Контекстный поиск в гугл хром
Обновлено: 03.07.2024
Контекстное меню правой кнопки мыши в Google Chrome
Ниже приведены параметры, которые можно использовать в Chrome, щелкнув правой кнопкой мыши.
- Щелкните правой кнопкой мыши на панели инструментов
- По гиперссылкам
- Выделенный текстовый контент
- На изображениях
- Щелкните правой кнопкой мыши открытые вкладки
- Любая пустая область в браузере
- На панели закладок
- Щелкните правой кнопкой мыши значок расширения
- Поиск в омнибоксе
- Щелкните правой кнопкой мыши ярлыки приложений
- О ярлыках, отображаемых на странице новой вкладки
Давайте посмотрим, какие параметры отображаются в Chrome при нажатии на эти области.
1. Щелкните правой кнопкой мыши на панели инструментов Chrome.

На Mac на панели инструментов Chrome нет возможности щелкнуть правой кнопкой мыши.
2. Щелкните правой кнопкой мыши гиперссылки.
Быстро открывайте ссылки в новой вкладке, новом окне или в окне в режиме инкогнито из контекстного меню, вызываемого правой кнопкой мыши. Вы также можете скопировать или загрузить связанную HTML-страницу и проверить элемент с помощью инструментов разработчика.


3. Щелкните правой кнопкой мыши выделенное текстовое содержимое.
Используйте контекстное меню для быстрого поиска в Google, используя выделенный текст в качестве ключевых слов. Вы также можете скопировать или распечатать выбранный контент.


4. Щелкните изображения правой кнопкой мыши.


5. Щелкните правой кнопкой мыши вкладки.
Щелкните правой кнопкой мыши вкладку, чтобы управлять вкладками, такими как открытие, перезагрузка, закрепление, отключение / включение звука, закрытие и повторное открытие недавно закрытых вкладок. Вы можете добавить в закладки все открытые вкладки, щелкнув правой кнопкой мыши любую вкладку и выбрав опцию «Добавить в закладки все вкладки…».

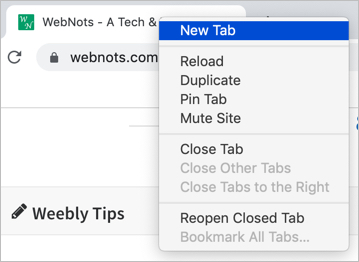
6. Щелкните правой кнопкой мыши пустую область.
Просмотрите исходный код веб-страницы или проверьте элемент с помощью инструментов разработчика, щелкнув правой кнопкой мыши пустую область веб-страницы. Вы также можете вернуться назад или вперед, используя параметры.


На Mac вы можете перевести страницу на язык по умолчанию прямо из контекстного меню.
7. Щелкните правой кнопкой мыши на панели закладок.
Щелкните правой кнопкой мыши пустую область на панели закладок, чтобы открыть все страницы с закладками одним щелчком мыши. Вы также можете щелкнуть правой кнопкой мыши любую папку с закладками и открыть все ссылки.


8. Щелкните правой кнопкой мыши значок расширений.
Вы можете щелкнуть правой кнопкой мыши значок расширения, чтобы просмотреть настройки и получить дополнительные параметры. Также можно получить доступ к установленным расширениям, таким как Блокировщик рекламы, щелкнув правой кнопкой мыши в области содержимого.
Щелкните правой кнопкой мыши значок расширения Chrome
9. Щелкните правой кнопкой мыши омнибокс.


10. Щелкните правой кнопкой мыши ярлык приложения.
Перейдите в «chrome: // apps» и щелкните правой кнопкой мыши любое из ваших приложений. Вы можете создать ярлык, открыть приложение, удалить его из Chrome и получить информацию о приложении.


11. Щелкните правой кнопкой мыши ярлыки страницы новой вкладки.
Chrome покажет вам ярлыки недавно посещенных страниц на новых вкладках. вы можете прямо на ярлыке открыть или сохранить.

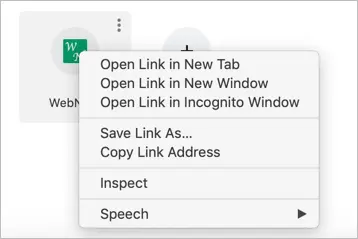
Заворачивать
Как видите, вы можете делать почти все, используя контекстное меню правой кнопки мыши в Google Chrome. Хотя параметры различаются в версии Chrome для Windows и Mac, это очень полезно для быстрого выполнения задач.
Читайте также:

