Краскосмесители в coreldraw это
Обновлено: 03.07.2024
Эффект перетекания создает серию объектов между двумя управляющими объектами. Управляющими объектами могут быть замкнутые и незамкнутые кривые или группа объектов. Если управляющие объекты совпадают по форме и цвету, то эффект создает серию из одинаковых копий, в противном случае происходит постепенное преобразование одного объекта в другой. Используя это интересное свойство инструмента, можно создавать объемные эффекты или объекты сложной формы. В настоящей статье мы рассмотрим технологию построения эффекта перетекания и приведем несколько примеров его применения.
Простое перетекание
- маркеры управляющих объектов используются для изменения положения первого и последнего объектов в перетекании, причем расстояние между объектами группы изменяется автоматически (рис. 2);
- маркеры ускорения применяются для изменения цвета и расстояния между объектами группы. Например, при смещении вправо маркера ускорения объекта (верхний треугольник) группа объектов сместится ко второму управляющему объекту (кругу), а при смещении вправо маркера ускорения цвета (нижний треугольник) зеленый цвет объектов группы будет преобладать над красным (рис. 3).
Многоточечное перетекание
Каждый объект группы перетекания можно назначить дочерним объектом и редактировать как управляющий объект, что, в свою очередь, повлияет на внешний вид эффекта перетекания. Рассмотрим пример.
Создадим простое перетекание между двумя фигурами, затем выполним двойной щелчок по объекту группы, который будет являться точкой разъединения. На рис. 11а таких объектов два (они обозначены зелеными стрелками). Затем сместим маркеры дочерних объектов. На рис. 11б перемещены дочерние и один управляющий объекты. Обратите внимание, что любой дочерний объект можно редактировать как управляющий, при этом объекты группы перетекания автоматически будут перерисованы (рис. 11в).
Рис. 11. Перетекание с двумя точками разъединения (а); изменение положения дочерних и управляющего объектов (б); результат редактирования дочернего объекта (в)
Для разъединения можно использовать также кнопку Split (Разъединить) на пристыковываемой панели Blend (Перетекание) или на панели инструментов. В результате нажатия этой кнопки указатель мыши отображается в виде изогнутой стрелки, которой следует выполнить щелчок по требуемому объекту из группы перетекания (рис. 12).
Рис. 12. Использование кнопки Split для разъединения перетекания
Чтобы соединить перетекание, выполним двойной щелчок по маркеру дочернего объекта.
Составное перетекание
Составное перетекание используется между тремя и более объектами. Необходимо предварительно подготовить управляющие объекты, а потом последовательно соединить их в режиме работы инструмента Blend (Перетекание). В результате этого мы получим несколько отдельных, связанных между собой эффектов перетекания, каждый из которых имеет свои управляющие объекты. Рассмотрим пример рисования гантели.
Создадим несколько овалов — будущих управляющих объектов, зальем их фонтанной заливкой (рис. 13а).
Затем выберем инструмент Blend (Перетекание) и последовательно соединим овалы слева направо (рис. 13б). В результате мы получим изображение, представленное на рис. 13в. И в завершение эффекта создадим копию последнего управляющего объекта, отразим его по горизонтали и назначим самый тонкий абрис (рис. 13г).
Рис. 13. Исходные объекты для составного перетекания (а); последовательность соединения овалов (б); результат применения эффекта перетекания (в); итоговое изображение гантели (г)
Перетекание вдоль пути
Эффект перетекания можно расположить не только вдоль прямолинейного пути или ломаной линии — в качестве пути можно использовать также замкнутую или разомкнутую кривую. Такое перетекание формируется в два этапа: сначала строится простое перетекание между двумя фигурами, а потом оно привязывается к заранее построенной кривой. Рассмотрим пример рисования гусеницы.
Создадим обычное перетекание между двумя фигурами. Нарисуем кривую, вдоль которой мы собираемся расположить овалы. Затем на панели свойств инструмента или в пристыковываемой панели Blend (Перетекание) нажмем кнопку Path Properties (Свойства пути) и выберем команду New Path (Новый путь). В результате указатель изменится на изогнутую стрелку, которой следует щелкнуть по кривой (рис. 14а).
Рис. 14. Процесс назначения нового пути для простого перетекания (а); привязывание перетекания к незамкнутой кривой с помощью команды New Path (б); итоговое изображение гусеницы (в)
Если фигуры расположились не по всей длине пути, просто перетащим управляющие объекты к концам кривой. В результате наших манипуляций фигуры должны быть нанизаны на всю кривую (рис. 14б).
К перетеканию вдоль пути применимы все обычные действия: вращение управляющих объектов и объектов группы, изменение ускорения цвета и объекта, перекраска перетекания и т.д. Немного отредактировав полученный эффект и дорисовав рожицу, получим готовое изображение гусеницы (рис. 14в).
Отметим, что перетекание также можно автоматически разместить вдоль всего пути. Для этого необходимо установить флажок Blend along full path (Перетекание вдоль пути) на панели свойств инструмента или на пристыковываемой панели Blend (Перетекание) — рис. 15.
Рис. 15. Автоматическое размещение перетекания вдоль всего пути: а — на панели свойств инструмента Blend; б — на панели Blend
Вращение объектов перетекания вдоль пути
Редактирование пути перетекания
Путь, на котором уже нанизаны объекты перетекания, можно редактировать, как обычную кривую. Но сначала его необходимо выделить — для этого используется команда Show Path (Показать путь) на панели свойств или на пристыковываемой панели Blend (Перетекание) — рис. 17.
Рис. 17. Выделение пути с помощью команды Show Path: а — на панели свойств инструмента Blend б — на панели Blend
Рис. 18. Пример редактирования пути перетекания
После выделения с путем можно выполнять различные действия, например редактировать узлы и направляющие кривой (рис. 18).
Если требуется сделать путь невидимым в конечном эффекте, отмените для него цвет абриса. А когда вам понадобится его редактировать, выполните команду Show Path (Показать путь).
Отмена перетекания
Для отмены эффекта перетекания нажмите последнюю кнопку на панели свойств инструмента или выполните команду Effects (Эффекты) → Clear Blend (Удалить перетекание).
Как видите, возможности эффекта перетекания делают его действительно очень полезным и незаменимым инструментом для дизайнера при работе с объектами в редакторе CorelDRAW.
В основе работы данного инструментального средства лежит нанесение вдоль нарисованной направляющей различных изображений. В качестве таких изображений могут быть использованы штрихи каллиграфического пера, мазки кисти, набор рисунков или текст. Кривую, вдоль которой размещаются эти изображения, можно редактировать, а полученные изображения смещать относительно этой кривой.

Выберите на панели графики инструмент Artistic Media (Художественное оформление). Обратите внимание, что курсор принимает форму кисточки . Режимы работы этого инструмента и элементы его настройки отображаются в панели свойств (атрибутов) - рис. 5.1.

Рис. 5.1. Панель атрибутов инструмента Artistic Media (Художественное оформление)
Задайте один из пяти режимов рисования, нажав соответствующую ему копку на панели свойств:





Результат выполнения мазков по умолчанию инструментом Artistic Media (Художественное оформление) в каждом из режимов рисования приведен на рис. 5.2.
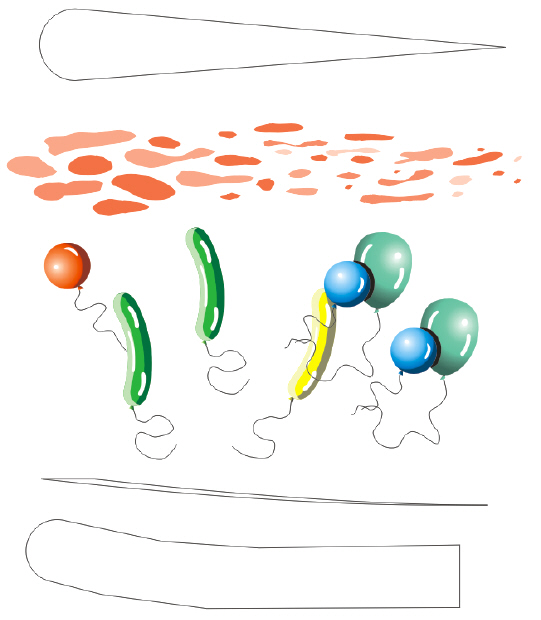
Рис. 5.2. Примеры мазков кистью Artistic Media (Художественное оформление) в пяти режимах рисования
Пример 5.1. Использование коллекции мазков для создания художественной надписи
Для знакомства с техникой использования инструмента Artistic Media (Художественное оформление) давайте рассмотрим пример использования коллекции мазков этого инструмента в режиме Brush (Кисть).
Активируйте инструмент Text (Текст) и напишите на листе рисования любой текст. Мы использовали гарнитуру Arial Black с кеглем 100 pt и написали слово " Дизайн ".
Прежде чем применить к тексту художественные эффекты его надо превратить в кривые. Для этого выделите введенный текст с помощью инструмента Pick (Указатель) и нажмите на клавиатуре комбинацию клавиш Ctrl+Q.
Активизируйте на панели графики инструмент Artistic Media (Художественное оформление) и настройте на панели его свойств режим Brush (Кисть).
Нажмите в панели свойств на кнопке раскрывающегося списка Brush Stroke List (Список мазков кисти) и выберите один из вариантов мазка. Через некоторое время выбранный вами мазок будет применен к выделенному объекту (в данном случае тексту).
С помощью расположенных на панели свойств элементов настройки параметров кисти: Artistic Media Tool Width (Ширина инструмента для живописи) и Freehand Smoothing (Гладкость кривой) настройте внешний вид текста.
Несколько из возможных вариантов выполнения данного примера показано на рис. 5.3.

Рис. 5.3. Варианты закраски исходной фразы с помощью заготовок мазков кисти
Вы можете любой созданный вами векторный рисунок использовать в качестве мазка кисти. Предположим, что вы нарисовали и закрасили звезду.
Для использования ее в роли мазка кисти выделите созданное вами изображение и нажмите в панели свойств на кнопке Save Artistic Media stroke (Сохранить мазок). Откроется окно диалога сохранения файла мазка. Введите здесь имя файла мазка, оставив без изменения предлагаемое программой расширение CMX и сохраните мазок в папку CustomMediaStrokes - рис. 5.4.
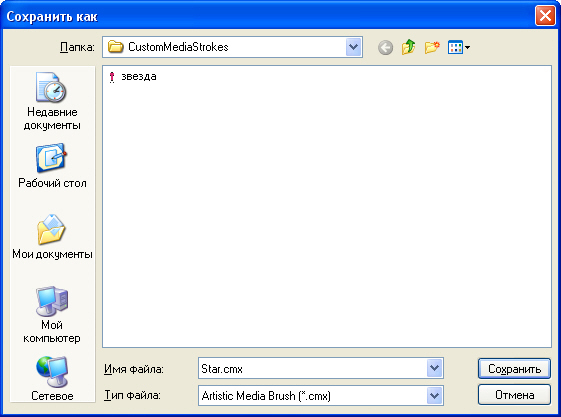
Рис. 5.4. Диалоговое окно сохранения нового мазка кисти
После этого новый мазок появится в списке Brush Stroke List (Список мазков кисти) и его можно будет использовать неоднократно ( рис. 5.5).
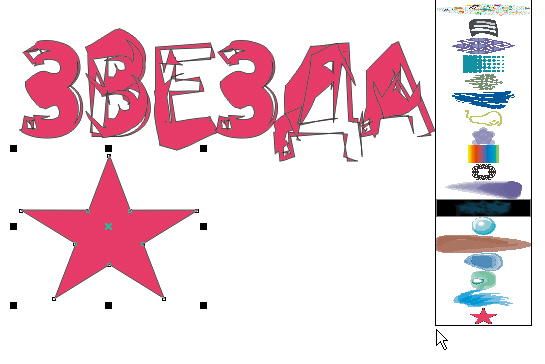
Рис. 5.5. Пример работы с мазком в форме звезды (снизу изображена исходная звезда, справа она помещена в набор готовых кистей)
Пример 5.2. Создание списка объектов для "разбрызгивания" по экрану
В режиме Sprayer (Пульверизатор) инструмент Artistic Media (Художественное оформление) наносит вдоль кривой набор изображений, который можно выбрать из списка таких рисунков на панели свойств данного инструмента. Кроме объектов векторной графики и текста, в этом режиме можно использовать также растровые рисунки. Причем в процессе нанесения готовых объектов вы можете изменять расстояние между ними, порядок их отображения, сдвиг и поворот этих объектов относительно направляющей кривой. Наборы разбрызгиваемых (распыляемых) объектов приведены в списке Spraylist File (Файлы пульверизатора). В каждом наборе для распыления представлены несколько объектов, последовательность расположения которых вдоль кривой можно изменять. Здесь так же, как и в режиме Brush (Кисть), вы можете создать свой собственный набор объектов для их разбрызгивания на листе рисования CorelDRAW. В "Первое знакомство с программой" мы научились рисовать цветы. Давайте в этом примере используем подобное изображение (цветка, ягоды, фрукта) в качестве следа разбрызгивания.
Нарисуйте изображение для пульверизатора. В нашем примере это будут две морковки ( рис. 5.6).
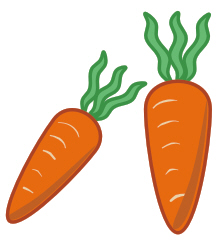
Рис. 5.6. Исходное изображение для построения списка распыления
Активизируйте инструмент Artistic Media (Художественное оформление) и установите для него режим Sprayer (Пульверизатор). Отметьте, что курсор при этом принимает форму кисточки.
Выберите из раскрывающегося списка Spraylist File (Файлы пульверизатора) строчку New Spraylist (Новый список для разбрызгивания).

Нажмите курсором инструмента Sprayer (Пульверизатор) на морковке, а затем нажмите на кнопку Add to Spraylist (Добавить в список пульверизатора). Теперь вы можете "брызгать морковками по экрану" - рис. 5.7.
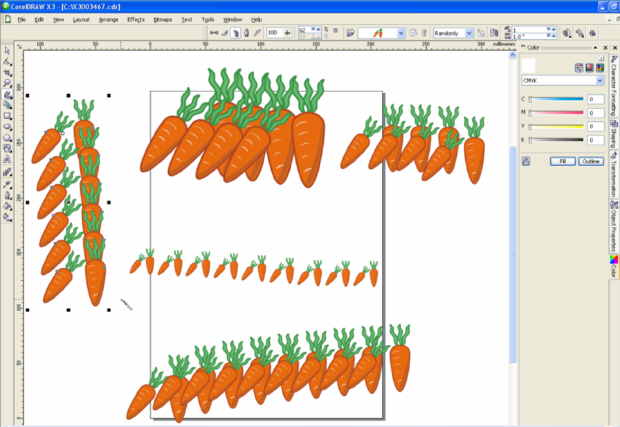
увеличить изображение
Рис. 5.7. Пример работы пульверизатора с вашим объектом
Таким образом, вы создали новую кисть. Теперь при желании вы можете настроить режимы ее работы - размер распыляемых объектов, плотность разбрызгивания и другие характеристики кисти-разбрызгивателя (например, последовательность объектов, их сдвиг, поворот). Созданную вами кисть можно сохранить командой Save Artistic Media stroke (Сохранить мазок) в папку CustomMediaStrokes. После этого в списке Brush Stroke List (Список мазков кисти) появится новый мазок и его можно будет использовать неоднократно.
Применение фильтров
Для работы с импортированными растровыми изображениями в CorelDRAW включен набор фильтров или, что то же самое - подключаемых модулей (Plug-Ins). Их использование позволяет не только повысить качество растровых изображений, но и добиться создания разнообразных графических эффектов. Помимо штатных фильтров в редакторе предусмотрена возможность подключения новых фильтров.
Фильтр представляет собой небольшую программу, после запуска которой выполняется последовательность записанных в ней команд с целью достижения специального эффекта. Например, при применении к вашему изображению фильтра Blur (Размывка) пиксели изображения будут размыты в определенном направлении и с определенной интенсивностью.
Фильтры CorelDRAW сгруппированы в меню Bitmaps (Растровые изображения) в соответствии с их функциональным назначением. По своей природе большинство из них идентично одноименным фильтрам Adobe Photoshop и Corel PHOTO-PAINT.
Поскольку фильтры могут быть применены только к растровым изображениям, то созданные в CorelDRAW векторные иллюстрации необходимо перед их фильтрацией необходимо растрировать.
Пример 5.3. Загибаем уголок
Командой File (Файл) | Import (Импорт) импортируйте в CorelDRAW любую фотографию.
Выделите ее, и выполните команду Bitmaps (Растровые изображения) | 3D Effects (Трехмерные) | Page Curl (Уголок).
В окне Page Curl (Уголок) вы можете настроить параметры фильтра и выполнить их просмотр, нажав на кнопку Preview (Предпросмотр) - рис. 5.8.
Заливка. Казалось бы, нет ничего проще. Этот простой инструмент есть даже в Paint. Однако CorelDraw предполагает гораздо более широкое его использование. Поэтому новичкам будет полезно узнать, как сделать заливку в Кореле разными способами.

Заливка в CorelDraw— простой инструмент, который позволяет закрашивать выделенную контурами область. Присутствует, наверное, во всех известных человечеству графических редакторах и не только: заливки есть и в InDesign, например. Это базовая функция, используемая всеми дизайнерами. С неё проще всего начинать знакомство с обработкой изображений.
Делаем заливку
Начнём с самого простого:

- Запускаем
- Создаём новый документ, пользуясь меню в верхней части окна.
- Рисуем квадратную область.
- Щёлкаем на предпоследний значок в столбце слева (выглядит как наклоненное ведёрко).
- Выбираем Fountain Fill (вторая строчка в контекстном меню).
- Жмём левой кнопкой мыши по нашему прямоугольнику.
- Вуаля! Он окрасился в другой цвет!
Так выполняется самая простая «покраска». Конечно же, это далеко не все возможности редактора. Контур залитой области также можно увеличить и окрасить в определённый цвет. Для этого используем меню в верхней части окна: рядом с параметрами заливки будут параметры контура или абриса, где можно выбрать толщину и цвет.
Векторный узор
Такая функция позволяет заливать области не просто однотонным цветом, а узором, который, кстати, тоже может быть создан нами.

- Снова создаём документ и рисуем область для заливки.
- Выбираем то же самое ведёрко, только там уже указываем «Заливка узором». Чтобы сделать это, щёлкаем на маленький чёрный уголочек внизу иконки.
- Определяем, какой узор мы хотим поставить и какие цвета будут использованы.
- Щёлкаем по фигуре, чтобы окрасить его.
Это ещё не всё. Можно изменять размеры элементов узора. Для этого достаточно щёлкнуть по этому элементу и потянуть за уголки контура, удерживая кнопку «G» на клавиатуре.
Градиент
Градиентная заливка — один из самых популярных инструментов почти во всех редакторах. Чем она отличается от обычной? При помощи неё можно окрашивать предметы, опять же, не однотонным цветом, но и не узором. Цвет будет переливаться. Причём так, как мы это определим. Например, можно сделать конический градиент, и область визуально будет выпуклой, будто её рисовали от руки, а не при помощи программы. Кроме неё есть ещё масса различных вариаций, как сделать цвет предмета переливающимся и изменяющимся.

- Создаём документ, рисуем контур.
- Выбираем инструмент «Интерактивная заливка» (Interactive Fill Tool).
- Протаскиваем курсор вдоль нашей нарисованной области, после этого действия по умолчанию будет создан линейный градиент.
- В настройках можно выбрать самые разные типы градиента.
- Например, зажимаем любой другой цвет на палитре и, не отпуская кнопку мыши, перемещаем указатель на пунктирную линию нашей области.
- Довольствуемся результатом.
Конечно же, это далеко не всё. Поиграйте с настройками, и вы увидите, насколько много различных вариаций градиента можно получить. Трудно описать все действия в инструкции. Достаточно потратить 15–20 минут на практику и попробовать всё самостоятельно. Инструмент предлагает самые разные решения для дизайнеров. С каждой версией Корел их становится всё больше.
Интеллектуальная заливка
В CorelDraw X8 присутствует «Интеллектуальная заливка». Она отличается от обычной тем, что, во-первых, машина сама догадывается, какая зона нуждается в закраске, а, во-вторых, при помощи неё можно создавать новые замкнутые части, которые вручную сделать не так-то просто.

- Создаём два пересекающихся объекта. Например, две спирали, которые будут накладываться одна на другую.
- Щёлкаем на кнопку инструмента «Интеллектуальная заливка».
- Различными цветами выделяем замкнутые области рисунка. Границы будут определяться автоматически.
- Пробуем закрасить весь рисунок целиком одним цветом.
- Когда он весь зальётся, и не будет видно внутренних контуров, щёлкаем левой кнопкой мыши по прямоугольнику по центру и перетаскиваем получившуюся фигуру.
- Мы получили новый контур, который нельзя нарисовать при помощи стандартных инструментов.
Таким образом, мы можем как заливать необходимые зоны на рисунке, так и получать новые контуры, чтобы впоследствии их использовать для создания новых элементов.
Теперь вы освоили базовые возможности инструмента «Заливка». Изучайте его дальше, и со временем сможете, делая простые нажатия кнопкой мыши, создавать настоящие шедевры. Главное — постоянно практиковаться.
В первую очередь — для новичков. Вы умеете нажимать на кнопки и водить мышкой по экрану. В идеале — у вас есть станок, но вам надоело писать фразочки типа «у кого есть макет?», «поделитесь пожалуйста!» и т.п. Пришло время научиться, и я вам в этом помогу. Ну, а начнём мы с того, что лично я делаю после каждой переустановки свежей версии программы — с настройки рабочего пространства и разъяснения некоторых его функций, которые значительно облегчат вам жизнь.
Прежде всего — настройка выпадающих меню
Самоучки вроде меня (а их в нашей нише очень и очень много) точно знают, что при должном желании практически всё, что угодно можно нарисовать в Corel при помощи двух-трёх инструментов. Но когда речь заходит об упрощении рабочего процесса — не обойтись без подобных упрощений. Поясню, что для их «активации» в правом блоке рабочего поля достаточно кликнуть по нужной надписи в меню «Окна настройки» (на скриншоте выше).
Всего их восемь (базовый джентльменский набор), и все они указаны на скриншоте выше. Расположение не по порядку потому, что это скриншот именно моего рабочего пространства, которым я пользуюсь каждый день, и отсортировано оно по удобству конкретно для меня. Но давайте пройдёмся кратко по функциям:

1. Свойства
Это выпадающее окно позволяет вам работать с цветом, толщиной и типом абриса (Нарисованной линии. От обычной прямой до сложной замкнутой фигуры). Настраивать заливку объектов и прозрачность фигур. Также, именно в этом меню, если вы выберете любую фигуру, появится кнопка «свойства кривой», где вы сможете увидеть погонный метраж предстоящей резки выбранного объекта.
Рабочее поле: 2000х4000 мм. Мощность шпинделя: 4,5 кВт. Цанговый патрон: ER-32. Высота портала. Рабочее поле, мм: 1300х900. Мощность излучателя, Вт: 130-160 RECI w6. Система управления RuiDa. Мощность лазера: 1000 Вт. Рабочее поле: 3000х1500 мм. Источник: Maxphotonics. Опция: RayCus, IPG.2. Объекты
Крайне важное меню для удобного отслеживания местонахождения объектов. Бывает такое, что вы просто не видите какой-то объект на рабочем поле. Тот либо не имеет цвета, либо где-то затерялся. В этом случае, методом простого перебора в меню «Объекты» вы без труда отыщите его. Также именно это меню упрощает работу со «слоями». Возможно, вы уже сталкивались с тем, что в Corel некоторые объекты находятся «перед» другими и наоборот. Для того, чтобы не нажимать правую кнопку мыши и не искать там подменю «Порядок», вы можете просто переместить нужный вам объект выше или ниже по иерархии меню «Объекты». Выше — значит перед, ниже, соответственно — задний план.
3. Меню «Преобразовать»
Очень полезное меню, и в особенности - подменю (кнопка) «Повернуть». Ведь при помощи нехитрой операции (выделение объекта и смещение его центра в центр фигуры, которая послужит осью для поворота) вы можете размещать пазы по окружности в пару кликов. Конечно, тут придётся вспомнить школьный курс геометрии, но всяко проще, чем делать это вручную.
Дополню, что если вам нужно расположить объекты вдоль кривой, эллипса и прочих «не-окружностей», то этот метод не сработает, и вам придётся обратиться к функции «Перетекание», о которой мы поговорим в следующий раз.

4. Меню «Выровнять и распределить»
Имеет говорящее само за себя название. С его помощью вы можете выравнивать объекты или текст (что особенно удобно при вёрстке. Таким образом, верстая буклеты в Corel самостоятельно на одном из своих старых рабочих мест, я экономил на дополнительной услуге в типографии). Также это позволяет не заморачиваться с «прицельным размещением» одних объектов относительно других. Накидал всё в кучу — а потом распределил. Главное — не запутаться самому и полюбить клавишу Shift, так как только зажав её, вы можете выбрать какие объекты относительно других (именно по такой логике) вы будете выравнивать.
Аналогично и касаемо функций распределения. Мой вам совет — просто понаделайте квадратиков и кружочков, выделите их, а затем перепробуйте все кнопки в этом меню. (Когда-то давно лично я перепробовал так весь Corel)

5. Меню «Шаг и повтор»
Впервые с меню «Шаг и повтор» я столкнулся при необходимости отрисовать линейку и с тех пор использую его на полную катушку. Это незаменимый инструмент, который позволит вам установить точный диапазон пробела между объектами и продублировать их ровно необходимое количество раз.

6. Скругление, выемка, фаска
Думаю, тут и пояснения излишни. Речь идёт о скруглении острых углов, их «срезке» (часто с последующим, опять таки, скруглением и формированием выемок). Конечно, это можно делать и вручную, при помощи объединения разных фигур, но так — гораздо проще.

7. Меню «Соединить кривые»
Это настоящая волшебная палочка при работе с кривыми макетами из сети. Очень частая ситуация, с которой сталкивался (или столкнётся) каждый. Вы скачали макет, но при выделении обнаружили, что он состоит из кучи отдельных фрагментов. И даже объединив его, вы лишь получили множество разъединённых между собой элементов. Вручную объединять несколько сот точек — сущий ад, ну а данное меню позволяет сделать это в один клик. Выделяете объект, устанавливаете диапазон зазора, нажимаете «применить» и вуаля!
Кстати, в 90% случаев подобная проблема возникает не от «криворукости» дизайнеров (о чём я частенько слышу от заказчиков), а благодаря ошибкам при экспорте-импорте из формата dxf в формат cdr.

8. Текст
Меню для работы со шрифтами. Я очень люблю Corel именно за возможность редактирования шрифтов. Причём оно настолько обширное, что описать его кратко просто не получится. Как минимум, это ряд функций: «расстояние между символами», «расстояние между строками» и т.п. Не говоря уже о функционале редактирования цвета, наличия и толщины абриса и так далее.
Вот и всё
На этом я завершаю данную статью и напоминаю вам, что учиться никогда не поздно. CorelDRAW — программа очень широкопрофильная, позволяющая вам реализовать себя в самых разных отраслях творчества и бизнеса, а потому, не скупитесь тратить время на освоение её инструментария и будет вам счастье.
Для реализации уже имеющихся навыков можете подобрать себе станок по вкусу.
Полезные статьи
Бизнес-планы: Как заработать на станках с ЧПУ

Мы подготовили для вас ряд статей, в которых описаны готовые бизнес-планы - от идей и технологий до оценки доходов, расходов, рынков сбыта и сложностей, с которыми придется столкнуться. В статьях есть ссылки, по которым вы сможете скачать уже готовые макеты.
читать далее
Читайте также:

