Криптопро арм как подписать файл pdf с помощью эцп
Обновлено: 05.07.2024
На самом деле подписать документ электронной подписью достаточно просто, однако, новичку лучше подписать его с помощью данной статьи-шпаргалки. Как всегда для вашего удобства мы в добавление к пошаговой инструкции публикуем скриншоты. Итак, мы подпишем файл электронной подписью с помощью программы «КриптоАРМ» .
Для начала кликните по файлу, который нужно подписать, правой клавишей мыши и выберите КриптоАРМ. Откроется выпадающий список возможных действий. Там, соответственно, следует выбрать: «Подписать».
Далее нас приветствует Мастер создания электронной подписи. У него аж пять шагов. И мы сейчас их разберем один за другим.
Первый шаг это «Выбор файлов». Здесь мы видим уже выбранный нами файл для подписи. Можем добавить еще любое количество файлов или даже папки с файлами. Также можем просмотреть (кнопка «Просмотр») содержимое документа перед его подписанием, что очень важно.
Второй шаг под названием «Выходной формат» предлагает нам выбрать формат подписи. Можно выбрать один из двух типов кодировки: DER или BASE64. В большинстве случаев это не важно, но бывают и исключения. К примеру, для ФСРАР укажите DER кодировку, а не наоборот. Можно задать расширение для выходного файла, по умолчанию для подписанных данных в «КриптоАРМ» используется расширение SIG. Кроме этого есть возможность включить архивирование, чтобы после создания подписи результаты помещались в ZIP-архив, и задать каталог для сохранения результатов подписи.
Третий шаг под названием «Параметры подписи» очень важен. Именно на этом шаге нас ждет выбор, какой вид подписи в итоге будет создан. Этот момент надо разъяснить. Существуют два вида подписи: присоединенная и отсоединенная. В случае с присоединенной, подпись как бы прикрепляется к подписываемому документу, вы это можете заметить, потому как увеличивается размер файла после его подписания. В случае с отсоединенной подписью, подписываемый документ остается неизменным, подпись же сохраняется в отдельном файле. Для проверки отсоединенной подписи нужны оба файла, файл подписи и файл исходного документа.
Четвертый шаг мастера создания электронной подписи это непосредственно «Выбор сертификата подписи». Нажимаем на кнопку «Просмотр» и в открывшемся окне находим свой сертификат подписи. Ежели вы наблюдаете пустое окне выбора, то сертификатов для подписи у вас просто нет, и вам следует установить хотя бы один.
И наконец, последний пятый шаг , что зовется «Завершение». Здесь мы видим общую информацию, какой сертификат нами был выбран, формат подписи и путь для сохранения подписанного файла. Но не спешите сразу закрывать окно, обратите внимание на опцию «Сохранить данные в профиль для дальнейшего использования». Можете самостоятельно дать имя профили, и в следующий раз вам не нужно будет снова настраивать параметры подписи, все уже будет выбрано. И так, нажимаем на кнопку «Готово», чтобы подписать выбранный нами документ.
На самом деле подписать документ электронной подписью достаточно просто, однако, новичку лучше подписать его с помощью данной статьи-шпаргалки. Как всегда для вашего удобства мы в добавление к пошаговой инструкции публикуем скриншоты. Итак, мы подпишем файл электронной подписью с помощью программы «КриптоАРМ».
Для начала кликните по файлу, который нужно подписать, правой клавишей мыши и выберите КриптоАРМ. Откроется выпадающий список возможных действий. Там, соответственно, следует выбрать: «Подписать».

Далее нас приветствует Мастер создания электронной подписи. У него аж пять шагов. И мы сейчас их разберем один за другим.

Первый шаг это «Выбор файлов». Здесь мы видим уже выбранный нами файл для подписи. Можем добавить еще любое количество файлов или даже папки с файлами. Также можем просмотреть (кнопка «Просмотр») содержимое документа перед его подписанием, что очень важно.

Второй шаг под названием «Выходной формат» предлагает нам выбрать формат подписи. Можно выбрать один из двух типов кодировки: DER или BASE64. В большинстве случаев это не важно, но бывают и исключения. К примеру, для ФСРАР укажите DER кодировку, а не наоборот. Можно задать расширение для выходного файла, по умолчанию для подписанных данных в «КриптоАРМ» используется расширение SIG. Кроме этого есть возможность включить архивирование, чтобы после создания подписи результаты помещались в ZIP-архив, и задать каталог для сохранения результатов подписи.

Третий шаг под названием «Параметры подписи» очень важен. Именно на этом шаге нас ждет выбор, какой вид подписи в итоге будет создан. Этот момент надо разъяснить. Существуют два вида подписи: присоединенная и отсоединенная. В случае с присоединенной, подпись как бы прикрепляется к подписываемому документу, вы это можете заметить, потому как увеличивается размер файла после его подписания. В случае с отсоединенной подписью, подписываемый документ остается неизменным, подпись же сохраняется в отдельном файле. Для проверки отсоединенной подписи нужны оба файла, файл подписи и файл исходного документа.

Четвертый шаг мастера создания электронной подписи это непосредственно «Выбор сертификата подписи». Нажимаем на кнопку «Просмотр» и в открывшемся окне находим свой сертификат подписи. Ежели вы наблюдаете пустое окне выбора, то сертификатов для подписи у вас просто нет, и вам следует установить хотя бы один.

И наконец, последний пятый шаг, что зовется «Завершение». Здесь мы видим общую информацию, какой сертификат нами был выбран, формат подписи и путь для сохранения подписанного файла. Но не спешите сразу закрывать окно, обратите внимание на опцию «Сохранить данные в профиль для дальнейшего использования». Можете самостоятельно дать имя профили, и в следующий раз вам не нужно будет снова настраивать параметры подписи, все уже будет выбрано. И так, нажимаем на кнопку «Готово», чтобы подписать выбранный нами документ.

Отлично! Операция прошла успешно! Выбранный нами документ теперь подписан электронной подписью.


Находим подписанный документ, он у нас там же, где находится и исходный документ. Иконку файла, содержащего электронную подпись ни с чем не перепутать, это листок бумаги с ручкой. Теперь вы убедились сами, что подписать документ электронной подписью достаточно просто. Хотите узнать больше информации, о том как подписывать документы с помощью программы «КриптоАРМ», посмотрите наш видеокурс на Youtube.
Иногда требуется заверение документов вне информационных порталов, снабженных средствами создания и анализа цифровой подписи. В таком случае нужно знать, как пользоваться программой «КриптоАРМ», как подписать файл с ее помощью. Подробная инструкция помогает найти ответы на эти вопросы.

Что такое файл ЭЦП
Электронная подпись (ЭП) является реквизитом, позволяющим подтвердить личность составлявшего документ человека. Ее загружают на носитель в виде файла. Такой метод позволяет использовать подпись на любом устройстве, при необходимости переносить ее на другие накопители.
Что нужно, чтобы подписать электронный документ
Для заверения потребуются:
- Окончательная версия документа, требующего подписания. После заверения корректировка становится невозможной.
- Сертификат ЭЦП. Документ имеет юридическую силу только при заверении квалифицированной подписью. В остальных случаях требуются дополнительные соглашения между сторонами.
- Средства работы с ЭП. Для заверения виртуального документа используется ряд программ, устанавливаемых на компьютер. В удостоверяющем центре набор настроек для ПК поступает вместе с файлом ЭЦП.
- Средство создания подписи. Это могут быть отдельное приложение, надстройка, веб-ресурс.
Как подписать файл с помощью «Криптопро АРМ»
После установки средств работы с PDF и ЭЦП приступают к созданию объекта. Все функции настраивают через Adobe Reader. Например, в разделе «Создание» выбирают способ генерирования ЭЦП, во вкладке «Подписание» выбирают тип файла.
Пошаговая инструкция
«КриптоАРМ» требует обязательной загрузки на ПК.
После установки выполняют следующие действия:
- Открывают требующий подписания документ.
- Нажимают правую кнопку мыши. Выбирают нужную функцию, например «Подписать и зашифровать».
- Выбирают сертификат, способ кодирования данных. Прописывают путь сохранения файла.
- Задают вид подписи, например «Утверждение». При необходимости вводят комментарий.
- Выбирают провайдера, сертификат получателя, иные опции. Подтверждают процедуру подписания.
Варианты и основные функции программы
«КриптоПро АРМ» предлагает пользователям такие возможности:
- расшифровку ЭЦП;
- просмотр заверенного файла;
- создание открепленной ЭП.
При использовании бесплатного варианта ставится только простая квалифицированная ЭЦП. В таком случае проверить статус и время заверения документа невозможно. Платные версии работают с усовершенствованной ЭЦП.
Подписание документа электронной подписью «КриптоПро PDF»
Программа предлагается в нескольких версиях, отличающихся набором функций. Стартовый вариант устанавливается бесплатно. Платные версии имеют пробные периоды, позволяющие изучать все возможности.
Документ подписывают через контекстное меню файла или главное окно программы.
В последнем случае выполняют следующие действия:
Как выгрузить сертификат
Для этого выполняют такие действия:
- Открывают пусковое меню, находят раздел «Панель управления». Открывают программу «КриптоПро CSP».
- Во вкладке «Сервис» выбирают контейнер с нужным сертификатом. Открывают файл, находят пункт «Свойства».
- В разделе «Состав» используют функцию «Копировать». Отказываются от выгрузки закрытого ключа, прописывают путь размещения сертификата.
Способы переноса сертификата «КриптоПро» на другой ПК
Для перемещения объектов из программы на другой компьютер применяют 2 метода:
- Функцию импорта-экспорта. В разделе «Личное» выбирают нужный сертификат. Выполняют перенос с помощью «Мастера экспорта». Для перемещения личных файлов используют «Панель управления».
- Загрузку сертификатов из контейнеров ЭЦП. Такая возможность присутствует при использовании «КриптоПро» версии 3.6 и выше. Перед началом экспорта удостоверение помещают в контейнер закрытого ключа. После этого переносят объекты, устанавливают их на другой компьютер.
Копирование сертификата из «КриптоПро» на «флешку»
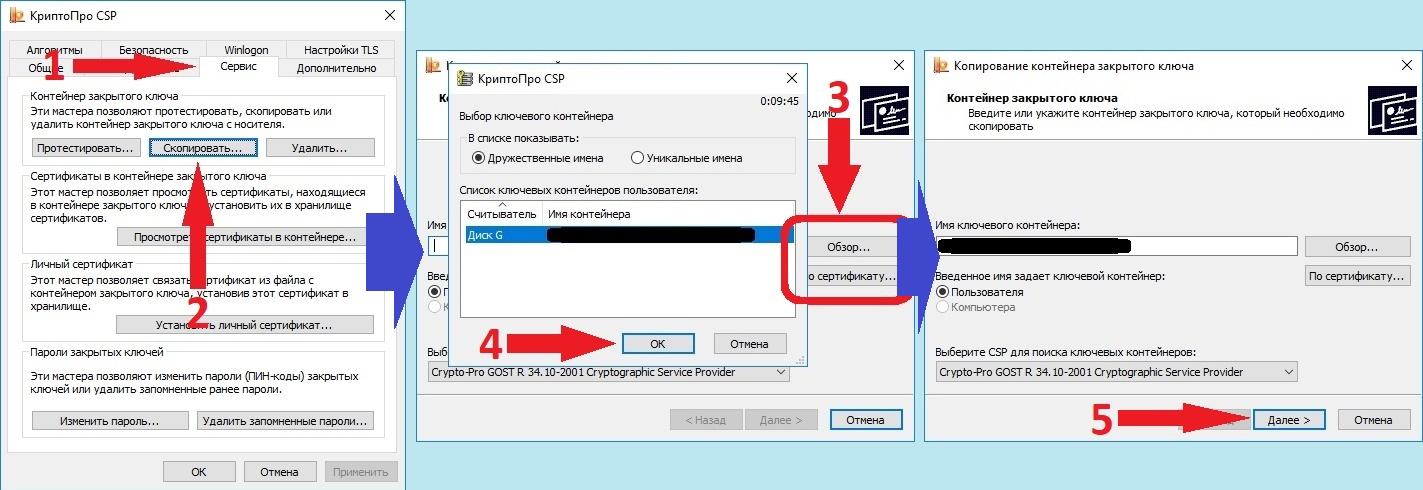
Что делать, если «КриптоПро» не видит «флешку» как носитель
При появлении такой ошибки убеждаются в подключении правильного носителя. Сама флеш-карта должна соответствовать сертификатам. Решить проблему может снятие паролей с закрытых ключей. Для этого открывают раздел «Сервис», выбирают вариант удаления сохраненных кодов. После переустановки сертификата проблема должна исчезнуть.
Ошибка иногда появляется после изменения имени накопителя или при отсутствии части файлов нужного формата. Для корректной работы восстанавливают целостность контейнера.
Если накопитель после таких действий не появляется в списке, выполняют настройку:
- Открывают «Панель управления». Выбирают раздел «Криптопровайдер».
- Открывают вкладку «Оборудование». Выбирают функцию настройки считывателей.
- Нажимают «Добавить», выбирают нужный дисковод.
Как скачать «КриптоПро»
Для работы с ЭЦП требуется установка плагина «КриптоПро».
Его скачивают так:
- Выбирают нужную версию надстройки. Запускают установочный файл cadesplugin.exe.
- Подтверждают загрузку. При необходимости вносят изменения, нажимая клавишу «Да».
- Дожидаются завершения процедуры. Нажимают кнопку «ОК».
Скачивать дистрибутив нужно с сайта разработчика или из другого официального источника. Программа должна быть совместимой с операционной системой, на базе которой работает компьютер.
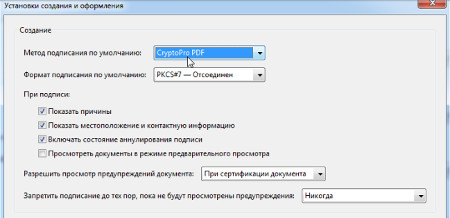
Средство криптографической защиты КриптоПро имеет большое количество модулей, вспомогательных дистрибутивов, которые совместимы с ПО. Целый комплекс программных средств позволяет эффективно шифровать данные, осуществлять верификацию электронных документов, создавать подпись на различных типах документов.
Чтобы грамотно использовать СКЗИ и обеспечивать надлежащую защиту электронного документооборота необходимо правильно настроить КриптоПро и внимательно ознакомиться с инструкцией по правильному использованию программы. Купить программу КриптоПро можно в SoftMagazin, выбрав подходящий тип лицензии для компьютеров или серверов.
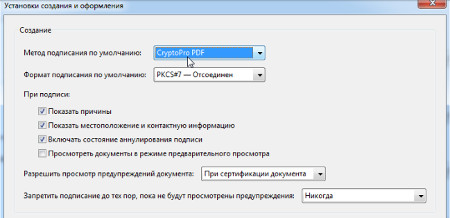
Как подписать документ электронной подписью КриптоПро PDF
Если вы не знаете, как подписать PDF файл ЭЦП КриптоПро, ознакомьтесь прежде всего с ПО, которое необходимо для подписания файла данного типа. Прежде всего, для работы приложения КриптоПро PDF потребуется установленное СКЗИ КриптоПро CSP, имеющее версию не меньше 3.6. Также для запуска программы потребуется одна из данных программ, установленная на ПК: Adobe Acrobat или Adobe Reader.
Установив средство для работы с PDF-файлами и непосредственно КриптоПро PDF, можно приступать к созданию ЭЦП. Настроить необходимые функции можно через меню Adobe Acrobat или Adobe Reader. Так, например, во вкладке «Создание» можно отрегулировать метод создания подписи. В пункте «Подписание» есть возможность выбрать необходимый тип подписи, если зайти во вкладку «Работа с сертификатами».
Как подписать файл с помощью ЭЦП КриптоПро
В одном из предыдущих обзоров детально расписано, про КриптоПро CSP, как подписать файл в программе Microsoft Word, например. Чтобы ознакомиться с этапами формирования подписи, прочитайте обзор «КриптоПро - что это такое».
Как выгрузить сертификат из КриптоПро
Понадобится зайти в Панель Управления для запуска КриптоПро CSP. Открыв вкладку «Сервис» выбрать из списка контейнеров нужный с сертификатом. Чтобы открыть сертификат, необходимо нажать на пункт «Свойства». В пункте «Состав» нужно будет выбрать «Копировать в файл». Нужно отказаться от экспортирования закрытого ключа и выбрать путь сохранения сертификата.
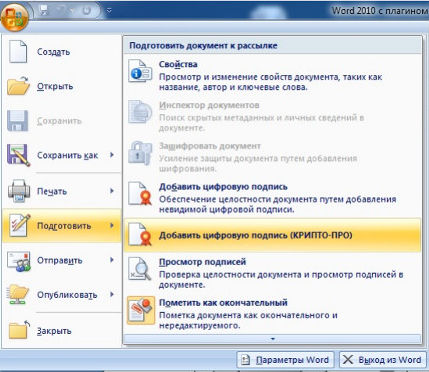
Как перенести сертификат КриптоПро на другой компьютер
Перенести сертификаты из программы на другой компьютер можно несколькими способами. Можно воспользоваться экспортом-импортом сертификатов. В пункте «Личное» необходимо выбрать из списка сертификатов и перенести его через Мастер Экспорта. Личные сертификаты экспортируются через Панель Управления.
Другим способом является инсталляция сертификатов из контейнеров электронной цифровой подписи. Так, если вы имеете версию ПО КриптоПро выше 3.6, есть возможность скопировать удостоверение в контейнер закрытого ключа. В таком случае потребуется просто перенести контейнеры, выбрать необходимые сертификаты и установить их на новый ПК.
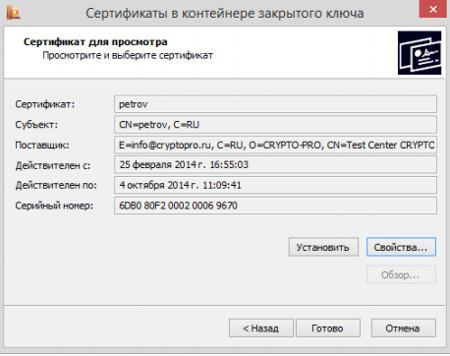
Как скопировать сертификат из КриптоПро на флешку
Осуществить копирование можно несколькими способами – при помощи Windows либо непосредственно при помощи программы. Если ваша версия программы не меньше 3.0, можно воспользоваться средствами Windows. Необходимо папку с закрытым ключом разместить в корень флеш-накопителя, также желательно не изменять имя файла.
Если же производить дублирование на флешку при помощи КриптоПро, то понадобится вкладка «Сервис». Нужно нажать «Скопировать» и через обзор выбрать копируемый контейнер. Выбрав новое имя контейнера, в окне нужно будет выбрать флешку, на которую он будет размещен.
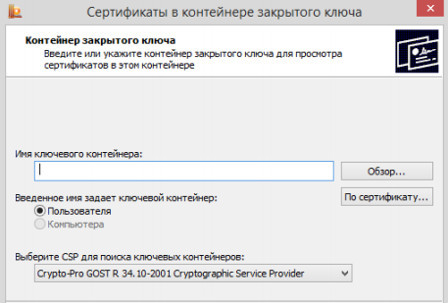
КриптоПро АРМ: как подписать файл
Программа КриптоАРМ позволяет осуществлять шифрование данных, создание и проверку цифровой подписи на основе криптоалгоритмов, применяющихся в КриптоПро. Чтобы подписать файл при помощи данной программы, ее необходимо установить на ПК. После инсталляции потребуется открыть документ, в котором нужно поставить подпись.
Нажав на файл документа правой кнопкой мыши, нужно выбрать одну из функций КриптоАРМ, например, «Подписать и зашифровать». Кроме файла потребуется непосредственно: сертификат, выбор алгоритма шифрования. Также необходимо будет выбрать кодировку и каталог размещения для файла. Следующим этапом является тип подписи, например, «Утверждено», добавить комментарий при необходимости, выбрать сертификат. Для завершения формирования подписи понадобится выбор криптопровайдера, сертификаты получателя и другие функции.
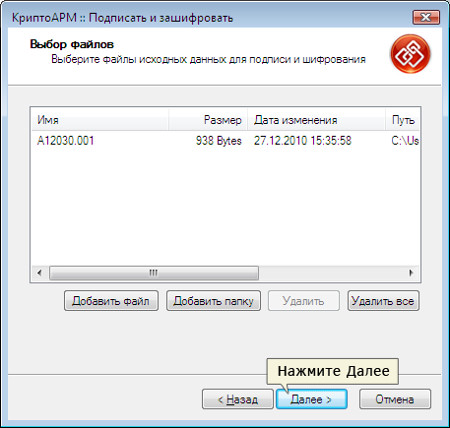
При возникновении данной ошибки, необходимо убедиться, что в подсоединен именно носитель с сертификатом, а сама флешка должна соответствовать сертификату. Возможным вариантом решения проблемы является удаление паролей к закрытым ключам. Операцию можно проделать, зайдя через «Сервис» и нажать «Удалить запомненные пароли», и произвести переустановку личного сертификата.
Проблема может возникнуть, если имя съемного носителя было изменено, либо в папке содержатся не весь перечень необходимых файлов с нужным форматом. Для корректной работы с флеш-накопителем, контейнер закрытого ключа должен быть целым.
КриптоПро не видит флешку, как носитель
Чтобы отрегулировать видимость флешки понадобится настройка программы. Произвести настройку нужно зайти в Панель Управления и выбрать криптопровайдер. Открывшееся окно имеет несколько вкладок. Выберите «Оборудование». Здесь необходимо выбрать пункт «Настроить считыватели».
Флеш-накопитель должен отображаться в списке доступных считывателей. Если его нет, потребуется его «Добавить». Каждый съёмный носитель называется «Дисковод». После нажатия кнопки «Далее» флешка должна отобразиться в списке считывателей.
Читайте также:

