Куда лучше установить photoshop на ssd или hdd
Обновлено: 04.07.2024
Узнайте, как настроить рабочие диски и управлять ими в Photoshop.
Рабочий диск — это жесткий диск или твердотельный накопитель (SSD-диск), используемый для временного хранения данных при работе в Photoshop. Photoshop использует это пространство для хранения фрагментов документов и их состояний панели «История», для которых не хватает объема оперативной памяти компьютера.
По умолчанию Photoshop использует в качестве основного рабочего диска жесткий диск, на который установлена операционная система.
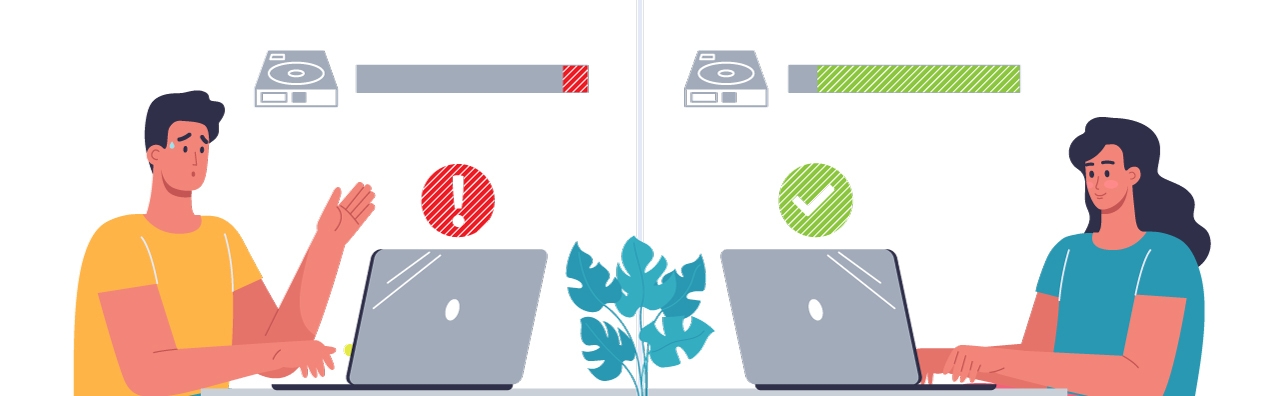
Если возникает ошибка «Рабочий диск заполнен», то часто это означает, что на жестких дисках, используемых в качестве рабочих, не хватает места для выполнения задачи.
Настройки рабочего диска можно изменить в разделе Установки > Рабочие диски .
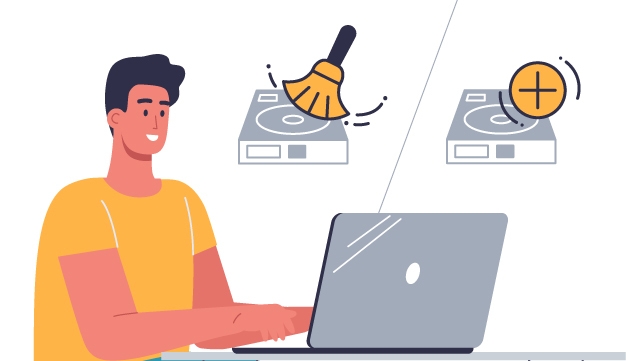
Выберите Редактирование > Установки > Рабочие диски (Win) или Photoshop > Установки > Рабочие диски (Mac).
В диалоговом окне Установки установите или снимите флажок в столбце «Активный», чтобы подключить или отключить рабочий диск. Чтобы изменить порядок рабочих дисков, нажимайте кнопки со стрелками.
Если Photoshop 2019 или более ранняя версия не запускается из-за переполнения рабочего диска, удерживайте при запуске клавиши Cmd + Option (macOS) или Ctrl + Alt (Windows), чтобы задать новый рабочий диск.

На компьютере с Photoshop должно быть как минимум 6 ГБ свободного места на рабочем диске. Однако этот объем незанятого пространства будет поддерживаться Photoshop постоянно, тогда как доступным для работы будет считаться оставшееся место на диске за вычетом этих шести гигабайт. Например, если на вашем рабочем диске есть 10 ГБ свободного места, то Photoshop будет считать, что для работы доступно 10 – 6 = 4 ГБ. В некоторых случаях этого может не хватать для выполняемых операций.

Где лучше всего хранить фотографии, а куда установить любимую игру? Почему говорят, что систему лучше держать на SSD? Правда ли, что SSD быстро выйдет из строя, если постоянно записывать и удалять файлы? В этом материале разбираемся, как грамотно организовать в системе файловое пространство на HDD и SSD дисках.
Для чего устанавливается SSD в компьютер
Ответ очевиден — увеличить скорость работы и отзывчивость системы, а также прикладных программ. За счет своей архитектуры SSD обеспечивают высокие скорости чтения и записи (с оговорками), и, что более важно, кардинально увеличивают количество IOPS — операций ввода-вывода.
Сравните сами: слева значения скорости и IOPS винчестера WD Blue WD20EZAZ объемом 2ТБ, а справа — NVME SSD Smartbuy Stream E13T небольшого по сегодняшним меркам объема 256 ГБ.




За счет использования именно SSD уменьшается время загрузки операционной системы (ОС) и программ, увеличивается общая производительность и отзывчивость системы, пропадают совсем или снижаются раздражающие фризы, иногда возникающие даже при элементарном открытии проводника или браузера.
Что размещать на SSD
В первую очередь, конечно, операционную систему. Это логично, потому что ОС — основа остального программного обеспечения в вашем компьютере.
Дальше все зависит от объема накопителя и задач пользователя. В идеале туда же должны устанавливаться все программы, не лишним будет установка и игр, так как некоторые игры изобилуют фризами и статерами при установке на HDD.
А вот пользовательские данные можно спокойно хранить на жестких дисках. Фотографии, музыку, всю фильмотеку или нетребовательные игры — все это оставляем на HDD.
Какой объем дисков выбрать

Еще лет 7-8 назад, когда твердотельные накопители стоили достаточно ощутимо и их объем был достаточно небольшой (по современным меркам), наиболее продаваемыми были 60–90 ГБ модели.
Сейчас объемы увеличились, цены снизились и пользователям немного проще. Кроме того, некоторые производители SSD, ввиду технологических и экономических причин, отказываются от небольших объемов накопителей. Есть случаи, когда модельный ряд начинается с емкости 240–256 ГБ.
Именно 240–256 ГБ сейчас наиболее оптимальный вариант для системного накопителя. Только что установленная Windows 10 Pro займет около 40–50 ГБ, добавим сюда установку необходимых программ, типичные пользовательские файлы (тонны информации в папках документы/загрузки/рабочий стол и т. д.), а также необходимость места для временных файлов, обновлений и крайнюю нежелательность заполнения SSD «под завязку».
Накопители объемом 480–512 ГБ выгодны в системах, где будет одно устройство хранения или планиурется работа с большим объемом данных (фото/видеомонтаж), установка современных игр. Более емкие накопители обычно имею более высокие скоростные показатели (в пределах своей линейки). И хотя операционной системе данное свойство особо не пригождается, операции с файлами будут выполняться быстрее.
С объемом HDD для домашнего файлового хранилища все проще — берите модель, которая подойдет вам по потребностям и бюджету.
Некоторые пользователи, в основном адепты бесшумных ПК, полностью заменяют все накопители в системе на твердотельные. Однако данный вариант все же ощутимо более затратен, чем классическая связка SSD + HDD.
Также использование твердотельных накопителей для хранения «холодных» (редко используемых) данных несет один нюанс: информация не будет находиться там вечно. В некоторых случаях возможно снижение скорости чтения таких данных или потеря некоторой части. Поэтому лучше время от времени перезаписывать такие данные.
О файле подкачки, временных папках и прочем
Навязчивой идеей некоторых пользователей становится уменьшение объема записываемой информации на SSD путем перемещения с него на HDD файла подкачки (pagefile.sys – используется для размещения процессов, которые не смогли поместиться в оперативной памяти), кэшей браузера, папок пользователя (документы/загрузки/рабочий стол), отключения гибернации (hiberfil.sys – файл, хранящий «слепок» оперативной памяти при активации спящего режима).
Такие меры, применительно к современным SSD на TLC/MLC памяти, практически бессмысленны, а с точки зрения производительности — еще и контрпродуктивны. Среднестатистический пользователь не исчерпывает ресурс, заложенный в NAND-памяти, накопитель быстрее устаревает морально.
Например, ниже вы можете увидеть параметры SSD объемом 480 ГБ, проработавшего год в качестве системного (две ОС, программы и игры).

Записано всего 7 ТБ данных (чтение ресурс не расходует), среднее количество перезаписей равно 14, и это при достаточно активном использовании. Стоит ли говорить о том, что это достаточно скромные показатели, на фоне ресурса, заявляемого производителями.

Возвращаясь к тому же файлу подкачки – данные перемещаются туда только в случае крайней нехватки оперативной памяти, когда не спасает сжатие страниц. Его перенос с SSD на HDD, при условии активного использования оного системой, только снизит производительность, и правильный выход здесь — это увеличение оперативной памяти. Этим вы увеличите производительность системы и уменьшите запись в файл подкачки.

Время - деньги, как и монтаж видео, как и обработка фотографий. Нюанс в том, что с распространением разрешений сверхвысокой четкости (4K и 8K) редактирование видео превратилось в работу с файлами очень большого размера. А это повлияло на скорость рендеринга и повлекло предъявление новых требований к комплектующим ПК и системам хранения. Казалось бы, тяжелые исходники можно по-прежнему держать на емком HDD-накопителе, но вот работать с ними будет проблематично из-за ограниченной скорости чтения и записи, характерных для жестких дисков: как правило, они не превышают параметра даже в 200 Мбайт/с.
Для ускорения рабочих процессов нам нужен только SSD-накопитель (конечно, наравне с производительными комплектующими, среди которых процессор, видеокарта и оперативная память). Каким же должен быть отличный твердотельный “диск” для создания контента? Как минимум он должен соответствовать бюджету и задачам. И, если выбор сделан грамотно, итогом станет увеличение производительности компьютера в операциях импорта и экспорта данных при работе с такими программами, как Premiere Pro, Lightroom, Photoshop, Capture One и т.п.
Однако, давайте сначала разберемся, какова роль SSD в процессе редактирования видео. Возможно, это поможет определиться с необходимым решением. Итак, скоростные характеристики любого накопителя напрямую влияют на скорость чтения видеоданных и их обратную запись в память компьютера. Твердотельные накопители получают доступ к информации мгновенно, поскольку у них нет механического ограничения, свойственного жестким дискам: из-за движущихся частей (магнитных пластин и читающих головок) традиционные накопители медлительны, в то время как современные SSD-решения оказываются в десятки раз быстрее.

Хранение фото и видео
Видео представляет собой уникальный тип файла, поскольку каждый кадр содержит большое количество информации: например, визуальные эффекты, метаданные, аудиодорожку и многое другое. То же самое применимо и к изображениям - разве что в них не предусмотрено вшитого аудио.
В нашем случае для быстрого редактирования видео и графических файлов требуется, соответственно, и быстрый доступ ко всем спрятанным в них данным, высокая скорость передачи этих данных и большая емкость для хранения (особенно когда речь идет о несжатом видео). Как правило, не обладая серьезным бюджетом, рассчитывать можно на одно из двух: скорость, либо емкость. На самом деле, есть много решений, которые удовлетворяют двум параметрам сразу. Их мы и рассмотрим далее.
Варианты хранения медиаданных
Первый вопрос, которым хоть раз в жизни задается любой контент-мейкер: какой из накопителей лучше всего подходит для редактирования видео и изображений? HDD или SSD? Можно использовать разные решения для удовлетворения конкретных требования к рабочему процессу и емкости: внутренние накопители, внешние решения или избыточные массивы (RAID) в рамках NAS. Конечно, итоговый вариант во многом зависит от бюджета и стоимости гигабайта пространства. Даже несмотря на тот факт, что SSD-накопители почти сравнялись по стоимости с HDD-решениями, за высокие скорости при равных емкостях придется заплатить больше.
В то же время, когда речь идет о десятикратном ускорении работы, эта стоимость оправдана. Скорость - вот где можно увидеть реальную разницу между жестким диском и твердотельным накопителем. SATA SSD будет в три раза быстрее HDD, NVMe SSD (работающий через интерфейс PCI-e 3.0) окажется в 5 раз быстрее SATA SSD, а NVMe SSD (работающий через интерфейс PCI-e 4.0) - в 10 раз.
Казалось бы, HDD побеждает только в гонке по емкости, так как в сравнении с SSD он не сможет проявить себя в процессах рендеринга и кодирования видео. Однако, современные твердотельные решения тоже не лыком шиты: в частности, накопитель Crucial P5 Plus последнего поколения предлагает до 2 Тбайт емкости. И это далеко не предел. Среди NVMe-устройство встречаются накопители до 4 Тбайт. А что касается жестких дисков - их лучше использовать в качестве архивного хранилища для размещения готовых видеопроектов.
Про стоимость мы уже говорили - она оправдана, если посчитать количество затрат по времени: когда скорость работы увеличивается - увеличивается и количество проектов, которые можно взять в работу, а следовательно - растет заработок.

NVMe SSD быстрее SATA SSD
А теперь давайте погрузимся в вопрос скоростных характеристик еще глубже. Упомянутый нами ранее твердотельный накопитель развивает максимальную скорость чтения/записи данных до 6,6 Гбайт/с и 5 Гбайт/с соответственно (мы рассматриваем его как эталонное решение из-за наиболее грамотной оптимизации с точки зрения энергопотребления, стабильности и производительности). Это в 10 раз быстрее, чем могут предложить SATA SSD, производительность которых ограничена пропускной способностью SATA-интерфейса: 650 Мбайт/с - это потолок для них.
Большинство 2,5-дюймовых твердотельных решений подключаются к компьютерам и ноутбукам именно через SATA-шину, в то время как современные тонкопрофильные накопители стандарта NVMe задействуют пропускную способность высокоскоростного интерфейса PCI-e. Актуальные модели, например, поддерживают самый свежий протокол передачи данных - PCI-e версии 4.0. Это и позволяет обеспечить пиковые скорости и максимально быстрый доступ к файлам большого размера.
Учитывая, что при постобработке, кодировании, либо слиянии видео и аудио в один контейнер данные ежесекундно пишутся на внутреннюю память накопителя, то, чем быстрее SSD, тем быстрее происходит запись и быстрее завершается процесс. Как итог, NVMe-накопители с поддержкой PCI-e 4.0 ускоряют время загрузки и экспорта контента в Lightroom, Capture One и другие программные приложения для редактирования фотографий - в 10 раз по сравнению с SATA-накопителями и в 2 раза по сравнению с решениями NVMe, подключенными через интерфейс PCI-e 3.0.
Как раскрыть потенциал NVMe SSD на максимум?
Чтобы SSD смог полностью реализовать свои скоростные возможности, все комплектующие в системе должны соответствовать ему. В частности, речь идет о процессоре, которому придется обрабатывать колоссальные потоки данных. Не стоит забывать и о том, что большинство программ для редактирования видео, такие как Adobe Premiere Pro или Final Cut Pro, кэшируют предстоящие кадры или весь видеофайл в ОЗУ для быстрого доступа, что предъявляет соответствующие требования к оперативной памяти: она должна быть емкой и быстрой.
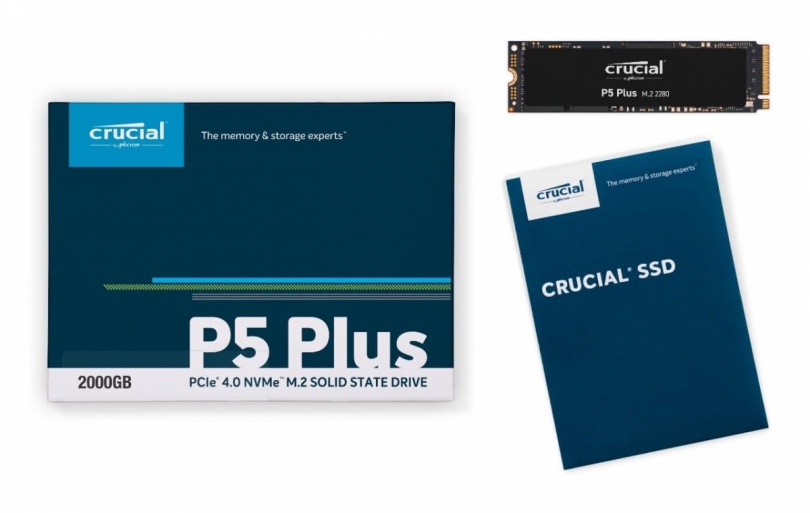
А как обстоят дела с надежностью?
Второй момент: вы, вероятно, уже слышали истории о том, что информация на SSD-накопителях хранится в ячейках флеш-памяти, которые со временем изнашиваются и становятся неработоспособными. Да, флеш-память действительно имеет ограниченный срок службы, но это не значит, что ваши данные будут потеряны. Когда ячейка становится неработоспособной, контроллер накопителя переносит данные из нее в другую ячейку, продлевая срок службы устройства. С учетом того, что даже при интенсивном использовании твердотельных решений ячейки перезаписываются неравномерно, срок службы SSD может заметно превышать заявленный срок эксплуатации.
Отказоустойчивость SSD, обычно, маркируется производителем такой характеристикой, как максимальное количество терабайт данных (TBW), которые можно записать на накопитель до его износа. Для накопителя, который мы взяли в качестве примера, этот параметр составляет 1200 Тбайт при 5-летней гарантии на устройство. То есть при емкости в 2 Тбайт накопитель можно полностью перезаписать 600 раз. Если считать с расчетом на 5 лет, каждый день нужно перезаписывать на накопитель 689 Гбайт. Столь интенсивное использование, согласитесь, маловероятно.
Какая емкость SSD нужна для работы с видео
Для большинства видеооператоров и видеоредакторов, которые работают над несколькими проектами в разрешении 1080p и некоторыми проектами в 4K, может быть достаточно твердотельного накопителя емкостью 1 Тбайт. Однако следует понимать, что при работе с видеоклипами высокой четкости в разрешениях 4K и 8K вы довольно быстро заполните 1 Тбайт SSD, поэтому выбирать емкость от 2 Тбайт - гораздо логичнее.
Давайте рассмотрим на практике: одна минута видеоряда, записанного на Canon EOS R в формате 4K ALL-I весит 3444 Мбайт, в то время как эквивалентное видео в разрешении 1080p - 654 Мбайт. При удвоении высоты и ширины видеокадра размер файла увеличился в 5,27 раза.
Накопители делают разной емкости под разные потребности: SSD доступны с памятью до 1 Тбайт и до 2 Тбайт при аналогичных скоростных показателях. Само собой, стоимость терабайтного накопителя будет заметно ниже, чем у 2-терабайтного решения, поэтому здесь следует исходить из бюджета и потребностей: работаете с роликами 1080p в рамках непостоянных проектов - емкости в терабайт вам хватит за глаза. Если проекты на потоке и ролики кодируются в современной развертке - лучше рассматривать решения с емкостью от 2 Тбайт.
Итоги
NVMe SSD обеспечат вам стабильные скорости чтения записи данных на протяжении всего сеанса редактирования видеоролика и его последующего кодирования. 10-кратный прирост, который они способны обеспечить по сравнению с SATA SSD особенно важен, если вы работаете с проектами в ультраразрешениях от 4K до 8K. В этом случае вы не будете терять время на ожидание загрузки шкалы раскадровки и существенно сократите скорость кодирования (однако здесь многое зависит и от возможностей видеокарты, которая осуществляет рендеринг).
Если вы уже собрали систему с поддержкой современного интерфейса PCI-e 4.0, Crucial P5 Plus станет отличным выбором по соотношению цены и качества. В специализированных интернет-СМИ можно найти достаточно объективных тестов, которые показывают превосходство данного решения над конкурентными аналогами и позволяют рекомендовать устройство Micron даже для использования в ноутбуках.

Хочу поделиться очень показательным и любопытным тестом, который провёл на днях с фотошопом. Данный тест снимает с одной стороны, очень много диванных рассуждений, с другой стороны и ставит много вопросов.
В любом случае, данная таблица будет очень полезна для тех, кто собирает комп себе для работы в фотошопе и хочет понимать какие результаты он получит при смене системы и покупки сверхбыстрых SSD.
Хочу обратить на очень важный момент, что выводы делать на основа моей таблице, что брать новые камни нет смысла в корне неверен. 1-е всегда под рабочие задачи нужно смотреть на перечень задач, которые буду выполнятся на компе. Для меня важны были быстрое открытие-сохранение. Если же вы занимаетесь пакетной обработкой RAW, фигачите постоянно фильтры, плагины - то смена процессора, если у вас 4 ядра, на 6 (8700К) дает прирост в два раза. Выгодность перехода вычисляется временем и прибыльностью, которое даст такое ускорение.
Что бы понимать что происходит при открытии файла: Фотошопа сразу кушает почти всю оперативку, более 20 гигов + сразу пишет скретч, который занимает 80ГБ + еще считывает сам файл, разворачивая все слои в проекте.


1) Лично для себя я понял вживую, что моя система на 1155 и текущими дисками SSD от OCZ опережают или в паритете с топовыми современными домашними системами. Поэтому смысл переходить на новую платформу отсутствует на текущий момент. платформа сменена, но не из-за фотошопа.
2) По таблице видно, как сильно лажает 2017 версия, скорее всего тут проблема как раз утечки памяти, которую Адоб так и не починили и жутким забиванием скретча.
3) Сразу видно, что дело не в процессорах или SSD, а в том, что банально софт просто не адаптирован под работу с такими скоростями. Что опять же подтверждает мои догадки, которые были еще когда я тестил Лайтрум. 1000МБ/с - предел для фотошопа и Лайтрума. Больше программа просто не может принять. Об этом говорит 8700К, который на 5ГГц был равен с уже устаревшим 3770К на 4.6ГГц.
4) Остаётся неизменным правило, что при совете ТС той или иной сборки под профессиональную работу нужно тщательно изучить или найти информацию по возможности софта, чтобы не рекомендовать пустую трату денег.
5) Стоит ли брать М2? Да, стоит. Диски действительно потрясающие, то, что пакеты Адоба (я подозреваю, что не только фотошопа не сможет понять полностью сверхбыстрый ССД, а все их пакеты) не означает что диски какие-то не такие.
6) Возможно дело еще в самой оси, но возможности поставить на NVMe и подсунуть дрова для 7-ки не было.
Читайте также:

