Куда скачиваются файлы в айфоне 8 с электронной почты
Обновлено: 07.07.2024
пока вы например картинки вручную не сохраните, то в изображениях просматривать не сможете. только в той программе где они были.
пока вы например картинки вручную не сохраните, то в изображениях просматривать не сможете. только в той программе где они были.все офисные документы сохраняю на OneDrive, открываю OfficeMobile.
Где в айфоне сохраняются скачанные файлы (прайсы, письма и прочее) с почты, например?Для этого использую программу Documents. В открытом офисном документе нужно нажать - Открыть в Documents и он сохранится в программе. все офисные документы сохраняю на OneDrive, открываю OfficeMobile.
спасибо.
Какой я все-таки "Лес глухой" в этом айфоне. Подозреваю, что там чегоооо только нет, чем я не пользуюсь и не догадаываюсь.
Какой я все-таки "Лес глухой" в этом айфоне. Подозреваю, что там чегоооо только нет, чем я не пользуюсь и не догадаываюсь.
там не вса так сложно. я бы даже сказал что совсем не сложно
Устанавливаете OneDrive и OfficeMobile от Microsoft из AppStore, регистрируетесь, и начинаете работать. Там намного все проще
Следуйте по этой ссылке и устанавливайте программу на устройство. там не вса так сложно. я бы даже сказал что совсем не сложно
Устанавливаете OneDrive и OfficeMobile от Microsoft из AppStore, регистрируетесь, и начинаете работать. Там намного все проще
вот тоже интересует. опера стоит на айпаде, куда сохраняет файлы фик его знает
там не вса так сложно. я бы даже сказал что совсем не сложноУстанавливаете OneDrive и OfficeMobile от Microsoft из AppStore, регистрируетесь, и начинаете работать. Там намного все проще
Он же не так называется.
Grin, для смартфонов да, вот для ipad по другому называется. В общем то не обратил внимания, что в теме речь про айфон.
1 чел. читают эту тему (1 Гостей и 0 Скрытых Пользователей)Подписаться на тему
Уведомление на e-mail об ответах в тему, во время Вашего отсутствия на форуме.

Пользователи яблочных устройств, особенно те которые перешли на iOS не так давно, часто путаются в функциях операционной системы от Apple. С целью внесения ясности в данную ситуацию сегодня мы расскажем, где в Айфоне найти загрузки. Таким образом вы поймете, где находятся скачанные файлы, а значит, сможете получить к ним доступ.
Приведенная ниже инструкция касается любых смартфонов от Apple. Это может быть iPhone 7, 8, 10, 11 и любой другой.
Как найти папку с загрузками
Первый вопрос, который мы рассмотрим, касается именно каталога со скачанными файлами. Для того чтобы понять, где в Айфоне посмотреть загрузки нам нужно:
- Сначала среди предложений смартфона мы находим программу с названием Файлы. Переходим к ней.

- В открывшемся меню (точнее, в разделе «Избранные») находим пункт с названием «Загрузки».

Именно в этом каталоге и хранятся скачанные файлы. Рассмотрим еще несколько сопутствующих моментов, которые также могут быть вам интересными.
Как изменить место сохранения
Если по каким-то причинам папка, использующаяся для загрузки файлов, вам не подходит, и вы не знаете, где искать загрузки в Айфоне, мы можем изменить каталог по умолчанию. Делается это так:
- Сначала мы переключаемся к настройкам смартфона, после чего находим там Safari. Переходим к отмеченному на скриншоте ниже пункту.

- Дальше находим раздел «Загрузки» и жмем по нему.

- Здесь мы можем выбрать облако iCloud, папку с загрузками на iPhone или другое местоположение. Именно последний пункт и позволяет указать папку, которая удобна именно вам.

Как скачать видео на iPhone
Теперь, переходя ближе к практике, давайте разберемся, как, например, скачать какой-либо видеоролик из сети на наш яблочный девайс. На самом деле здесь нет ничего сложного:

- Дальше из вариантов, предназначенных для распространения понравившегося материала, выбираем именно копирование ссылки.



- В результате iPhone выдаст предупреждение о том, что сайту необходимо предоставить доступ к загрузкам. Даем необходимые полномочия, нажав на отмеченную на скриншоте кнопку.

- Видео будет добавлено в загрузки и, в зависимости от размера, рано или поздно скачается. Для того чтобы получить доступ к скачанным файлам на Айфоне необходимо нажать на иконку с изображением указывающей вниз стрелки. Она находится в правом верхнем углу.

- Откроется папка с загрузками, в которой вы и найдете только что скачанные файлы.

Что же, с видео мы разобрались. Но что делать тому человеку, который хочет скачать на iPhone другого типа файл? Давайте смотреть и этот вопрос.
Как загрузить любой файл в iOS
Для того чтобы скачать любой документ на ваш смартфон, работающий под управлением операционной системы от Apple, пользователю понадобится предпринять ряд несложных шагов:
- Первое, что нам нужно будет сделать, это посетить тот сайт, на котором находится желаемый контент. Дальше нажимаем на ссылку и удерживаем ее до тех пор, пока не появится всплывающее окошко. Из списка выбираем пункт загрузки объекта.
- Как только файл будет скачан, мы жмем по кнопке загрузок, находящейся в правом верхнем углу экрана. Из открывшегося списка выбираем загруженный объект.

Готово. Наш файл скачан и теперь мы можем переходить к работе с ним.

Откроется еще одно окно, в котором мы сможем сохранить файл, нажав на пункт, обозначенный на скриншоте ниже.

Дальше нам предложат выбрать каталог, в который должно происходить скачивание. Указываем одну из папок, а потом в правом верхнем углу экрана жмем по надписи «Сохранить».

Таким образом мы можем передавать любой файл на наш смартфон с компьютера или при помощи другого пользователя.
Видеоинструкция
Если вам что-то непонятно из приведенной выше инструкции, советуем посмотреть обучающее видео, в котором автор наглядно показывает, где находится скачанная музыка на Айфоне. Потратив всего несколько минут времени, вы на 100% поймете, где находятся загрузки.
Вопросы и ответы
После того как вам стало понятно, где сохраняются загрузки в Айфоне, наша пошаговая инструкция может быть завершена. Надеемся никаких сложностей в процессе работы с яблочным девайсом у вас не возникнет.
Но перед тем как закончить, напомним: любой посетитель сайта может получить ответ на интересующий его вопрос, просто описав свою проблему в комментариях. Мы быстро ответим и постараемся оказать помощь любому, кому это потребуется.
Вы можете сохранять свои вложения электронной почты в iCloud, Dropbox, Google Drive, OneDrive и многих других местах!
Вы получили электронное письмо с прикрепленным к нему файлом, может быть, это электронная таблица или презентация, PDF или фотография. Однако вы не просто хотите открыть и посмотреть его в приложении. Вы хотите сохранить его где-то, чтобы у вас был к нему доступ и с любого из ваших устройств. В этом случае нужно воспользоваться функцией сохранения вложений. С ее помощью вы можете сохранить любое вложение, которое вы получаете, в любое облачное хранилище, включая iCloud, Dropbox, Google Диск или OneDrive. После, чего у вас будет доступ к этому файлу с любого устройства.
Как сохранить вложения в iCloud на iPhone и iPad
Сохранять вложения электронной почты в iCloud Drive очень просто, потому что iCloud встроен в iOS.
Как сохранить вложения электронной почты в Dropbox, Google Диск, OneDrive и другие облачные хранилища на iPhone или iPad
Тем не менее, вы также можете сэкономить место благодаря Dropbox, Google Drive, OneDrive и других сервисах хранения.
Чтобы сохранить вложения в облачное хранилища, сначала необходимо загрузить приложение-хост из App Store.
После того, как вы загрузили приложение, запустите его и войдите в свою учетную запись. Тогда вы можете начать экономить. Однако, как вы это делаете, это зависит от поставщика.
1. Нажмите «Сохранить», чтобы сохранить файл на верхнем уровне.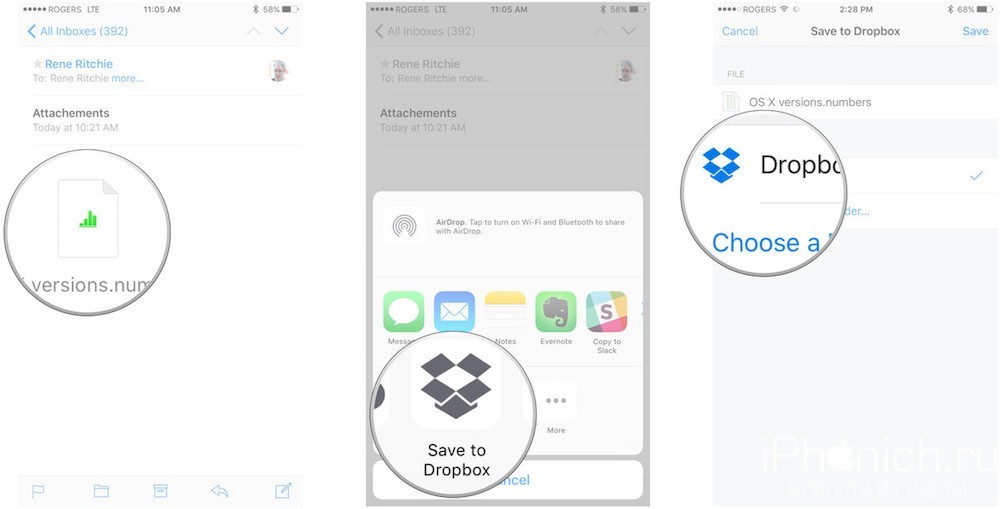
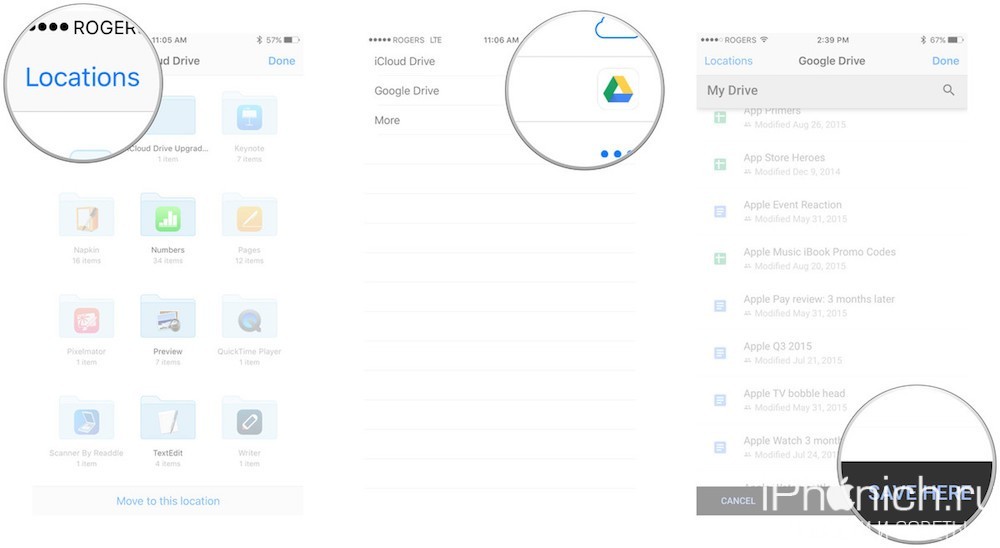
2: Выберите поставщика облачного хранилища, например, Google Диск.
3: Выберите свою учетную запись, если будет предложено.
4: Нажмите на папку, в которую вы хотите сохранить файл, если она не находится на верхнем уровне.
5: Нажмите «Сохранить здесь» или что-то подобное.

В приложении «Почта» можно просматривать, сохранять, открывать и размечать вложения в электронные письма.
Просмотр вложения
Коснитесь вложения и удерживайте его, чтобы просмотреть само вложение и список действий, которые Вы можете выполнить.
Сохранение фотографии или видеозаписи из вложения в приложении «Фото»
Коснитесь фото или видео и удерживайте их, затем коснитесь «Сохранить изображение».
Разметка вложений
Можно использовать функцию «Разметка» для добавления примечаний или зарисовок на фото, видео или документы PDF.
В электронном письме коснитесь вложения, затем коснитесь кнопки .
Выберите инструменты для зарисовок и рисуйте пальцем.
По завершении коснитесь «Готово».

Открытие вложения в другом приложении
Коснитесь вложения и удерживайте его, пока не отобразится меню.
Коснитесь кнопки , затем выберите приложение, в котором хотите открыть вложение.
Примечание. Для некоторых вложений автоматически отображается баннер с кнопками, которые можно использовать, чтобы открыть другие приложения.
Просмотр электронных писем с вложениями
В почтовом ящике коснитесь кнопки , чтобы включить фильтрацию.
Коснитесь «Отфильтровано по» и включите параметр «Только с вложениями».
Также можно открыть почтовый ящик «Вложения», который содержит письма с вложениями из всех учетных записей. Чтобы просмотреть вложения, коснитесь параметра «Почтовые ящики» сверху слева, коснитесь пункта «Изменить» над списком почтовых ящиков, затем выберите вариант «Вложения».
Отправка больших вложений
Mail Drop — это функция, которую можно использовать для передачи файлов, превышающих максимальный разрешенный размер для Вашей учетной записи электронной почты.

Примечание. Параметр «Почта» должен быть включен в разделе «Настройки» > [Ваше имя] «iCloud». См. статью службы поддержки Apple Ограничения Mail Drop.
О том, как отправлять любые вложения, Вы можете узнать в разделе Добавление вложений в электронное письмо на iPhone.
Читайте также:

