Куда сохраняются файлы аудасити
Обновлено: 04.07.2024
дерзость это бесплатная программа с открытым исходным кодом. Многие люди, особенно музыканты и редакторы подкастов, предпочитают записывать и редактировать аудио. Однако, когда вы используете Audacity, ваш несохраненный или временный проект может быть утерян из-за неожиданных сбоев программного обеспечения, вирусных атак, ошибочного удаления и т. Д. Это было бы кошмаром, верно?
Надеюсь, с тобой такого никогда не случится. Но если вам сейчас снится этот кошмар, не бойтесь больше. Мы поможем тебе восстановить потерянные файлы Audacity. В этой статье вас ждут 5 эффективных способов. Продолжайте читать.
Часть 1. Быстрое и легкое восстановление утерянных записей Audacity
Чтобы получить свои записи Audacity, вы можете просто использовать профессиональный инструмент восстановления данных, который намного эффективнее, чем поиск на диске самостоятельно. Например, Apeaksoft Восстановление данных отличный выбор. Он предлагает эффективные решения для решения проблем потери данных Audacity.

С легкостью восстанавливайте отсутствующие / несохраненные / удаленные данные Audacity.
Восстановите потерянные файлы, вызванные сбоями программы, вирусными атаками и т. Д.
Получите аудио, изображения, видео, документы, электронные письма и другие файлы.
Просмотрите отсканированные файлы для лучшего выборочного восстановления.
Короче говоря, Apeaksoft Восстановление данных - лучшее программное обеспечение для восстановления как на Windows, так и на Mac. И работать с этой программой довольно легко и просто. Просто следуйте инструкциям ниже.
Шаг 1 Загрузите и установите этот инструмент восстановления Audacity
Загрузите и установите Apeaksoft Data Recovery на свой компьютер. Вы можете выбрать версию для Windows или Mac в соответствии с вашими потребностями. Затем откройте эту программу.
Шаг 2 Выберите тип данных и местоположение
Вы можете увидеть много типов файлов в домашнем интерфейсе. Поскольку вы хотите восстановить файл Audacity, вы можете только выбрать Аудио Вот. Затем выберите жесткий диск, на котором вы сохранили потерянный файл. Затем нажмите Scan .

Шаг 3 Режим глубокого сканирования
If Быстрое сканирование , автоматический режим сканирования не помогает найти нужный файл, вы можете выбрать Глубокий анализ Режим. В этом режиме можно более тщательно сканировать диск.

Шаг 4 Найдите нужный файл
Через несколько секунд вы увидите слева данные, отсортированные по типу. Нажмите Список путей для сортировки файла в порядке пути.

Вы также можете найти свой файл, введя имя файла и нажав Фильтр кнопку.

Шаг 5 Восстановить утерянный файл Audacity
После того, как вы найдете потерянный файл, установите флажок перед именем файла. Затем нажмите Recover , чтобы получить файл и сохранить его на свой компьютер. После завершения экспорта программа автоматически откроет путь для сохранения.
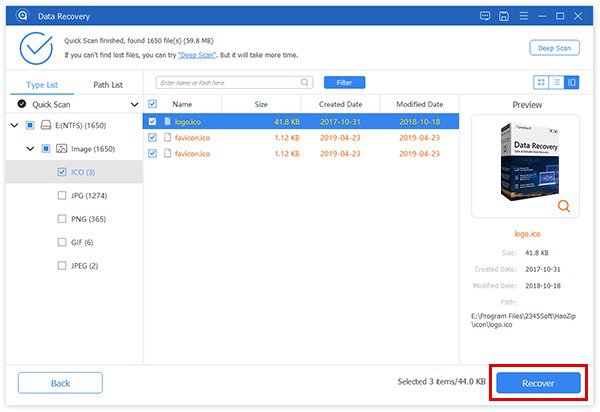
Работы С Нами Apeaksoft Восстановление данных , вы можете восстановить все типы данных с жесткого / флэш-накопителя, карты памяти, цифровой камеры и т. д. Это даже позволяет вам восстановить удаленные файлы, которых нет в корзине.
Часть 2. Четыре способа найти пропавший файл Audacity вручную
Кроме того Apeaksoft Восстановление данных , вы также можете использовать следующие решения для восстановить Audacity отсутствующие файлы блоков аудиоданных вручную.
Метод 1: попробуйте командную строку
Шаг 1Нажмите Windows и R одновременно клавиши на клавиатуре, чтобы разбудить Запустите окно. Затем введите CMD и нажмите OK , чтобы открыть командную строку.
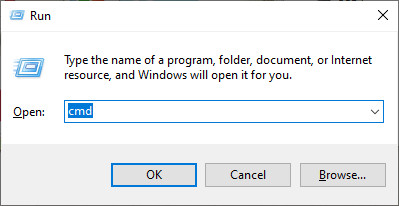
Или вы можете искать в своем Start меню. Щелкните приложение правой кнопкой мыши и выберите Запуск от имени администратора .
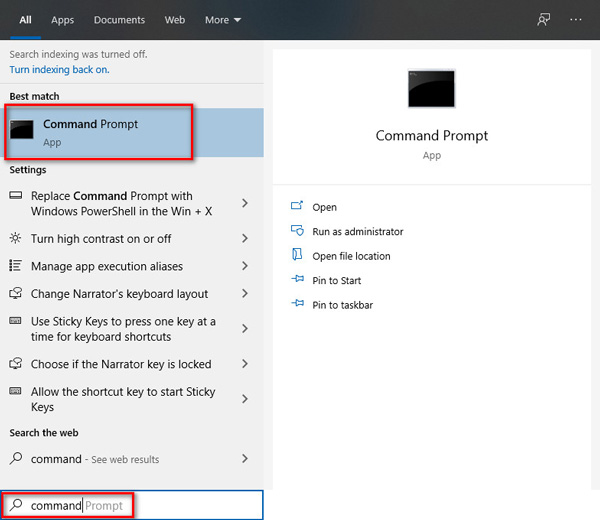
Шаг 2Затем введите команду ниже и нажмите клавишу Enter на клавиатуре.
chkdsk <буква диска SD-карты>: / f (например, chkdsk E: / f)
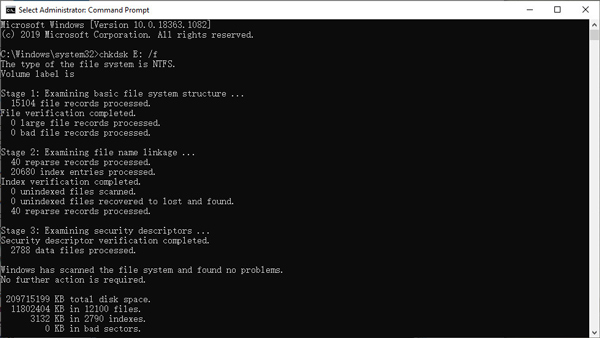
Метод 2: переустановите драйвер диска
Этот метод можно использовать, когда ваш компьютер не может распознать файлы Audacity AU с карты памяти или флэш-накопителя.
Шаг 1Найдите Компьютер на вашем рабочем столе или в Start меню. Щелкните его правой кнопкой мыши и выберите Управление .
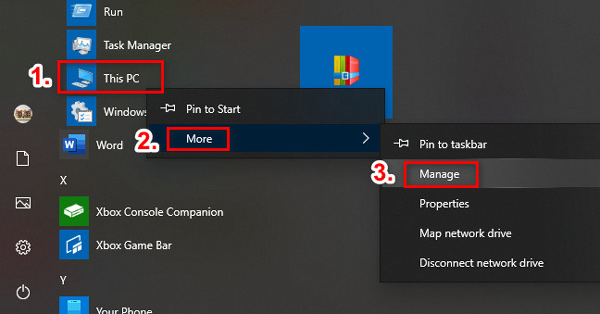
Шаг 2Перейдите в Диспетчер устройств и дважды щелкните Диски . Найдите съемный диск и щелкните его правой кнопкой мыши. Нажмите OK .
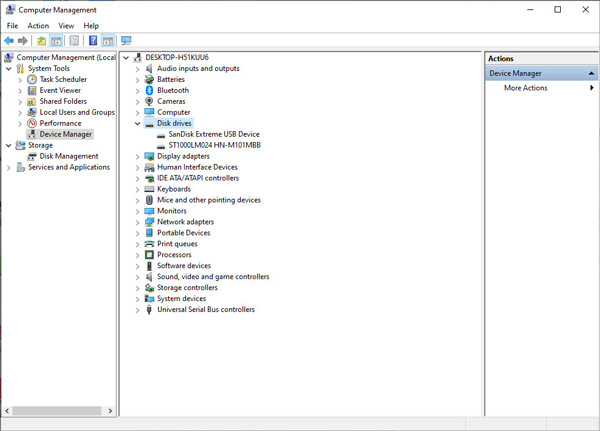
Метод 3: найти временную папку
Чтобы вернуть несохраненные треки Audacity, вам нужно найти папку, в которой хранятся временные файлы Audacity.
Шаг 1Откройте дерзость , и нажмите Ctrl и P клавиш на клавиатуре, чтобы открыть Настройки окно. Затем перейдите в Справочники , и вы увидите расположение каталога временных файлов.
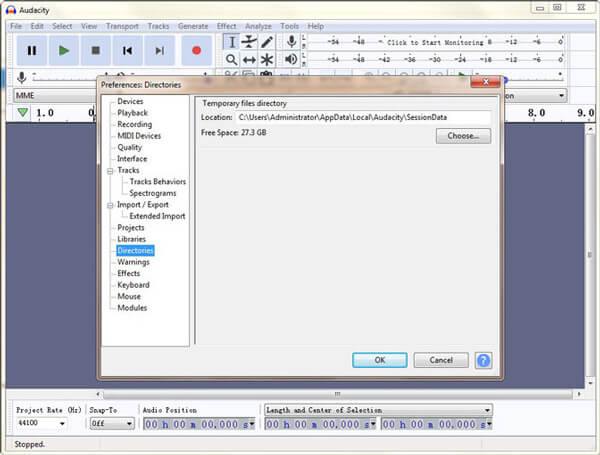
Шаг 2Откройте эту папку. Убедитесь, что в этой папке находится ваш несохраненный файл. Если да, откройте его с помощью Audacity. Теперь вы можете сохранить файл в более безопасном месте.
Метод 4: используйте автоматическое восстановление после сбоя
Сам Audacity предоставляет встроенный инструмент восстановления для восстановления несохраненного проекта из-за сбоев Audacity. Этот инструмент автоматически всплывет, чтобы напомнить вам, что есть восстанавливаемый файл, когда вы запустите программу в следующий раз. Просто нажмите на Восстановить проекты Кнопка вернет ваш последний файл.
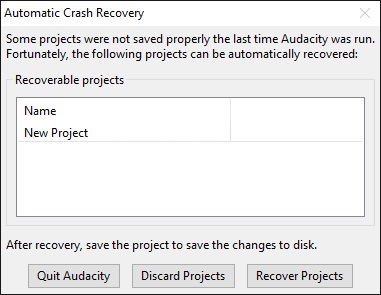
Часть 3. Часто задаваемые вопросы по восстановлению утерянных файлов Audacity
1. Что такое недооценка Audacity?
Пропуски - это небольшие фрагменты потерянного звука при записи. Обычно они вызваны очень медленной обработкой.
2. Есть ли в Audacity функция автосохранения?
Да, у него есть Автосохранение функция, которая может восстановить несохраненные изменения после сбоя или завершения работы.
3. Каково расположение временной папки Audacity по умолчанию?
Для пользователей Windows: C: / Users / / AppData / Local / Audacity / SessionData
Для пользователей Mac: / Пользователи / / Библиотека / Поддержка приложений / audacity / SessionData
Audacity действительно поддерживает утилиту автоматического восстановления после сбоев программы. Но это не 100% гарантия. Вы все равно можете потерять свои драгоценные аудиопроекты, если забудете вовремя восстановить их. Однако, Apeaksoft Восстановление данных имеет возможность восстановить записи Audacity при любых обстоятельствах. И он может сохранить исходное качество ваших проектов Audacity в процессе восстановления.
Кстати, если вы не хотите потерять файл, вам следует резервное копирование данных регулярно и проверяйте файлы еще раз перед их удалением.
Не стесняйтесь лайкнуть этот пост, если он окажется для вас полезным. И если у вас есть лучшее решение, вы можете поделиться им в комментариях.
Итак, у вас произошел сбой программного обеспечения или вы случайно удалили один или все файлы Audacity. Это правда, что ситуация может быть очень болезненной, учитывая время, которое вы потратили на проект, и теперь вы не можете получить к нему доступ из временной папки. Однако еще не все потеряно. Вы все еще можете восстановить удаленные или потерянные несохраненные файлы Audacity.
Audacity позволяет записывать видео закадровые и подкаст-файлы. Это важный инструмент, если вы звукорежиссер, музыкант и радио-жокей. Рекомендуется не хранить ваши проекты Audacity в инструменте, вместо этого вам нужно экспортировать их для архивных целей. Но если вы не экспортировали свои файлы и не можете получить к ним доступ, ниже приведено руководство по восстановлению потерянных или удаленных файлов Audacity.

Определите местоположение аудиофайла Audacity
Начните с поиска, где были сохранены ваши записи или аудиофайлы. Это должно быть расположение по умолчанию, где хранятся все файлы данных Audacity. Если вы используете Windows, вы можете найти его, перейдя C: / Пользователи / ваше имя / Данные приложения / Локальные / Audacity / Session Данные. Для пользователей Mac вы можете перемещаться / Пользователи / Ваше имя / Библиотека / Поддержка приложений / Audacity / Session Данные. Чтобы найти расположение данных, вы должны помнить, где вы установили инструмент Audacity.
Шаги по восстановлению удаленных файлов Audacity
Чтобы восстановить файлы Audacity, вам понадобится надежная утилита восстановления Audacity. Data Recovery - экономная и эффективная программа для восстановления удаленных аудиофайлов. Вам нужно будет загрузить и установить инструмент восстановления, а затем выполнить следующие шаги.
Шаг 1, Загрузите и запустите программу восстановления данных.
Шаг 2, На главном экране инструмента вы увидите различные восстанавливаемые элементы и форматы. Чтобы восстановить файлы Audacity, выберите Аудио вариант. В число поддерживаемых аудиоформатов входят AIF, WAV, WMA, MID, MP3, MP4, OGG и AAC и другие.
Шаг 3, Отсюда вы можете выбрать диск, на котором были сохранены данные. Вы можете следовать по указанному выше пути (C: / Пользователи / ваше имя / Данные приложения / Локальные / Audacity / Данные сеанса для Windows и / Пользователи / Ваше имя / Библиотека / Поддержка приложений / Audacity / Данные сеанса для Mac.
Шаг 4, Сканирование данных. Восстановление данных имеет два варианта сканирования, т.е. Быстрое сканирование и Глубокий анализ, Обязательно выберите предпочитаемый вами вариант. Если вы используете быстрое сканирование и не получаете нужные файлы, вы можете выбрать глубокое сканирование.
Шаг 5, Если ничего не найдено, вы все равно можете искать потерянные записи, используя опцию фильтра. Это позволяет вам выбирать конкретные файлы.
Шаг 6, Программное обеспечение покажет вам все удаленные и потерянные аудиозаписи и другие файлы Audacity на интерфейсе.
Шаг 7, Сделайте предварительный просмотр файлов, прежде чем выбрать те, которые вы хотите восстановить.
Шаг 8, Восстановить удаленные файлы Audacity. Выбрав все удаленные аудиофайлы, вы можете восстановить их, нажав кнопку Восстановить в нижнем правом углу.
Для несохраненных аудиофайлов вы можете восстановить их из временной папки Audacity. Доступ к папке можно получить с того же диска, на котором вы установили средство Audacity. Если вы не можете найти, где находится временный файл, выполните следующие действия.
Шаг 1, Перейти к файлу, затем выберите Предпочтение.
Шаг 2. Выберите Каталог в инструменте Audacity. Здесь вы можете просмотреть правильный путь к временной папке в инструменте Audacity.
Шаг 3, Откройте папку, затем найдите несохраненные файлы AU. Вы можете не найти файлы, если вы настроили инструмент для удаления всех временных данных.
Восстановление данных поддерживает восстановление файлов с различных устройств, таких как карты памяти, USB-диски, компьютерные диски, внешние жесткие диски и другие съемные диски. Вы также можете установить инструмент на любой язык по вашему выбору, включая японский, французский, немецкий и английский. Программное обеспечение совместимо с операционными системами Mac и Windows.
Наряду с восстановлением удаленных / несохраненных файлов Audacity, программное обеспечение также поддерживает восстановление потерянных изображений, электронных писем, видео, документов и других типов данных. Другое преимущество заключается в том, что он прост в использовании. Там нет сложных процедур для подражания. Вы можете восстановить удаленные аудиофайлы всего за несколько шагов. Во время процесса восстановления вы должны ограничить количество других операций на вашем компьютере, так как это может ограничить ваши шансы на восстановление файлов.
Заключение
Потеря ваших критических файлов Audacity, на создание которых вы потратили много времени, может быть очень раздражающей. Но с помощью надежной утилиты восстановления Audacity вы можете быстро их восстановить, Data Recovery гарантирует самое простое восстановление файлов Audacity. Выше приведены шаги для подражания.

С помощью аудиоредактора Audacity вы сможете сделать качественную обработку любой музыкальной композиции. Но у пользователей может возникнуть проблема с сохранением отредактированной записи. Стандартным форматом в Аудасити является .wav, но мы рассмотрим также как сохранять в других форматах.
Наиболее популярным форматом для аудио является .mp3. А все потому, что этот формат может проигрываться практически во всех операционных системах, на большинстве портативных аудиоплеерах, а также поддерживается всеми современными моделями музыкальных центров и DVD-плееров.
В этой статье мы рассмотрим, как сохранить обработанную запись в формате mp3 в Audacity.
Как сохранить запись в Audacity
Для того, чтобы сохранить аудиозапись необходимо зайти в меню «Файл» и выбрать «Экспорт аудио»

Выберете формат и месторасположения сохраняемой записи и нажмите «Сохранить».

Обратите внимание, что пункт «Сохранить проект» сохранит только проект Audacity формата .aup, а не аудиофайл. То есть, если вы работали над записью, вы можете сохранить проект и потом в любое время открыть его и продолжить работу. Если же вы выберете «Экспорт аудио», вы просто сохраните уже готовую к прослушиванию запись.
Как в Audacity сохранять в формате mp3
Казалось бы, что сложного в том, чтобы сохранить запись в mp3. Ведь можно просто выбрать при сохранении нужный формат.


В Audacity нет возможности сохранять дорожки в формате mp3. Но можно скачать дополнительную библиотеку Lame, которая добавит этот формат в редактор. Вы можете скачать ее средствами программы, а можете загрузить отсюда:
Зайдите в параметры и в меню «Правка» нажмите на пункт «Параметры».

Далее перейдите во вкладку «Библиотеки» и напротив пункта «Библиотека для поддержки MP3» нажмите «Указать», а затем «Обзор».

Здесь необходимо указать путь к скачанной библиотеке Lame. Мы ее закидывали в корневую папку.

Теперь, когда мы добавили в Audacity библиотеку для mp3, вы можете без проблем сохранять аудиозаписи в этом формате.

Отблагодарите автора, поделитесь статьей в социальных сетях.

Этой статьёй я открываю серию материалов посвященных замечательной программе Audacity. Как обычно, постараюсь простым языком, доходчиво и подробно рассказать о возможностях и о том как пользоваться программой. В итоге должна получиться пошаговая инструкция по Audacity.
Audacity - бесплатный, простой, но мощный редактор аудио. Из статьи вы узнаете о предназначении программы, где бесплатно скачать Audacity на русском языке, как установить lame_enc.dll для сохранения файлов в mp3.
Скачиваем и устанавливаем Audacity
Внимание! Ссылка для скачивания находится в самом низу!


Вместе с установочным файлом Audacity в архиве находится программа Adguard, которая на работу Audacity, если честно, не влияет ни как, а поставляется в рекламных целях. Но попробовать можно. Программа бывает действительно полезна.
Запускаем установочный файл и устанавливаем Audacity.
Элементы окна Audacity
Давайте запустим Audacity и рассмотрим основные элементы окна:

Все элементы окна описаны в официальном руководстве, но на английском языке.
- Панель меню;
- панель воспроизведения и записи (кнопки воспроизведения, перемотки, записи);
- панель инструментов (изменение масштаба дорожек, маркеры и др.);
- индикатор записи (отображает индикацию по левому и правому каналу, при стерео записи);
- индикатор воспроизведения (отображает индикацию по левому и правому каналу, при воспроизведении);
- регулировка громкости микрофона и звука воспроизведения (микшер);
- панель Редактирование;
- скорость воспроизведения;
- панель устройств воспроизведения и записи;
- шкала времени;
- панель выделения;
- панель статуса.
Как открыть файл в Audacity
Audacity позволяет работать со следующими форматами аудио файлов AIFF, AU, FLAC, MP2, MP3, OGG, WAV, на MAC OS - M4A (AAC), MOV.
Для открытия файла можно использовать Панель меню -> Файл -> Открыть или просто захватить аудио файл и перетащить в окно программы.
Давайте откроем любой аудио файл.

Аудио файл открывается в виде звуковой волны. На скриншоте выше изображена звуковая волна для стерео записи (поэтому 2 дорожки). Каждый открытый аудио файл представлен в виде 2-х панелей:
- панель управления (информация о файле, регулировка громкости и баланса файла);
- звуковая волна файла (область в которой происходит работа над звуком - обрезка, растяжение, изменение волны и т.д.).
Как сохранить в формате mp3
Несмотря на то, что Audacity уже "из коробки" поддерживает многие форматы, самый популярный - mp3, нужно настраивать вручную. Это связано с лицензиями на сам формат.
Для начала нужно скачать файл lame_enc.dll, который и добавит поддержку mp3.
Распакуйте из архива dll файл куда-нибудь, откуда его невозможно случайно удалить. Я рекомендую в папку, куда установлена сама программа Audacity. Перейдём в папку. Щёлкните по значку Audacity правой кнопкой мыши и нажмите Свойства, затем нажмите кнопку Расположение файла.
Читайте также:

