Куда сохраняются скриншоты victoria
Обновлено: 02.07.2024
Genshin Impact – это игра в стиле аниме с высококачественной графикой, пользующаяся популярностью во всем мире. В интернете есть много форумов, на которых игроки делятся своими скриншотами из Геншин. Если вы тоже хотите похвастаться игровым процессом, но не знаете, как это сделать, читайте нашу статью. В ней мы рассказываем, каким образом можно сфотографировать экран во время игры и где найти скриншоты Геншин Импакт.
Способ 1. Универсальный: с помощью
специальной программы
Первый и самый универсальный вариант создания скринов любой игры – установка специального скриншотера. Этот способ выгодно отличается тем, что он работает на любых ноутбуках, дополнительно многие из этих приложений поставляются с возможностями редактирования.
ФотоСКРИН – одна из наиболее функциональных программ, позволяющая фотографировать происходящее на экране ПК. Приложение можно использовать для захвата на фото всей области монитора, активного игрового окна или вручную указать область. После этого на кадр можно наложить графические элементы, такие как стрелки, надписи, прямоугольники, овалы и прочее.
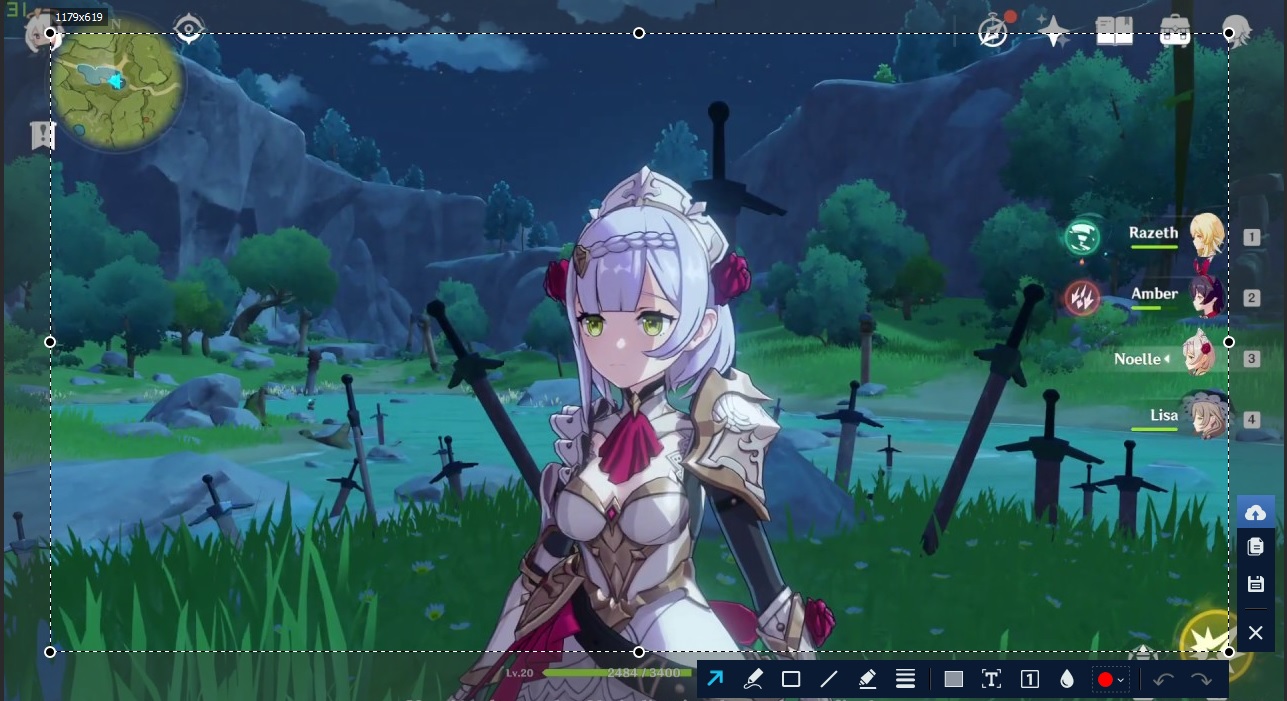
ФотоСКРИН позволяет фотографировать любое действие, открытые окна, интерфейс и меню
Если вы играете в окне с ограниченным размером, скриншотер можно вызвать, кликнув по иконке в панели задач компьютера. Также вы можете сразу заскринить игровую консоль, для этого нажмите сочетание Alt + Print Screen.
ФотоСКРИН подойдет для любого игрового лаунчера, вне зависимости от того, играете ли вы через Steam, официальный Windows установщик или другое геймерское приложение.
Скачайте ФотоСКРИН прямо сейчас!
В один клик создавайте скриншоты, редактируйте их и сохраняйте. Это бесплатно!
Установите программу и попробуйте уже сегодня:
Для Windows 10, 8, 7, XP
Способ 2. Через встроенные возможности игры
В Геншин встроена системная возможность фотографировать игровой процесс. Делается это через клавишу Esc. Вызвав меню игры, найдите в боковой колонке иконку в виде фотоаппарата. Кнопка фотографирует происходящее на экране.
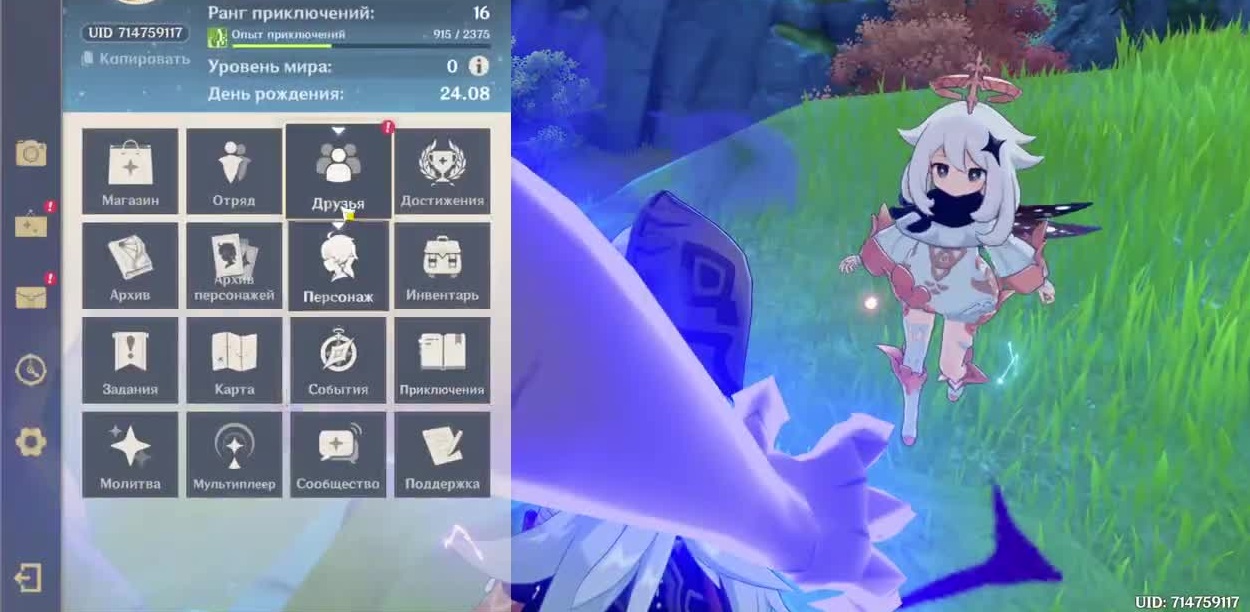
Кликните верхнюю иконку в виде фотокамеры
Вы можете скрыть со сцены персонажей, изменить их положение в кадре, размыть задний фон. При помощи ползунков можно отдалить или приблизить игровую камеру. Минус в том, что этот способ не разрешает заскриншотить интерфейс игры или динамические сцены.
Способ 3. Сделать снимок с игровой фотокамеры
По мере того как ваш персонаж развивается, в игру добавляется больше возможностей. Во время путешествия в мире Геншин вы получите фотокамеру, с помощью которой можно делать скриншоты в Genshin Impact как бы внутри игрового процесса.
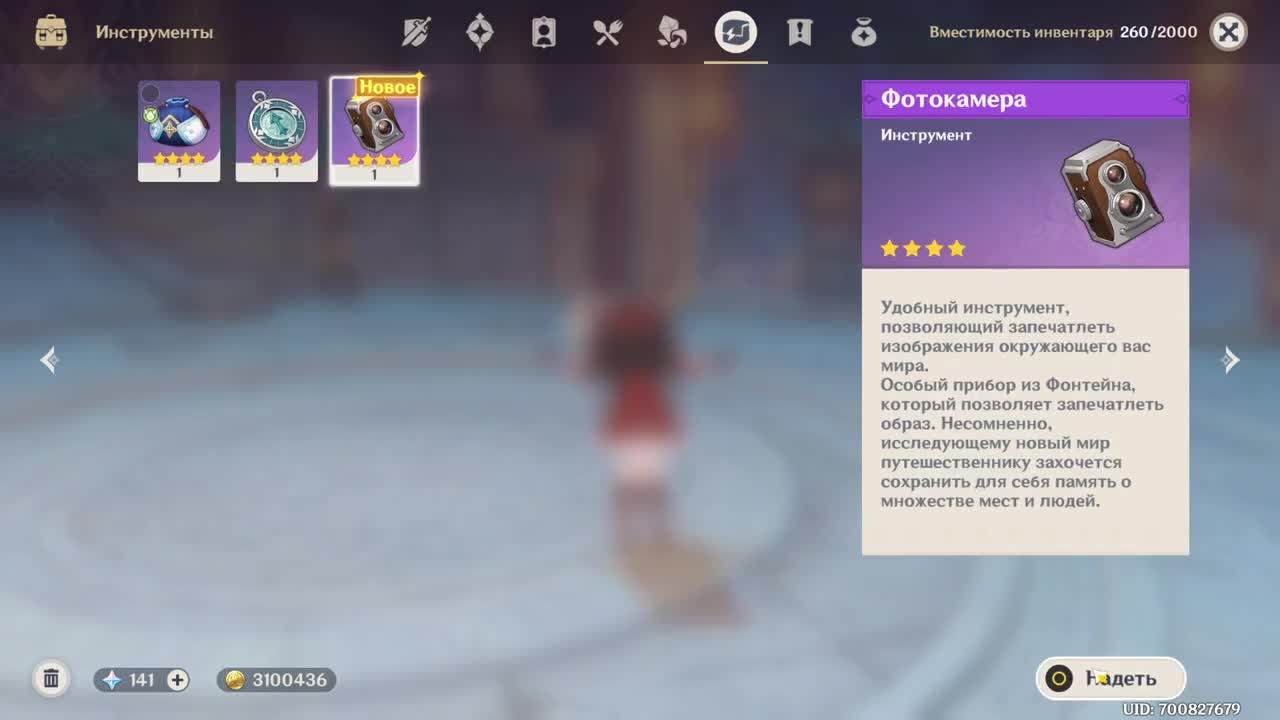
Фотоаппарат в инвентаре персонажа
Чтобы сделать это, завершите нужную миссию и выберите предмет в арсенале игрока. Наденьте ее и сфотографируйте происходящее вокруг клавишей Z.
Как и предыдущий вариант, этот способ не работает с динамическими сценами и не захватывает на фото элементы интерфейса игры.
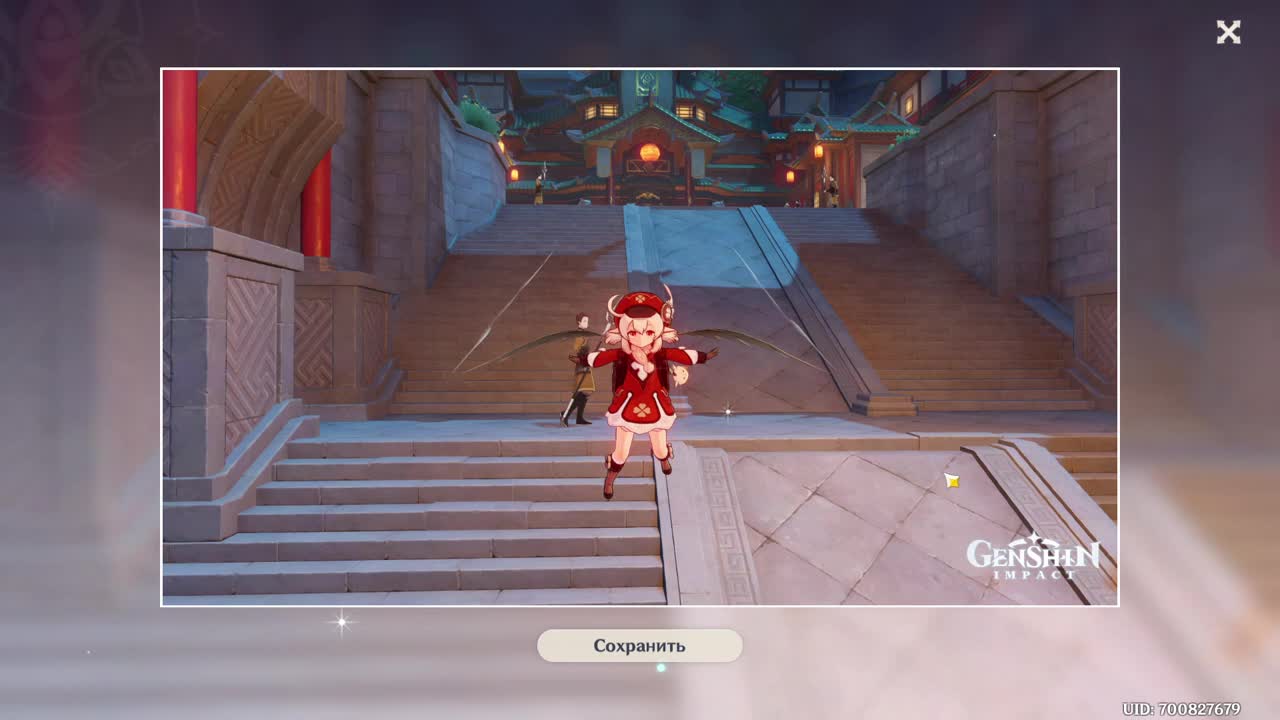
Не забудьте сохранить снимок соответствующей кнопкой
Способ 4. Скрининг с помощью функционала
Windows 10
В Windows 10 уже встроен системный скриншотер под названием «Набросок на фрагменте экрана». Он накладывается поверх открытых приложений, поэтому его можно использовать, если вы не знаете, как сделать скриншот в Геншин Импакт.
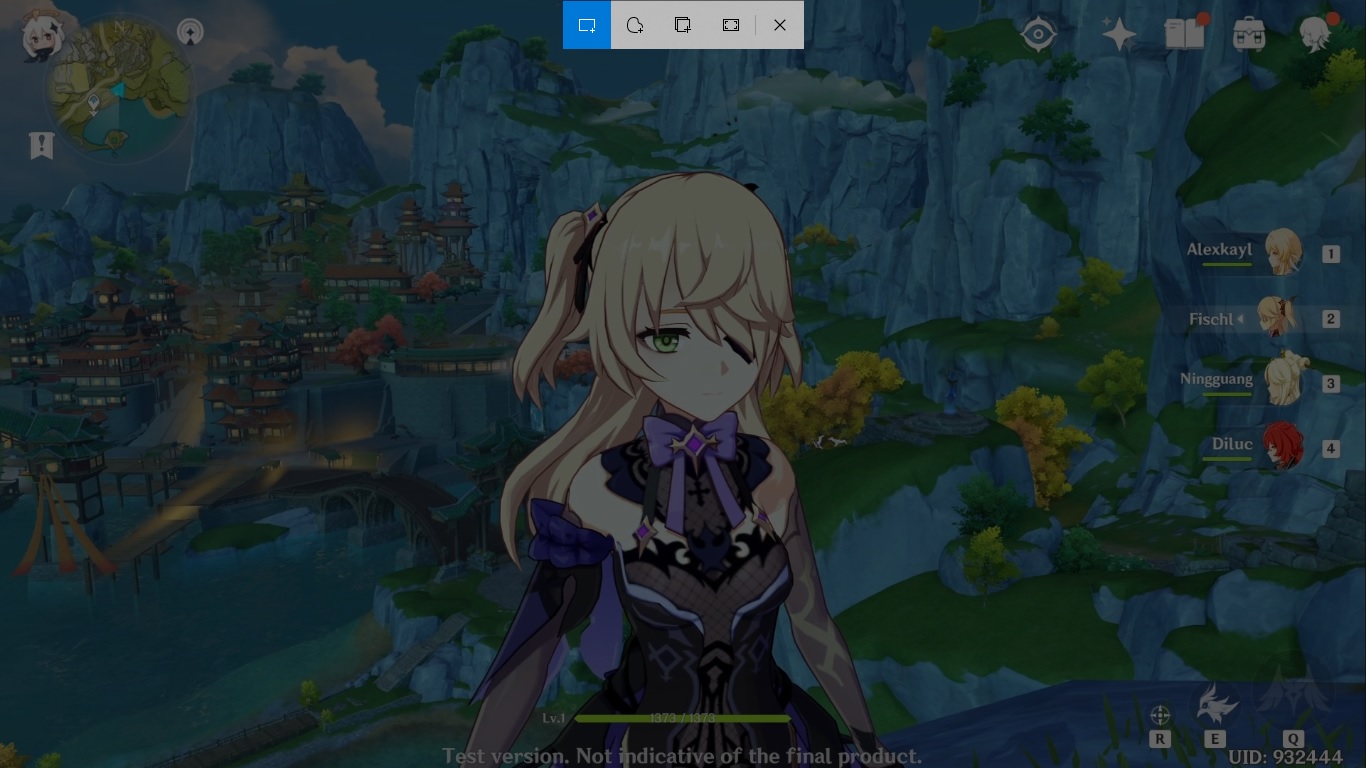
Скриншотер предлагает на выбор 4 варианта скриншотинга
Также в Windows можно быстро заскринить монитор кнопкой Print Screen. После нажатия принтскрин картинку потребуется вытянуть из буфера обмена, например через Paint.
Способ 5. Получение скриншота через Steam
Steam – многопользовательское игровое приложение, при помощи которого можно устанавливать популярные компьютерные игры. Он позволяет делать игровые скрины, но эта опция не очень очевидна, поэтому не все пользователи знают, как сделать снимок экрана ПК в Steam. Чтобы получить желаемый кадр, нужно предварительно отрегулировать настройки приложения.
- Для начала потребуется установить через приложение нужную игру.
- После этого потребуется включить функцию игрового оверлея. Перейдите в раздел «Библиотека» и кликните правой кнопкой мыши по названию Геншин.
- Найдите пункт «Свойства» и отметьте галочкой «Включить оверлей Steam в игре».
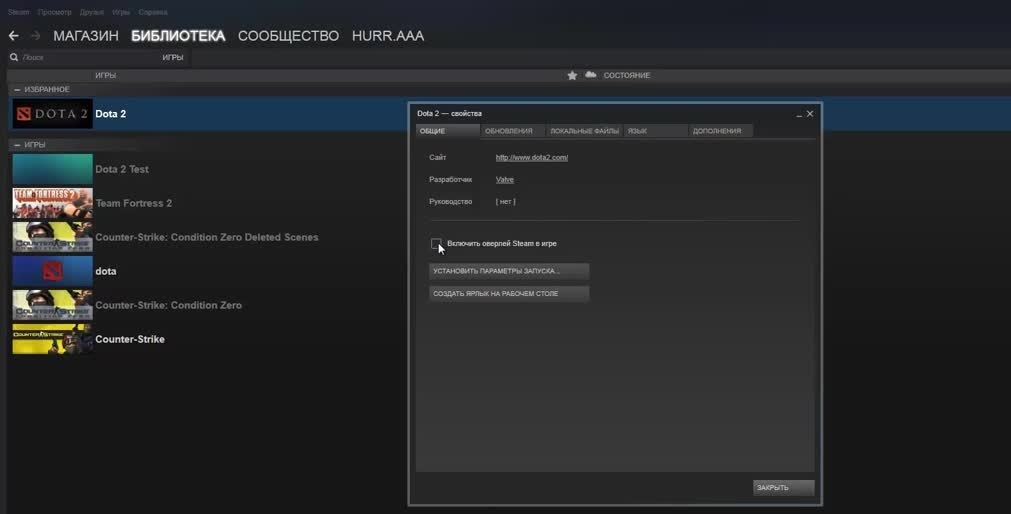
Включение игрового оверлея в Steam
Запустите игру через интерфейс Стим и в нужный момент нажмите клавишу F12.
Как запустить Genshin Impact в отдельном окне
Обычно оконный режим любой игры запускается сочетанием клавиш Alt + Enter. Если вы хотите вернуться в полноэкранным режим, снова воспользуйтесь этими клавишами.
Куда сохраняются скриншоты в Геншине
Папка, в которой следует искать созданные снимки, отличается в зависимости от способа создания скрина. Варианты, куда сохраняются скриншоты Геншин:
- По умолчанию ФотоСКРИН предлагает сохранить картинки в одноименной подпапке в каталоге «Изображения». Но вы также можете сохранить изображение в указанном месте, просто укажите нужную папку в окне экспорта.
- Если вы делали скрины внутри официального игрового приложения, они сохранились в директории, которая была создана при установке игры. Обычно это C:/Program Files/Genshin Impact/Screenshots.
- Чтобы найти скрины, созданные через Steam, откройте страницу игры внутри приложения и в правой колонке найдите кнопку «Скриншоты». Кликните по ней, а затем нажмите «Показать на диске». Папка со скринами откроется в новом окне.
Как сделать скриншот в Геншин Импакт на телефоне
Геншин Импакт также доступен в мобильной версии для телефонов на базе Android и iOS. Давайте рассмотрим, как скринить в Геншин Импакт на мобильных устройствах без установки дополнительных программ.
- Пользователи Айфон должны нажать кнопку «Режим сна» и сразу после этого зажать и отпустить клавишу «Домой». Снимок сохранится в папку «Фото» в директории «Альбомы».
- Чтобы сделать скрин на Андроид, зажмите кнопки отключения телефона и уменьшения громкости. Это универсальный метод, который срабатывает на любой модели. Картинку можно будет найти в приложении «Галерея» или через менеджер файлов в папке «Screenshots».
Вариант Android также подойдет для телефонов с системой Windows Phone. В этом случае изображения сохраняются в папку «Фотографии».
Выбор лучшего способа
Теперь вы знаете, как получить качественный игровой стоп-кадр и где найти скриншоты Геншин. Какой из вариантов подходит, зависит от того, для чего создается снимок экрана.
Внутриигровые скриншотеры не требуют установки, но и не отображают интерфейс, прогресс и другие важные игровые элементы. Возможности Windows позволяют захватывать все, что отображается в данный момент, но в нем нельзя отредактировать фото.
Универсальным решением станет ФотоСКРИН. В нем можно фотографировать любые игровые действия, выбирать определенный участок экрана, сразу добавлять пояснения. А так как это средство подходит для всех ноутбуков и геймерских приложений, то вы можете делать скриншоты в любой игре, в том числе заскринить прогресс в World of Tanks или в Доте. Этот метод подойдет для красивых скриншотов, отображения игрового процесса, создания скрина с заданием или фото-подтверждение для обращения в техническую поддержку.


Матвей Катарыгин запись закреплена








Скрины карты легко делать, Клавиша F11 = Скриншот. Будет храниться в каталоге "Скриншоты". F12 = снимок политической карты мира. Будет также храниться в "Скриншотах." Shift + F12 = снимок карты мира, показывая только вашу страну и ваших сателлитов. , Скрины можно найти в папке Мои Документы>Paradox Interactive>Victoria 2>Screenshots


Для сохранения снимков экрана (скриншотов) предусмотрены как стандартные инструменты операционной системы Windows 10, так и сторонние утилиты. Ключевой вопрос, с которым сталкиваются все юзеры – в какой папке находятся сделанные изображения.
Где находятся «скрины» в Windows 10
Для создания и просмотра скриншотов на ОС Windows 10 не обязательно скачивать и инсталлировать стороннее программное обеспечение. Существует несколько стандартных инструментов для сохранения снимков экрана.
По умолчанию «скрины» добавляются в буфер обмена, если пользователь использует для этого клавишу «Print Screen» (PrtSc) на клавиатуре. Она находится слева от кнопки «Delete» или возле «F12».
Дальнейшие действия сводятся к копированию сохраненной информации в любой графический редактор, например – Paint. Нужно запустить утилиту и нажать на комбинацию «Ctrl + V», после чего пустое окно заполнится снимком рабочего интерфейса.
Чтобы сохранить снимок экрана сразу на жесткий диск, можно использовать комбинации «Windows + PrtSc». Нужно зажать две клавиши для запуска встроенного «фотоаппарата» ОС Windows 10, который автоматически добавит результат в соответствующую папку на жестком диске. Обычно, картинка находится по такому адресу: «Мой компьютер» - «Изображения» - «Скрины экрана».
Если вы хотите поменять местонахождение сохраненных снимков экрана на жестком диске, необходимо провести такие манипуляции:
- Открыть раздел «Screenshots» в каталоге с картинками на жестком диске, нажать на правую клавишу мыши по свободной части окна, и кликнуть на настройку «Свойства».
- На вкладке с параметрами размещения выбрать пункт перемещения каталога.
- Указать любой другой адрес на локальном диске, например, «Рабочий стол».
- Подтвердить свое согласие на смену каталога в окне с предупреждением.
Если вы создаете снимок посредством утилиты «Ножницы», то процесс сохранения будет еще проще. Система предложит указать адрес размещения скриншота вручную.
Среди сторонних утилит, которые подходят для работы со «скринами», можно рассматривать:
- LightShot.
- ScreenShooter Joxi.
- PickPick.
- Microsoft Ship Editor.
Если вы используете первый софт, нужно нажать на «Print Screen» и выделить мышкой нужный участок экрана. Слева находятся инструменты для редактирования, а снизу – клавиши сохранения «скринов».
Обычно в «Десятке» снимки экрана сохраняются в разных местах. Это может быть: буфер обмена, облачное хранилище, папка на жестком диске и т.д. Придерживаясь перечисленных рекомендаций, можно без особых сложностей сделать скрины и найти папку, где они находятся.
Если вам понравилась статья, поставьте лайк, поделитесь в социальных сетях, и не забудьте 👉 подписаться на канал , чтобы не пропустить новые выпуски!
Иногда при работе над документами или при создании обучающей статьи нам требуется сделать скриншот, то есть захватить на фото действия на экране ПК. Эту задачу можно легко решить при помощи специальных программ. Однако у каждого приложения свои настройки, поэтому иногда пользователям трудно сразу понять, где найти скриншот на ноутбуке или компьютере. В данной статье расскажем, куда отправляют готовые файлы популярные скриншотеры.
Куда сохраняются скриншоты на Виндовс 7, 8, 10
На компьютерах с системой Виндовс имеются встроенные средства для создания снимков рабочего стола. В Windows 7 это приложение «Ножницы», в поздних версиях системы – «Набросок на фрагменте экрана». Обе программы позволяют вручную отследить, куда сохраняются скриншоты. Нужно лишь при экспорте самостоятельно выбрать директорию в проводнике Windows.

Однако самый распространенный вариант создания скринов – функция PrintScreen, которая не имеет собственной программной оболочки. Поэтому у пользователей часто возникает вопрос, куда сохраняется принтскрин после нажатия данной кнопки. На самом деле все просто: созданный кадр отправляется в буфер обмена. Чтобы получить снимок, вам придется дополнительно воспользоваться любым графическим редактором, например, Paint. Запустите его, вставьте на холст картинку из буфера обмена и экспортируйте результат в нужную вам папку.

Вставьте скриншот на холст и сохраните результат
В Windows 10 была добавлена новая функция: при одновременном нажатии Win и PrtScr картинка автоматически сохраняется в формате PNG. Найти ее можно в «Изображения» — > «Снимки экрана».
Сохранение снимка экрана программами
Удобнее всего создавать снимки экрана ПК с помощью специальных сторонних программ. Большинство из них при установке создают на жестком диске собственные подпапки, где хранятся скриншоты, сделанные с их помощью. Давайте рассмотрим самые популярные скриншотеры.
Где найти скриншот, сделанный в ФотоСКРИН
Программа ФотоСКРИН позволяет захватить и сохранить как картинку любую часть экрана. Программа удобна тем, что имеет несколько способов экспорта: вы можете выбрать папку для сохранения вручную или оставить настройки по умолчанию. Если выбрали второй вариант и не знаете, где найти скриншот — поищите в системной папке «Изображения» в подпапке «ФотоСКРИН».

Однако фотографирование рабочего стола компьютера – не единственная полезная функция этой программы. Дополнительно вы можете воспользоваться следующими опциями:

Сразу же редактируйте изображения и добавляйте заметки
Куда сохраняет снимки Скриншотер Яндекса
Пользователи десктопной версии Яндекс.Диск знают, что это ПО включает в себя средство для захвата экрана. На самом диске есть папка, где скриншоты автоматически сохраняются. При необходимости их можно отсортировать по дате создания. Сделать снимок можно при помощи горячих клавиш Ctrl + Shift + 3 или воспользовавшись ярлыком на рабочем столе. Во втором случае пользователям также доступен встроенный редактор.

Скриншотер от Яндекса сохраняет скриншоты в облачном хранилище
Однако, в отличие от ФотоСКРИНА, приложение не позволяет выбирать папку вручную, поэтому может возникнуть вопрос, где искать скриншот на ноутбуке или ПК. В обоих случаях созданный кадр автоматически отправляется в подпапку «Скриншоты» на Яндекс.Диске. Получить доступ к этим файлам можно как с компьютера, так и через браузер в онлайн-версии сервиса.
Куда сохраняет снимки Лайтшот
LightShot — это специальное приложение, которое встраивается в систему и «перехватывает» действие кнопки PrintScreen. Это значительно упрощает работу, так как принтскрин не имеет своей панели управления, из-за чего часто возникает вопрос, куда сохраняются скриншоты на ноутбуке или ПК. В итоге при нажатии этой клавиши пользователь попадает в интерфейс LightShot, где также можно наложить на экран надписи, фигуры и прочее.
Вариантов экспорта здесь несколько. Доступно копирование снимка в буфер обмена, загрузка в интернет на сервис и отправка в соцсети. В том числе пользователь может загрузить файл в любую папку на жестком диске. Если же вы кликнули «Сохранить», не отследив папку, и не успели заметить, куда сохраняется скриншот, отыскать картинку вы сможете в папке «Документы» -> «LightShot».

Ищите скриншоты в папке «Документы» -> «LightShot»
Выводы
Теперь вы знаете не только как сделать скриншот, но и как найти его на компьютере или ноутбуке. Снимки рабочего стола помогают сделать наглядным обучающие видеоролики, их можно использовать в бизнес-документации, отчетах и статьях. Если часто работаете с подобными проектами, организация файлов позволит значительно сэкономить время.
Поэтому советуем вам установить ФотоСКРИН – он не только поможет сразу обработать картинки, но также сортировать созданные скрины по папкам. Так вам не потребуется каждый раз искать, где хранятся скриншоты, и вы сможете быстро подобрать файлы для определенного проекта.
Читайте также:
- Как зарегистрироваться в the crew 2 на ps4
- Как правильно вкладывать файлы в папку скоросшиватель
- Как запретить касперскому удалять файлы без разрешения
- Достоинством векторной графики является то что файлы хранящие векторные графические изображения
- Почему не выгодно хранить мелкие файлы в файловой системе с большим размером кластера

