Леново 110 есть ли дисковод
Обновлено: 03.07.2024
Хотя объемы флешек и карт памяти растут, надежность облачных сервисов повышается, а скорость передачи информации по беспроводным каналам увеличивается, многие владельцы ноутбуков по-прежнему активно пользуются оптическими носителями: смотрят видео и слушают музыку, записывают файлы.
Бюджетные и сверхтонкие лэптопы выпускаются без приводов для CD, DVD и Blu-ray-дисков, но в моделях среднего ценового диапазона такие дисководы встречаются часто, а при их отсутствии всегда остается возможность установить компонент позже, по необходимости. Работа с носителями этого типа начинается с открытия лотка. Выполнить столь несложную операцию можно несколькими способами.
Как открыть дисковод на ноутбуке Lenovo
Как и на ПК любой другой марки, на лэптопе, выпущенном компанией Леново, выдвинуть поддон привода можно несколькими способами, программными и физическими. Сначала следует убедиться, что дисковод вообще установлен: в недорогих моделях он отсутствует, а на привычном месте находится заглушка без кнопки, светодиодного индикатора и стандартных обозначений.
О наличии привода говорит значок с надписью CD/DVD/Blu-ray и плоская кнопка для извлечения носителя, а при считывании и записи информации на крышке загорается и мигает светодиод. В этом случае уместно пользоваться приведенными ниже инструкциями для открытия лотка.
Использование стандартных инструментов ОС
Программные методы позволяют работать с приводом без нажатия кнопки, которая расположена на его крышке.

Для разных операционных систем последовательности действий отличаются:
- Windows 7. Запустить «Проводник» (нажать «Компьютер» на рабочем столе или в меню «Пуск» или комбинацию Windows + E на клавиатуре), щелкнуть правой кнопкой мыши по ярлыку оптического привода и выбрать строку «Извлечь» или «Открыть»). Чтобы быстрее добраться до нужного значка, стоит вынести его на рабочий стол, для чего в контекстном меню (возникает по правому клику) выбрать пункт «Создать ярлык». После этого открыть дисковод на ноутбуке Леново можно будет при помощи двойного левого клика.
- Windows 10. Здесь понадобится зайти в «Этот компьютер» или нажать Windows + E. Остальные шаги идентичны указанным в предыдущем пункте.
Нужно точно следовать инструкциям.
Использование кнопок и вспомогательных предметов
Эти способы удобны при отсутствии мыши:
- Нажать кнопку на крышке привода или около нее. Через 1-3 секунды лоток выдвинется.
- Воспользоваться клавишей Fn и одной из верхнего ряда (F1-12), помеченной пиктограммой в виде треугольника над чертой. Первая кнопка при этом удерживается, а вторая надавливается однократно.
Если ноут не реагирует на нажатия кнопок, можно воспользоваться куском тонкой проволоки (например, разогнутой канцелярской скрепкой) или швейной иголкой (ушком, так как острый конец может повредить механизм). Тонкий предмет вставляется в отверстие на крышке дисковода. После небольшого усилия раздастся негромкий щелчок и поддон выедет.
Проверка исправности дисковода
Чтобы выяснить, работает ли привод, нужно вставить в него заведомо исправный диск без царапин, сколов и ошибок записи. Лучше попробовать последовательно загрузить несколько носителей. Если все или большая их часть будет читаться без проблем, то устройство функционирует правильно.
Проблемы при открытии
Застревание лотка и полное отсутствие реакции на любые попытки извлечения диска свидетельствуют о неполадках и ошибках в работе техники. В ряде случаев неисправности можно устранить самостоятельно.
Проблемы с механизмом
Один из недостатков оптического привода — наличие подвижных деталей, которые со временем изнашиваются, а также чувствительных линз, склонных к загрязнению. В первом случае причина в попадании инородных предметов, падении лэптопа или неправильном укладывании диска в лоток. Попавший внутрь сор нужно аккуратно убрать, носитель — выровнять, а затем закрыть крышку, чтобы проверить результат.

Если неоднократные попытки открыть привод оказываются безрезультатными, ноутбук стоит отнести в мастерскую. При ошибках чтения помогает чистка линзы, но эту процедуру лучше поручить специалисту, так как лоток придется разбирать.
Программные неполадки
Во время обращения к носителю (считывания информации) дисковод занят, поэтому попытки открытия блокируются системой. Вначале нужно остановить выполняем ый процесс : запустить «Диспетчер задач» из контекстного меню, которое появляется по правому клику на панели задач, или нажатием комбинации Ctrl + Alt + Del. На вкладке «Процессы» отыскать задачу, которая использует дисковод, кликнуть по строке правой кнопкой мыши и выбрать «Завершить процесс». После этого привод снова станет доступен.
Частая причина, по которой у пользователей не выходит открыть дисковод на ноутбуке Lenovo и устройствах других брендов, — путаница с ярлыками.
Существуют программы для создания и подключения образов дисков, при этом на рабочем столе создаются значки, похожие на те, что используются для физических приводов. Извлечение виртуального носителя не сопровождается выдвижением лотка. В этом случае стоит внимательно рассмотреть иконки дисководов и выбрать нужный.
Проблемы с драйверами приводят к тому, что оборудование не отображается в «Проводнике», например, после очередного обновления ОС. Понадобится запустить «Диспетчер устройств» (правый клик по значку «Компьютер», затем выбрать «Свойства», а в новом окне слева — искомый пункт).
Если рядом с иконкой дисковода стоит восклицательный знак в желтом треугольнике, нужно обновить драйверы или удалить устройство и заново установить софт из официального источника (портала компании-производителя). Отсутствие привода в перечне компонентов тоже говорит о необходимости установки ПО. Часто после выполненных действий лэптоп требуется перезагрузить.
Перечисленные способы помогут открыть лоток и вставить диск в ноутбук Леново, если оборудование работоспособно и правильно подключено. Проверка физического состояния привода требует разборки корпуса, что не всегда выполнимо в домашних условиях и может стоить лишения гарантийного обслуживания. При поломке механизма, перетирании шлейфа или других неисправностях ПК лучше отдать в ремонт или воспользоваться внешним USB-приводом.

Зависит от модификации
Посмотрите в моем компьютере есть ли иконка дисковода.
 Николай Б. | 26 декабря 2016, 10:06 |
Могут быть разные модификации, советуем уточнять этот момент непосредственно в магазине
Lenovo ideapad 110-15acl есть дисковод? ?!если есть как открыть
Зависит от модификации ноутбука, открыть дисковод можно или кнопкой или через Мой компьютер - Дисковод - ПКМ - Извлечь
Зайдите в "Мой компьютер", нажмите правой кнопкой мыши по иконке дисковода, и выберите пункт "Извлечь".
 Дарья Александр Г. | 30 августа 2017, 15:19 |
Добрый день, у меня на LENOVO ideapad 110 нет кнопки и нету иконки дисковод. Что делать?
На этом ноутбуке нет дисковода! Вместо него вставлена заглушка. Сам дисковод надо покупать отдельно.
 Алексей Игорь | 12 января 2018, 15:26 |
Купил специально с дисководом, открывается нажатием в средней части, но есть модели просто с заглушкой
Там должна быть кнопка или Мой компьютер > Правой кнопкой мыши по дисководу > Извлечь
как открыть дисковод модель lenovo ideapad 110 15ibr (80t700dkra)
В Мой Компьютер правой клавишей на значок дисковода, затем "извлечь"
Чтобы зайти в Биос, скорее всего, для Леново нужно нажать F2.
 Евгений Валентин К. | 11 октября, 15:20 |
80TJ0055RK * есть возможность установить SSD, на данную модель? →
Можно установить SSD на эту модель, не вынимая HDD? Тобишь, что бы оба диска были на месте!
проблема такая стоит часа 3 без работы и начинает дико пищать в динамики даже если вкл наушники и нажимание клавишь или мыши не как не помогает только если не истово лупить по клавишам секунд 30 . Помогите пожалуйсто

На боковой стороне корпуса может встретиться и обычная заглушка, которую некоторые юзеры принимают за дисковод. Понять это можно не только по отсутствию кнопки, но и надписей, опознавательных знаков о том, что это в этом месте находится дисковод.



Вариант 1: Клавиша на клавиатуре
На некоторых, преимущественно очень старых ноутбуках Lenovo, есть клавиша на клавиатуре, открывающая привод по нажатию на нее. Находится она всегда в F-ряде и нажимается в сочетании с клавишей Fn. На фотографии ниже видно, что за это отвечает клавиша F9. Поищите на клавиатуре вашего ноутбука аналогичную клавишу, возможно, с другим номером, но похожим значком-стрелочкой вверх.

Вариант 2: Перезагрузка ноутбука и поиск конфликтующих программ
Иногда неполадка с дисководом возникает из-за неудачно загрузившегося ноутбука или программы, которая мешает дисководу открыться. Вы можете посмотреть, какой софт запущен в Windows, закрыть все программное обеспечение, которое так или иначе может взаимодействовать с приводом, а потом попытаться открыть последний еще раз. Или просто перезагрузите ноутбук и, не запуская никаких лишних программ, попробуйте открыть лоток CD-ROM.
На возникновение проблемы могут влиять приложения, работающие с виртуальными дисками. Если это ваш случай, удалите программу, дополнительно попробовав установить старую или, наоборот, более новую версию, в которой, возможно, этого конфликта с физическим приводом нет. По необходимости понадобится выполнить восстановление системы, чтобы избавиться от следов несовместимого ПО, например из системного реестра.
Подробнее: Восстановление системы в Windows 7 / Windows 10




Вариант 4: Настройки Windows
В ряде случаев Windows не видит дисковод или его не удается извлечь потому, что произошли относительно серьезные изменения в работе ноутбука. К ним относится как неверно настроенный BIOS, так и проблемы с драйвером, реестром или даже вирусная активность. Пользователю необходимо последовательно попытаться выяснить, что же из настроек влияет на то, что привод не удается открыть. В этом вам может помочь наша отдельная статья по ссылке ниже.
Вариант 5: Аварийное извлечение

Надавите подручным средством на кнопку так, чтобы ее нажатие ощутилось. Возможно, понадобится подождать несколько секунд. В большинстве случаев после этого дисковод откроется.
Стоит также отметить, что у некоторых моделей с другой стороны от аварийной кнопки бывает такой же небольшой светодиод, который неопытные пользователи или те, у кого не очень хорошее зрение, могут перепутать. Осмотрите этот участок более внимательно, чтобы случайно не повредить лампочку.
Всегда есть шанс того, что никакая из предложенных рекомендаций не помогает. Обычно это значит следующее:
- какую-то из частей привода заклинило;
- привод как устройство вышел из строя;
- отошел или повредился шлейф, соединяющий дисковод с материнской платой.
Опытные пользователи могут заменить дисковод на новый или попытаться отремонтировать текущий, но для этого, конечно же, понадобится полностью разобрать ноутбук Lenovo. Делается это по-разному, поскольку каждая модель имеет свои особенности конструкции. Рекомендуем поискать в интернете видео касательно разборки своей модели или хотя бы этой же линейки ноутбуков Леново. Юзерам, не имеющим должных знаний, практики и уверенности в своих силах лучше обратиться к специалистам, которые выполнят эту задачу без каких-либо сложностей.

Отблагодарите автора, поделитесь статьей в социальных сетях.


Я решил давно, что мне для учебы нужен ноутбук и вот мы пришли в DNS и там я увидел этот ноутбук, он меня конечно же восхитил своей довольно таки отличной начинкой и я не раздумывая купил его и не пожалел.

Пользуюсь я им уже год все отлично работает, думает быстро, память на 1 тирабайт - это очень круто для ноутбука.

Зарядка держится 2 часа легко, он отлично подойдет для дальних поездок.

Изначально он шел с 4 ГБ оперативной памяти, но так как я играю в видеоигры, было мало и я вместо 4 ГБ поставил 8 ГБ и он потянул их, это еще раз доказывает, что ноутбук сильный. Дизайн ноутбука довольно солидный и красивый, разбирается легко для того, чтобы внутри почистить от пыли.

Плохо то, что нету дисковода, я очень по этому поводу был разочарован, так как по словам продавца диски уже устаревают и на современные ноутбуки вместо дисковода ставят заглушки, да конечно если вы захотите вы можете поставить дисковод для этого там все есть.

Много входов: HDMI и всякие другие.
Тачпад чувствительный и хорошо реагирует на движение пальца, колонки играют отлично, но советую не слушать сильно громко, так как они садятся - это такая своеобразная слабость у всех ноутбуков.

А в общем ноутбук хороший, хоть для простого использования, в плоть даже до требовательных видеоигр.

Ноутбук Леново IdeaPad: мой помощник для работы в интернете. Перекрывают ли его плюсы все его минусы?
Ноутбук Леново IdeaPad я купила для работы в Интернете. Никаких особых требований к ноутбуку (как мне казалось) у меня не было. Но когда я их озвучила мужу, он схватился за голову, забегал по комнате и истерично засмеялся.
Мне нужен был простенький, но хороший ноутбук, который:
- стоит не дороже 30 000 рублей.
- работает от батареи 2-3 часа подряд (т.к. я работаю 2 часа утром и 2-3 часа после обеда).
- на нем быстро работают все необходимые мне программы (интернет-браузеры, текстовые редакторы, редакторы изображений, а хорошо бы и видеоредакторы, но это ладно - мечты).
- "ловит" вай-фай сигнал через стену (я хочу иметь возможность работать в любой комнате).
- имеет хороший экран, хорошую цветопередачу.
Разве я многого просила? Обычный ноутбук! Муж "сходил" в интернет и выкатил под мои требования цену в 70 000 рублей!
Я располагала более скромной суммой ("бук" за 70. да принципиально ни за фто!!). Выбор оказался непростым.
Долго скандалили выбирали. Настолько долго, что я уже решила оставить эту затею и ничего не покупать. Но работать-то как-то надо.
2 февраля 2017 купили ноутбук Леново IdeaPad 110-15ACL.

В комплекте: собственно сам ноутбук Леново, адаптер питания и документация.

Время использования - 2 месяца.
Насколько же ноутбук Леново IdealPad оправдал мои ожидания?
+ Цена 30 999 рублей. почти, как я мечтала )).
- Быстро садится батарея. Мне еле хватает на 1 час работы. Хотя, может, это и нормально для ноутбука? У меня раньше ноутбуков не было.
+Прекрасно ловит вай-фай. и через стенку. и даже у стационарного компьютера "отбирает" )).
- Ужжжасный тусклый зеркальный экран.
При подключении к сети экран становится ярким. Все настройки перерыла, по максимуму установила - бесполезно. Только отключаю от сети - экран сереет. Глаза от этой блеклости жутко устают (если работать долго, то - до тошноты).
Кроме того, экран 15", узкий и зеркальный. Размер экрана: 19 на 35 см. Если смотреть на экран чуть не под тем углом картинка темнеет, из-за этого неконтролируемо опускается голова, пытаясь подстроиться под картинку и хоть что-то увидеть, а от этих наклонов дополнительно устает шея.
Днем, в солнечный день, работать очень неприятно. Зеркальность экрана усугубляется вплоть до того, что видишь свое отражение. При искусственном освещении или в пасмурные дни работать комфортно. По мере разрядки батареи, начинает периодически дергаться изображение. Чем меньше остается заряда, тем заметнее становится рябь и тем чаще она "пробегает".
Цветопередача сначала была странной (все какое-то синеватое/сиреневатое). После калибровки цветов цвет стал приличнее, но все равно не идеально. Оттенок помады по электронному каталогу Фаберлик выбрать вряд ли получится.
Что еще я заметила за время использования ноутбука Леново, мои впечатления и наблюдения:
- Работает ноутбук практически бесшумно.
- Греется (в области кнопки "пробел") только, когда заряжаю батарею.
- Довольно легкий. Чуть меньше 2 кг. Буду брать в путешествия при необходимости.
- Почти удобная, почти компьютерная клавиатура. Хотя кнопок home/end я так и не нашла. и без них мне грустно. Также поначалу все время попадала вместо "точки" в "стрелку вверх". В результате: хочешь закончить предложение, а вместо этого попадаешь строкой выше - бесило страшно.

- Слева на корпусе разъем для адаптера питания (зарядки).
- Видеовыход (на телевизор, монитор).
- Разъем локальной сети.
- 2 usb-разъема. Мне достаточно. Один занят мышкой. Второй - для подключения телефона или флешки.
- Разъем под наушники. Работает, звук хороший. Когда наушники вынимаешь, звук из динамиков не очень красивый, надтреснутый что ли какой-то.

- Есть камера. Работает. Можно общаться в скайпе.
- Справа в корпусе - dvd-rw. Не пользуюсь. Проверила только то, что диски читает - молодец.
- Симпатичный дизайн. Пластик периодически "залапывают" отдельные личности. Но его легко протереть влажной тряпкой.
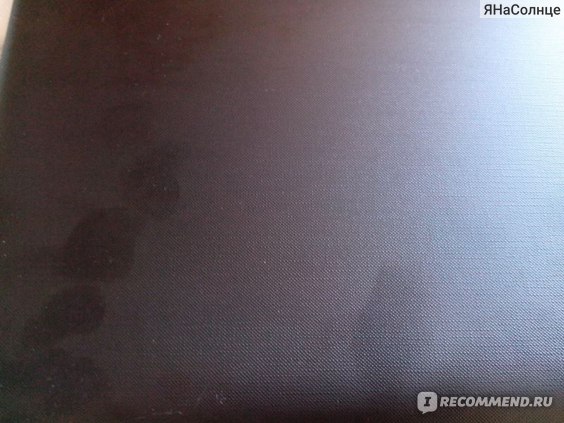
- Дружелюбный интуитивно понятный интерфейс. Ноутбук сообщает о том, что батарейка разрядилась. А установленная на нем Windows 10 в первые недели вообще покоя не давала своим общением (обновлениями и предложениями перезагрузиться в сотый раз). Сейчас это прекратилось. Все обновления, видимо, приняты.
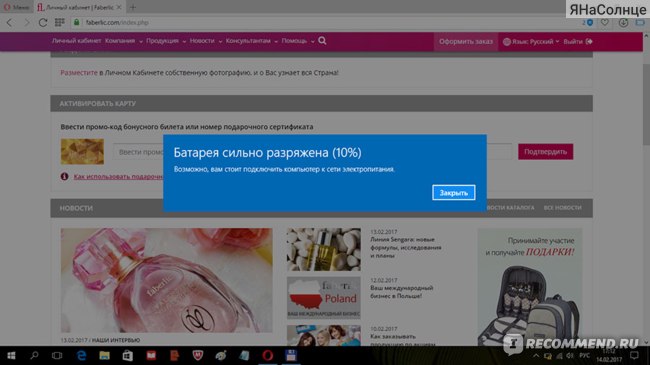
Вывод: Рекомендую ноутбук Леново IdeaPad для кратковременной работы в интернете.
Если Вы не собираетесь проводить за ним много времени (не дольше часа за раз), то ноутбук хороший.
Долго работать за ним не рекомендую, так как тусклый экран по моему мнению может стать причиной ухудшения зрения. Как вариант: всегда держать ноутбук на зарядке - тогда экран будет ярким. Но ноутбуки обычно покупают ради мобильности.
Спасибо за внимание! Всем успехов!
Отзыв писала с ноутбука, так что даже не представляю, какого качества получились картинки.
Читайте также:

