Леново g560 замена матрицы
Обновлено: 04.07.2024
Матрицы для ноутбуков Lenovo - модели, характеристики, аналоги
Если случилось так, что матрица на ноутбуке разбилась, треснула, вышла из строя, то встает вопрос как заменить матрицу ноутбука Lenovo и какую матрицу для в ашего Lenovo купить.
В приведенной таблице представлены модели и характеристики матриц, установленных в ноутбуках Lenovo . В таблице представлены аналоги, которыми можно 100% заменить оригинальную матрицу в Lenovo . Раздел постоянно обновляется и пополняется.
| Модель ноутбука | Диагональ экрана | Разрешение | Тип подсветки | Разъем | Оригинальная матрица | Аналоги | Примечание |
| Lenovo B570E | 15,6 | 1366х768 | LED | 40 pin лев | n156bge-l21 | стандарт 15,6 led | глянц |
| Lenovo B590 | 15,6 | 1366х768 | LED | 40 pin лев | n156bge-l11 | стандарт 15,6 led | матовая |
| Lenovo Flex 2-14 | 14,0 | 1366х768 | LED | 40 pin справа внизу | lp156wh3-tlt1 | стд slim 15,6 LED | slim, крепление верх/низ, матовая |
| Lenovo Ideapad z570 | 1 5 , 6 | 1366x768 | LED | 40 pin левый | lp156wh4-tla1 | lp156wh4 (tl)(a1) lp156wh2 (tl)(aa) lp156wh4 (tl)(n2) ltn156at02 b156xw02 v.2 стандартная матрица 15,6 | глянц. |
| Lenovo G500 | 15 , 6 | 1366x768 | LED | 40 pin левый | ltn156at32 | ||
| Lenovo G550 | 15 , 6 | 1366x768 | LED | 40 pin левый | lp156wh2 (tl)(aa) | ||
| Essential G560 | 15,6 | 1366x768 | LED | 40 pin левый | b156xw02 v.2 | ||
| Lenovo G565 | 15,6 | 1366x768 | LED | 40 pin левый | lp156wh2 (tl)(aa) | ||
| Lenovo G770 | 17,3 | 1600х900 | LED | 40 pin левый | ltn173kt02-l01 | глянц | |
| Lenovo G780 | 17,3 | 1600х900 | LED | 40 pin слева снизу | b173rw01 v.5 | стд 17,3 LED | глянц |
| Essential G 850 | 15,6 | 1366x768 | LED | 40 pin левый | n156bge-l21 | стандарт 15,6 led | |
| IdeaPad S100 | 10,1 | 1024х600 | LED | n101lge-l41 | стандартная 10,1 | глянц | |
| Lenovo M5400 | 15,6 | 1366х768 | LED | 40 pin справа внизу | lp156wh3-tlt1 | стд slim 15,6 LED | slim, крепление верх/низ, матовая |
| Lenovo Y550 | 15,6 | 1366х768 | LED | 40 pin лев | lp156wh2 | глянц | |
| Lenovo Y570 | 15,6 | 1366х768 | LED | 40 pin лев снизу | b156xw02 v.2 | стандарт 15,6 led | глянц |
| Lenovo Z510 | 15,6 | 1366х768 | LED | 30 pin справа внизу | n156bge-ea1 | slim, крепление верх/низ, матовая | |
| Lenovo G50-70 | 15,6 | LED | 30 pin edp | LTN156AT37 | 15,6 | slim, крепление верх/низ | |
| Lenovo G570 | 15,6 | 1366x768 | LED | 30 pin edp | LP156 WH4-TLA1 | стд 15,6 | глянец, крепление верх/низ |
| Lenovo G580 | 15,6 | LED | 30 pin edp | N156BGE-L21 | стд 15,6 | глянец, крепление верх/низ | |
| Lenovo Z570 | 15,6 | 1366x768 | LED | 40 pin edp | LP156WH4-TLA1 | стд 15,6 | глянец, крепление верх/низ |
| Lenovo S510P | 15,6 | 1366x768 | LED | 40 pin edp | LTN156AT29 | стд 15,6 | глянец, крепление верх/низ, slim |
| Lenovo G50-30 | 15,6 | 1366х768 | LED | 30 pin edp | LP156WHB-TPC1 | N156BGE-EB1 | slim, глянец, крепление верх/низ |
| Lenovo Z710 | 17,3 | 1600x900 | LED | B173RW01 | стд 17,3 | глянец | |
| Lenovo G560 | 15,6 | 1366x768 | LED | LTN156AT05 | глянец | ||
| Lenovo S400 | 15,6 | 1366x768 | LED | 40 pin | N 140BGE-LB2 | аналог прошивать | Slim,крепление вверх/низ |
В таблице указаны не все возможные аналоги, а только полностью совместимые и проверенные опытным путем.
Сдвиньте неавтоматическую защелку батареи в закрытое положение.
Снова включите компьютер. Снова подсоедините адаптер питания и кабели к компьютеру.
Иллюстрации, используемые в этой главе, относятся к модели Lenovo G560, если не указано иное.
Следующие действия, касающиеся обновления или замены устройств, аналогичны для моделей G460 и
G560.
Примечание. Используйте только батарею производства компании Lenovo. Использование другой батареи
может стать причиной возгорания или взрыва.
Примечание. При использовании устройства ExpressCard компьютер может не перейти в режим гибернации.
В этом случае выключите компьютер.

Замена жесткого диска
Глава 6. Модернизация и замена устройств
Замена жесткого диска
Можно увеличить емкость компьютера, заменив жесткий диск на другой большей емкости. Новый
жесткий диск можно приобрести у продавца или торгового представителя Lenovo.
Жесткий диск чувствителен к воздействиям. Неправильное обращение с ним может привести к
повреждению и необратимой потери данных на жестком диске. Перед извлечением жесткого диска,
создайте резервную копию всей информации на жестком диске, а затем выключите компьютер.
Запрещается извлекать жесткий диск, если компьютер включен, находится в спящем режиме или
режиме гибернации.
Чтобы заменить жесткий диск, выполните следующие действия.
Выключите компьютер, затем отсоедините адаптер переменного тока и все кабели от
компьютера.
Закройте дисплей и переверните компьютер.
Извлеките батарейный блок.
Снимите крышку отсека для жесткого диска (HDD)/памяти/ЦП (центрального процессора)/
Mini PCI Express Card.
и выверните винты
’, фиксирующие крышку отсека.
b. Снимите крышку отсека
Заменяйте жесткий диск только в случае проведения модернизации или ремонта. Разъемы и отсек жесткого
диска не предназначены для частой смены или перестановки жесткого диска.
На дополнительном жестком диске отсутствует предустановленное программное обеспечение.
Обращение с жестким диском
Не роняйте жесткий диск и не подвергайте его механическим ударам. Кладите жесткий диск на материал,
например мягкую ткань, которая смягчает механические удары.
Не применяйте физическую силу к крышке жесткого диска
Не дотрагивайтесь до разъемов.

Модернизация и замена устройств.
Глава 6. Модернизация и замена устройств
Снимите фиксирующие винты
Потяните ярлычок в направлении, указанном стрелкой
Извлеките жесткий диск, защищенный металлическим корпусом
Отверните винты и отсоедините металлический корпус от жесткого диска.
Прикрепите металлический корпус к новому жесткому диску и заверните винты.
Аккуратно поместите жесткий диск в отсек для жесткого диска, чтобы ярлычок находился
сверху и разъемы были обращены друг к другу, а затем надежно установите его на место.
Установите фиксирующие винты.
Выровняв хомуты крепления с соответствующими отверстиями, установите на место крышку
отсека.
Установите винты на место.
Установите батарейный блок на место.
Снова переверните компьютер. Снова подсоедините сетевой адаптер питания и кабели к
компьютеру.

Замена памяти
Глава 6. Модернизация и замена устройств
Замена памяти
Для увеличения объема памяти установите в разъем компьютера модуль памяти с двухрядным
расположением выводов SO (SO-DIMM) с удвоенной скоростью передачи данных (DDR 3),
который можно приобрести дополнительно. Доступны модули памяти SO-DIMM с разным
объемом.
Для установки модуля памяти SO-DIMM выполните следующие действия.
Дотроньтесь до металлической поверхности или заземленного металлического предмета для
снижения уровня статического электричества на теле, которое может повредить модуль
памяти SO-DIMM. Не дотрагивайтесь до контактов модуля памяти SO-DIMM.
Выключите компьютер. Отсоедините от компьютера адаптер питания и все другие шнуры.
Закройте дисплей и переверните компьютер.
Извлеките батарейный блок.
Снимите крышку отсека для жесткого диска (HDD)/памяти/ЦП (центрального процессора)/
Mini PCI Express Card.
и выверните винты
’, фиксирующие крышку отсека.
b. Снимите крышку отсека
Примечание. Используйте только типы памяти, которые поддерживаются этим компьютером. При
ненадлежащей установке или установке неподдерживаемого модуля памяти при попытке
загрузки компьютера прозвучит предупреждающий звуковой сигнал.

Модернизация и замена устройств.
Глава 6. Модернизация и замена устройств
Одновременно отожмите защелки по обоим краям разъема и извлеките модуль памяти
SO-DIMM. Не выбрасывайте старый модуль памяти SO-DIMM, чтобы его можно было
использовать впоследствии.
Вставьте модуль памяти DIMM в разъем концом с насечкой.
Вставьте модуль DIMM в разъем до упора, затем поверните его до щелчка. Убедитесь, что
модуль надежно закреплен в разъеме и не двигается.
Выровняв хомуты крепления с соответствующими отверстиями, установите на место крышку
отсека.
Установите винты на место.
Установите батарею на место.
Снова включите компьютер. Подсоедините адаптер питания и кабели к компьютеру.

Извлечение оптического дисковода
Глава 6. Модернизация и замена устройств
Чтобы убедиться, что модуль SO-DIMM установлен надлежащим образом, выполните следующие
действия.
Удерживайте нажатой кнопку F2 во время запуска. Откроется окно программы BIOS Setup
Utility (Программа настройки BIOS). Параметр System Memory (Память системы) указывает
на общий объем памяти, установленной на компьютере.
Извлечение оптического дисковода
Чтобы извлечь оптический дисковод, выполните следующие действия.
Снимите крышку отсека для жесткого диска (HDD)/памяти/ЦП (центрального процессора)/
Mini PCI Express Card.
Выверните винт, указанный на рис. .
Осторожно извлеките оптический дисковод
Примечание. Если в обслуживаемом компьютере используется только один модуль DIMM, плату следует
устанавливать в разъем SLOT-0 (
: нижний разъем), а не в SLOT-1 (

Модернизация и замена устройств.
Глава 6. Модернизация и замена устройств
В следующей таблице содержится список компонентов, заменяемых пользователем (CRU), для
данного компьютера, а также информация, где можно получить инструкции по замене этих
компонентов.
Памятка по настройке
Шнур для адаптера
питания
Нижние крышки для
обслуживания
Дисковод оптических
дисков

Приложение a. получение консультаций и услуг, Получение консультаций через интернет, Обращение в центр поддержки клиентов
Приложение A. Получение консультаций и
услуг
Если вам требуются консультации, услуги или техническая помощь или вы просто хотите больше
узнать о компьютерах Lenovo, то можно воспользоваться разнообразными источниками
информации, которые предлагает Lenovo. В этом разделе рассказывается, где можно получить
дополнительную информацию о компьютерах Lenovo, что делать, если возникнут неполадки в
работе компьютера, и куда при необходимости следует обращаться за техническим
обслуживанием.
Получение консультаций через Интернет
Обращение в Центр поддержки клиентов
• Выявление неполадок: квалифицированные специалисты помогут определить, связана ли
неполадка с аппаратными средствами, и решить, что следует предпринять для ее устранения.
• Ремонт аппаратных средств Lenovo: если будет установлено, что неполадка связана с
аппаратными средствами, на которые предоставляется гарантия, то квалифицированные
специалисты обеспечат должный уровень сервисного обслуживания.
• Технологические изменения: иногда после продажи продукта бывает необходимо внести в него
изменения. Lenovo или уполномоченный дилер Lenovo внесут необходимые технологические
изменения, относящиеся к приобретенным аппаратным средствам.
Гарантия не распространяется на:
• Замену или использование компонентов, которые не произведены Lenovo (или для Lenovo), или
компонентов, на которые нет гарантии
• Выявление причин неполадок в программных средствах
• Конфигурирование BIOS в процессе установки или обновления

Получение консультаций в других странах
Приложение A. Получение консультаций и услуг
• Изменение, модификацию и обновление драйверов устройств
• Установку и обслуживание сетевых операционных систем (NOS)
• Установку и обслуживание прикладных программ
Полное изложение гарантийных условий Lenovo см. в гарантии Lenovo на аппаратные средства.
Обязательно сохраните свидетельство законности приобретения компьютера - это необходимое
условие для получения гарантийного обслуживания.
Обращаясь в службу поддержки по телефону, постарайтесь быть рядом с компьютером на тот
случай, если, пытаясь помочь устранить неполадку, представитель службы технической поддержки
попросит выполнить какие-то действия. Прежде чем звонить, обязательно загрузите самые
последние драйверы и системные обновления и запишите всю информацию. Обращаясь за
техническими консультациями, имейте под рукой следующую информацию.
• Тип и модель компьютера
• Серийный номер компьютера и свидетельство о законности его приобретения
• Описание неполадки
• Данные о конфигурации аппаратных и программных средств
Получение консультаций в других странах
Если вы путешествуете со своим компьютером или переезжаете в страну, где продаются
компьютеры того же типа, что и этот компьютер Lenovo, он может подпадать под условия
Международного гарантийного обслуживания, что автоматически дает право на получение
гарантийного обслуживания в течение гарантийного срока. Обслуживание будет выполняться
поставщиками услуг, уполномоченными проводить гарантийное обслуживание.
В каждой стране существует свой порядок обслуживания; некоторые услуги могут
предоставляться не во всех странах. В некоторых странах сервисные центры могут обслуживать не
все модели компьютеров данного типа. В некоторых странах обслуживание может быть платным, и
могут действовать какие-либо ограничения.

Виды неисправностей
Когда возникают полосы на экране, как вертикальные, так и горизонтальные, выводится изображения лишь на определенную часть экрана, появляется рябь и другие помехи, это указывает на одну из следующих поломок:
- сбой в работе матрицы (придется ее заменить);
- вероятность повреждения шлейфа (существует возможность восстановить поврежденные контакты);
- отпайка видеочипа (результат перегрева);
- сгоревшая видеокарта (в большинстве случаев ее можно заменить);
- нарушение материнской платы (появление коррозии и прочее).
Это самые распространенные причины, которые выясняются при диагностике устройства, владелец которого жалуется на отсутствие либо искажение изображения.
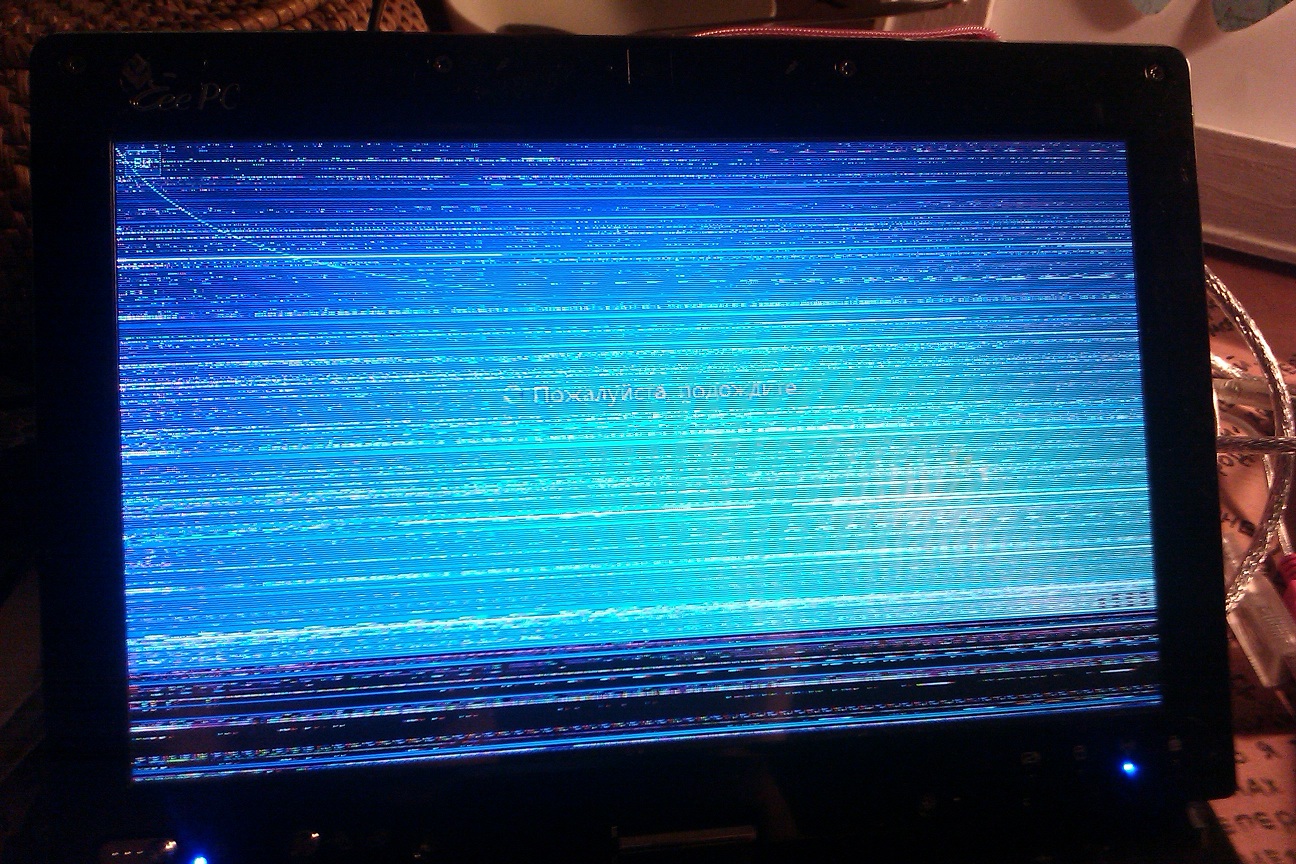
Первичная диагностика
Прежде чем нести аппарат в сервисный центр, можно провести первичную диагностику самостоятельно. Например, проверить, как реагирует матрица на различные воздействия. Когда в процессе изгиба либо же нажатия картинка изменяется, неисправность состоит в самой матрице либо ее шлейфе.
Также можно закрыть или открыть крышку аппарата и обратить внимание, меняется ли изображение. Если ответ положительный, причина поломки заключается, вероятнее всего, в шлейфе, который отходит от материнской платы. Там может быть нарушен контакт либо повреждены дорожки.
Инструкция по замене экрана
Сначала необходимо отключить аппарат от сети, а затем только приступать к его разборке.
Замена экрана ноутбука Леново проводится следующим образом:
- Вытаскиваются заглушки шести винтов, которые размещены на рамке. Их можно аккуратно поддеть, используя острый предмет, а затем снять полностью.

- Откручиваются винты, с помощью которых рамка экрана крепится к задней крышке.
- Рамка поддевается. Для этого необходимо вставить между ней и задней панелью пальцы.

- Путем покачивания рамки в стороны она отделяется от крышки. Открепляются защелки, которые удерживают рамку. Затем она отсоединяется по бокам экрана. С этой целью рекомендуется вставить мягкий пластик между рамкой и задней панелью и провести ним вдоль дисплея. Одновременно с этим необходимо откреплять ее.
- Когда рамка будет снята, следует аккуратно отделить дисплей от задней панели. Это позволит увидеть винты, расположенные на торцах экрана, которые крепят дисплей к держателю. Нужно выкрутить их.

- Дисплей аккуратно отделяется от задней панели и кладется лицевой стороной на клавиатуру.

- Открывается видеокабель, который подключен к дисплею. Необходимо отклеить скотч, с помощью которого закрепляется разъем провода. Затем он отсоединяется от дисплея.

- Снимается экран с корпуса и меняется на новый.
Таким образом, при наличии соответствующего опыта, можно починить устройство lenovo. Экран для ноутбука можно приобрести, ориентируясь на номер модели, который указан с обратной стороны. Однако неопытным пользователям не стоит брать на себя такую задачу, ведь в случае неправильно выполненных действий последствия могут быть плачевными. Лучше возложить ответственность на специалистов.

В продолжение темы о разборке ноутбука Lenovo G570, заменим матрицу (экран) данного ноутбука. Для замены матрицы на ноутбуке Lenovo G570 нам понадобится отвертка, пластиковая карта и новая матрица.

сам экран держится на двух болтиках с одной стороны и двух с другой, их нужно выкрутить, вытянуть кабель и отсоединить экран от нижней крышки


берем пластиковую карту или пинцет, отсоединяем резиновые обманки (на них указывает красная стрелка)

теперь выкручиваем болтики там где были обманки


ставим на бок экран, вставляем между верхней и нижней крышкой пластиковую карту и постепенно ведем — отсоединяя защелки. Делаем все аккуратно, без резких движений, все нормально снимается…





откручиваем два болтика на которые указывают стрелки



матрицу держат с обеих сторон по 4 болтика, приподымаем ее сверху, выкручиваем (красные стрелки)

выкручиваем с другой стороны четыре болтика

теперь переворачиваем матрицу, нужно еще отсоединить шлейф


шлейф приклеен, осторожно отклеиваем и вытягиваем его



берем в руки новую матрицу и делаем все в обратном порядке: подсоединяем шлейф, прикручиваем с обеих сторон по четыре болтика, потом сверху еще по одному, накрываем крышкой, закручиваем болтики и прячем их. Проще говоря — замена матрицы на ноутбуке Lenovo G570 окончена. Удачи Вам.
Читайте также:

