Lg wi fi speaker настройка
Обновлено: 05.07.2024
Это приложение предназначено исключительно для LG Wi-Fi динамиков, обеспечивая более эффективное их использование.
С помощью этого приложения пользователь может прослушивать музыку, сохраненную на мобильном устройстве, настраивать различные функции и управлять звуковыми эффектами Wi-Fi динамиков.
Для данного приложения доступны следующие LG электронные продукты :
Wi-Fi саундбар
Wi-Fi динамик
Инструкции по установке
Cкачать и установить LG Wi-Fi Speaker на компьютер бесплатно.
Многие из нас стали задавать простой вопрос: как скачать, установить и сыграть в нашу любимую игру прямо на компьютере?
Если вы не любите маленькие экраны смартфона или планшета, то сделать это можно с помощью программы-эмулятора. С ее помощью можно создать на своем компьютере среду Android и через нее запустить приложение. На данный момент самыми популярными утилитами для этого являются: Bluestacks и NoxPlayer.
Установка LG Wi-Fi Speaker на компьютер с помощью Bluestacks
Bluestacks считается самым популярным эмулятором для компьютеров под управлением Windows. Кроме того, есть версия этой программы для Mac OS. Для того, чтобы установить этот эмулятор на ПК нужно, чтобы на нем была установлена Windows 7 (или выше) и имелось минимум 2 Гб оперативной памяти.
+ Windows: дважды щелкните по скачанному EXE-файлу, нажмите «Да», когда появится запрос, щелкните по «Установить», нажмите «Завершить», когда эта опция станет активной. Откройте Bluestacks, если он не запустился автоматически, а затем следуйте инструкциям на экране, чтобы войти в свою учетную запись Google.
+ Mac: дважды щелкните по скачанному файлу DMG, дважды щелкните по значку Bluestacks, нажмите «Установить», когда будет предложено, разрешите устанавливать программы сторонних разработчиков (если понадобится) и нажмите «Продолжить». Откройте Bluestacks, если он не запустился автоматически, и следуйте инструкциям на экране, чтобы войти в свою учетную запись Google.
Скачайте файл APK на компьютер. APK-файлы являются установщиками приложений. Вы можете скачать apk-файл с нашего сайта.
Щелкните по вкладке «Мои приложения». Она находится в верхней левой части окна Bluestacks.
Нажмите «Установить APK». Эта опция находится в нижнем правом углу окна. Откроется окно Проводника (Windows) или Finder (Mac).
Выберите скачанный файл APK. Перейдите в папку со скачанным файлом APK и щелкните по нему, чтобы выбрать.
Нажмите «Открыть». Эта опция находится в нижнем правом углу окна. Файл APK откроется в Bluestacks, то есть начнется установка приложения.
Запустите приложение. Когда значок приложения отобразится на вкладке «Мои приложения», щелкните по нему, чтобы открыть приложение.
Ты можешь использовать LG Wi-Fi Speaker на компьютере уже сейчас - просто скачай LG Wi-Fi Speaker для Windows и Mac прямо с этой страницы и установи приложение и ты останешься доволен.
Установка LG Wi-Fi Speaker на компьютер с помощью NoxPlayer
Nox App Player бесплатна и не имеет никакой навязчивой всплывающей рекламы. Работает на Андроиде версии 4.4.2, позволяя открывать множество игр, будь то большой симулятор, требовательный шутер или любое другое приложение.
+ Для того чтобы установить эмулятор Nox App Player, нажимаем на кнопку «СКАЧАТЬ».
+ Далее начнется автоматическая загрузка, по завершении которой необходимо будет перейти в папку «Загрузки» и нажать на установочный файл скачанной программы.
Установка и запуск программы:
+ Для продолжения установки необходимо в открывшемся окне нажать на кнопку «Установить». Выберите дополнительные параметры инсталляции, нажав на кнопку «Настроить», если вам это необходимо. Не снимайте галочку с пункта «Принять «Соглашение»», иначе вы не сможете продолжить.
+ После того как эмулятор будет установлен на компьютер, вы увидите на экране окно запуска, где необходимо будет нажать на кнопку «Пуск».
+ Все, на этом этапе установка эмулятора Nox App Player завершена. Для полноценной работы программы вам необходимо будет зайти в свой аккаунт Play Market — нажмите на иконку приложения в папке Google, введите логин и пароль от вашей учетной записи.
Загрузка и установка приложений: Для этого вам необходимо скачать файл приложения в формате APK и просто перетащить его на рабочий стол Nox App Player. После этого сразу начнется установка, по окончании которой вы увидите значок этого приложения на главном экране.

Переносная акустика – это отличное решение для отдыха на природе, занятия спортом, велопрогулки или выхода на улицу. Она компактна, быстро подключается и занимает немного места. При этом дорогие модели могут звучать на уровне хорошей аудиосистемы. Кажется, что все знают, как подключить колонку к телефону, но на практике все выглядит иначе. Акустика конфликтует со смартфоном, может работать с задержкой или отказываться подсоединяться. Чтобы этого не происходило, нужно знать точный алгоритм подключения девайса.
Перед вами универсальная инструкция, подходит для всех Андроид и iOs аппаратов: Alcatel, Asus, Lenovo, Meizu, Philips, Nokia, Oppo, Phillips, Prestigio, Sony Xperia, HTC, Samsung, Xiaomi (Redme), ZTE, BQ, Vertex, Micromax, Digma, Fly, Umidigi, Oukitel, Texet, Leagoo, Dexp, Doogie, Huawei (Honor), HomTom, китайских No-Name, продающихся под брендами Мегафон, Билайн, МТС. Актуально для планшетов, Android магнитол и TV приставок.
Самый простой способ – bluetooth
Начнем с самого простого и известного способа – подключение через Bluetooth. Сегодня эту технологию поддерживают все современные смартфоны, включая бюджетные.
Инструкция для Андроид
Алгоритм подключения для смартфонов на Android:
- Включите беспроводную колонку до появления моргающей индикации. Это придется сделать при первичной настройке внешней акустики. Не забудьте подзарядить встроенный аккумулятор.
- Включите bluetooth у себя в телефоне. Чаще всего настройка находится в верхней «шторке параметров». Здесь же можно посмотреть все сопряженный девайсы, удалить старые или поменять настройки.
- Нажмите на кнопку «обновить» для нового поиска устройств в радиусе действия bluetooth (15-20 метров).
- В разделе доступные устройства появится новая строчка, с названием колонки. Оно может отличаться от названия модели. Точную маркировку смотрите на упаковке акустики или в руководстве пользователя.
- Тапните по новому устройству, чтобы начать процесс сопряжения. Обычно техника издает звуковой сигнал, который говорит об установки синхронизации. Световая индикация перестает ровно светиться или моргать.
Видеоинструкция для Андроид.
Инструкция для iOs
В iOs порядок действия идентичен.

- Проведите снизу вверх по экрану, чтобы вызвать нижнее меню,
- Зажмите и удерживайте значок bluetooth в течении 1-2 секунды, откроется дополнительная вкладка,
- Еще раз тапните и удерживайте одноименную кнопку, появиться список доступных устройств,
- Выберите из списка ваше беспроводное устройство и нажмите на него, чтобы запустить процесс сопряжения.
Видеоинструкция для этого способа:
Перейдите в «Настройки» → «Bluetooth» → пролистайте вниз → тапните на найденном устройстве.
Инструкция для «умных колонок»
Алиса (Яндекс.Станция)
Способ работает как с полноформатной Яндекс.Станцией, так и с версией «Мини».
Для Айфонов и Айпадов
Первичная настройка завершена. Поднесите телефон к «Алисе», и нажмите «Проиграть звук» в приложении. Если все сделано правильно, министанция оповестит пользователя о подключении. Весь процесс может занять несколько минут.
Умная капсула
Для Айфонов и Айпадов
В «Умной капсуле» можно отключить голосовое управление. Кнопка выключения находится на задней стороне девайса. Когда микрофоны колонки не работают, появляется красная индикация с торца.
Echo Dot
Пока что подключение к смартфону не работает на территории России, так как техника официально не поставляется к нам. Можно конечно смухлевать с регионом в настройках мобильника, но стоит ли оно того. Кому интересно КАК это сделать, пишите в комментариях. Обязательно расскажем.
Echo Dot доступен только пользователям из США и Канады, к тому же, управление происходит на английском языке.
Apple HomePod
Для установки соединения Apple HomePod потребуется iPhone или iPad с версией iOs не ниже 11.2.5 (Android аппараты не работают с HomePod). Кроме этого придется установить приложение «Home» и «Music» на Айфон. А для доступа к большему количеству треков потребуется купить подписку на «Apple Music».
- Включите Bluetooth на своем смартфоне. Удостоверьтесь, что он также подключен к домашней Wi-Fi сети. В некоторых случаях могут возникать проблемы, если у пользователя работает сетевой брандмауэр. Его нужно деактивировать на время установки сопряжения.
- Войдите в iCloud под собственным Apple ID. Включите функцию iCloud Keychain.
- Настройте двухфакторную аутентификацию на смартфоне.
- Установите Apple HomePod на плоскую поверхность, и подключите его к сети. Должна появится световая индикация.
- Поднесите iPhone к колонке. Спустя короткий промежуток времени смартфон сам найдет новый девайс. Подтвердите разрешения, которые запрашивает колонка.
- Выставьте настройки личных запросов, чтобы другой человек не смог воспользоваться Siri. Подтвердите условия пользовательского соглашения.
- Установите параметры передачи данных учетной записи на HomePod. Тапните по пункту «Настройки передачи». Устройство начнет процесс синхронизации.
- По окончанию процесса настройки у Siri можно узнать ответы на несколько контрольных вопросов.
Самый большой минус HomePod – англоязычный интерфейс помощника. К тому же колонка работает корректно только в экосистеме Apple.
Другие способы
Есть несколько альтернативных способов подключения беспроводной колонки к Android или iOs смартфону. Каждый из них имеет свои плюсы и минусы. К тому же, не каждый метод подойдет к конкретной модели телефона.
Через «Аукс вход» можно подцеплять не только портативные аудиосистемы, но и полноценные стационарные динамики. Для этого потребуется провод типа RCA jack (AV-кабель). Он же: «тюльпан» или «колокольчик». Данный метод подойдет только для смартфонов с аудио выходом для наушников типа 3.5 мм.
Есть два варианта подключения тюльпанами:
- Проводом типа RCA jack-3.5 мм. Когда с одного конца два хвоста, а с другой – миниджек 3.5 мм.
- Провод типа RCA jack- RCA jack + переходник на 3.5 мм.
Хвосты тюльпанов подключают в соответствующие разъемы на аудиосистеме. Конечно, если они присутствуют.
Через USB
Такой вариант тоже возможен, но работает не на всех моделях. В этом случае USB-кабель выступает как источник питания и соответствующий переходник.
- Вставьте переходник в зарядное гнездо смартфона (адаптер типа: USB-A/mini USB; USB-A/micro USB; USB-A/USB type C). В него подключите обычный провод USB; второй конец провода вставьте в акустику.
- Подключите провод в 3,5 мм вход для передачи звука.
Для нормального звучания нужно использовать промежуточный усилитель. Иначе уровень громкости будет очень низким.
Возможные проблемы
При подключении могут возникать некоторые трудности. Как правило, они связаны с тем, что пользователь забывает включить какую-либо функцию. Рассмотрим их подробнее.
Но вначале попробуйте переподключить акустику и перезагрузить телефон.
Не включен bluetooth
Проверьте, включен ли блютуз на смартфоне. Откройте видимость «для всех устройств».
Сел аккумулятор
Низкий заряд батареи в смартфоне или в самой колонке может стать причиной проблем с сопряжением. Обязательно зарядите технику перед первичной настройкой и синхронизацией.
Установлена связь с другим смартфоном
Колонка уже привязана к другому телефону. Сначала придется отключить Bluetooth на другом устройстве или удалить аудиоколонку из списка в настройках, после чего пробовать соединиться по новой.
Вопрос-ответ
Некоторые пользователи хотят подключить сразу две колонки к одному смартфону Или вывести звук на музыкальный центр или магнитолу. Также пользователей интересуют вопросы быстрого соединения и включения техники. Как это сделать правильно, расскажем в рубрике вопрос-ответ.
Как подключить 2 колонки одновременно
Данная опция доступна на некоторых моделям, способных синхронизироваться между собой, обычно это дорогие изделия от JBL, Boombox, Samsung, Marshall, LG, SVEN, Sony, Harman/Kardon, Ginzzu, Xiaomi, Ross&Moor, Sonos, Bose, Rombica, INTERSTEP, T&G, некоторые китайские No-Name и другие. Аудио чип раскидывают стереоканалы на два девайса, превращая устройство полноценную аудио система 2.0.
Алгоритм одновременного подключения:
- Синхронизируйте оба устройства во включенном состоянии. Например, на портативной акустике JBL зажмите кнопку «бесконечности» на корпусе одной из них. Дождитесь, пока индикатор не перестанет моргать.
- Зайдите на сотовом в меню «настройки» → «bluetooth». Тапните в списке по названию. Если подключение не сработало, попробуйте выбрать другую беспроводную колонку.
Перед началом подключения синхронизируйте обе устройства со смартфоном.
У меня модель с NFC чипом, как быть?
В этом случае подключение будет проходить практически мгновенно. Однако для этого необходимо наличие NFC чипа в обоих гаджетах, например как в последней версии Apple HomePod и iPhone.
Как настроить автоматическое включение
Чтобы музыка начинала играть сразу через портативную акустику, зайдите в «настройки» → «bluetooth». Найдите сопряженное устройство, и нажмите по выпадающей справа стрелке. В новом окне включите колонку как основное медиа-устройство телефона.
Можно ли подцепить портативную акустику к ноутбуку или стационарному компьютеру
Да, можно, принцип работы ничем не отличается.
Можно ли подключить к телефону стационарные колонки
Да, можно. Только придется использовать дополнительный усилитель звука, напрямую не получиться, так как звучание будет тихим, с шумами. Для подключения потребуется кабель RCA jack-3.5 мм (AUX) или другой подходящий переходник.
Подобным способом можно подцепить даже автомобильные динамики и компьютерные колонки, но придется повозиться.
Заключение
Проще всего подключить колонку по Bluetooth. Большинство моделей портативной акустики так и работают. Процесс подключения умных колонок-министанций немного сложней. У таких устройств как: «Яндекс. Станция», «Умная капсула», «Echo Dot» и «Apple HomePod» есть свои нюансы в настройке. Некоторые модели можно подключать при помощи кабеля AUX (RCA jack-3.5 мм) либо использовать сочетание AUХа и USB-провода.
Привет, всем! И сегодня у нас в еженедельном обзоре новое приложение WiFi Audio Wireless Speaker. Программка позволяет отправлять аудиофайлы в потоковом режиме и прослушивать их через беспроводную сеть. То есть если у вас нет звуковой карты или Bluetooth, а звук нужно прослушать, то можно на время воспользоваться этим ПО.
На самом деле иногда очень полезная вещь, когда есть какие-то проблемы со звуков на компьютере или ноутбуке. Вы включаете видео, а звук будет проигрываться через телефон. Правда сразу же предупрежу, что будет небольшая задержка, которая зависит как от телефона, так и от компа. В целом от 1 до 2 секунд.
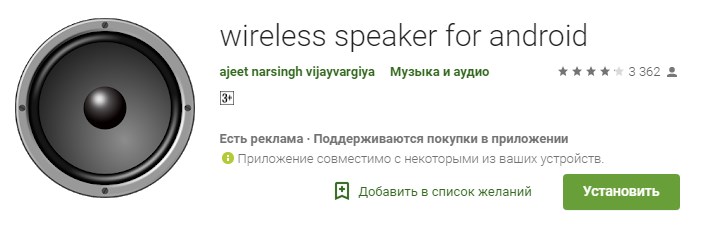
Как пользоваться
После запуска приложения на смартфоне вы должны увидеть там IP адрес, который нужно вбить в серверном приложении на Виндовс или Линукс. После этого нажимаем на кнопку «Start» и наслаждаемся музыкой и звуком.
Сразу скажу, что качество звука будет хуже, чем оригинал, особенно если у вас на компьютере нет звуковой карты. Это связано с тем, что пока программа не использует стандарты передачи аудио по вай-фай с телефона на ПК. Потому что их просто нет.
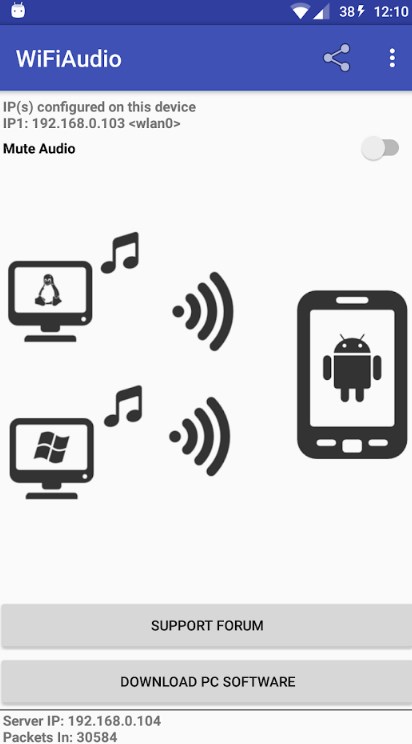
Нет звука через динамики телефона
Если вы не слышите звука, после проделанной простой инструкции, то скорее всего у вас на компьютере закрыт порт 32000. Его можно открыть как на антивирусной программе, которая у вас установлена, так и на Брандмауэре.
Также убедитесь, что телефон и компьютер или ноутбук подключены к сети одного роутера, а на подключении нет ни каких ограничений. Подключение может быть любым: как по вай-фай, так и по кабелю. Можно попробовать перезагрузить роутер, на телефоне удалить сеть и вновь к ней подключиться.
Если вы пользуетесь Linux, то для добавления порта в исключения запустите терминал и впишите команду:
После этого программа должна спокойно работать. Я протестировал её несколько часов и хочется отметить несколько минусов. В первую очередь это звук. Он может быть хуже или лучше на разных устройствах, но он не будет таким же, как, если бы вы подключались на прямую к звуковой карте. Тут все понятно, обработки звука нет, а передача идёт в формате, не предназначенном для этого.
Bluetooth-колонка – очень популярный девайс. Такую портативную акустику можно подключить практически к любому мобильному устройству. В основном их соединяют с телефонами, или планшетами. Так как звук, который издает даже недорогая портативная колонка, будет намного лучше и громче по сравнению со встроенными динамиками в телефоне. С мобильными устройствами все понятно, а что с ноутбуками и компьютерами. Можно ли подключить Bluetooth колонку к ноутбуку или ПК? Ведь звук через встроенные в ноутбуке динамики не намного лучше, а то и хуже, чем на мобильных устройствах.
Да, с качеством звучания у большинства ноутбуков есть проблемы. Даже у дорогих моделей. То звук очень тихий, то басов не хватает, то что-то скрипит, свистит и т. д. Поэтому, если у вас есть портативная колонка (или не очень портативная, но с возможностью подключения по Bluetooth) , то можно без проблем подключить ее к ноутбуку и наслаждаться приятным и громким звуком.

Bluetooth-колонку можно подключить даже к ПК. Как правило, к стационарному компьютеру колонки подключают по кабелю. Но если у вас есть хорошая беспроводная акустика, то почему бы не соединить их по Bluetooth. Правда, там есть один нюанс. На ноутбуках Bluetooth есть встроенный, а вот на стационарных компьютерах (в системных блоках) встроенный Bluetooth модуль бывает редко. Поэтому, в большинстве случаев, для подключения беспроводной колонки к ПК нам понадобится USB Bluetooth адаптер. Как его выбрать я писал в этой статье. После покупки нужно подключить и настроить Bluetooth на компьютере.
Если у вас ноутбук, тем более на Windows 10, то там Блютуз должен работать без особых настроек, установки драйверов и т. д. В крайнем случае нужно скачать драйвер на Bluetooth с сайта производителя ноутбука и установить его. Сам процесс подключения в Windows 10 и Windows 7 немного отличается. Как и в Windows 8. Проще всего, конечно, подключить Блютуз колонку в Windows 10. Там этот процесс сделали простым и понятным. Так же рассмотрим процесс подключения на примере Windows 7. Иногда, после подключения нужно еще настроить вывод звука именно на беспроводной динамик.
Что касается самой беспроводной колонки, то подключить к компьютеру можно абсолютно любую: JBL, Beats, Logitech, Sven, Rapoo, Xiaomi Mi Bluetooth Speaker, Aspiring и другие.
Важно! Если настройки на вашем компьютер будут отличаться от тех, что я буду показывать дальше в статье, то вам скорее всего нужно настроить, либо включить Bluetooth на своем ПК/ноутбуке. Это можно сделать по инструкции как включить и настроить Bluetooth на ноутбуке с Windows 10. А если у вас Windows 7, то смотрите статью как включить Bluetooth на ноутбуке.Подключаем беспроводную Bluetooth колонку в Windows 10
Открываем меню "Пуск" и заходим в "Параметры". Дальше переходим в раздел "Устройства".
Нажимаем на "Добавление Bluetooth или другого устройства".
Дальше нужно включить колонку и перевести ее в режим подключения. Очень важный момент! Нужно, чтобы индикатор Bluetooth на колонке активно мигал. Только тогда другие устройства могут ее обнаруживать и подключаться. Как привило, для этого нужно нажать (чаще всего нажать и подержать) кнопку с иконкой Bluetooth, или кнопку питания.

После этого на компьютере выбираем "Bluetooth". Начнется поиск доступных устройств. В списке должна появится наша колонка. У меня Sony SRS-XB30. Нажимаем на нее.
Должно появится окно, где будет написано, что наша беспроводная акустическая система успешно подключена.
Просто нажмите на кнопку "Готово". У меня звук сразу начала воспроизводится через подключенную по Bluetooth колонку. Выключаем колонку – звук воспроизводится через динамики ноутбука, или ПК (через динамики, которые по кабелю подключены) .
Если будут проблемы именно с выводом звука, то попробуйте вручную выбрать устройство вывода звука (нашу беспроводную колонку) в настройках. Вот так:
А после недавнего обновления, в Windows 10 появилась возможность выводить звук (и использовать микрофон) на разные источники вывода для разных программ. Настроить эту функцию можно в разделе "Параметры устройств и громкости приложений", в которое можно перейти из окна, которое на скриншоте выше. Там нужно просто выбрать источник вывода звука для конкретного приложения. Например: с проигрывателя выводим звук на беспроводную колонку, а системные звуки на встроенные динамики.
Подключение беспроводной колонки к компьютеру ничем не отличается от подключения беспроводных наушников в Windows 10.
Подключение Блютуз колонки к ноутбуку на Windows 7
Сначала включаем свою колонку и переводим ее в режим подключения. Нажатием на кнопку "Bluetooth", или кнопку включения. Как правило, нужно нажать и подержать несколько секунд. Индикатор Блютуз должен активно мигать.

В трее должна быть иконка Bluetooth. Нажмите на нее правой кнопкой мыши и выберите "Добавить устройство".

Должно появится новое окно, в котором будут отображаться доступные для подключения устройства. Там должна быть наша беспроводная колонка. Необходимо выделить ее и нажать "Далее".

Беспроводная колонка не работает.

Я посмотрел на сайте Sony (у меня портативная колонка этого производителя) и в разделе "Загрузки" не нашел драйверов. Если в диспетчере нажать на "Периферийное устройство Bluetooth" и выбрать "Обновить драйверы", то система сразу выдает что ничего не найдено.
Я не стал качать драйвера с каких-то сторонних сайтов, или использовать программы для автоматической установки драйверов. Надеюсь, вы с такой проблемой не столкнетесь, и ваша колонка подружится с Windows 7. А если вы знаете как решить эту проблему, то буду благодарен, если напишете об этом в комментариях. А вообще, переходите на Windows 10. Она лучше, и таких проблем там нет.
Как подключить беспроводную колонку к компьютеру через кабель?
Да, портативную колонку можно подключать не только по Bluetooth. Ее так же можно подключить через кабель к тому же компьютеру, или ноутбуку. Не у верен, что на всех колонках есть аудио вход (AUDIO IN) , но на моей, да и думаю на большинстве других моделей он тоже есть. Для подключения понадобится кабель 3.5 mm jack – 3.5 mm jack. Возможно, в вашей акустической системе аудио вход на 2.5 mm. Нужно смотреть. Кабель обычно идет в комплекте, но не всегда (у меня не было) .

Один конец кабеля подключаем к колонке.

А второй конец нужно подключить в аудио выход на ноутбуке, или компьютере.

Звук будет воспроизводится через подключенную портативную акустическую систему, пока вы ее не отключите. Или пока не поменяете устройство по умолчанию в настройках воспроизведения в Windows.
На этом все. Если остались вопросы, пожелания, замечания, или дополнения к статье – пишите в комментариях.
Читайте также:

