Libreoffice файл с настройками
Обновлено: 07.07.2024
Оптимизация настроек текстового процессора LibreOffice Writer
1. Отключение некоторых функций механизма автозамены
Некоторые из функций механизма автозамены текстового процессора очень раздражают большинство пользователей, работающих с ним, поэтому стоит ограничить спектр функций этого механизма. Для этого следует осуществить переход в рамках главного меню окна текстового процессора «Сервис — Автозамена — Параметры автозамены. ». В открывшемся окне следует перейти на вкладку «Параметры». Теперь следует убрать оба флажка напротив следующих элементов списка функций механизма автозамены:
- Начинать каждое предложение с прописной буквы
- Удалять пробелы и знаки табуляции в начале и конце абзаца
- Удалять пробелы и знаки табуляции в конце и в начале строки
После этого следует перейти на вкладку «Завершение слов». На этой вкладке следует убрать два флажка:
Наконец, следует перейти на вкладку «Заменить». В списке специальных символов на этой вкладке следует последовательно выбрать следующие символы и удалить их с помощью кнопки «Удалить»:
После выполнения всех описанных выше действий следует нажать кнопку «OK» для закрытия окна.
2. Оптимизация настроек механизма автоматического восстановления документов
Настройки механизма автоматического восстановления документов могут быть оптимизированы следующим образом. Нужно осуществить переход в рамках главного меню окна текстового процессора «Сервис — Параметры», в меню открывшегося окна выбрать подраздел «Общие» меню «Загрузка/сохранение» и уменьшить значение параметра «Автосохранение каждые:» до 5 минут. Таким образом вы снизите риск потери изменений, внесенных в документ, ввиду проблем с электроснабжением или неполадок каких-либо аппаратных компонентов компьютера.
3. Отключение поддержки виртуальной машины Java
Вы установили виртуальную машину Java? Производительность офисного пакета LibreOffice может быть значительно повышена путем отключения ее поддержки. В результате вы не сможете пользоваться несколькими функциями офисного пакета, но эти функции являются настолько специфичными, что вы наверняка не заметите потери. Все, что вам придется сделать для этого — это осуществить переход в рамках меню меню окна LibreOffice Writer «Сервис — Параметры… — LibreOffice — Расширенные возможности» и убрать флажок «Использовать виртуальную машину Java».
4. Упрощение вставки номеров страниц
По умолчанию вы можете добавить в документ номера страниц лишь крайне неочевидным и неудобным способом. К счастью, сторонний разработчик создал расширение под названием Pagination для решения этой проблемы. Это расширение значительной упрощает процесс добавления номеров страниц в ваши документы. Вы можете установить описанное расширение для LibreOffice Writer следующим образом.
Во-первых, следует загрузить файл расширения (с расширением .oxt) с веб-сайта проекта OpenOffice (офисный пакет LibreOffice основан на кодовой базе проекта OpenOffice). После этого следует запустить текстовый процессор LibreOffice Writer и осуществить переход в рамках главного меню его окна: «Сервис — Управление расширениями». В открывшемся окне следует нажать на кнопку «Добавить» и выбрать загруженный файл расширения с именем pagination-xxx.oxt, который наверняка будет находиться в директории «Загрузки». В результате расширение будет установлено в LibreOffice. Теперь пришло время закрыть окно управления расширениями. Вместе с ним следует закрыть и окно текстового процессора LibreOffice Writer (а также все окна приложений из состава офисного пакета LibreOffice). Наконец, следует снова запустить текстовый процессор LibreOffice Writer. В результате вы должны обнаружить дополнительные элементы меню окна текстового процессора «Вставка — Родная нумерация. » (да, перевод названий элементов меню оставляет желать лучшего).
Примечание: следует использовать не пункт меню с именем «Номер страницы», а пункт меню с именем «Родная нумерация. », который должен быть расположен в самом конце меню.
Файлы описанного расширения устанавливаются в домашнюю директорию пользователя, поэтому вам придется повторить описанные процедуры для всех существующих учетных записей пользователей.
Примечание: не нужно превращать LibreOffice в рождественскую елку! Вы должны относиться к вопросу установки расширений максимально серьезно. Ведь чем больше расширений вы установите, тем медленнее (и менее стабильно) будет работать LibreOffice.
5. Поиск и замена непечатаемых символов
В некоторых случаях в документах могут встречаться так называемые «непечатные символы». Вы можете обнаружить и заменить их описанным способом.
Во-первых, следует сделать все непечатаемые символы видимыми, открыв раздел «Вид» главного меню окна текстового процессора LibreOffice Writer и установив флажок «Непечатаемые символы». После этого следует осуществить переход в рамках этого же меню «Правка — Найти и заменить. », в результате чего откроется окно поиска.
Для удаления избыточных пробелов следует активировать поле «Найти» с помощью мыши и однократно нажать клавишу Пробел. При этом поле «Заменить на» должно оставаться пустым. Теперь следует нажать на кнопку «Заменить», после чего избыточные символы пробелов будут удалены.
6. Проблемы с LibreOffice? Установите новую версию
Обычно я не советую подключать сторонние архивы пакетов программного обеспечения к системе. Но существуют и исключения из данного правила, одним из которых является архив пакетов программного обеспечения LibreOffice. Если вы столкнулись с проблемами в процессе работы с текущей версией LibreOffice, вы можете установить более новую версию офисного пакета из этого архива (на момент написания версию 5.1.x). Вы можете установить ее следующим образом:
A. В первую очередь следует закрыть все окна приложений из состава офисного пакета LibreOffice.
B. После этого следует отключить все сторонние архивы пакетов программного обеспечения LibreOffice, если такие были подключены ранее. Это делается следующим образом:
Linux Mint
Для начала следует осуществить переход в рамках главного меню системы «Меню — Администрирование — Источники пакетов». После этого следует нажать кнопку «PPA» и удалить все элементы списка, связанные с архивами пакетов программного обеспечения LibreOffice.
Ubuntu
Следует запустить приложение «Источники программ» и удалить из списка все элементы, связанные с архивами пакетов программного обеспечения LibreOffice.
C. Далее следует открыть окно терминала.
D. Теперь вы можете использовать функции копирования/вставки для переноса следующей команды в окно терминала:
sudo add-apt-repository ppa:libreoffice/libreoffice-5-1
После окончания ввода команды следует нажать клавишу Enter. При запросе пароля вы должны будете ввести свой пароль. Символы вашего пароля не будут отображаться никоим образом, даже с помощью точек, и это нормально. После ввода пароля следует снова нажать клавишу Enter. Для соглашения с подключением стороннего архива пакетов программного обеспечения следует нажать клавишу Enter еще раз.
F. Пришло время воспользоваться Менеджером обновлений (или приложением «Обновление системы» в Ubuntu) для обновления списка пакетов программного обеспечения. Вы должны будете установить все предлагаемые обновления.
G. Наконец, следует запустить одно из приложений их состава офисного пакета LibreOffice. Теперь в вашей системе должна быть установлена версия офисного пакета 5.1.x.
7. Проблемы с открытием документа Microsoft Office? Используйте сервис One Drive
Столкнулись с проблемой при открытии сложного документа Microsoft Office с помощью приложения из состава офисного пакета LibreOffice? Вы сможете открыть документ, воспользовавшись бесплатным облачным сервисом One Drive.
Бесплатная версия Microsoft One Drive поддерживает упрощенные версии приложений Word, Excel и Powerpoint, объединенные под названием Office Online. С помощью данного набора приложений вы сможете открывать, редактировать и даже создавать новые документы.
На мой взгляд, LibreOffice является более качественным продуктом, но в некоторых случаях сервис Office Online все же может оказаться полезным… Я рекомендую использовать этот сервис лишь при крайней необходимости, ведь каждый раз при работе с ним вы «передаете» свой документ работникам компании Microsoft.
Хотите ознакомиться с дополнительными советами?
Хотите узнать о других настройках и приемах работы с Linux-системами? На данном веб-сайте размещено большое количество подобных материалов.

В операционной системе Linux вы не сможете установить пакет Microsoft Office, то есть использовать программы Word или Excel не получится. Но есть отличная альтернатива – бесплатная программа LibreOffice, включающая множество похожих продуктов. С ее помощью можно создавать таблицы, текстовые файлы, презентации, рисунки и так далее.
Я расскажу, что представляет собой это приложение, и научу им пользоваться.
Как установить LibreOffice
LibreOffice практически не отличается от аналогичного продукта корпорации Microsoft. Точнее так – все, что в Office поставляется по отдельности, тут объединено в один сервис. Libre поддерживает и использует собственные форматы, шрифты, стили и так далее. Программа полностью совместима со всеми форматами, что используются в Microsoft Office.
LibreOffice входит в стандартные репозитории основных дистрибутивов Linux. Кроме того, пакет доступен для Windows и macOS.
Один нюанс – установка в Windows может быть с автоматической или ручной настройкой. Во втором случае вы, конечно же, сможете убрать ненужные компоненты, а также дадите разрешение или запрет на ассоциацию с некоторыми файлами Microsoft Office. Ясное дело, при автоматической установке все ассоциации будут применены по умолчанию.
Если вы используете Линукс, то установить программу можно простой командой – открываете Терминал, потом вводите вот такой запрос:
Подтверждаете запрос вводом пароля и дожидаетесь окончания скачивания. После этого программа готова к использованию!
Интерфейс LibreOffice
Что сразу хочется отметить у LibreOffice – то, что для создания документов разных форматов не приходится открывать разные приложения. После открытия просто выбираете нужный тип файла. Далее я буду описывать интерфейс программы в ОС Windows при создании текстовых файлов и таблиц.

Если говорить о текстовом редакторе, то внешне он мало чем отличается от того же Word. По стилю напоминает версию 2007 года. Здесь примерно похожее расположение инструментов, линейки, меню. Лишь часто используемые инструменты и функции у Libre перемещены в правую панель. Еще и шрифты по умолчанию стоят совсем другие, но изменить это легко.

При сохранении по умолчанию будет предлагаться формат Libre (ODF). Чтобы изменить его, необходимо выбрать нужный вам формат из выпадающего меню. Кстати, по устройству интерфейса версии на ОС Windows и Linux практически не отличаются, что отлично видно на скриншоте ниже (с дистрибутива Fedora).

Одна отличительная штука в LibreOffice мне сильно понравилась, и ее, можно сказать, нет в таком виде в Word – речь идет о навигаторе. В Либре он показывает, какие заголовки, таблицы, изображения, ссылки, гиперссылки, а также прочие составляющие есть в одном файле. Если мне надо быстро перейти к определенному изображению или комментарию, я смогу это сделать через навигатор. Ворд тоже имеет свой навигатор, но он сильно упрощен и показывает только заголовки, страницы, результаты поиска.

Кстати, если вы хотите закрыть документ, не выходя из приложения LibreOffice, нужно нажать не на привычный крестик, а на тот, что поменьше. У Linux он имеет похожее расположение, только иногда выделяется другим цветом, поэтому вы точно не запутаетесь.

Дальше посмотрим, как выглядит интерфейс при работе с таблицами. Думаю, сходств с Excel в данном случае еще больше. Возможностей для работы с формулами, форматирования, редактирования ничуть не меньше.

От себя скажу: программы Microsoft Office мне нравится тем, что рабочую панель можно откреплять и скрывать, тем самым освобождая пространство (я обычно работаю на половину экрана, мне так удобнее). В Libre же скрыть панель инструментов нельзя, только полностью убрать ее через меню «Вид». Это не очень удобно и несколько огорчает, ведь программа-то достойная.
Пока я копалась в настройках, назрел хороший вопрос – можно ли в программе одновременно создавать файлы нескольких типов? Еще как! Для этого нужно открыть меню «Файл», перейти к подпункту «Создать» и уже там выбрать подходящий формат.

Форматирование в LibreOffice
Как я уже говорила, в LibreOffice предусмотрены собственные стили форматирования документов и шрифты. Но базовые функции вроде выделения текста, изменения его цвета и выравнивания все же выделены в главном меню. Регулировать отступы и интервалы можно как с помощью линейки, так и через настройки.
Инструмент для работы со стилями тоже имеется, и выбрать подходящий можно несколькими способами – через выпадающее окно в меню или панель управления в правой части. Вы сможете использовать как любой из встроенных стилей, так и создать собственный.

Шаблоны для разных случаев жизни тоже предусмотрены. Для их просмотра потребуется перейти в менеджер – открыть раздел «Файл», затем перейти во вкладку «Шаблоны», выбрать «Управление шаблонами». Доступно несколько вариантов для текстовых файлов и презентаций. При желании вы сможете создать собственный шаблон и сохранить его в приложении.

Заголовки, оглавление, библиография
С разметкой заголовков тут проблем нет. Все как в Word – нужно выделить определенное предложение и применить к нему конкретный стиль. Но это вершина айсберга, ведь суть всего процесса сводится к составлению оглавления… Сразу скажу, работать в LibreOffice с оглавлением и библиографией в разы проще.
Итак, чтобы вставить в документ оглавление, необходимо перейти в раздел меню «Вставка», затем в подраздел «Оглавление и указатели», а там уже выбрать «Оглавление, указатель или библиография». В результате откроется окно, в котором вы сможете выбрать, что будете вставлять, дать заголовок, а также провести более подробную настройку, пройдясь по вкладкам. После этого остается только нажать на кнопку ОК, и оглавление будет вставлено.

Если же вы хотите вставить библиографию, прежде придется немного попотеть. Для начала стоит разработать список источников, в Libre для этого существует специальный инструмент. Чтобы перейти в него, открываете меню «Сервис» и переходите в «Базы данных библиографии». После этого откроется новое окно, где вы сможете внести полную информацию об источнике информации.

Когда все данные будут внесены, вы сможете вставить список литературы или какой-то его элемент. Правда, последний будет в виде сокращенного идентификатора, который вы ввели ранее в базу данных.
Вставка изображений, диаграмм и таблиц
Вставлять изображения в документы, создаваемые в LibreOffice, можно несколькими способами – из буфера обмена, перемещением из папки сразу в файл, а также через меню. В последнем случае нужно будет открыть меню «Вставка», затем кликнуть по пункту «Изображение» и выбрать его в файловом менеджере.

После того как изображение будет вставлено, под панелью управления появится новое меню с инструментами для изменения параметров изображения. Так, можно установить обтекание текста, центрирование, расположение на странице, а также обрамление и положение. При желании вы сможете и фильтр применить.

Создать таблицу очень просто – необходимо кликнуть в панели инструментов по элементу «Вставить таблицу», выбрать требуемое количество строк и столбцов. То же самое, по сути, можно сделать через меню. Но у вас будет больше возможностей для добавления столбцов и строк, а также изменения оформления.

После нажатия на кнопку «Вставить» новая таблица отобразится на странице. Ниже появится панель инструментов для работы с ней, с помощью которой можно добавлять и удалять строки, менять стили, а также применять формулы.

К сожалению, в текстовом редакторе LibreOffice (как и в Word) не предусмотрена возможность создания диаграммы на основе данных из готовой таблицы. Поэтому, если вы хотите создать диаграмму, лучше сначала создать ее, а затем отредактировать значения. Для начала потребуется перейти в раздел «Вставка», затем выбрать одноименный пункт. Диаграмма будет с рандомными значениями – чтобы изменить их, следует нажать на пункт «Таблица данных» в меню. Меняете по необходимости все значения, цветовые схемы, наименования элементов и применяете изменения.

Типов диаграмм тоже довольно много – есть круговые схемы, столбчатые, ленточные, пузырьковые, смешанные и так далее.

Интересно, что в табличном редакторе есть возможность создания диаграммы на основе уже введенных данных. Необходимо лишь выделить нужный фрагмент, затем в меню «Вставка» выбрать «Диаграмма». Далее просто выбираете подходящий формат.

Заключение
Может показаться, что LibreOffice является копией офисного пакета Microsoft. Отчасти это правда, но в этой программе есть куча своих функций, которые в Word или Excel не найти (о чем я говорила выше). Тем, кто переходит на это приложение с Microsoft Office, интерфейс сначала может показаться не самым удобным, но вы быстро к нему привыкните.
Эта глава скорее рекомендована к изучению, чем обязательна, т. к. здесь рассмотрим начальную настройку LibreOffice.
Большинство пользователей привыкли работать в Microsoft Office и интерфейс LibreOffice сначала непривычен, иногда даже некоторых пугает :), поэтому в этой главе сделаем LibreOffice похожим. У автора этой статьи есть практический опыт перевода нескольких десятков пользователей в нескольких организациях на LibreOffice, поэтому уверен, что приведенные ниже настройки интерфейса помогают лучше адаптироваться, работавшим ране с Microsoft Office.

Перейдем в параметры LibreOffice Writer, для чего в верхнем меню нажмем Сервис и в выпадающем меню выберем Параметры:

Если есть желание, можно заполнить данные о себе. Но это совершенно необязательно.
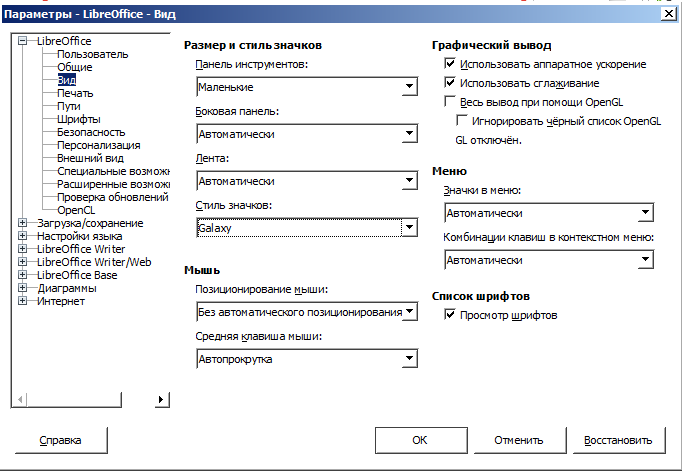
Остановимся на разделе Вид. Меняем Размер и стиль значков в панели инструментов (это те панели, которые сверху) ставим Маленькие. Этот размер соответствует Microsoft Office, потом попробуете большие. Стиль значков рекомендую выбрать Galaxy, т. к. он не только максимально похож на значки Microsoft Office, но и на мой взгляд более информативен чем другие, хотя тут дело вкуса.
Случай из практики:
Для совсем уж «ценителей» есть пакет значков от Microsoft Office 2013 (прошу прощения у автора, что не указываю его, потому, что не знаю). Что бы установить значки, нужно скачать архив и не распаковывая переместить в папку по адресуC:\Program Files (x86)\LibreOffice\share\config. У вас путь может отличаться. Затем просто перезапускаем LibreOffice и в Параметрах на вкладке Вид выбираем Стиль значков Office2013.
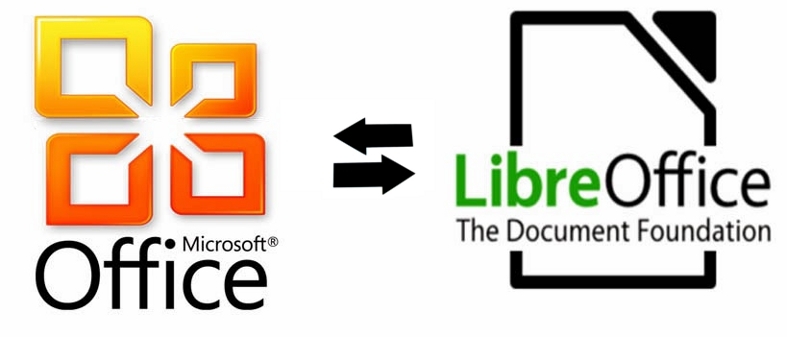
Здравствуй, читатель! Ты когда-нибудь занимался переводом своего офиса/школы/института/друзей на Linux? Помнишь, как долго и упорно ты доказывал, что это — путь добра и света? А помнишь первую проблему, из-за которой пришлось все вернуть назад? Дай угадаю. Первый документ созданный в LibreOffice или OpenOffice отказался корректно открываться в MS Office? Слезы, сопли и мольбы оставить Linux ни к чему не привели? Утри нос, читатель! Под катом — о том, как подружить LibreOffice 3.5 и MS Office 2010 так, чтобы все везде открывалось одинаково.
Корень всех зол
Я, если и не сходу, очень быстро дошел до того, что работа с хорошо структурированными документами позволяет в будущем избежать многих проблем с их использованием. Все эти кучи пробелов для сдвига текста вправо и использование кнопки «Жирно» вместо использования стилей были мне чужды. В отличие от многих моих коллег, я тратил больше времени на подготовку структуры документа, чем на его содержимое, зато все мои документы были аккуратными и изменять их было одно удовольствие.
Когда пришел тот прекрасный день, когда я пересел с MS Office на LibreOffice, я заметил, что содержимое многих моих документов осталось цело и так же аккуратно отформатировано. Уже тогда, я знал, что документы должны искажаться и ломаться при переходе, но это касалось только некоторых моих документов (как правило, с векторной графикой внутри). Мой внутренний программист требовал исследовать этот удачный опыт. Оказалось, что если придерживаться некоторых правил при форматировании документа, он будет полностью переносим между LibreOffice и MS Office.
Unit-tests
Тестирование проходило следующим образом. Для каждого компонента создается отдельный файл в LibreOffice 3.5, в котором данному компоненту устанавливается некоторое известное значение. Например, для тестирования форматов страниц было создано четыре файла со значениями этого компонента: A6, A5, A4, A3 — для тестирования ширины, один файл со значением ширины в 10 см. Каждый файл имел уникальное имя — числовой идентификатор. Так же был создан журнал тестирования — электронная таблица с перечислением всех тестируемых компонентов, их идентификаторов (именно этот идентификатор записывается в качестве имени файла) и флагов: прошел тестирование или нет в LibreOffice и MS Office. Далее каждый файл открывался сначала в LibreOffice, затем переносился на машину с Windows и открывался в MS Office. Все изменения значений компонентов изучались и записывались.
Забегая вперед
Результаты оказались крайне интересными. Оказывается оба этих редактора прекрасно уживаются. С их помощью можно создавать не только простенькие документы с отбивкой с помощью пробелов, но и целые договоры с нумерацией глав и автоматической нумерацией пунктов договора. Так же я узнал, что если в качестве значения конкретного компонента в LibreOffice установить значение, сохранить документ в doc, выйти и снова открыть документ, это значение может сброситься в ноль. Это означает, что LibreOffice отключает данный компонент из-за того, что он не реализован в MS Office! Так, например, если вы зададите надчеркивание текста и сохраните документ в doc, то после повторного открытия в LibreOffice это форматирование будет просто сброшено. Это вызвано тем, что в MS Office нет надчеркивания текста.
Обо всем понемногу
Теперь коротко о каждой группе и правилах оформления для обеспечения переносимости.
Все основные форматы страниц (A6-3) прекрасно переносятся между редакторами, но так как в MS Office форматы A6 и A5 не определены, то станица просто имеет «Особый размер», соответствующий этим форматам.
Ширина, высота и ориентация так же отлично переносятся, как и поля страницы, чего нельзя сказать о цветном фоне, и дело вовсе не в MS Office (он-то прекрасно отображает выбранный в LibreOffice цвет фона страницы), как ни странно именно первый отказывается закрашивать страницу в нужный цвет!
Если вы хотите нарисовать границы страницы, то никаких проблем с переносимостью не возникнет, но вот отступы использовать не получится, лучше заменить их на поля.
Нужно смешать в одном документе книжную и альбомную ориентацию? Дерзайте! Используйте для этого разрыв страницы и никаких проблем с переносимостью у вас не возникнет!
Колонтитулы
- Всегда включайте колонтитулы в документ, даже если они пусты
- Высота всегда должна быть установлена в значение 0,10 см, используйте для задания высоты колонтитула компонент Интервал
- Реальная высота поля страницы = поля + интервал колонтитула + 0,10 см
- Не используйте границы и поля в колонтитулах
Колонки
С этим нет никаких проблем, любое число колонок, их ширина и интервал между ними переносятся без проблем.
Абзацы
Отступы, интервалы, поля, цвета, выравнивание и границы переносимы, вертикальное выравнивание — нет (выравнивание строки относительно центральной оси предложения), ведь в MS Office оно отсутствует.
Символы
Из форматирования шрифтов не работает надчеркивание и… больше ничего! Все остальное прекрасно переносится.
Списки
Самое сложное. Тут крайне важна правильная структура и проще всего ее добиться именно в LibreOffice. Маркированный и нумерованный списки переносятся нормально, проблема возникает с уровнями списка, они просто сбрасываются при переносе. Выходом является использование команд На уровень вниз и На уровень вверх в LibreOffice, а так же правильное использование окна Маркеры и нумерация. Немного «белой магии» и списки переносятся отлично.
Изображения
Совершенно никаких сложностей, важно лишь помнить, что привязка возможна только К символу или Как символ, а перед изображением лучше оставлять одну пустую строку (иначе они поменяются местами). Крайне не советую пользоваться встроенными векторными редакторами, лучше картинки ;)
Таблицы
Вообще никаких проблем, переносятся чисто.
Рецензирование
Примечания, удаление текста и добавление текста работают отлично при переносе. Также оба редактора нормально обрабатывают механизмы Отмены и Приемки изменений.
Читайте также:

