Линейка в 3д максе где
Обновлено: 04.07.2024
Вопрос в названии темы. Нужно мерить толщину объекта в разных местах. Либо от точки до точки с другой стороны или от полигона до полигона. Как вообще этот инструмент работает?
Если можно, объясните все поподробнее, пожалуйста.
hobobobo
Знаток
Изучаешь как пользоваться привязкой в максе (Snap - ищи в хелпе, я лучше не расскажу)
Далее панель Create - раздел Helpers - Standard - инструмент Tape - тянешь от точки к точке (желательно с привязкой для точности) - в настройках на панели Modify показывается расстояние между точками
3dFarsh
Активный участник
Спасибо!
Измерения желательно делать не в перспективе?
И какая именно привязка из четырех должна быть активна?
hobobobo
Знаток
привязка 2D - работает только в одной плоскости
привязка 2.5D - работает в разных плоскостях
привязка 3D - работает в 3D-пространстве
Они все удобные по своему - все зависит от того, что именно и как именно ты хочешь измерить или смоделировать. Попробуй как они работают и разберешься.

Часто у новичков во время работы над очередным проектом в 3ds max возникает вопрос: как измерить объект? Да, такое часто требуется сделать, особенно если модель должна соответствовать необходимым размерам в тех.задании, а мы, загрузив ее из интернета, не знаем точных размеров. Предлагаю несколько простых способов, как узнать размеры 3d-модели, либо измерить расстояние в 3ds max.
1. Plane. Это самый простой способ измерения размера объекта, либо расстояния как между объектами, так и между подобъектами (вершинами, ребрами и полигонами).

2. Box. Если мы хотим измерить высоту 3d-модели, то здесь используем простой объект Box. Создаем его рядом или на 3d-модели, смотрим на его параметры и затем удаляем его. Такой способ очень удобен для быстрого измерения высоты объектов, начиная от плинтуса в квартире, заканчивая деревьями в саду.

3. Инструмент Tape. Это простая линейка. Если нужно измерить расстояние по вертикали и горизонтали, то подойдет и обычный Plane, но если удаленные объекты находятся на расстоянии по-диагонали, то tape здесь будет как раз кстати.

4. Инструмент Measure. Очень удобный инструмент, который быстро замеряет габариты объекта. выбираем объект или группу объектов, нажимаем кнопку Measure и внизу видим результат. Dimensions — это в переводе с английского «размеры».

5. Измерить угол. Если Вы решили построить дом и нужно замерить угол ската крыши, то здесь очень удобно пользоваться простым цилиндром. На виде спереди или сбоку создаем объект Cylinder, в его параметрах включаем галочку Slice On и начинаем менять параметр Slice From. Можете проверить, поставив значение 30 или 45. Это будет точно 30 или 45 градусов. И Вам не придется прикладывать к экрану школьный транспортир )

6. Длина сплайна. Если Вы создали сплайн и хотите узнать его длину, то используйте наш старый добрый инструмент Measure. Выделите созданный сплайн и нажмите кнопку Measure, здесь Вы увидите раздел Shapes, где и указана длина сплайна Length.

7. Площадь комнаты. Чтобы измерить площадь комнаты, нужно создать на виде сверху сплайн, которые точно повторяет все контуры внутренней части помещения. Затем правой кнопкой мыши преобразуем его в редактируемые полигоны (Editable Poly) и нажимаем кнопку Measure. Surface Area — это площадь вновь созданного объекта, а следовательно и помещения. Измеряется в квадратных метрах (если используете единицы измерения метры).

8. Объем. Объем внутри помещения измеряется аналогично. Создаем по контуру внутренней стены помещения сплайн, затем выдавливаем его на высоту потолка с помощью модификатора Extrude. И снова инструмент Measure. В раделе Objects мы видим строку Volume. Это и есть объем, который измеряется в кубических метрах (если используете единицы измерения метры).

9. Подгонка под человека. Если нужно посмотреть, как 3d-модели выглядят рядом с человеком, то можно создать в сцене простую модель человека с помощью встроенного инструмента Biped. Для этого заходим во вкладку Create, выбираем Systems и кликаем на Biped. Теперь в любой точке сцены, например, рядом с диваном, создаем модель человека, вытягивая его на нужный рост, например, на рост взрослого человека 1,7 м. Так же при необходимости рядом можно создать модель ребенка. Теперь Вы сможете имееть более точное представление о размерах Вашей сцены.

10. Измерение расстояние между объектами. Можно и обойтись Tape. Но если объектов несколько, то удобнее использовать скрипт Владислава Бодюла, который называется Multi Distance Meter. Как он работает, Вы можете увидеть на этой gif-анимации. А скачать данный скрипт можно здесь.

Создание любой 3d модели всегда начинается с настройки единиц измерения. Без них никуда: если начать «строить» в неправильных единицах, получится путаница и неверный масштаб — работа зря. Поэтому сегодняшний очень важный урок о том, как настроить их правильно.
Установка единиц измерения

В этом окошке мы видим четыре типа единиц измерения:
- Metric – метрические. Используются в большинстве стран, в том числе и в России;
- Us Standart — стандарт США;
- Custom – единицы, которые можно настроить вручную, по своему желанию;
- Generic Units – относительные. Именно их 3д макс использует по умолчанию.

Само собой, что выбирать лучше всего параметр Metric. Именно в метрических единицах принято указывать размеры в России, поэтому на обучающих курсах почти всегда рекомендуют применять именно метры. Выбираем Metric и щелкаем на стрелочку выпадающего меню. Здесь на выбор есть четыре варианта: миллиметры, сантиметры, метры и километры. В чертежах, для большой точности, размеры объектов всегда указываются в миллиметрах. Именно поэтому я рекомендую всегда выбирать этот вариант.

Но это еще не все, ведь такие операции, как масштабирование и перемещение, все еще будут считаться через относительные единицы. Нужно и для них выставить правильные параметры. Поэтому кликаем на кнопку System Unit Setup.

И здесь тоже нужно поменять единицы на миллиметры. 1 Unit оставляем равным единице. В противном случае, шаг наших измерений будет равен заданному числу. Например, если поставить 2, то наши 3d модели будут увеличиваться с шагом в 2 мм.

Здесь также есть флажок Respect System Units in Files.


Кстати, нетронутым внизу остался параметр Lighting Units, то есть единицы измерения света. По умолчанию стоит International, но параметр также можно изменить на American. Оставляем интернациональный. Жмем ок, сохраняем настройки.

Вот и все: очень простые установки, которые помогут сэкономить время при работе, если задать их сразу.
Возможно глупый вопрос, но не могу найти на него ответа поиском.
Есть ли в Максе инструмент "рулетка", чтобы измерить расстояние от точки до точки? а еще лучше расстояние между последовательностью указанных точек. Ну и вообще круто, если бы он площадь показывал отмеченной точками плоскости. Подобный инструмент есть в archicad при нажатии клавиши "М". Может скрипт какой-нибудь есть с даннной функцией? А то я кроме Measure в утилитах, который показывает габариты объекта не нашёл ничего. тупо приходится плэйном измерять. не комельфо.

Сегодня мы затронем интересную тему: возможность в 3d max проставить размеры, как на чертежах. Не многие знают о такой интересной «фишке», а ведь она реально облегчает жизнь, например, при работе с заказчиком, желающим получить визуализацию с основными габаритами объектов.
Сразу скажу, что так как 3ds max не специализируется на чертежах, то в своей «базовой комплектации» он не имеет функционала для расстановки размеров. Зато существует чудесный скрипт, дающий возможность быстро проставлять размерные линии со стрелками, как на плане, так и на объемных деталях.
Кстати, скрипт позволяет не просто поставить размер, но и отрегулировать его цвет, высоту букв и многие другие параметры.
Где скачать и как установить
Скрипт находится в свободном доступе и скачать его можно по этой ссылке. После того, как архив скачается, в нем можно найти вот такие папки.

Инструкция по установке есть в файле readme, но из-за того, что скрипт достаточно древний, названия указанных там папок могут не совпадать с теми, что присутствуют в современных версиях. Поэтому предлагаю уже адаптированную инструкцию:
- Открываем папку Plugins и копируем все ее содержимое в папку C:\Program Files\Autodesk\3ds Max 20хх\plugins. На вашем компьютере корневая папка 3D Max не обязательно будет находиться на диске C, у него может быть и другое название.
- Открываем папку Icons и копируем ее содержимое в папку C:\Program Files\Autodesk\3ds Max 20хх\UI_ln\Icons. Этот пункт можно пропустить, я не нашла способа присвоить данные иконки кнопке в 3д макс.
- Открываем папку MacroScripts и копируем единственный файл оттуда в папку C:\Program Files\Autodesk\3ds Max 20хх\MacroScripts.
- Запускаем 3D Max. Чтобы сделать быстрый доступ к скрипту, будем создавать новый раздел меню, в котором разместим все команды. Открываем меню кастомизации Customize – Customize User Interface. Раздел Menus.
- Создаем новое меню. Жмем кнопку New и задаем название.
- Находим его в нижнем окошке Menus и перетаскиваем в правое окно. Раздел должен появиться также в верхнем меню 3д макс.
- Раскрываем в правом окне ветвь нашего нового меню плюсиком, в левом меню выбираем в Category DIMaster. Перетягиваем слева на право все нужные нам пункты. Мы разберем каждый из них ниже.
Как пользоваться
Щелкнув в верхней строчке свежесозданного меню, мы получаем доступ ко всем пунктам скрипта:
- Create a DIMangle measuring the angle between three points. Позволяет создать угол, используя три точки.
- Create a DIMline measuring the distance between two point. Позволяет проставить линейный размер.
- Create a DIMnote displaying position, distance, speed, custom object properties or user-defined text. Позволяет проставить значения координат заданной точки, а также отмечает дистанцию до начальной точки координат.
- Create multiple DIMangle objects measuring the angles between sets three points. Последовательно создает множество углов, используя для построения каждого три точки.
- Create multiple DIMline objects measuring the distances between pairs point. Последовательно создает множество линейных размеров.
- Create multiple DIMnote objects positions, distances, speeds, custom object properties or user-defined texts. Последовательно создает множество точек с указанием их координат.
- Delete DIMaster objects whose elements (Points, Lines or Texts) are currently selected. Позволяет удалить все элементы, чьи точки, линии или текст выделены в данный момент. Если не использовать этот инструмент, то удаляться будет только выделенная часть элемент. Например, только текст над стрелкой, только стрелка указателя, только выносная линия.
- Open DIMaster Utilities Floater – Manager Presets and Transfer Settings. Открывает менеджер, позволяющий создавать и сохранять пресеты настроек.
Мы рассмотрели основные возможности скрипта, ознакомились, как он работает на плоскости, но нанесение габаритных размеров объекта возможно и для 3d-моделей.
Настройки
DIMaster имеет ряд несложных настроек, рассмотрим их на примере линейного размера. Кстати, предлагаю посмотреть на скриншот ниже, чтобы убедиться, что указанный над выносной линией размер соответствует действительному. Проставляя его, не забудьте включить привязку.

Итак, возвращаемся к основным настройкам. Выбираем Create a DIMline, проставляем размер и переходим во вкладку Modify.

Свиток DIMaster Line Parameters
- X, Y и Z. Переключение между параметрами позволяет выбрать ориентацию выносной линии по осям.
- Flip Up Axis. Переворачивает размерную линию с текстом относительно оси.
- Flip Text Horisontally/Vertically. Отражает только текст по горизонтали или вертикали.
- Align Text to View. Выравнивает текст по расположению видового окна.

Раздел Drawing Parameters — управляет параметрами линий и стрелок

- Line Offset. Задает отступ линии.
- Line Tickness. Задает толщину всех линии.
- Dash Tickness. Задает толщину выносных линий.
- Dash Taper. Задает процент сужения выносной линии, работает только если не используются стрелки.
Выпадающее меню под разделом позволяет установить наличие стрелок или засечек на выносных линиях.

Раздел Size Real.To Line Thickness — управляет параметрами выносных линий, а также засечек, стрелок или кружков на них (маркеров). Набор настроек меняется, в зависимости от типа выбранных маркеров выносной линии.
Раздел Ruler Division — позволяет включать линейку, разметка которой выносится над размерной линией. В линейке можно использовать побочные (Minor) и главные (Major) деления.

- Minor Spacing. Задает размер между делениями.
- Major Every. Устанавливает, какое по счету деление будет главным.
- Minor/Major Lengt. Устанавливает длину делений.
- Minor/Major Thickness. Устанавливает толщину делений.
Point Helper Size. Параметр задает размер вспомогательных точек.

Свиток DIMaster Line Text
Раздел Text Size and Placement — управляет размером и расположением текста.

- Font Size. Размер шрифта.
- Horiz. Offset %. Смещение текста по горизонтали относительно центра размерной линии.
- Vertical Offset. Смещение текста по вертикали относительно центра размерной линии.
- Off-Plane Offset. Смещение вне плоскости.

Раздел Custom Text — управляет текстом над размерной линией.
- Prefix. Позволяет ввести текст перед размером.
- Text. Заменяет размер на введенный в поле текст.
- Suffix. Позволяет ввести текст после размера.
Кроме того, можно использовать режим отображения размера User (пользовательский), либо Generic (общий). Для последнего можно задать количество символов Decimal Precision после запятой в числе.
Свиток DIMaster Line Constructor
Имеет единственный параметр — Length, который задает длину линии вручную. Размер будет отсчитываться от красного вспомогательного маркера.

Часто у новичков во время работы над очередным проектом в 3ds max возникает вопрос: как измерить объект? Да, такое часто требуется сделать, особенно если модель должна соответствовать необходимым размерам в тех.задании, а мы, загрузив ее из интернета, не знаем точных размеров. Предлагаю несколько простых способов, как узнать размеры 3d-модели, либо измерить расстояние в 3ds max.
1. Plane. Это самый простой способ измерения размера объекта, либо расстояния как между объектами, так и между подобъектами (вершинами, ребрами и полигонами).

2. Box. Если мы хотим измерить высоту 3d-модели, то здесь используем простой объект Box. Создаем его рядом или на 3d-модели, смотрим на его параметры и затем удаляем его. Такой способ очень удобен для быстрого измерения высоты объектов, начиная от плинтуса в квартире, заканчивая деревьями в саду.

3. Инструмент Tape. Это простая линейка. Если нужно измерить расстояние по вертикали и горизонтали, то подойдет и обычный Plane, но если удаленные объекты находятся на расстоянии по-диагонали, то tape здесь будет как раз кстати.

4. Инструмент Measure. Очень удобный инструмент, который быстро замеряет габариты объекта. выбираем объект или группу объектов, нажимаем кнопку Measure и внизу видим результат. Dimensions — это в переводе с английского «размеры».

5. Измерить угол. Если Вы решили построить дом и нужно замерить угол ската крыши, то здесь очень удобно пользоваться простым цилиндром. На виде спереди или сбоку создаем объект Cylinder, в его параметрах включаем галочку Slice On и начинаем менять параметр Slice From. Можете проверить, поставив значение 30 или 45. Это будет точно 30 или 45 градусов. И Вам не придется прикладывать к экрану школьный транспортир )

6. Длина сплайна. Если Вы создали сплайн и хотите узнать его длину, то используйте наш старый добрый инструмент Measure. Выделите созданный сплайн и нажмите кнопку Measure, здесь Вы увидите раздел Shapes, где и указана длина сплайна Length.

7. Площадь комнаты. Чтобы измерить площадь комнаты, нужно создать на виде сверху сплайн, которые точно повторяет все контуры внутренней части помещения. Затем правой кнопкой мыши преобразуем его в редактируемые полигоны (Editable Poly) и нажимаем кнопку Measure. Surface Area — это площадь вновь созданного объекта, а следовательно и помещения. Измеряется в квадратных метрах (если используете единицы измерения метры).

8. Объем. Объем внутри помещения измеряется аналогично. Создаем по контуру внутренней стены помещения сплайн, затем выдавливаем его на высоту потолка с помощью модификатора Extrude. И снова инструмент Measure. В раделе Objects мы видим строку Volume. Это и есть объем, который измеряется в кубических метрах (если используете единицы измерения метры).

9. Подгонка под человека. Если нужно посмотреть, как 3d-модели выглядят рядом с человеком, то можно создать в сцене простую модель человека с помощью встроенного инструмента Biped. Для этого заходим во вкладку Create, выбираем Systems и кликаем на Biped. Теперь в любой точке сцены, например, рядом с диваном, создаем модель человека, вытягивая его на нужный рост, например, на рост взрослого человека 1,7 м. Так же при необходимости рядом можно создать модель ребенка. Теперь Вы сможете имееть более точное представление о размерах Вашей сцены.

10. Измерение расстояние между объектами. Можно и обойтись Tape. Но если объектов несколько, то удобнее использовать скрипт Владислава Бодюла, который называется Multi Distance Meter. Как он работает, Вы можете увидеть на этой gif-анимации. А скачать данный скрипт можно здесь.
При создании архитектурных проектов очень важна точность действий. От этого напрямую зависит реалистичность полученного в итоге изображения. Если помещение создано точно в размер, то и выглядеть оно будет правильно. Поэтому все размеры нужно учитывать и соблюдать пропорции.
Точные трансформации позволяют вводить требуемые значения для перемещения, вращения и масштабирования. Такие трансформации осуществляются при вводе соответствующих параметров или посредством привязок.

Когда вы выделяете объект, в этой строке появляется информация о его положении, ориентации или масштабе, в зависимости от выбранного преобразования. Если ни один объект не выделен, в строке отображаются координаты курсора мыши в активном окне. Кнопка в строке координат позволяет переключаться между абсолютным режимом (Absolute Mode) и относительным режимом (Offset Mode). В абсолютном режиме вводятся абсолютные значения трансформации, в относительном режиме эти значения задаются относительно параметров перемещения, вращения и масштабирования, которыми уже обладает выделенный объект.
Сетка в 3ds Max
Сетка — это система взаимно перпендикулярных линий, которая служит для ориентации в пространстве 3ds Max, а также для привязки объектов и измерения расстояний между ними. Сетка бывает основной (Home Grid) и локальной. По умолчанию основная сетка отображается на рабочих экранах. Но при необходимости вы можете убрать ее изображение. Для этого щелкните на названии рабочего экрана и в открывшемся контекстном меню снимите отметку в строке Show Grid (Показать сетку) либо просто нажмите горячую клавишу <G>.
Для настройки параметров сетки вызовите команду главного меню Tools > Grids and Snaps > Grid and Snap Settings (Параметры сетки и привязок). Откроется диалоговое окно Grid and Snap Settings. Параметры сетки находятся на вкладке Home Grid (Основная сетка).
В этом диалоговом окне можно установить расстояние между ячейками сетки Grid Spacing и указать, через сколько промежуточных линий должны следовать основные линии Major Lines every Nth Grid Line. Если флажок Inhibit Grid Subdivision Below Grid Spacing (Запретить деление ячейки на более мелкие) снять, то при приближении к объекту сетка автоматически делится на более мелкие ячейки. В противном случае такого деления не происходит. Если снять флажок Inhibit Perspective View Grid Resize, сетка будет бесконечно большой, т. е. будет видна даже при большом удалении в окне перспективного вида.

Привязки в 3ds Max
Главное, о чем вы должны помнить при архитектурном моделировании, так это о возможности использовать привязки точности к сетке, к вершинам и ребрам объектов и т. п. Кроме того, привязки позволяют задавать фиксированные величины приращений параметров при использовании инструментов преобразования, таких как поворот (Select & Rotate) и масштаб (Select & Scale), а также приращений параметров в числовых полях при использовании счетчиков. Кнопки привязок находятся в панели инструментов. Первая привязка (подкова с цифрой) — объектная. Вторая (подкова с углом) — угловая, ее можно держать всегда включенной. Третья привязка (подкова со знаком процентов) — процентная привязка, последняя кнопка (подкова со счетчиком) — привязка изменений значений счетчиков. Ниже все привязки описаны подробнее.
Чтобы активизировать привязку, нужно по ней щелкнуть 1 раз, кнопка станет голубой, либо нажать на клавиатуре горячую клавишу <S> от слова Snap (Привязка).
Для использования объектных привязок необходимо выбрать тип привязки (2D/2,5D/3D). Чтобы выбрать тип привязки, нажмите и удерживайте нажатой кнопку с объектной привязкой в панели инструментов, при этом выпадет список типов привязок 2D/2,5D/3D.
Справочная информация
- 2D Snap (Двухмерная привязка): включает режим привязки курсора только в плоскости координатной сетки текущего окна проекции. Эта привязка удобна, если вы работаете со сплайнами (spline) или с плоскими объектами (plane), которые располагаются непосредственно на сетке. При этом нельзя выполнить привязку к элементу объемного объекта, если он не лежит в плоскости текущей сетки координат.
- 2.5D Snap (Полуобъемная привязка): включает режим привязки курсора в текущей плоскости, и к проекциям на текущую плоскость элементов объектов, выбранных для привязки. Чаще всего при архитектурном моделировании используется именно полуобъемная привязка. Например, есть в вашем проекте построенные стены, а вам необходимо сделать потолок. Включаете 2.5D-привязки, берете плоскую фигуру Line и в проекции Top общелкиваете внешние углы стен, получится сплайн, точно обводящий периметр стен. Потом этот сплайн останется экструдировать — и потолок готов.
- 3D Snap (Трехмерная привязка): пространственная привязка, действующая во всех трех измерениях. Используется, например, при лоскутном моделировании, когда из сплайнов строится каркас будущей модели.
- Angle Snap (Угловая привязка): включает режим, ограничивающий возможность поворота объектов со значением шага 5 градусов. Изменить заданное по умолчанию значение шага можно на вкладке Options (Параметры) диалогового окна Grid and Snap Settings (Настройка сетки и привязок). Рекомендую эту привязку всегда держать включенной.
- Percent Snap (Процентная привязка): включает режим, задающий фиксированную величину приращения в любой операции, где используются процентные задания параметров, например, при масштабировании объектов. Значение шага приращения задается на вкладке Options (Параметры) диалогового окна Grid and Snap Settings (Настройка сетки и привязок).
- Spinner Snap (Привязка изменений значений счетчиков): управляет режимом установки фиксированных приращений параметров во всех счетчиках. Величина шага приращения устанавливается на вкладке General (Общие) диалогового окна Preference Settings (Настройка параметров).
Объектные привязки в 3ds Max
Если щелкнуть правой кнопкой мыши по кнопке Snap , откроется диалоговое окно Grid and Snap Settings (Настройка сетки и привязок), где можно выбрать различные виды привязок (рис. 2.10). Также можно перейти к этим параметрам, выбрав из главного меню Tools > Grids and Snaps > Grid and Snap Settings.
Методичка по настройке 3D Max перед работой

1. Настраиваем системные единицы
Перед началом работы необходимо учитывать важный момент: в каких единицах измерения вы будете строить сцену.
Самым оптимальным значением будут мм.
Это действие достаточно будет выполнить один раз, в дальнейшем при запуске новой сцены по умолчанию сохранятся эти настройки.
Как это сделать:
Customize → Units Setup → Metric: millimeters → System Unit Setup → 1Unit = 1 millimeters → OK
2. Настраиваем количество отменяемых действий
По умолчанию программой задано 20 возможных шагов «назад». Как показывает практика, этого недостаточно, потому лучше увеличить данный показатель:
Customize → Preferences… → General →Levels:100 → OK

3. Настраиваем автосохранение
Все понимают важность данного действия. Поскольку в 3ds max вылеты и «падение» сцен довольно распространённая проблема, то Auto Backup для многих просто спасение.
Customize → Preferences… → Files → Number of Autobak files: количество автосохранённых файлов.
Backup Interval (minutes): интервал времени автосохранений Auto Backup File Name: имя автосохранённого файла.
4. Путь автосохранения
После того, как мы настроили режим автосохранений, нужно понимать, где искать эти файлы.
Для этого заходим в: Customize → Configure User Paths… → во вкладке File I/O видим путь в Project Folder, по которому сохраняются наши файлы. Этот путь, конечно же, вы можете изменить на своё усмотрение, нажав троеточие … .
По умолчанию Auto Backup-файлы нужно искать на диске С → Документы → 3dsMax → autoback

5. Убираем резкие тени и настраиваем угол обзора в окне перспективы
Во вьюпорте перспективы в левом верхнем углу заходим в Standard:
Убираем затенение: Per-View Presets → Default Lights: 2 Default Lights
Настраиваем угол обзора: Per-View Preferences → Perspective Field of View: 90°

6. Как узнать количество полигонов в сцене
Важно следить за количеством полигонов в сцене. Рано или поздно при наполнении сцены, мы сталкиваемся с проблемой подтормаживания во вьюпорте, и связано это напрямую с увеличивающимся количеством полигонов.
Данный режим отображения включается клавишей "7"

7. Беспокоит периодическое автопереключение вида в режим отображения "рёбра/сетка"?
Отключайте эту кнопку. Но будет иногда подвисать. Эта кнопка как раз для того, чтобы облегчать нагрузку на комп в тяжёлые моменты за счёт переключения в режим видимости только рёбер.

8. Убираем кубы вращения ViewCube
Пользоваться горячими кнопками и определённым сочетанием клавиш для вращения гораздо удобнее (список этих сочетаний можно увидеть в конце методички). Потому эти кубики лучше скрыть, чтобы они нас не отвлекали.
Нажимаем alt+B → вкладка ViewCube → снимаем галочку с Show the ViewCube → Ok
9. Как вращать объект в сцене
На панели инструментов в правом нижнем углу находим пиктограмму Orbit SubObject, появится орбита вращения, наведя на которую, можно вращать объект левой кнопкой мыши.
Чтобы сбросить эту орбиту, достаточно нажать правой кнопкой мыши во вьюпорте. Более удобный способ вращения с помощью сочетания следующих клавиш: alt+скролл мыши.

10. Если скрыли панель справа, как ее вернуть
Такое бывает с каждым. Как правило, происходит это машинально при работе.
Решение простое: ctrl +х (сочетание клавиш, которое вернет панель на место). Также можно это сделать, наведя на черточку у другой панели, нажимаем правой кнопкой мыши, появится контекстное меню, где выбираем Command Panel ..

1 1. Если исчезла панель сверху, как ее вернуть
Необходимо сверху на белом поле нажать правой кнопкой мыши и выбрать из выпадающего списка: Main Toolbar.
1 2. Как архивировать сцену
Самый удобный способ не потерять текстуры и настройки – это архивировать сцену в самом 3д максе. Тогда можно не переживать, откроется ли сцена на другом ПК без каких-либо потерь.
Делаем это следующим образом: File → Archive… → после того, как выбрали путь сохранения, появится чёрное окошко архивации (его не трогаем, просто терпеливо ждём). Когда окошко исчезнет, архивация сцены завершена.
1 3. Если мешает подсвечивающая рамка при наведении на объект
В более ранних версиях макса этой подсветки не было и она может показаться непривычной, мешать при работе (или отвлекать).
Отключить подсветку при наведении на объект можно так: Customize → Preferences… → Viewports → Selection/Preview Highlights Preview → → снимаем галочку в Outline → Ok

14 . Как добавить пункты V-ray, если их не оказалось в контекстном меню
Такое случается при работе сразу после установки V-ray. При нажатии правой кнопкой мыши, вы можете не обнаружить необходимые для работы пункты.
C появлением панели инструментов ToolbarVray вынесена кнопка V-Ray menu registration, нажав на которую, проблема уходит и все пункты появятся на своих местах. Добавить их можно 2-мя способами.

V-Ray menu registration, нажав на которую, проблема уходит и все пункты появятся на своих местах

registerVRayMenus () →Enter

15. Как удалить анимацию в сцене
Может случиться так, что вам понравилась модель (к примеру, дерево), а оно создавалось с анимацией. Программа в определённый момент выдаст информацию о том, что в сцене присутствуют анимированные объекты.
И если ваша сцена статична, правильнее будет удалить анимацию. Как это сделать? Нажимаем сочетание клавиш ctrl+A, тем самым выделяя все объекты в сцене. Находим на верхней панели Animation → Delete Selected Animation.

Если случилось так, что при приближении к объекту колёсиком мыши этот шаг скачкообразный и слишком большой, вполне вероятно предположить, что в сцене есть объекты, которые находятся довольно далеко от центра координат.
Проверить это просто, нажав ctrl+A (выделятся все объекты в сцене) и затем нажимаем Z, что позволит центрировать эти объекты во вьюпорте. Вы сможете сразу заметить, какой же объект так далеко «убежал» и не даёт нашей сцене стать в центре вьюпорта. Решение очевидно: приблизить отдалённые объекты поближе к центру или при необходимости вовсе удалить их со сцены.


17. Что делать, если стрелки перемещаются отдельно от объекта
Частый вопрос среди новичков, т.к стрелки приобретают необычный вид и двигаются сами по себе, никак не сдвигая объект с места. Справа на панели необходимо найти кнопку Hierarchy → отжать кнопку Pivot.

18. Как изменить размер осей
Не всегда удобно работать с мелкими (или наоборот, слишком крупными) осями. Их можно уменьшать или увеличивать с помощью клавиш "+" и "-" . Если одна из осей подсвечена, вам не обязательно браться за саму ось, чтобы перемещать объект в ее направлении.
Вы можете браться за любое место объекта и перемещать его. Переключение между осями также можно делать с помощью клавиатуры. Клавиши F5, F6, F7 отвечают за оси x, y, z соответственно и клавиша F8 отвечает за переключение по двум осям одновременно.

19. Как запустить интерактивный рендер
В версии вирея 3.60.03 довольно просто это сделать нажатием пары кнопок. На панели V-Ray Toolbar выбираем Last VFB и из появившегося окна фреймбуфера, запускаем интерактив нажатием чайничка с зеленой стрелкой.



20. Как зафиксировать камеру
Если камера постоянно куда-то « улетает» и смещается, ее нужно просто зафиксировать. Важно выделить камеру вместе с Target (целью). Включаем все галочки. Соответственно, если камеру необходимо подвинуть, галочки снимаем.

21. Как избавиться от градиента и заломов стен
Часто это случается после действий с булиевыми операциями. Выделяем проблемный объект и применяем к нему модификатор Smooth .

22. Как включить пакетный рендер из нескольких камер (Batch render)
Замечательная функция в максе, о которой не все знают. Как же поставить рендеры в очередь один за другим, не просыпаясь по ночам и не запуская новый рендер из новой камеры вручную?
Rendering → Batch Render… → Add… (добавляем все ракурсы) → Output Path … (выбираем путь, куда будут сохраняться рендеры) → Camera (выбираем к каждому ракурсу свою камеру) → Render (очередь из рендеров запущена в просчет).
23. Как при batch render задать каждому кадру свои размеры?
(речь о разрешении кадра: ширина/высота)
Необходимо после добавления камеры, выделив её, поставить галочку override preset.
В открывшиеся настройки width height, вписываем необходимые значения. Скажем, для горизонтального ракурса - 3000 на 2000.
24. Что делать, если закончились свободные слоты в Material Editor
Мы с легкостью можем очистить одним махом все слоты сразу (при этом материалы, которые были в сцене, останутся на своих местах на объектах). Если возникнет необходимость отредактировать какой-то из этих материалов, можно снять его пипеткой с объекта, и он снова покажется в слоте.
Итак, очищаем шарики: Utilites → Reset Material Editor Slots

25. Как включить отображение текстуры на шарике
Может случиться такое, что на объекте текстура видна, а на шарике в слоте не отображается. Снимаем галочки в следующих окнах:
- Customize → Preferences… → General → Texture Coordinates: □ Use Real-World Texture Coordinates
- Material Editor → Bitmap → □ Use Real-World Scale
- в модификаторе UVW Map, примененном на объект → □ Use Real-World Map Size

Произойти такое может, если вы машинально зафиксируетесь на объекте замочком. Снимите выделение и все объекты будут снова доступны для работы.

Если выбран какой-то из режимов работы ниже (выберете All и сможете работать со всеми объектами в сцене).

Возможно, что объект просто заморожен и не поддаётся никаким действиям. Нажимаем правой кнопкой мыши во вьюпорте → Unfreeze All (размораживаем тем самым объект и работаем с ним дальше).
27. Как отключить красную подсветку полигонов
При работе с полигонами эта красная подсветка может отвлекать, потому можно отключить её, оставив только подсвечивающиеся ребра в пределах выделенных полигонов. Делаем это нажатием клавиши: F2

28. Делаем объект прозрачным без использования материалов
Данная функция полезна, когда вы строите модель по фото и вам нужно видеть подлежащий слой с изображением. Для прозрачности достаточно нажать сочетание клавиш alt+x или включить галочку в Display → See-Through

Если этой прозрачности оказалось недостаточно, можно прибегнуть ко второму варианту, который более гибкий в настройке. Выделяем объект, нажимаем правой кнопкой мыши → Object Properties… → Visibility- уменьшаем это значение (чем ниже, тем прозрачнее объект) → Ok

29. Улучшаем качество картинки во вьюпорте
Частая проблема при занесении в сцену чертежа в формате PDF. Не видны или отображаются пиксельно размеры и надписи. Сложно читаются и воспринимаются.
Это качество улучшить можно, нажав сочетание клавиш alt+B → Display Perfomance → Maximum задаем значения 5000/5000/5000 → Ok

30. Как удалить картинку с фона
Когда мы собираем сцену по референсу, строим по Perspective Match, во вьюпорте на общем фоне в качестве бэкграунда у нас находится картинка, которую можно удалить следующим образом: нажимаем сочетание клавиш alt+B → Background →
1)Находим внизу имя файла и нажимаем в этой строке Remove.
2)Второй вариант – переключить радикнопку на Use Customize User Interface Gradient Colors.
F1 – Help
F2 – Переключение затенения выбранных граней
F3 – Переключение между Wireframe и Shaded режимом отображения
F4 – Переключение между Shaded и Shaded + Edged Faces режимом отображения
Q – Выбор
W – Выбрать и Переместить
E – Выбрать и Повернуть
R – Выбрать и Масштабировать
H – Выбрать по Имени
G – Скрыть / Показать сетку
J – Переключить отображение угловыми скобками
CTRL-A – Выбрать всё
CTRL-D – Снять отметку со всего
Пробел – Переключения Блокировки выделения
От 1 до 5 – Элементы Editable Poly
1 – Вершина (Vertex)
2 – Ребро (Edge)
3 – Граница (Border)
4 – Полигон (Polygon)
5 – Элемент (Element)
7 – Счетчик полигонов
8 – Открыть диалог Environment and Effects
F – Переключиться на вид спереди (Front)
T – Переключиться на вид сверху (Top)
L – Переключиться на вид слева (Left)
P – Переключиться на перспективный вид (Perspective)
B – Переключиться на вид снизу (Bottom)
C – Переключиться на вид камеры (Camera)
V – Открыть меню видов
Z – Приблизиться к выделенному объекту
Ctrl-X – Показать / скрыть меню Command
Alt-Q – Изолировать объект
Alt-Shift-Q – Разизолировать объект
O – Переключение Adaptive Degradation
X – Переключение манипулятора (Transform Gizmo)
D – Делает окно неактивным, пока в него не переключишься (тыкнув мышкой)
+ и – Увеличение/уменьшение размера манипулятора (Gizmo)
F9 – Рендерит то окно проекций, которое было отрендерино в последний раз. В первый раз рендерится выбранное окно проекций.
Shift-Q – Быстрый рендер выбранного окна проекций.
F10 – Настройки рендера
M – открывает редактор материалов
CTRL-V – клон объекта
Alt-L – Выбрать петлю ребер
CTRL-Пробел – Скрыть объект
CTRL-SHIFT-Пробел – Раскрыть все объекты
CTRL-G – Объединить выбранные объекты в группу
CTRL-SHIFT-G – Разгруппировать
ALT-A – Выровнять объект относительно другого
Итак, начнем с привязок. В 3ds Max 2016 есть несколько типов привязок - это объектные привязки и шаговые привязки. Сначала рассмотрим объектные привязки. Объектные привязки позволяют создавать привязки к определенным точкам сетки, вершинам, ребрам, опорным точкам объектов. В 3ds Max 2016 есть три опции привязок для рисования и объектов - это 2.5D Snap, 2D Snap и 3D Snap. См. Рис. 1.

Рис.1
В свою очередь, независимо от опции привязки, вы также можете настраивать привязку объекта к вершинам другого объекта либо определенной точки сетки и пр. Данное меню настройки вызывается нажатием правой кнопки мыши по значку привязки. См. Рис. 2.


Рис.2
Давайте рассмотрим на конкретном примере использование разных опций привязок. Для этого постройте простую учебную деталь. См. Рис. 3.

Рис.3
Далее выберите 2D Snap и установите привязку к вершинам. См. Рис.4.
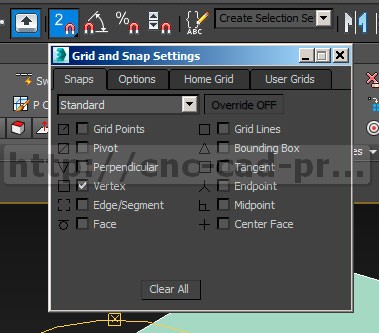
Рис.4
Далее возьмите инструмент "линия" и попробуйте по виду сверху по верх учебной детали построить замкнутый сплайн, привязываясь к вершинам. См. Рис. 5-6.
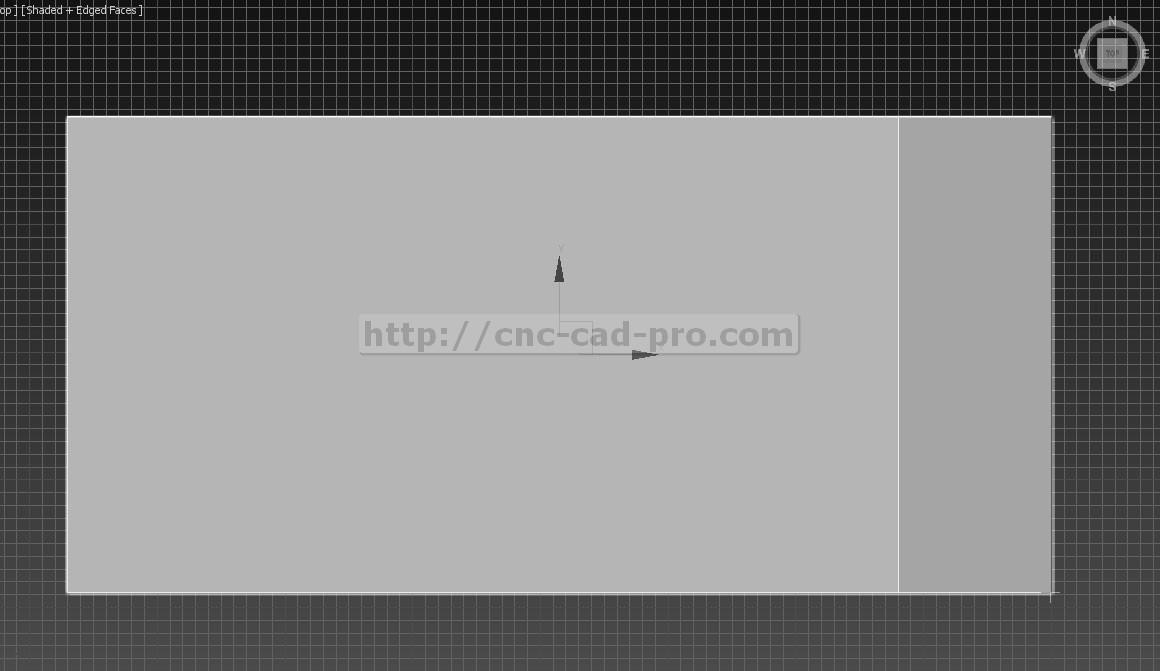
Рис.5

Рис.6
Обратите внимание, что привязка сработала относительно вершин, лежащих в плоскости XY.
Далее выберем 2.5D Snap привязку - это своего рода смесь 2D и 3D Snap. Далее по виду сверху, используя тот же инструмент "линия", попробуйте поверх учебной детали построить замкнутый сплайн, привязываясь к вершинам. Обратите свое внимание, что мы смогли привязаться не только к вершинам, лежащим в рабочей плоскости XY. Но при этом мы все равно построили замкнутый сплайн, лежащий в рабочей плоскости XY. См. Рис. 7.
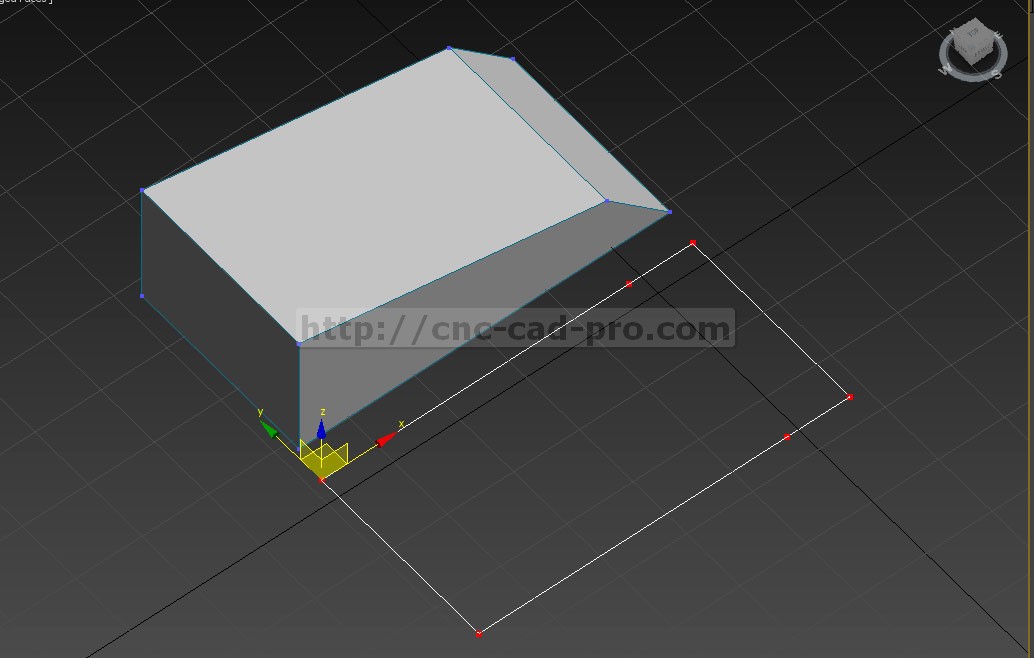
Рис.7
Данный тип привязок удобен для построения проекций объекта.
Далее выберем привязку 3D Snap. Здесь все просто: линия привязывается к действительным вершинам трехмерного объекта. См. Рис. 8.

Рис.8
Также хотелось бы заметить, что для своего удобства вы можете настраивать размер маркера привязи и силу "притяжения". Для этого нажмите правой кнопкой по значку привязок, далее в появившемся окне выберите вкладку "Параметры". См. Рис. 9.
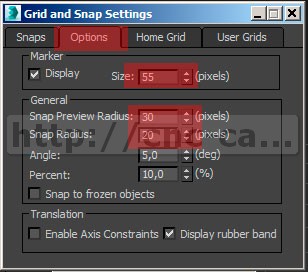
Рис.9
Рассмотрим шаговые привязки. Данные привязки позволяют поворачивать объекты с шагом в заданное количество градусов при помощи инструмента "Угловая привязка", масштабировать объект на определенный процент, используя инструмент "Процентная привязка". См. Рис. 10.
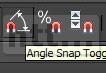
Рис.10
Опции шаговых и процентных привязок можно настраивать во вкладке Options в окне Grid And Snap Settings (правая кнопка по значку привязки, вкладка Options). См. Рис. 11.

Рис.11
Рассмотрим очень полезный и нужный инструмент "Transform Toolbox". Мы знаем, что после преобразования параметрического объекта в 3ds Max 2016 например в полигональный, мы теряем возможность гибко управлять параметрами данного объекта. Но здесь нам на помощь приходит инструмент "Transform Toolbox". Данный инструмент позволяет нам:
- Быстрое вращение объекта вокруг оси на заданное количество градусов.
- Измерение объекта по трем осям нажатием одной кнопки (Get)
- Быстрое выравнивание объекта
- Перемещение объекта в центр мировых координат нажатием одной кнопки (Center)
- Точное изменение размеров объекта.
Данный инструмент находится: текстовое меню сверху экрана далее вкладка "Edit"-"Transform Toolbox". См. Рис.12.
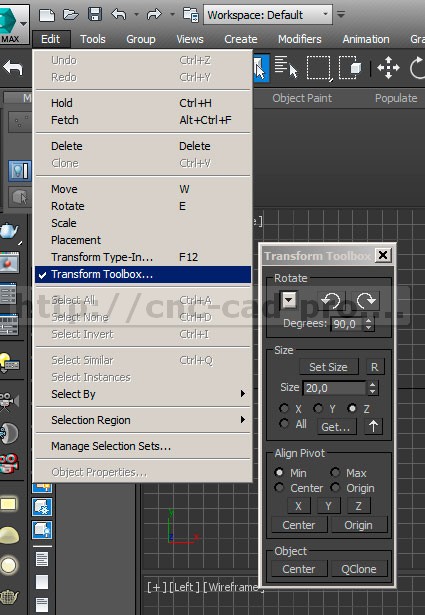
Рис.12
Рассмотрим данный инструмент на конкретном примере. Допустим, у нас имеется модель резьбы розетки для ЧПУ станка, и нам необходимо ее вписать в нужный нам размер. См. Рис. 13 .
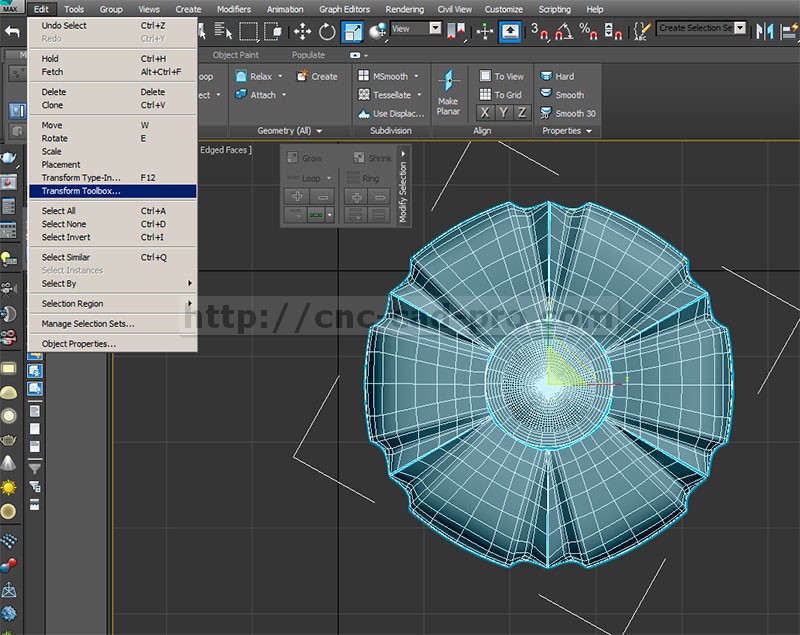
Рис.13
Для этого выделяем модель. Далее открываем инструмент "-"Transform Toolbox", далее для того чтобы узнать габаритные размеры модели нажимаем кнопку "Get". См. Рис. 14.
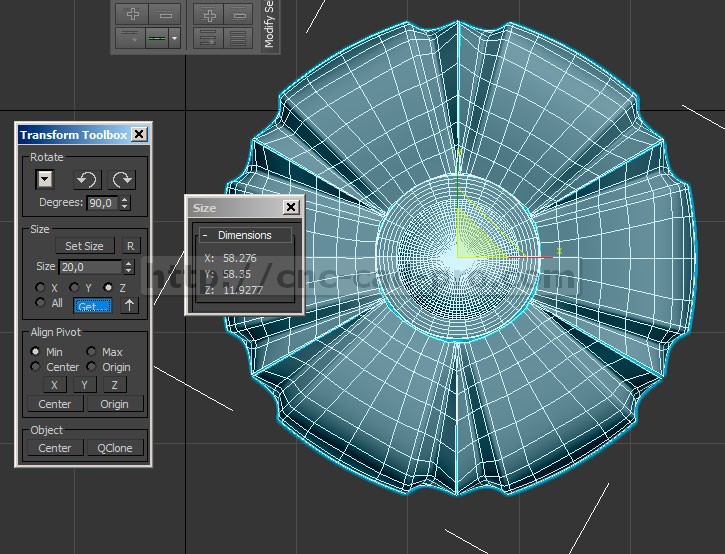
Рис.14
Далее убедившись, что размеры нас не устраивают, вводим в текстовое поле "Size" необходимые нам размеры. В данном случае согласно чертежа диаметр розетки равен 58мм, высота равна 15. Сначала в поле "Size" вводим значение 58, далее устанавливаем маркер ось X и нажимаем кнопку "Set Size", далее ось Y и также нажимаем кнопку "Set Size", далее в текстовое поле вводим значение 15, устанавливаем маркер Z и также нажимаем кнопку "Set Size". Таким образом мы получили розетку D=58 высотой 15 мм. См. Рис.15-16.
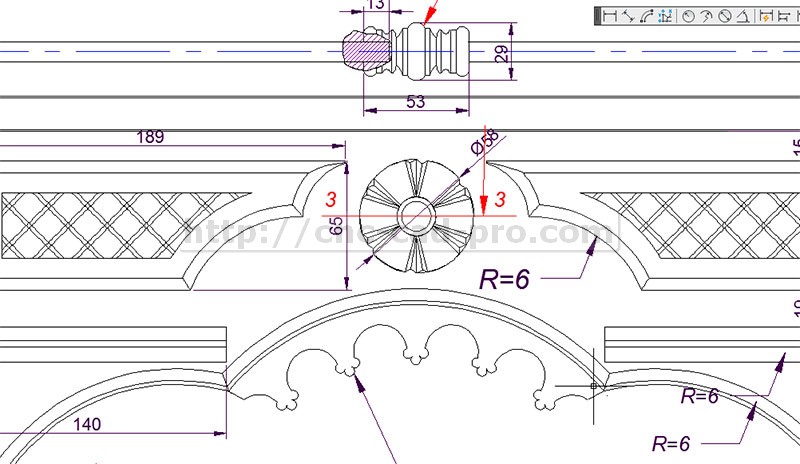
Рис.15

Рис.16
Поэкспериментируйте самостоятельно с инструментом Transform Toolbox".
Мы идем дальше. Хотелось бы упомянуть про очень простой, но полезный инструмент в 3ds Max 2016 - это калькулятор. Удобен он тем, что все расчеты, сделанные при помощи данного калькулятора, автоматически вводятся в активное числовое поле. Для того чтобы вызвать калькулятор, установите маркер в любое числовое поле 3ds Max, далее нажмите сочетание клавиш Ctrl+N, далее введите расчетные данные и нажмите кнопку "Paste". См. Рис.17(расчет радиуса).

Рис.17
Инструмент "Рулетка" крайне незаменим при контроле размеров и как вспомогательный инструмент. Находится рулетка по следующему адресу. См. Рис. 18.

Рис.18
Инструмент удобен с использованием привязки к вершинам и средней точке. См. Рис. 19.
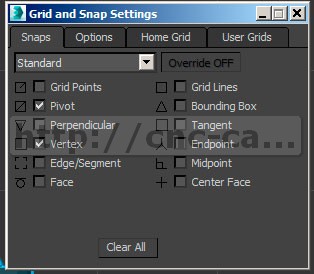
Рис.19
Часто необходимо с определенной точностью разрезать либо полигоны, либо модель целиком (группу полигонов). Возьмем для конкретного примера резной профиль рамки для последующей обработки на фрезерных станках с ЧПУ. Нам необходимо разрезать профиль таким образом, чтобы получить стыковку на углах рамки под 45 градусов. Для этого необходимо выделить все разрезаемые полигоны, далее выбрать инструмент "Slice Plane". См. Рис. 20.
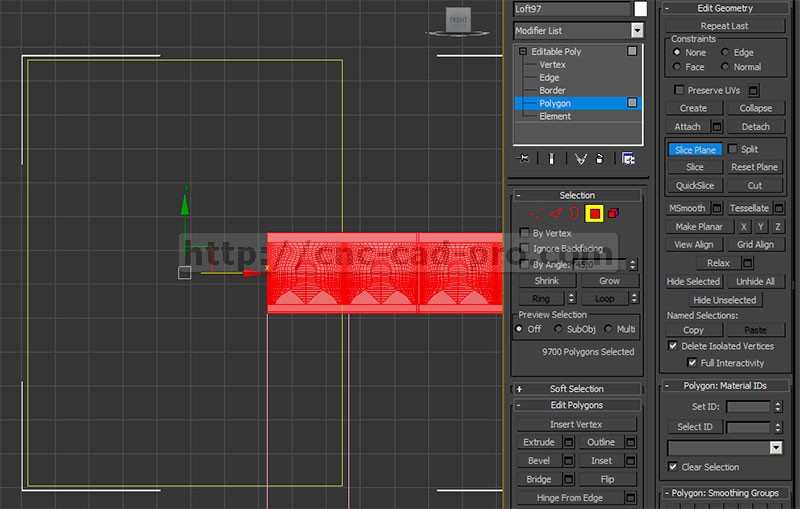
Рис.20
Далее включим уже знакомую нам шаговую привязку поворота и инструментом вращение повернем секущую плоскость так, как нам нужно. Плоскость будет вращаться с шаговой привязкой в 5 градусов. Контролировать угол поворота можно в счетчиках, расположенных снизу справа под шкалой анимации. См. Рис. 21-22.
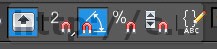
Рис.21

Рис.22
Примечание. Также плоскость сечения можно повернуть, используя числовые значения. Для этого выделите плоскость сечения, далее кликните правой кнопкой по инструменту вращения и укажите в соответствующее числовое поле угол поворота 45 градусов. См.Рис.23.

Рис.23
Примечание 2. Для точного моделирования используйте не только числовой поворот, но также перемещение и масштабирование. Поля числового ввода вызываются одинаково для всех вышеперечисленных инструментов (правая кнопка мыши по значку инструмента). См. Рис. 24-25.
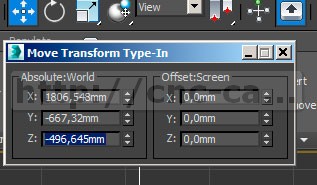
Рис.24
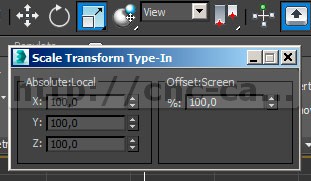
Рис.25
Что же, мы подошли к окончанию темы данной статьи. Мы рассмотрели всего лишь небольшую часть точных инструментов и методов моделирования. Незатронутой оказалась тема автоматического распределения объектов, выравнивания, инструмента работы с массивом. Данные инструменты мы обязательно затронем в следующих уроках в теме изучения 3ds Max 2016 при создании точных моделей для фрезерных станков с ЧПУ. Всего вам наилучшего!
Читайте также:

