Litemanager как подключиться к другому компьютеру через интернет
Обновлено: 06.07.2024
LiteManager – бесплатная программа для управления удаленным компьютером. Это аналог популярного TeamViewer, который все чаще грешит блокировкой пользователей за использование коммерческой версии в свои целях. Через LiteManager можно управлять до 30-ти компьютерами одновременно (можно снять ограничение после покупки Pro версии).
Как начать пользоваться:
- Скачайте LiteManager с официального сайта
- Установите серверный модуль LiteManager Pro – Server.msi на компьютер, которым нужно управлять. Во время установки программы задайте пароль доступа для клиентского модуля
- Установите клиентский модуль LiteManager Pro – Viewer.msi на компьютер, с которого будете подключаться. После установки программа запустится автоматически. Также, программу можно запустить нажав на ярлык LM-Viewer на рабочем столе.
- Подключитесь к удаленному компьютеру
Теперь рассмотрим подробно этап подключения к удаленному компьютеру и настройку соединения.
Первое подключение к удаленному компьютеру
Запускаем программу. Кликаем дважды по Добавить новое соединение

В открывшемся окне введите ID компьютера, к которому нужно подключиться и нажмите ОК

Теперь подождите пару секунд (проверяется подключение). Откроется окно для ввода пароля, введите пароль (поставьте галочку в Сохранить пароль , чтобы в следующий раз подключиться автоматически).

Готово! Теперь можно управлять удаленным рабочим столом.

Не забудьте сохранить данные для входа на удаленный компьютер.
Как зайти через LiteManager на удаленный ПК потом?
Кликните дважды на плашку с удаленным компьютером. Вы зайдете автоматически (если пароль сохранен).
Как сделать работу на удаленном компьютере быстрее?
Нажмите Ctrl + F12 , чтобы вызвать настройки. Откроется окно с настройками. Перейдите на вкладку Цвет и CPU и установите настройки по образцу

И на вкладке Расширенные опции установите настройки по образцу, потом нажмите ОК

Особенности LiteManager
Бесплатная версия, обладает всеми основными функциями и позволяет осуществлять управление до 30-ти компьютеров одновременно абсолютно бесплатно! Или более, при наличии лицензионного ключа. Удаленный рабочий стол без ограничений по времени и скорости сеанса.
- Управление и просмотр удаленного рабочего стола компьютера Remote Desktop
- Файловый менеджер для работы с файлами и папками
- Диспетчер задач
- Управление питанием компьютера
- Текстовый и аудио-видео чат
- Telnet управление компьютером через командную строку
- Диспетчер устройств или инвентаризация
- Запись экрана по расписанию
- Карта сети
- Подключение сервера с динамическим IP адресом и функция каскадного соединения для работы в сложных сетях
- Удаленная установка и обновление
- Встроенный поиск компьютеров
- Редактор реестра
- Соединение по ID и NoIPServer приложение
Программа LiteManager позволяет удаленно управлять компьютерами через Интернет, администрировать локальную сеть, а также контролировать сотрудников на протяжении всего рабочего дня.
Недавно один мой друг попросил меня помочь ему настроить его любимую игру детства RedAlert2 на его компьютере, где установлена Windows7 и игра нормально не запускалась, было это вечером в пятницу, отказать в помощи я не мог, но и времени свободного тоже было мало, поэтому решил воспользоваться программой удаленного управления компьютером, что бы помочь ему быстро и не сходя со своего кресла.
Программ для удаленного доступа достаточно много, например это TeamViewer, LiteManager и т.д., что бы помочь другу я попросил его скачать себе одну из них запустить и сообщите мне его ID и пароль, не очень сложная операция даже для не опытного пользователя. Тогда захотелось еще больше упростить процесс так, что бы от удаленного пользователя не требовалось почти не каких действий, кроме как запустить программу, а удаленный доступ был бы постоянный 24 часа в сутки.
С помощью LiteManager можно настроить свою собственную систему удаленной поддержки очень просто, с круглосуточным удаленным доступом, причем даже в бесплатном режиме.
Для начала ознакомимся с программой LiteManager, которая состоит из двух основных частей это административный модуль Viewer, который устанавливается на главном компьютере и клиентский модуль сервер, запускаемый на удаленном компьютере пользователя. В комплекте с Viewer поставляется отдельное приложение NoIP, которое является ID сервером, для связки между собой Viewer и Server, о нем мы поговорим позже.
Установим у себя управляющую программу Viewer, процесс установки довольно прост, после завершения установки увидим главное окно программы.

На втором компьютере установим клиентский модуль сервер, во время установки укажем пароль на сервер.

Теперь, что бы подключится к компьютеру откроем окно соединения по ID, через контекстное меню значка в трейе и зададим в поле ввода произвольный ID или воспользуемся случайно сгенерированным. В опциях соединения по ID, для удобства включим авто-подключение, что бы сервер всегда был подключен, даже после перезагрузки компьютера. Сервер настроен и готов к работе.

Во Viewer откроем окно соединения по ID и указываем ID нашего сервера, после чего можно подключиться к серверу. Во время подключения, когда контакт будет установлен, появится окошко для ввода пароля, который мы указали на сервере.


На этом, можно было бы завершить обзор, но мы пойдем дальше и настроим свой собственный ID роутер, в программе он называется NoIP.
Данное приложение идет в комплекте с Viewer и находится в каталоге с установленной программой, достаточно взять файл LMNoIpServer.exe и запустить его на компьютере с постоянным IP адресом.

Убедитесь что приложение и порт NoIP не заблокирован брандмауэром. Для справки, порт программы по умолчанию 5651, но его можно изменить на любой другой.
После запуска NoIP, прописываем в опциях соединения по ID как на стороне сервера, так и на стороне клиента Viewer, адрес и порт нашего собственного NoIP.
В опциях соединения по ID сервера.

В опциях соединения по ID клиента, Viewer.

Остается только подключиться к удаленному компьютеру, и вся работа будет вестись через наш собственный ID роутер. Такую систему можно настроить даже в закрытой локальной сети без доступа к Интернету.
В статистике NoIP можно наблюдать за количеством активных подключений, какие ID сейчас подключены, особенно удобно если задать понятные, читабельные ID для каждого компьютера.

Приложение NoIP предоставляем еще ряд дополнительных функций, которые могут быть полезны в работе с большим количеством компьютером, например синхронизация контактов адресной книги. С помощью синхронизации адресной книги можно централизованно управлять контактами для нескольких администраторов, есть возможность детального разделения доступа к объектам, для предоставления доступа специалистам только к определенным контактам или группам.

С помощью синхронизации настроек можно настроить централизованную систему управления настройками серверов, что позволит произвольно изменять настройки любого сервера программы, изменять права доступа для пользователей, просматривать лог файлы событий с удаленных серверов.

Из основных возможностей программы LiteManager можно отметить функцию удаленного управления рабочим столом с поддержкой работы нескольких мониторов и возможностью переключиться между сессиями пользователей, режим передачи файлов, с функцией печати документов, встроенный диспетчер задач, редактор реестра, управление питанием, чат.
Из дополнительных возможностей можно выделить функцию автономной записи экрана, демонстрацию рабочего стола, удаленную установку.
Лицензия программы разрешает использовать ее в бесплатном режиме до 30 компьютеров как в личных, так и в коммерческих целях, стоимость лицензии на один компьютер 300 рублей или 15000 на неограниченное количество компьютеров, так называемая HelpDesk лицензия.
Инструкция по настройке своего личного NOIP, синхронизации контактов адресной книги.
Главное окно программы ROMViewer, только Viewer позволяет подключаться и управлять другими компьютерами.

Список компьютеров может отображаться в виде информативных эскизов рабочих столов, по которым можно контролировать состояние удаленных компьютеров. На вкладке режимов доступны все основные режимы работы это подключение к рабочему столу, передача файлов, управление питанием компьютера, диспетчер задач, редактор реестра, чат и другое. На вкладке группы отображается список адресных книг и групп, которые можно создавать для формирования более удобного списка компьютеров и навигации по контактам.
В главном и верхнем меню инструментов доступны основные функции для работы с программой, например: добавление или удаления контактов, настройки, а также дополнительные возможности, такие как поиск компьютеров или контактов, удаленная установка, демонстрация рабочего стола.
Подключится к удаленному компьютеру, на котором уже запущен серверный модуль ROMServer, можно двумя способами по IP адресу или по уникальному индетификатору (ID), что бы управлять компьютером который находится за NAT.
Новое соединение по IP адресу компьютера.

Для подключения по ID, достаточно открыть окно соединения по ID и указать индетификатор удаленного компьютера.

Во время запуска ROMServer на удаленном компьютере его ID будет получен автоматически, или же можно задать его самостоятельно.

Если сервер установлен из “msi” пакета, то ID компьютера можно узнать из контекстного меню значка ROMserver или из настроек программы.

Подключение к рабочему столу позволяет управлять мышкой и клавиатурой, переключаться между сессиями пользователей, если их несколько, например: на терминальном сервере, управлять несколькими мониторами одновременно.

Передача файлов предоставляет доступ к файловой системе компьютера с функциями просмотра, копирование или удаления файлов. Есть возможность запустить исполняемый файл или распечатать документ.

Встроенный диспетчер задач для управления процессами и сервисами компьютера.

Встроенный редактор реестра, во многом аналогичен системной утилите regedit.

Управление питанием компьютера, позволяет выключить или перезагрузить один или несколько компьютеров.

Отдельный режим удаленного запуска программ.

Бесплатное приложение LMNoIpServer является ID сервером для настройки своей собственной службы компьютерной поддержки и позволяет настроить корпоративный сервер для ID подключений.

Программа LiteManager не требует обязательного подключения к Интернет, поэтому может быть настроена в локальной или в закрытой сети.
Широкие возможности по настройке безопасности в программе, позволяют настроить детальное разграничение прав доступа к компьютеру, включить запрос разрешения у пользователя на подключение к компьютеру, а также есть возможность просматривать все текущие подключения к компьютеру. Все данные в программе передаются в защищенном виде.

LiteManager Fee/Pro доступен в двух режимах работы, бесплатном и полном, выбрать который можно при запуске программы.
Бесплатная версия обладает незначительными функциональными ограничениями и подойдет для работы на 30 компьютерах, а Pro версия больше предназначена для корпоративного использования.
Стоимость одной Pro лицензии программы LiteManager 300 рублей за один удаленный компьютер, или 15000 рублей за HelpDesk лицензию на 1 активный канал, при этом количество компьютеров не ограничено.
Подробная информация о лицензирование.
Инструкции по использованию программы.
Программа LiteManager Free позволяет работать с компьютером (или несколькими сразу), который находится на расстоянии от пользователя. В отличие от аналогичных приложений, данный софт не запрещает бесплатное корпоративное использование – лимит охвата составляет 30 машин одновременно. В остальном же никаких ограничений нет, и приобретать платную лицензию не обязательно. Помимо бесплатного использования программа обладает и рядом других преимуществ:
- можно делать запись происходящего на экране и конвертировать в удобный формат;
- есть чат, что очень выручает, если вы используете приложение в учебных целях или оказываете поддержку стажерам на работе;
- через приложение вы получаете полный доступ к другому ПК, включая функции управления системой;
- можно скачивать и устанавливать программы на компьютер, находящийся далеко от вас; к ПК через LiteManager не имеет лимита во времени.
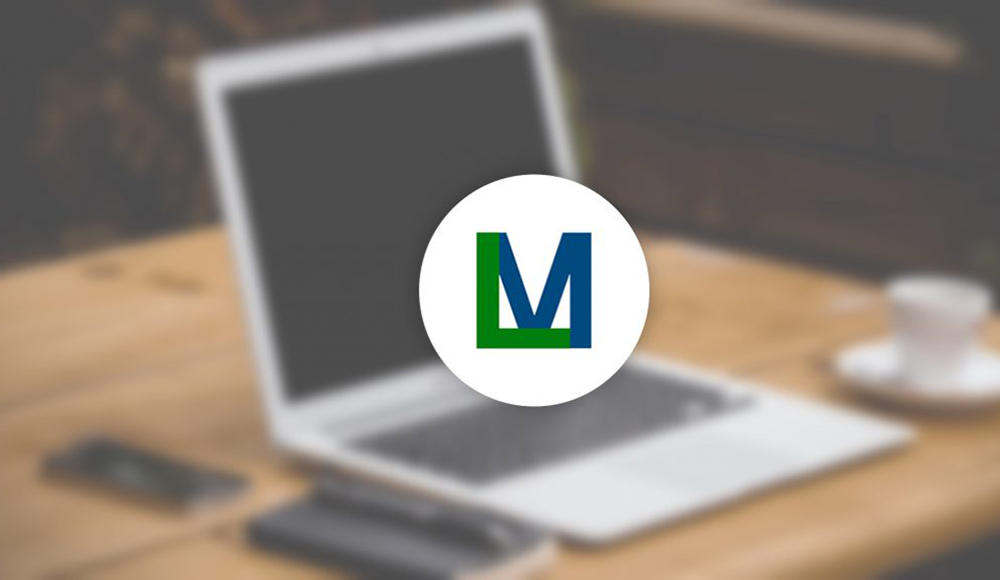
Как пользоваться приложением LiteManager Free.
Если нужны расширенные права: доступ к тонким настройкам прокси-сервера, например, то есть платная версия LiteManager Pro Server – это такая же программа, но с большими возможностями:
- неограниченное количество компьютеров, к которым можно подключиться;
- удалённая печать на принтере;
- удобные дополнения для корпоративного использования: общие адресные книги, синхронизация и т. п.;
- рисование мышкой на рабочем поле.
Это подойдёт для крупных компаний и профессиональных системных администраторов, а также для фрилансеров, ведущих обучающие курсы. Если вы уже сделали выбор между LiteManager Free и Pro, давайте разберёмся, как пользоваться программой.

Установка
Перейдите на сайт производителя и скачайте дистрибутив, соответствующий разрядности вашего компьютера.
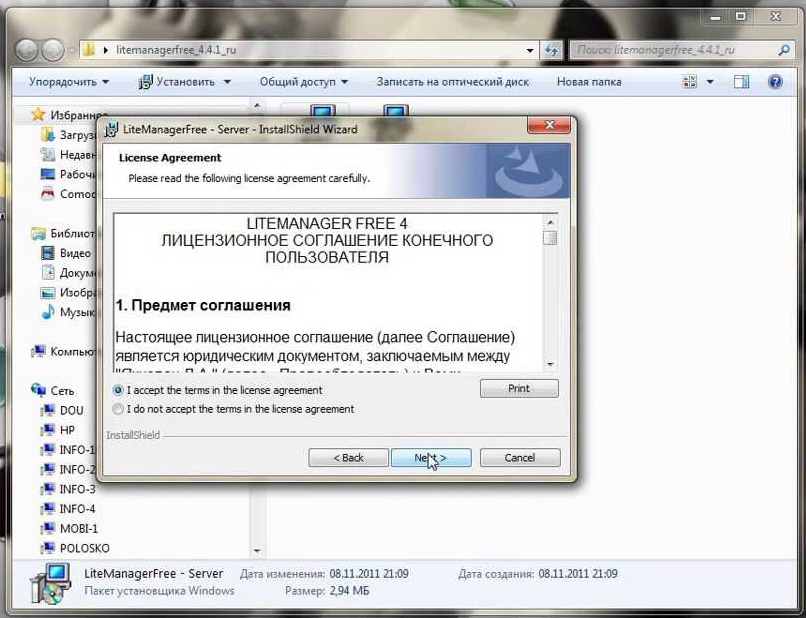
-
– там будет два файла.
- Чтобы получить через LiteManager удаленный доступ к ПК, нужно установить файл с названием Server на него, а файл с названием Viewer на основной компьютер.
- Начните с дистрибутива Server: запустите окно установщика и кликните «Далее».
- Выберите папку для хранения файлов (по умолчанию указана С/ProgramFiles).
- Далее необходимо придумать цифровой код из 8 составляющих, нажать кнопку «Установить/Изменить» и вписать значение в строку. Конечно же, его нужно запомнить или записать.
- То же самое нужно проделать с файлом Viewer.
Теперь программа будет отображаться внизу слева, где обычно находятся значки антивируса и «Центра обновлений». Чтобы вызвать её, достаточно кликнуть по синему логотипу.
Настройка и использование
Предлагаем вашему вниманию также небольшую инструкцию по элементарной настройке софта:
Возможные проблемы и их решение
Иногда с LiteManager Free возникают проблемы, сейчас мы разберём основные и расскажем, как их решить.
Невозможно подключиться к другому компьютеру
Если вы пытаетесь связаться с удалённым ПК, но вас всякий раз возвращают к строке ввода пароля, то попробуйте следующее:
- Убедитесь, что на удаленном ПК правильно установлена программа и задан верный пароль.
- Также проверьте правильность пароля, который вы ввели.
- Если вы скачивали файлы Server и Viewer по отдельности или с сомнительного сайта, то убедитесь, что они одной версии.
- Задайте команду брандмауэрам допускать соединение – это надо сделать на обоих компьютерах.
- Проверьте, установлен ли и запущен Server на удалённом компьютере, также проверьте версию Viewer и Server — желательно они должны быть одинаковыми.
- Проверьте интернет, если он не работает или замедлился, соединение не сможет установиться.
Программа не запоминает список соединений
Бывает так, что после повторного запуска программы на ПК администратора пропадает список компьютеров-сателлитов. К сожалению, подобное поведение свойственно пробной версии программы (когда вы с бесплатной переключились на пробную платную, и демо-период закончился). Можно удалить LiteManager и заново установить free-версию.
Несовместимость с антивирусом Касперского
Доступен только один режим
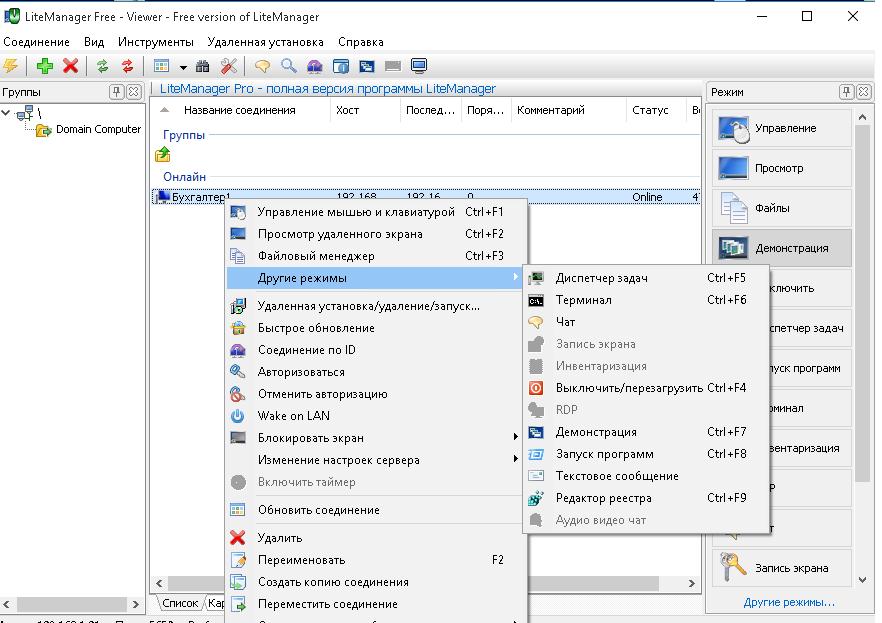
Медленная работа программы
Торможение мышки и открытия окон на удалённом ПК связано либо с низкой скоростью интернета, либо с ограниченными ресурсами компьютера, к которому вы подключились. Перед установкой менеджера проверьте системные требования.
Читайте также:

