Люмия 640 подключение к компьютеру
Обновлено: 06.07.2024

Для того, чтобы перекидывать фотографии или музыку со своего смартфона, важно знать, как подключить Lumia к компьютеру. В инструкции ниже наглядно показано как это сделать. Все очень просто!
Первым делом необходимо включить свой телефон и компьютер (ноутбук). Затем возьмите USB кабель, идущий в комплекте с Lumia и подключите один конец к разъему телефона:

а другой — к USB-порту компьютера:

Теперь откройте проводник системы. В Windows 10 и Windows 8 это можно сделать нажав правой кнопкой мыши по кнопке «Пуск». В Win XP и Vista проводник можно вызвать сочетанием клавиш «Значок Windows + E». В появившемся окне должна быть видна иконка вашего смартфона. Причем, в зависимости от того, какая у вас модель Lumia (например 535 или 640) , будет меняться и иконка.

Нажмите на нее и вы попадете в файловое хранилище своего смартфона.

Теперь можно перекидывать различные файлы, например загрузить свой любимый рингтон.
Как видите, подключить Lumia к компьютеру очень просто. Тем не менее, если у вас появились вопросы или подключиться не удается, напишите об этому в комментариях — постараемся помочь.
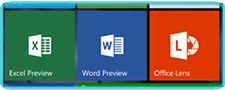
16.10.2015 Настройки телефона Microsoft Lumia 640.
В данной теме рассмотрим подключение к компьютеру смартфона Microsoft Lumia 640.
Не все пользователи знают о возможностях данного девайся, а также кто уже пользуется, не знают какими программами можно синхронизировать данное устройство.
Приложение Windows Phone для настольного компьютера
Первое что нам необходимо будет для работы с телефоном это приложение Windows Phone для настольного компьютера. С помощью него вы сможете синхронизировать библиотеку телефона и компьютера, загружать фотографии и видео, а также пополнять запасы музыки.
При первом подключение вам будет предложен выбор, синхронизировать с библиотекой iTunes или c библиотекой вашего компьютера. Также в верхней части вы сможете переименовать ваше устройство и выставить галочку для первичной синхронизации.

Далее после того как вы разобрались с начальным экраном нажимаем на кнопку продолжить, и вы сразу же окажетесь в привычном вам дизайне, в котором можно интуитивно и быстро приступить к работе.

Приложение Windows Device Recovery Tool
С помощью данного приложения, вы сможете обновлять ваш гаджет прямо с компьютера. Обновление таким образом происходит намного надежней и быстрее нежели чем загружать на прямую из интернета в телефон. Открываем программу подключаем телефон и на начальном экране у вас будет изображен подключенное устройство, что бы перейти к обновлению вашего телефона щелкаем по иконке.

Дальше откроется окно в котором вам будет предоставлена информация о вашей прошивки установленной на телефоне, а также имеющиеся на серверах Microsoft для обновления или Переустановке ПО.

Данное приложение позволяет проецировать экран смартфона на монитор вашего компьютера. Программа удобна в использование и каждому она может быть полезна. После того как вы открыли программу и подключили к компьютеру телефон, вам необходимо подтвердить передачу изображения с экрана смартфона на экран компьютера.
R -Показ текущей частоты кадров
Смартфоны Nokia Lumia — это новое поколение телефон имеющие стильный дизайн и большой спектр возможностей. Владельцы гаджета всегда стремятся его заполнить различной полезной информацией. Когда нет возможности выйти в интернет и нужно скопировать файлы из компьютера. На сегодня в интернете есть множество программ, которые позволяют через компьютер управлять файлами на телефоне. Как их подключить, и что для этого потребуется, разберём ниже.
Программное обеспечение

Чтобы подключить гаджет к ПК необходимо предварительно установить драйвер. Для Люмии при включении телефона через USB-кабель на компьютер автоматически устанавливается программа Zune. Если драйвер не удалось установить в автоматическом режиме, то заходим на официальный сайт Xbox, скачиваем там эту программу, после загрузки устанавливаем её на компьютер.
Программа Zune даёт своим пользователям возможность совершить следующие действия:
- Использование карты памяти смартфона как накопителя.
- Синхронизация данных с компьютера на телефон.
- Управление мультимедийными файлами на гаджете.
- Использование платных и бесплатных приложений на сервисе Zune Marketplace.
Какое программное обеспечение нам понадобится, мы выяснили. Теперь осталось разобрать, как правильно подключить смартфон и начать работу.
Подключение Nokia Lumia к ПК

Для подключения смартфона нам потребуется USB-кабель, который идёт в комплекте. Перед подключением аппарата нам нужно настроить программу, чтобы телефон смог подключиться к устройству (делается только в том случае, если не удалось установить драйвер автоматически).
- На клавиатуре нажимаем две клавиши: значок Windows + R.
- На экране должна появиться поисковая строка, в неё вводим regedit.
- У нас появляется папка с файлами, выбираем «HKEY_LOCAL_MACHINE», затем переходим в » SYSTEM — USB «.
- После перехода нажимаем на клавиатуре две клавиши: CTRL + F.
- Появляется поисковая строка, на которой указываем ZuneDriver и нажимаем клавишу поиска.
- Сохраняем заданные параметры.
После проделанных действий смело можно подключать гаджет. После сопряжения смартфона и компьютера открываем программу. На мониторе появится окно с папками. Там будет видны все файлы, которые есть на устройстве.
Подключение через USB-кабель

Если вам не удалось установить специальную программу, но телефон подключить все же нужно. Это можно сделать при помощи USB-кабеля. Для этого не потребуется специальная программа. На Windows 7 и 8 драйвер устанавливается автоматически.
- Вставляем один конец кабеля в гаджет, второй в разъем компьютера.
- Автоматически запускается драйвер.
- В появившемся окне указываем имя телефона и делаем необходимые стандартные настройки.
- Заходим в раздел «Коллекция».
- Высвечивается папка со всеми файлами, дальше выбираем что нужно сделать (скопировать, перенести, удалить файлы).
Беспроводная синхронизация
Постоянно подключать смартфон через шнур к ПК не всегда удобно и возможно. Поэтому, если у вас есть WiFi можно сделать синхронизацию, которая значительно сэкономит время. Для этого нужно:
- Подключаем телефон к ПК через кабель.
- Заходим в Zune и открываем настройки.
- Находим пункт «Телефон» дальше «Беспроводная синхронизация».
- Выбираем, как часто должна проводиться операция.
- Подтверждаем действие.
После подтверждения всех действий не нужно их повторять. Такая операция полезная тем пользователям, кто не хочет заниматься с USB-шнуром и программой Zune. Подключать смартфон можно к любой операционной системе.
Если вы не можете создать учетную запись, тогда воспользуйтесь просто кабелем. Передавать файлы через USB-шнуром на компьютер можно и без учётной записи. Главное, чтобы софт был установлен и работал.

В большинстве случаев задача подключить Windows 10 Mobile к компьютеру выполняется очень просто и не требует каких-либо продвинутых знаний и навыков от пользователя. Но все же начинающим владельцам смартфона не помешает пошаговая инструкция, позволяющая избежать возможных ошибок в процессе.
Соединение смартфона и компьютера
Итак, для подключения смартфона к ПК можно использовать два способа: стандартный Проводник настольной версии Windows и приложение Диспетчер телефонов, которое можно установить из магазина Windows Store (понадобится настольная Windows не ниже версии 8.1). Современные операционные системы делают процесс соединения смартфона с компьютером максимально простым и удобным, без установки драйверов и выполнения операций на мобильном устройстве.
Способ №1. Проводник
Чтобы подключить Windows Phone к компьютеру с помощью Проводника, необходимо вставить соединительный кабель в USB-порт компьютера и соответствующий разъем (в основном – micro-USB) смартфона. После этого в окне «Мой компьютер» появится новое устройство (если подключение выполняется в первый раз, может потребоваться некоторое время, пока компьютер распознает гаджет).

Дважды щелкнув по значку смартфона, пользователь сможет выполнять различные действия: загружать и удалять файлы, просматривать содержимое внутреннего хранилища и SD-карты – в общем, работать с мобильным устройством, как с обычной флешкой.

Также смартфон появится в Диспетчере устройств компьютера:

Способ №2. Приложение Диспетчер телефонов
Установить его можно из Магазина Windows (на Windows 10 оно инсталлируется вместе с ОС) по ссылке
При подключении смартфона к компьютеру программа запустится автоматически. Если этого не произойдет, необходимо запустить ее из меню Пуск. Главное окно Диспетчера телефонов выглядит следующим образом:

Перемещаясь по вкладкам, можно синхронизировать Windows Phone с компьютером, копировать данные с одного устройства на другое, работать с медиафайлами, контактами, документами и заметками. Приложение дает подробные подсказки о применении различных функций смартфона, что будет полезно пользователям, только начинающим работать с ОС Windows Mobile.
Заключение
Компания Microsoft сделала и настольную, и мобильную версии Windows одинаково функциональными, удобными и простыми в освоении. Благодаря этому, для подключения смартфона к компьютеру пользователю не нужно искать сторонние программы – достаточно стандартных приложений, предустановленных в операционной системе.
В большинстве случаев задача подключить Windows 10 Mobile к компьютеру выполняется очень просто и не требует каких-либо продвинутых знаний и навыков от пользователя. Но все же начинающим владельцам смартфона не помешает пошаговая инструкция, позволяющая избежать возможных ошибок в процессе.
Проверка работы телефона (MTP устройства) в диспетчере устройств
- Откройте диспетчер устройств на компьютере с Windows 10, 8.1 или Windows 7, когда телефон подключен. Для открытия диспетчера устройств можно нажать клавиши Windows+R на клавиатуре, ввести devmgmt.msc и нажать Enter. Windows — это клавиша с эмблемой ОС.
- Посмотрите, есть ли в диспетчере устройств устройство с именем MTP (MTP Device, MTP-Устройство) или именем вашего телефона (может находиться в разделе «Переносные устройства).







Первоначальная настройка
Изначально Zune настроена так, что все данные с телефона помещаются в личную папку пользователя и соответствующие библиотеки. Контент, который необходимо переместить на телефон, должен находиться там же, но при этом существует возможность самостоятельно указать, откуда следует брать те или иные виды файлов следующим образом:
- В запущенной программе Zune, в правом верхнем углу нажать кнопку «Параметры»;
- В левой части открывшегося окна перейти в раздел «Коллекция», если он не открылся сразу;
- В правой части экрана кликнуть по кнопке «Управление» рядом с нужным типом содержимого;
- С помощью кнопок «Добавить» и «Удалить» отредактировать список папок, оставив только те, которые необходимы для работы с программой.
Дополнительная информация
Если вы пришли к выводу, что причиной проблем при подключении телефона являются его физические неполадки (гнездо, что-то еще) или просто не хотите долго разбираться в причинах, то вы можете передавать файлы с и на телефон другими способами:
- Если у вас Windows 10 — использовать встроенное приложение Ваш телефон (только передача фото), если телефон Samsung — приложение Samsung Flow.
- Синхронизация через облачные хранилища Google Drive, OneDrive, Dropbox, Яндекс Диск.
- Использование таких программ, как AirDroid (удобно и просто для начинающих пользователей).
- Создание FTP сервера на телефоне или подключение его в качестве сетевого диска в Windows.
Приложение «Проектор экрана»
Данное приложение позволяет проецировать экран смартфона на монитор вашего компьютера. Программа удобна в использование и каждому она может быть полезна. После того как вы открыли программу и подключили к компьютеру телефон, вам необходимо подтвердить передачу изображения с экрана смартфона на экран компьютера.
Клавиши для управления программой F1 – Справка
ESC – Выход в оконный режим
В – Переключение фонового изображения
Е – Переключение режима расширения экрана
F или Alt-Ente – Переключение полноэкранного режима
R -Показ текущей частоты кадров
Стрелка влево (левая) – Принудительная альбомная ориентация устройства
Стрелка вправо (правая) – Принудительная альбомная ориентация устройства
Стрелка вниз/вверх (верхняя) – Принудительная портретная ориентация устройства
Пробел – Сброс ориентации устройства (автоматически повторяет телефон)
Установите свежий драйвер
Если вы уже потратили много времени, но драйвер для lumia 520 или любой другой модели Windows Phone так и установился, то надо удалять его и ставить заново, следуя нашей инструкции, которая помогла уже многим.
Подключаете смартфон к компьютеру или ноутбуку на Windows, переходите в раздел «Диспетчер устройств», ищите Lumia в «переносных устройствах». Если с драйвером проблема — рядом будет желтый восклицательный знак.
Выбирайте из списка переносных устройств смартфон и переходите в «Свойства». Удаляйте драйвер и возвращайтесь в «Диспетчер устройств». Опять выбирайте свой смартфон из списка, открывайте «Свойства» и обновляйте драйвер.
Работает? Если нет, то переходим к следующему способу.
Перезагрузка устройства
Что делать, если компьютер не видит Windows Phone?
Проверка обновлений на Windows Phone
- Если требуется обновиться, то телефон сообщит вам об этом
Скачайте и установите драйвер самостоятельно
Этот способ с огромной долей вероятности решит проблему. Недавно автор этих строк успешно переустанавливал драйвер для Люмиа 920 выполнив следующие действия:
Windows Phone Winusb
Вы увидите страницу с драйвером, который надо сначала добавить в корзину, а уже из нее скачать на компьютер.
Зайдите в «Диспетчер устройств», щелкните правой кнопкой мыши по своему смартфону и в свойствах нажмите «Обновить драйвер». Укажите путь к только что скачанному файлу.
Драйвер должен установиться!
Если у вас возникли вопросы, задайте их в комментариях.

Если вы столкнулись с ситуацией, когда компьютер не видит телефон через USB, значит, вы обратились по адресу – в этой статье мы расскажем о том, как решить эту проблему.
Для начала рекомендуем прочесть нашу статью о том, что делать, когда компьютер не видит флешку. Велика вероятность того, что она вам поможет. Если нет, читайте текст ниже.
Примечание: прежде чем приступить к решению проблемы, необходимо также определиться, когда компьютер перестал видеть подключенный через USB телефон. Произошло ли это внезапно и неожиданно, либо же после определенных манипуляций с телефоном или компьютером и т.д. Все это в сумме куда быстрее поможет разобраться с тем, почему компьютер не видит телефон через USB.
Если у вас iPhone, скорее всего, решить проблему с подключением поможет данная статья. Если же у вас телефон Nokia Lumia или Microsoft Lumia, проблем с подключением к компьютеру (по крайней мере, программных) точно не возникнет, так как производитель позаботился об идеальной совместимости устройств на Windows, будь то настольная или мобильная версия операционной системы.

Причины, по которым компьютер не видит телефон, подключенный по USB
Прежде, чем мы приступим к решению этой проблемы, необходимо разобраться в причинах, по которым компьютер может не видеть мобильный телефон, который к нему подключен. Итак, возможно дело в:
- Поврежден USB-разъем в телефоне.
- На компьютере отсутствует программное обеспечение, необходимое для корректной работы с мобильным устройством.
- Не работает или отключен USB-порт непосредственно на самом ПК.
- На телефоне выбран другой режим подключения, например, «Только зарядка».
Итак, в случае с поврежденным разъемом или кабелем – решение проблемы напрашивается само собой – замена кабеля или ремонт того самого разъема.
Microsoft lumia 640 установка андроид
Здравствуйте. у меня lumia 640 dual sim претензий к работе счас нету, но в связи с тем что многие приложения перестают работать постепенно, так как Майкрософт перестал поддерживать WP10. Хотелось бы перепрошить его под андроид. На сегодняшний день не работает приложение МТС, глючит почта на майле, и в декабре обещают отключить вацап, скорей всего скоро отвалится банковское ПО. будет простая звонилка с большим экраном. (Мне если честно вообще не понятно почему они отказались от поддержки, народ купил их телефоны и ПО, так будьте любезны или обновляйте ПО или выпустите обновление для перехода на другую систему что бы людей не обижать.)
В этой связи умолю ускорьте пожалуйста свою работу по внедрению андроида в наши телефоны. Осталось всего пол года.
комментария 4
Добрый день. Подскажите что сделать конкретно. Компьютер с Windows 10 не видит телефон NOKIA n86 8mp. Какое конкретно и где скачать программное обеспечение для этого телефоны. С уважением, Валерий.
Добрый день. Для работы с вашим телефоном на компьютере не требуется установка специализированного ПО — устройство после подключения должно отобразится в меню «Мой компьютер». Если же после подключения ничего не происходит, попробуйте использовать другой USB-кабель — вполне возможно, что используемый кабель не поддерживает передачу данных, а лишь зарядку.
Подключение через USB-кабель
Если вам не удалось установить специальную программу, но телефон подключить все же нужно. Это можно сделать при помощи USB-кабеля. Для этого не потребуется специальная программа. На Windows 7 и 8 драйвер устанавливается автоматически.
- Вставляем один конец кабеля в гаджет, второй в разъем компьютера.
- Автоматически запускается драйвер.
- В появившемся окне указываем имя телефона и делаем необходимые стандартные настройки.
- Заходим в раздел «Коллекция».
- Высвечивается папка со всеми файлами, дальше выбираем что нужно сделать (скопировать, перенести, удалить файлы).
Как установить Андроид на свой смартфон с Виндовс Фон?
Существует два основных метода использования прошивки:
- непосредственная установка ОС Андроид в память мобильного устройства и запуск ее при включении;
- размещение прошивки на внешней карте памяти и активация из среды Windows.
Независимо от выбранного варианта, дальнейший возврат к загрузке штатной операционной системы возможен только при восстановлении данных из резервной копии. Поэтому перед началом перехода на Андроид в обязательном порядке осуществляем резервное копирование информации. Эта процедура выполняется с помощью встроенных системных функций Windows или внешних утилит (можно воспользоваться Titanium Backup или другой подобной программой).
Программное обеспечение

Чтобы подключить гаджет к ПК необходимо предварительно установить драйвер. Для Люмии при включении телефона через USB-кабель на компьютер автоматически устанавливается программа Zune. Если драйвер не удалось установить в автоматическом режиме, то заходим на официальный сайт Xbox, скачиваем там эту программу, после загрузки устанавливаем её на компьютер.
Программа Zune даёт своим пользователям возможность совершить следующие действия:
Программа удобна в использовании. В ней легко сможет разобраться даже новичок.
Какое программное обеспечение нам понадобится, мы выяснили. Теперь осталось разобрать, как правильно подключить смартфон и начать работу.
Беспроводная синхронизация
Постоянно подключать смартфон через шнур к ПК не всегда удобно и возможно. Поэтому, если у вас есть WiFi можно сделать синхронизацию, которая значительно сэкономит время. Для этого нужно:
После подтверждения всех действий не нужно их повторять. Такая операция полезная тем пользователям, кто не хочет заниматься с USB-шнуром и программой Zune. Подключать смартфон можно к любой операционной системе.
Однако, чтобы работала синхронизация, у владельца должна быть учётная запись на Windows Live. Только в этом случае операция возможна.
В большинстве случаев задача подключить Windows 10 Mobile к компьютеру выполняется очень просто и не требует каких-либо продвинутых знаний и навыков от пользователя. Но все же начинающим владельцам смартфона не помешает пошаговая инструкция, позволяющая избежать возможных ошибок в процессе.
Проверка работы телефона (MTP устройства) в диспетчере устройств
- Откройте диспетчер устройств на компьютере с Windows 10, 8.1 или Windows 7, когда телефон подключен. Для открытия диспетчера устройств можно нажать клавиши Windows+R на клавиатуре, ввести devmgmt.msc и нажать Enter. Windows — это клавиша с эмблемой ОС.
- Посмотрите, есть ли в диспетчере устройств устройство с именем MTP (MTP Device, MTP-Устройство) или именем вашего телефона (может находиться в разделе «Переносные устройства).







Первоначальная настройка
Изначально Zune настроена так, что все данные с телефона помещаются в личную папку пользователя и соответствующие библиотеки. Контент, который необходимо переместить на телефон, должен находиться там же, но при этом существует возможность самостоятельно указать, откуда следует брать те или иные виды файлов следующим образом:
- В запущенной программе Zune, в правом верхнем углу нажать кнопку «Параметры»;
- В левой части открывшегося окна перейти в раздел «Коллекция», если он не открылся сразу;
- В правой части экрана кликнуть по кнопке «Управление» рядом с нужным типом содержимого;
- С помощью кнопок «Добавить» и «Удалить» отредактировать список папок, оставив только те, которые необходимы для работы с программой.
Дополнительная информация
Если вы пришли к выводу, что причиной проблем при подключении телефона являются его физические неполадки (гнездо, что-то еще) или просто не хотите долго разбираться в причинах, то вы можете передавать файлы с и на телефон другими способами:
- Если у вас Windows 10 — использовать встроенное приложение Ваш телефон (только передача фото), если телефон Samsung — приложение Samsung Flow.
- Синхронизация через облачные хранилища Google Drive, OneDrive, Dropbox, Яндекс Диск.
- Использование таких программ, как AirDroid (удобно и просто для начинающих пользователей).
- Создание FTP сервера на телефоне или подключение его в качестве сетевого диска в Windows.
Приложение «Проектор экрана»
Данное приложение позволяет проецировать экран смартфона на монитор вашего компьютера. Программа удобна в использование и каждому она может быть полезна. После того как вы открыли программу и подключили к компьютеру телефон, вам необходимо подтвердить передачу изображения с экрана смартфона на экран компьютера.
Клавиши для управления программой F1 – Справка
ESC – Выход в оконный режим
В – Переключение фонового изображения
Е – Переключение режима расширения экрана
F или Alt-Ente – Переключение полноэкранного режима
R -Показ текущей частоты кадров
Стрелка влево (левая) – Принудительная альбомная ориентация устройства
Стрелка вправо (правая) – Принудительная альбомная ориентация устройства
Стрелка вниз/вверх (верхняя) – Принудительная портретная ориентация устройства
Пробел – Сброс ориентации устройства (автоматически повторяет телефон)
Установите свежий драйвер
Если вы уже потратили много времени, но драйвер для lumia 520 или любой другой модели Windows Phone так и установился, то надо удалять его и ставить заново, следуя нашей инструкции, которая помогла уже многим.
Подключаете смартфон к компьютеру или ноутбуку на Windows, переходите в раздел «Диспетчер устройств», ищите Lumia в «переносных устройствах». Если с драйвером проблема — рядом будет желтый восклицательный знак.
Выбирайте из списка переносных устройств смартфон и переходите в «Свойства». Удаляйте драйвер и возвращайтесь в «Диспетчер устройств». Опять выбирайте свой смартфон из списка, открывайте «Свойства» и обновляйте драйвер.
Работает? Если нет, то переходим к следующему способу.
Перезагрузка устройства
Что делать, если компьютер не видит Windows Phone?
Проверка обновлений на Windows Phone
- Если требуется обновиться, то телефон сообщит вам об этом
Скачайте и установите драйвер самостоятельно
Этот способ с огромной долей вероятности решит проблему. Недавно автор этих строк успешно переустанавливал драйвер для Люмиа 920 выполнив следующие действия:
Windows Phone Winusb
Вы увидите страницу с драйвером, который надо сначала добавить в корзину, а уже из нее скачать на компьютер.
Зайдите в «Диспетчер устройств», щелкните правой кнопкой мыши по своему смартфону и в свойствах нажмите «Обновить драйвер». Укажите путь к только что скачанному файлу.
Драйвер должен установиться!
Если у вас возникли вопросы, задайте их в комментариях.

Если вы столкнулись с ситуацией, когда компьютер не видит телефон через USB, значит, вы обратились по адресу – в этой статье мы расскажем о том, как решить эту проблему.
Для начала рекомендуем прочесть нашу статью о том, что делать, когда компьютер не видит флешку. Велика вероятность того, что она вам поможет. Если нет, читайте текст ниже.
Примечание: прежде чем приступить к решению проблемы, необходимо также определиться, когда компьютер перестал видеть подключенный через USB телефон. Произошло ли это внезапно и неожиданно, либо же после определенных манипуляций с телефоном или компьютером и т.д. Все это в сумме куда быстрее поможет разобраться с тем, почему компьютер не видит телефон через USB.
Если у вас iPhone, скорее всего, решить проблему с подключением поможет данная статья. Если же у вас телефон Nokia Lumia или Microsoft Lumia, проблем с подключением к компьютеру (по крайней мере, программных) точно не возникнет, так как производитель позаботился об идеальной совместимости устройств на Windows, будь то настольная или мобильная версия операционной системы.

Причины, по которым компьютер не видит телефон, подключенный по USB
Прежде, чем мы приступим к решению этой проблемы, необходимо разобраться в причинах, по которым компьютер может не видеть мобильный телефон, который к нему подключен. Итак, возможно дело в:
- Поврежден USB-разъем в телефоне.
- На компьютере отсутствует программное обеспечение, необходимое для корректной работы с мобильным устройством.
- Не работает или отключен USB-порт непосредственно на самом ПК.
- На телефоне выбран другой режим подключения, например, «Только зарядка».
Итак, в случае с поврежденным разъемом или кабелем – решение проблемы напрашивается само собой – замена кабеля или ремонт того самого разъема.
Microsoft lumia 640 установка андроид
Здравствуйте. у меня lumia 640 dual sim претензий к работе счас нету, но в связи с тем что многие приложения перестают работать постепенно, так как Майкрософт перестал поддерживать WP10. Хотелось бы перепрошить его под андроид. На сегодняшний день не работает приложение МТС, глючит почта на майле, и в декабре обещают отключить вацап, скорей всего скоро отвалится банковское ПО. будет простая звонилка с большим экраном. (Мне если честно вообще не понятно почему они отказались от поддержки, народ купил их телефоны и ПО, так будьте любезны или обновляйте ПО или выпустите обновление для перехода на другую систему что бы людей не обижать.)
В этой связи умолю ускорьте пожалуйста свою работу по внедрению андроида в наши телефоны. Осталось всего пол года.
комментария 4
Добрый день. Подскажите что сделать конкретно. Компьютер с Windows 10 не видит телефон NOKIA n86 8mp. Какое конкретно и где скачать программное обеспечение для этого телефоны. С уважением, Валерий.
Добрый день. Для работы с вашим телефоном на компьютере не требуется установка специализированного ПО — устройство после подключения должно отобразится в меню «Мой компьютер». Если же после подключения ничего не происходит, попробуйте использовать другой USB-кабель — вполне возможно, что используемый кабель не поддерживает передачу данных, а лишь зарядку.
Подключение через USB-кабель
Если вам не удалось установить специальную программу, но телефон подключить все же нужно. Это можно сделать при помощи USB-кабеля. Для этого не потребуется специальная программа. На Windows 7 и 8 драйвер устанавливается автоматически.
- Вставляем один конец кабеля в гаджет, второй в разъем компьютера.
- Автоматически запускается драйвер.
- В появившемся окне указываем имя телефона и делаем необходимые стандартные настройки.
- Заходим в раздел «Коллекция».
- Высвечивается папка со всеми файлами, дальше выбираем что нужно сделать (скопировать, перенести, удалить файлы).
Как установить Андроид на свой смартфон с Виндовс Фон?
Существует два основных метода использования прошивки:
- непосредственная установка ОС Андроид в память мобильного устройства и запуск ее при включении;
- размещение прошивки на внешней карте памяти и активация из среды Windows.
Независимо от выбранного варианта, дальнейший возврат к загрузке штатной операционной системы возможен только при восстановлении данных из резервной копии. Поэтому перед началом перехода на Андроид в обязательном порядке осуществляем резервное копирование информации. Эта процедура выполняется с помощью встроенных системных функций Windows или внешних утилит (можно воспользоваться Titanium Backup или другой подобной программой).
Программное обеспечение

Чтобы подключить гаджет к ПК необходимо предварительно установить драйвер. Для Люмии при включении телефона через USB-кабель на компьютер автоматически устанавливается программа Zune. Если драйвер не удалось установить в автоматическом режиме, то заходим на официальный сайт Xbox, скачиваем там эту программу, после загрузки устанавливаем её на компьютер.
Программа Zune даёт своим пользователям возможность совершить следующие действия:
Программа удобна в использовании. В ней легко сможет разобраться даже новичок.
Какое программное обеспечение нам понадобится, мы выяснили. Теперь осталось разобрать, как правильно подключить смартфон и начать работу.
Беспроводная синхронизация
Постоянно подключать смартфон через шнур к ПК не всегда удобно и возможно. Поэтому, если у вас есть WiFi можно сделать синхронизацию, которая значительно сэкономит время. Для этого нужно:
После подтверждения всех действий не нужно их повторять. Такая операция полезная тем пользователям, кто не хочет заниматься с USB-шнуром и программой Zune. Подключать смартфон можно к любой операционной системе.
Однако, чтобы работала синхронизация, у владельца должна быть учётная запись на Windows Live. Только в этом случае операция возможна.
Читайте также:

