Macbook не загружается с ssd
Обновлено: 04.07.2024
Это значит, что вы столкнулись с Kernel Panic, «паникой ядра». Это практически то же самое, что и синий экран смерти в Windows. Если ошибка повторяется неоднократно, попробуйте предпринять следующее.
- Удалите все периферийные устройства, которые могут быть причиной проблемы. Например, если Kernel Panic начала возникать после подключения новой веб‑камеры или внешней звуковой карты, отсоедините их, попользуйтесь компьютером и посмотрите, исчезла ли проблема.
- Проверьте, достаточно ли у вас свободного места на системном диске. Нехватка пространства тоже может приводить к ошибкам, так что удалите файлы, которыми не пользуетесь.
- Выполните полную проверку системы. Перезагрузите устройство, нажмите и удерживайте клавишу D, пока не появится надпись «Проверка вашего Mac». Если система обнаружит неполадки с оборудованием, она сообщит вам об этом. Узнать, что именно не работает, можно, найдя код ошибки тут.
- Загрузитесь в безопасном режиме. Перезагрузите Mac, затем нажмите и удерживайте клавишу Shift. Введите ваш пароль. Mac запустится в безопасном режиме, при этом произойдёт проверка вашего диска на наличие ошибок и их исправление. Чтобы выйти из безопасного режима, просто снова перезагрузитесь.
- Проведите тест оперативной памяти. Скачайте инструмент memtest86 и запишите его на флешку с помощью Etcher. Затем загрузите Mac с накопителя и проведите проверку оперативки. Если memtest86 сообщит об ошибках, понадобится заменить планку памяти.
- Переустановите macOS. Это универсальное средство против всех проблем.
2. Зависают приложения
Mac работает до неприличия медленно или зависает вовсе, и вы постоянно наблюдаете вращающееся радужное колесо вместо курсора. Приложения запускаются по 10 минут и подолгу не реагируют на нажатия.
3. Снижается время автономной работы
Батареи не вечны и со временем они проявляют признаки старения. Если ваш ноутбук начинает хуже держать заряд, а иногда вообще отказывается работать без подключения к сети, попробуйте сделать следующее.
- Проверьте работоспособность батареи. Для этого нажмите Apple → «Об этом Mac» → «Отчёт о системе» → «Электропитание» → «Питание от батареи». Тут вы сможете увидеть, сколько циклов зарядки и разрядки прошла батарея. Если Mac в поле Condition отображает что‑то вроде Service Battery, пора её сменить.
- Проверьте батарею сторонними приложениями. Например, coconutBattery. Установите, запустите, и оно отобразит, в каком состоянии аккумулятор Mac.
- Перезагрузите контроллер управления системой (SMC). Если сама батарея находится в нормальном состоянии, проблемы могут заключаться в SMC, которая ею управляет. Так что выполните сброс SMC. Это также помогает, если компьютер отказывается заряжаться. На новых моделях Mac (2018 и позднее) для этого нужно отключить устройство, затем удерживать кнопку питания 10 секунд. На старых процедура немного отличается.
- Снизьте расход заряда. Откройте Launchpad → «Другие» → «Мониторинг системы» → «Энергия» и посмотрите, какие приложения больше всего расходуют аккумулятор. Запускайте тяжеловесные программы вроде Photoshop или Premier Pro только при подключении к сети электропитания. Используйте Safari вместо Chrome или Firefox: он энергоэффективнее.
4. Mac не загружается
Вы включаете Mac, а он демонстрирует только чёрный экран. Или серый со знаком вопроса. Чаще всего это может быть связано с проблемами с кабелем, неудачным обновлением ОС или сбоем SMC.
- Проверьте кабели. Убедитесь, что вилка воткнута в розетку.
- Загрузитесь в безопасном режиме. Для этого нажмите и удерживайте клавишу Shift во время включения Mac. Ваш компьютер запустится с необходимым минимумом компонентов системы. Если в этом режиме всё будет нормально, то проблема в только что установленных приложениях или новом оборудовании.
- Сбросьте SMC. Это может помочь, если Mac не реагирует даже на кнопку питания. Отключите все кабели, затем зажмите кнопку питания на 10 секунд.
- Проверьте диск. Во время загрузки Mac удерживайте Cmd + R. Затем откройте «Дисковую утилиту», выберите системный диск и нажмите «Первая помощь».
- Переустановите macOS. Если ничего не помогает, зайдите в режим восстановления, удерживая Cmd + R при загрузке, и выберите вариант «Переустановить macOS».
5. Шумят вентиляторы или не работает подсветка
При неполадках с уже упоминавшимся контроллером управления системой (SMC) вы можете столкнуться с такими неприятностями, как постоянно шумящие вентиляторы, неисправные светодиоды и индикаторы, неработающая подсветка клавиатуры.
Вдобавок Mac иногда начинает самопроизвольно отключаться или отказывается заряжаться. Либо у него упадёт производительность или перестанут распознаваться подключаемые устройства.
Способ избавления от этой проблемы один — сброс SMC. Отключитесь, зажмите кнопку питания на 10 секунд, потом отпустите и снова активируйте Mac. Подробности для разных моделей компьютеров можно узнать здесь.
6. Сбиваются настройки и системное время
Когда ваш Mac выключен, некоторые настройки, например порядок загрузочных дисков или время, хранятся в так называемой энергонезависимой оперативной памяти (NVRAM) или оперативной памяти параметров (PRAM). Если из‑за сбоя в электропитании эти настройки сбиваются, Mac может начать неправильно загружаться или постоянно забывать ваш часовой пояс.
- Отключите пароль прошивки. Сделать это можно по инструкции. Если при входе в режим восстановления вы не вводите никаких паролей, значит, этого делать не нужно.
- Сбросьте PRAM или NVRAM. Выключите Mac, затем запустите и удерживайте Alt + Cmd + P + R. Подождите 20 секунд. Компьютер перезагрузится и выполнит сброс.
7. Mac перегревается
Когда ваш MacBook перегревается, это становится заметно: из‑за горячего металлического корпуса его становится неудобно держать. Узнать точную температуру можно с помощью бесплатной smcFanControl или платной iStat Menus — в нормальном рабочем режиме она не должна превышать 95 °C. Если температура стабильно высокая, устройство может начать самопроизвольно отключаться.
- Сбросьте SMC. Поскольку SMC контролирует в том числе и вентиляторы, проблемы с ней приводят к их неправильной работе и к перегреву.
- Обеспечьте нормальную вентиляцию. Иногда Mac включает свои вентиляторы на полную мощность, чтобы продуть систему, если вентиляционные отверстия заблокированы. Держите его на твёрдой поверхности, следите, чтобы в комнате с ним было чисто и прохладно.
- Почистите Mac. Вам понадобится баллон сжатого воздуха, отвёртки и салфетки. Но, если не уверены в своих силах, лучше отнести Mac в сервис.
8. macOS не завершает работу должным образом
Чаще всего это происходит, потому что какое‑то приложение в фоновом режиме блокирует завершение работы.
- Закройте все программы. Щёлкните правой кнопкой по всем запущенным приложениям в Dock и выберите вариант «Завершить принудительно». Нажмите Cmd + Alt + Esc и позакрывайте все процессы в появившемся окне.
- Остановите зависшие процессы. Если какое‑то приложение не закрывается даже через меню «Завершить принудительно», нажмите Launchpad → «Другие» → «Мониторинг системы», выберите нужный процесс и нажмите на кнопку с крестиком «Остановить».
- Отключите всю периферию. Иногда Mac не позволяют завершить работу подсоединённые к нему устройства. Извлеките их.
- Отключите принудительно. Нажмите и удерживайте кнопку питания (или сканер отпечатков пальцев Touch ID), пока Mac не выключится. Однако это крайняя мера, злоупотреблять которой не стоит.
Если вы перепробовали всё, но Mac продолжает работать не так, как вам нужно (или не функционирует вообще) — пора отправляться в сервисный центр. Надеемся, ваша Apple Care ещё не истекла.
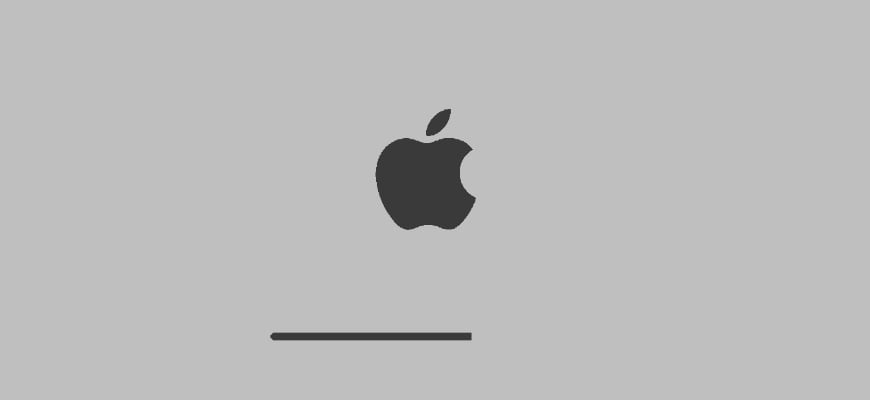
В одной из предыдущих статей я писал о том, какие шаги стоит предпринять когда не включается ваш iPhone. Я думаю что будет справедливо, если подобная статья появится и про MacBook.
Ведь что может быть хуже ситуации, когда ваш MacBook не загружается, а вы четко осознаете что на нем осталась вся ваша информация, на накопление которой были потрачены сотни рабочих часов.
В этой статье я изложу план действий на экстренный случай, когда ваш MAC наотрез отказался запускаться. Выполнять абсолютно все перечисленные действия совсем не обязательно. Но действовать все равно надо.
Если ваш MacBook не загружается или зависает при загрузке, причиной этому может быть:
- проблема с железом (hdd, память, контроллер, процессор и т.п.);
- проблема с OS X (например обновление до El Capitan)
- недавно установленное оборудование (отключите все USB устройства)
Как и в случае с не включающимся iPhone, первым делом удостоверьтесь что батарея MacBook попросту не разрядилась, а зарядка не вышла из строя.
Если на экране все-же что-то отображается или даже начинается процесс загрузки (который в итоге зависает на крутящемся диске или вовсе обрывается), вам стоит попробовать выполнить ниже описанные шаги в порядке их следования.
ШАГ 1: Загрузка в безопасном режиме (Safe Boot)
Сперва стоит попробовать загрузить MacBook в безопасном режиме, который ограничивает проверки и загружаемый функционал, выполняемый маком при запуске. Я не даю гарантию что после запуска в этом режиме ваш MAC вдруг сразу начнет работать как и прежде, но попробовать все же стоит.
Выключите MacBook, а затем включите его с зажатой кнопкой shift . Загрузка в безопасном режиме может занять продолжительно время (если компьютер вообще загрузится), поэтому будьте терпеливы.
Если вы желаете знать что именно происходит при загрузке в безопасном режиме, можно загрузить MacBook удерживая кнопки shift + Command + V , что в свою очередь запустит на MAC безопасный режим + подробный режим (verbose mode).
Будьте терпеливы и внимательны во время загрузки MacBook. Если ваш компьютер все-таки загрузится в безопасном режиме, попробуйте просто перезагрузить его из верхнего меню Apple.
Если макбук загрузится теперь и в обычный способ, будем считать что ситуация исправлена и теперь все хорошо. Если же макбук не загрузится, приступайте к следующему шагу.
ШАГ 2: Загрузка Дисковой Утилиты (Disk Utility)
Для запуска Дисковой Утилиты вам необходимо попасть в режим восстановления OS X. Для этого при включении компьютера удерживайте комбинацию Command + R .
Если все прошло удачно, вы попадете на экран с заголовком MAC OS X Utilities (см. картинку ниже). На этом экране необходимо кликнуть по «Disk Utility» (Дисковая утилита).
Затем кликните по названию встроенного жесткого диска в левой части Дисковой Утилиты и запустите процесс проверки нажав на Verify Disk в нижней правой части экрана. Ожидайте окончания проверки.

ШАГ 3: Режим внешнего диска (Target Disk Mode)
Как говорится «лучше иметь синицу в руках, нежели журавля в небе». Как у вас обстоят дела с резервными копиями данных? Ну тех данных что хранились на вашем MacBook… А теперь он не запускается… Печаль!
Воспользовавшись данным режимом можно спасти данные когда ваш MacBook не загружается по какой-либо причине.
Для запуска режима внешнего диска и получения доступа к содержимому жесткого диска MacBook делаем так:
- Находим еще один компьютер MAC. Если лично у вас нет, поспрашивайте у друзей
- Подключите оба мака с помощью кабеля Thunderbolt
- Выключите ваш MAC. Если необходимо удерживайте более 5 секунд кнопку POWER
- Зажмите кнопку T сразу после включения макбука и удерживайте ее до появления на синем экране иконки Thunderbolt.
Вы только что запустили Режим Внешнего Диска. Этот режим, грубо говоря, превращает ваш MAC во внешний жесткий диск. Если все прошло гладко, на компьютере MAC вашего друга в Finder отобразится дополнительный внешний жесткий диск. Теперь скопируйте и сохраните все что вам необходимо.
Когда вы закончите с диском, необходимо будет извлечь его в Finder как и любое другое устройство. После этого отсоедините кабель Thunderbolt и выключите свой MAC компьютер (удерживая кнопку включения более 5 секунд).
ШАГ 4: Переустановка OS X
Дождитесь загрузки OS X Utilities и выберите из списка Reinstall OS X. Следуйте инструкциям на экране до полной переустановки операционной системы.
Если ваш MAC не осилил установки OS X или проработал на свежей операционке недолгое время, скорее всего с вашим MAC какие-то более серьезные проблемы.
Такие проблемы могут возникать из-за недавно установленного нового оборудования (память, жесткий диск, и т.п.). Проверьте новое оборудование на совместимость с вашим компьютером.
Если вы ничего в свой MAC не устанавливали, необходимо проверить существующие модули (контроллер жесткого диска, модули памяти и т.д.). Но такие проверки лучше доверить специалистам сервисного центра.
Правка. Провел еще несколько попыток возродить свой SSD на Mac - безуспешно. Итак, общая ситуация.
Имею SSD Kingston SUV300S37A/240G и Macbook Pro Late 2008 A1286.
История проблемы. Был Macbook Pro Early 2008, решил его вернуть к жизни (слетел граф. адаптер), купил SSD. Граф. адаптер в сервисе поменяли. SSD в скором времени вставил. Система запустилась на ура. Все ок, но мне вставили не тот адатер, он резал видеопамять в два раза. Отдал в сервис, сказали, что нормальных адатеров у них нет и я им отдал свой Macbook, они доплатили 2000 и отдали сумму за ремонт. У меня есть второй Macbook Pro Late 2008 A1286. В нем не было SSD. В общем был в стандартной комплектации 4Гб, 256мб, 250Гб, 2.4ГГц. Я удвоил оперативку (до 8Гб). Решил, что пора вставлять SSD. Вставляю, система предыдущая не запустилась. Решил по новой устанавливать. Вставляю флешку, запускаю установку (без форматирования). Оставил на ночь. Утром и 50% не было. Я чуть не спятил, SSD, а такая скорость. Скорей в Интернет, почитал, все валили на шлейф. Окей, заказал. Вставил шлейф, скорость HDD, увеличилась, была около 30Мб/s, стала 50Мб/s. Вставил SSD. Решил на всякий случай форматнуть (еще 12 часов я ждать не готов). Вхожу в Partition, выбираю раздел 1, называю MacHD, HFS+, GUID. Доходит быстренько до половины, выдает ошибку:
А я только обрадовался. Пошел плакать. Лезу в Интернет. Говорят шлейф, много всяких инструкций, но большинство никому не помогают. Некоторые темы на форуме длились 2-4 страницы и так и не нашли решения. Я отчаялся. (Все это время SSD вставлял в отсек HDD). Еще прочитал, что может быть запустится в Optibay. Заказал Optibay. Пришла светлая мысль, ну раз не можешь его unmountить изнутри, значит сможешь через USB. Вставляю HDD, запускаю систему, подключаю через USB мой SSD. Все хорошо, форматнул диск, еще и систему сразу поставил (Успешно, довольно быстро). Запускаю прям с USB, запустилась на УРА. Вот только через USB 2.0 скорость 30Мб/с. Решил вставить в отсек HDD. И запуститься через SATA. Начинает загружаться - еле-еле за 5-10 минут доползает до конца и там и застревает. Получается я просто запустил картинку с подчеркнутым яблочком! Вывело из себя. Бросил это дело до Optibay. Он через месяц пришел. Вставляю в него. На радостях решаю запустить систему, поставленную через USB. Нет. Та же история с подчеркнутым яблоком. Думаю, ну может ему хочется установиться по новому. Форматирую диск. И опять. Та же ошибка. Читаю Интернет. Теперь уже англоязычный. На форуме Apple увидел инструкцию по командной строке (как форматнуть принудительно диск оттуда). Делаю команды: diskutil eraseDisk JHFS+ MacHD disk0 (выдает ошибку ту же), diskutil unmountDisk forse disk0 (Успешно, говорит выплюнул я его), diskutil eraseDisk JHFS+ MacHD disk0. И тут он мне выдает новую ошибенцию:Wiping volume data to prevent future accidental probing failed
Иду в Интернет. Рекомендации все те же, что и для предыдущей ошибки, за исключением того, что некоторые еще предлагали инструкции по шаманству с Disk Utility. Я попробовал, ничего не помогает. Я думаю - ну хотя бы для хранения файлов то как отформатировать?! Пришла мысля. Вставляю старый HDD, SSD в Optibay, запускаю систему. Иду в Disk Utility, пробую форматировать. Опять ошибка "Wiping..". Попробовал опять пошаманить через USB. Отформатировал опять успешно. Систему решил поставить уже изнутри. Вставляю, запускаю установку. Начинает устанавливаться, пишет: "Осталось 14 минут.", потом "Осталось 13 минут", потом "Осталось 31 минута", потом "Осталось 40 минут", далее выдает ошибку, что тип не удалось установить. Никакого объяснения не предлагает. Просто не удалось ему и все тут. Все. На этом я продолжал делать хаотичные действия, наивно думая, что ни с того, ни с сего он форматнется и установится, но. я, опять же скажу, был слишком наивен. А, да. Забыл упомянуть. В промежутке между некоторыми из действий я пытался пошаманить в Windows PC. Вставил туда (у меня стационарный довольно старый комп). Винда только обрадовалась, что в нее вставили SSD, схавала, читает и пишет со скоростью около 350МБ/с. Скачал утилиту с официального сайта Kingston, она сказала, что диск жив-здоров, все кластеры целы. Прошивку, говорит, обновлять не надо, самая новая. Я выполнил, так сказать, откат к заводскому состоянию, нажал Secure Erase. Винда вновь ему обрадовалась, но я ей форматнуть не дал, так и оставил пустым совершенно, даже без разметки. Вставил в Macbook. Та же ошибка. Все также, ничего не изменилось. Все. Мои силы кончились. ЭТО Ж НАДО с Маком так долго сидеть. В моем представлении это довольно идеальная машина, а тут такая муть.
В поддержке Kingston написали, что типа они поддерживают только SATA II и SATA III, насчет SATA I ничего сказать не могут. Ну у меня же на старом Macbook работало.
ПОЖАЛУЙСТА, ПОМОГИТЕ. Ну прям уже вообще не сил сидеть над ним. Мне кажется, он безнадежен. Есть какие-то мысли?
Ваш компьютер MacBook Pro с твердотельным накопителем Crucial® чрезвычайно медленный, зависает, не видит ваш диск или выдает ошибку при попытке отформатировать или переустановить macOS X®? Несколько простых шагов помогут вам выяснить причину проблемы и найти способ ее решения.
Возможная проблема с аппаратным обеспечением MacBook Pro
Важным шагом для определения источника ваших проблем является физическое извлечение диска из MacBook Pro, чтобы исключить любые потенциальные внутренние проблемы в самом компьютере. Обратите внимание на то, что ваш старый (или какой-либо другой) диск могут и не показывать никаких проблем при работе внутри MacBook Pro, однако это не исключает возможной проблемы с оборудованием внутри системы.
После физического подключения SSD к Macbook Pro во время включения системы удерживайте клавишу OPTION. Если на диске уже установлена OS X®, появится Диспетчер запуска, после чего вы можете выбрать SSD (теперь это внешний USB-накопитель) в качестве загрузочного устройства. Выбрав SSD и нажав Enter, вы можете проверить диск, чтобы увидеть, как он реагирует. Помните, что SSD может работать медленнее, потому что теперь он работает через интерфейс USB, однако вы должны иметь возможность загрузить рабочий стол и использовать любое программное обеспечение, имеющееся на диске.
Если у вас возникли проблемы с загрузкой с внешнего SSD, или вы не установили OS X на диск, вы можете выполнить следующие действия для очистки SSD, затем приступить к переустановке операционной системы.
Если вы можете очистить внешне подключенный SSD и установить OS X на диск, SSD работает нормально. Если тестирование за пределами MacBook Pro дает положительные результаты, вы можете установить диск обратно в MacBook Pro, чтобы посмотреть, что произойдет. Однако, если в системе возникают проблемы после установки диска, возможно, проблема связана с аппаратным обеспечением MacBook Pro (возможно, неисправен ленточный кабель или материнская плата).
Следует также запустить Apple Hardware Test и посмотреть, выявляет ли эта программа проблемы с памятью или другими элементами. Имейте в виду, что тесты аппаратного обеспечения могут не запускаться на исправных дисках, если они подключены через неисправный ленточный кабель, что является еще одной важной причиной для проведения внешнего тестирования.
Возможные проблемы OS X
Проблема с самой операционной системой может создавать много различных проблем. Неисправная операционная система может быть причиной низкой производительности, сбоев или ошибок загрузки системы. Для того чтобы исключить любую возможную проблему OS X, попробуйте переустановить операционную систему. Сначала создайте резервные копии важных данных, а затем следуйте рекомендациям Apple и не забудьте очистить диск перед переустановкой.
В некоторых ситуациях может повредиться раздел восстановления на диске. В этом случае вам потребуется использовать режим восстановления через Интернет, если у вас MacBook Pro 2011–2012, а если у вас модель до 2011 года, используйте DVD или флэш-накопитель в качестве носителя для восстановления OS X.
Поврежденный ленточный кабель
Возможная проблема с системами MacBook Pro связана с черным ленточным кабелем, который подключается к внутреннему диску. Со временем этот кабель может создавать проблемы, которые мешают работе привода. Эти проблемы, как правило, более распространены на быстрых твердотельных накопителях, поскольку они используют 100 % пропускной способности этого кабеля. Старый и медленный жесткий диск использует лишь небольшую часть этой пропускной способности, поэтому он может быть более устойчивым к этим проблемам. По этой причине, если ваш старый диск (или даже другой твердотельный накопитель) работает нормально с этим кабелем, не обязательно заменять этот кабель и считать его источником проблемы.
Важно помнить: Если ваш компьютер видит SSD, вы можете очистить его и перенести данные на диск за пределы MacBook Pro или в другую систему, скорее всего, ваш SSD исправен.
Если похоже, что ленточный кабель создает проблемы для вашего MacBook Pro, эту проблему можно решить относительно легко. Если вы уже физически заменили ваш диск на SSD, то для замены имеющегося кабеля потребуется выполнить всего лишь несколько дополнительных действий. Мы рекомендуем вам обратиться к надежному онлайн-продавцу запчастей Mac для приобретения запасного кабеля. Покупка бывшего в употреблении запасного кабеля по выгодной цене в Интернете — это вероятность приобрести еще один неисправный кабель, поэтому лучше обратитесь к проверенному продавцу запчастей Apple.
Неисправный SSD
Если все вышеперечисленные действия не приводят к положительному результату, возможно, стоит подумать о замене вашего SSD. Как правило, если твердотельный накопитель неисправен, он будет выдавать ошибки при попытке стереть/отформатировать накопитель как внутри MacBook Pro, так и за его пределами. Если SSD просто не обнаруживается, независимо от того, где он установлен, вам нужно попробовать выполнить наши инструкции по выключению-включению , чтобы попробовать сбросить SSD, но если это не помогает восстановить диск, скорее всего, его необходимо заменить.
Читайте также:

