Как подключить android tv к компьютеру
Обновлено: 07.07.2024
Операционная система Android TV, будь то смарт-приставка или умный телевизор, предоставляет удобный доступ к магазину Google Play. Правда, доступны в нём лишь игры и программы, адаптированные разработчиками под данную ОС. Но это не значит, что вы не можете установить нужный APK-файл вручную.
Сделать это можно через файл-менеджер, например «ES Проводник». Он доступен в Google Play прямо с телевизора. С его помощью найти нужный установочный файл на подключённой флешке или карте памяти труда не составит.
Отметим, что большинство установленных вручную приложений запустится без особых проблем, но для комфортного управления может понадобиться геймпад или компьютерная мышь.
2. Установка приложений прямо с компьютера
Устанавливать нужные приложения можно и через браузер на компьютере. Привязанный к вашему аккаунту телевизор будет отображаться в списке устройств на сайте Google Play. Вам нужно лишь выбрать его после нажатия кнопки установки.
Таким образом можно установить множество приложений, которые при поиске с телевизора в выдаче просто не отобразятся. Это касается и игр, которые на большом экране могут заиграть новыми красками. Для большего удобства прямо на ТВ можно установить и браузер, позволяющий пользоваться веб-версией Google Play.
3. Использование голосового поиска
Большинство устройств на Android TV дополняется пультами дистанционного управления с поддержкой голосового поиска. Активируется он нажатием одной кнопки, после чего можно произнести команду для запуска нужного приложения или поиска необходимого контента. Аналогичным образом можно осуществлять поисковые запросы в браузере Chrome.
С запуском Google Assistant в России возможности голосового взаимодействия с телевизорами на Android TV должны быть существенно расширены.
4. Совместимость с контроллерами Xbox и PlayStation 4
Стандартная комплектация приставок на Android TV редко включает в себя геймпад, а уж в случае с телевизорами его нет и подавно. Однако для любителей мобильных игр это едва ли станет проблемой, ведь подключить к системе можно множество Bluetooth-контроллеров, в том числе и от консолей Xbox и PlayStation 4.
Подключение происходит путём простого сопряжения через пункт настроек «Добавить аксессуар». Использовать геймпады можно как для навигации по системе, так и для игр, разработчики которых предусмотрели такой тип управления.
5. Использование смартфона в качестве пульта
Управлять Android TV можно не только комплектным пультом и геймпадом, но и с помощью смартфона. Для этого есть официальное приложение от Google, доступное на Android и iOS.
Вы можете транслировать Windows 10 на Android TV, но можете ли вы сделать это наоборот? Сценарий, в котором весь экран вашего Android TV отражается на вашем ПК с Windows 10, и вы можете перемещаться и управлять пользовательским интерфейсом. Что ж, мы покопались и нашли отличный способ управлять Android TV с ПК с Windows 10. Вы можете открыть любое приложение на Android TV, искать видео прямо со своего ПК, получить доступ к Play Store и многое другое. Итак, без лишних слов, давайте узнаем, как вы можете управлять Android TV со своего ПК.
Управление Android TV с ПК с Windows 10 (2021 г.)
Прежде чем мы начнем, убедитесь, что у вас дома есть Wi-Fi-роутер, к которому подключены ваш ПК с Windows 10 и Android TV. Это позволяет вам управлять Android TV по беспроводной сети из любой точки домашней сети. Теперь, очистив это, давайте перейдем к руководству.
1. Прежде всего, включите параметры разработчика, а затем отладку по USB на вашем Android TV. Для этого откройте «Настройки» -> «Настройки устройства» -> «О программе» и прокрутите вниз до пункта «Сборка». Теперь непрерывно нажимайте на опцию «Build» 7-8 раз. Это включит параметры разработчика на вашем Android TV.
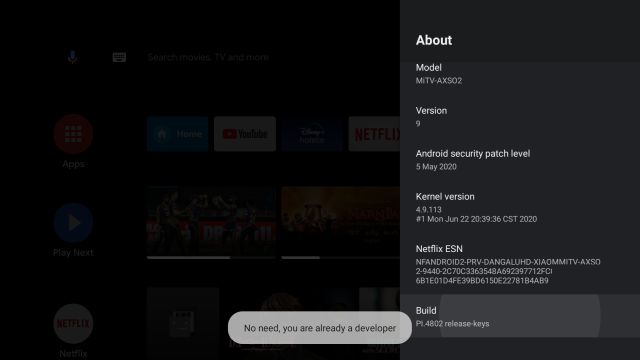
2. Затем вернитесь к настройкам устройства и прокрутите вниз. Найдите «Параметры разработчика» и откройте его. Здесь прокрутите вниз и включите переключатель рядом с USB-отладкой.
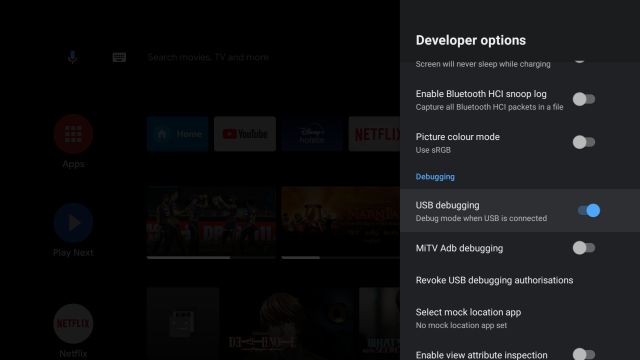
3. Как только вы это сделаете, снова откройте «Настройки» и перейдите в «Сеть и Интернет» -> [Your WiFi network] и щелкните по нему. Здесь запишите свой IP-адрес. Вам это понадобится позже.
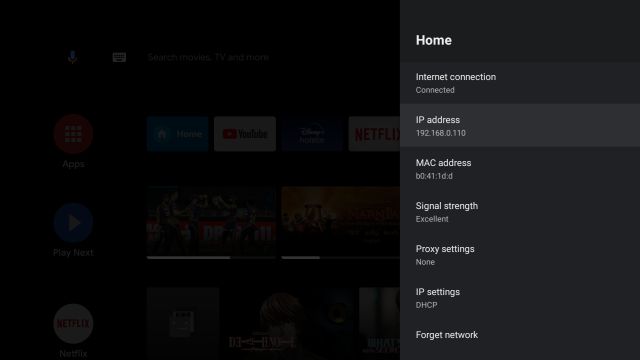
4. Теперь перейдите на компьютер с Windows 10 и загрузите инструмент scrcpy по ссылке. здесь. Это инструмент с открытым исходным кодом, который позволяет отображать и управлять любым устройством Android через соединение ADB (как проводное, так и беспроводное). После загрузки распакуйте zip-файл в папку. Самое приятное в scrcpy то, что он поставляется со всеми файлами ADB, поэтому вам не нужно отдельно настраивать инструменты платформы ADB.
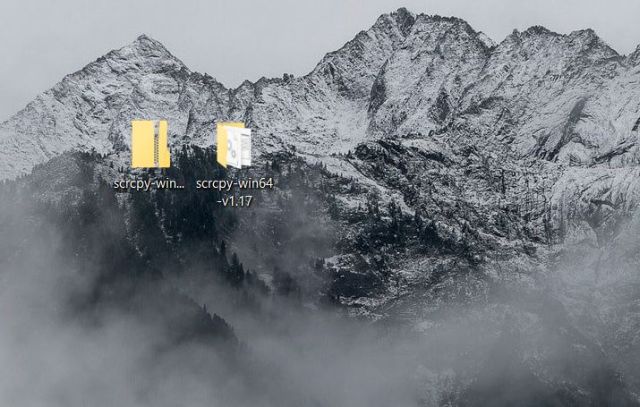
5. Затем откройте папку и введите cmd в адресной строке папки вверху и нажмите Enter. Он напрямую откроет окно командной строки в этой папке.
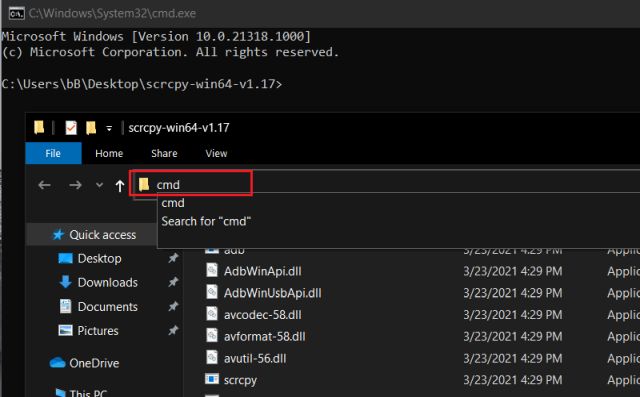
6. Теперь запустите команду ADB, чтобы подключиться к Android TV по беспроводной сети. Enteradb подключите ip-адрес и нажмите Enter. Обязательно замените ipaddress фактическим IP-адресом, который вы указали выше на шаге №3. Как я уже сказал выше, чтобы это работало, ваш Android TV и компьютер с Windows 10 должны быть подключены к общей сети Wi-Fi.
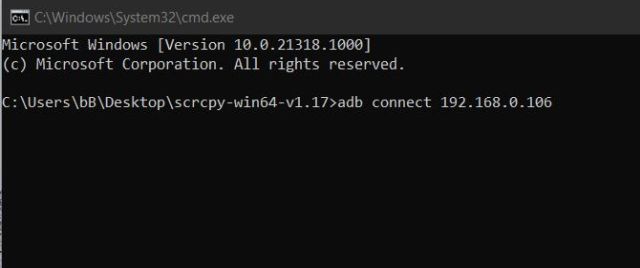
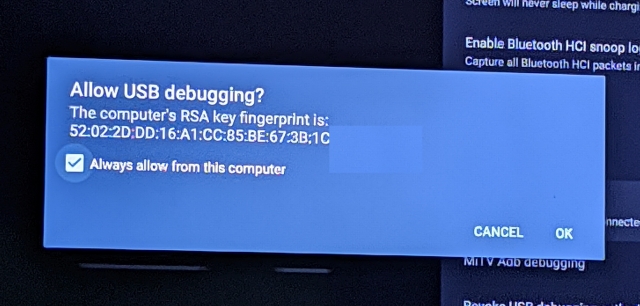
8. Если все пойдет нормально, командная строка выдаст ответ «подключен к ipaddress». Наконец, запустите команду adb devices, чтобы убедиться, что ваш компьютер действительно подключен к Android TV.
Примечание. Если телевизор не подключен, повторите шаг №6, и на этот раз телевизор обязательно будет подключен.
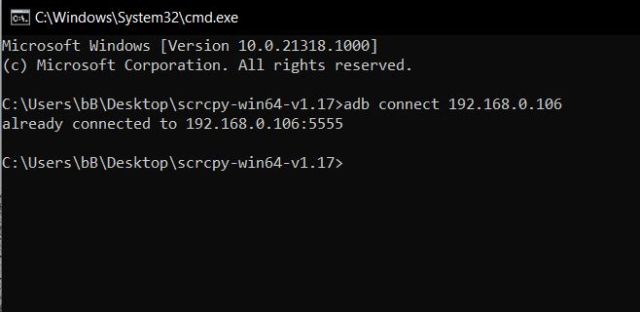
9. Наконец, введите scrcpy в командной строке и нажмите Enter. Через несколько секунд на вашем ПК с Windows 10 появится весь экран Android TV. Это потрясающе, правда?
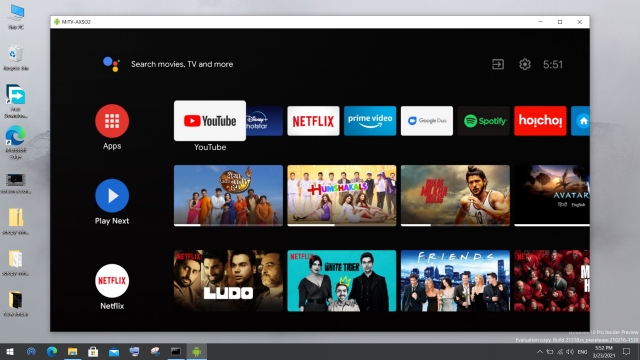
10. Теперь вы можете выполнять все виды операций с Android TV прямо со своего ПК с Windows 10. Щелкните один раз, чтобы открыть что-либо, щелкните один раз правой кнопкой мыши, чтобы вернуться (вы также можете нажать клавишу Esc на клавиатуре), выполните вертикальную прокрутку с помощью мыши, введите поля поиска с клавиатуры и многое другое. У вас есть все элементы управления Android TV прямо на вашем ПК с Windows 10.
Используйте Android TV со своего ПК через Wi-Fi
Вот как вы можете управлять своим Android TV и перемещаться по нему с ПК с Windows 10, не отходя от рабочего стола. Мне нравится эта функция, и я полагаюсь на нее всякий раз, когда мне нужно открыть приложение или включить музыку в фоновом режиме. После того, как вы все настроили, вам нужно запустить команды adb connect и scrcpy, чтобы восстановить соединение. Вы можете управлять своим Android TV с ПК с Windows в любое время.
Во всяком случае, это все от нас. Если вы хотите узнать больше о таких изящных функциях, прочитайте нашу статью о лучших советах и приемах Android TV. И если у вас возникнут какие-либо проблемы, сообщите нам об этом в разделе комментариев ниже. Мы обязательно постараемся вам помочь.
Вчера нашел информацию в сети, что у нас появилась возможность запустить/установить Android TV на обычный компьютер . Как вы знаете Android TV - это система разработанная специально для просмотра медиаконтента на телевизоре, в этой системе очень удобно запускать фильмы, просматривать ТВ каналы, различное видео и немного поиграть. Для всего этого нам понадобится установить нужные приложения и запустить их, все достаточно интуитивно понятно. Вообщем я решил проверить, как это все работает и написать свою небольшую, пошаговую инструкцию, а также поделиться своим первым впечатлением от использования системы, надеюсь это информация будет полезной для Вас и вы поставите этой статье лайк.
Основной для портированного Android TV x86 служит Android 9 Pie, в ней реализована работа модулей wifi, bluetooth и ethernet, также поддерживаются мышки, клавиатуры и съемные носители.Эту систему мы можем установить в качестве второй системы, допустим рядом с Windows и запускать ее по необходимости, например в свободное время для просмотра фильмов или можем сделать из старого компьютера(неттопа) что-то на подобие ТВ бокса, совсем без затрат. Вообщем надеюсь найдутся пользователи которые захотят пощупать эту систему на своем компьютере.
Хочу начать с минимальных системных требований: CPU - двухъядерный 64-разрядный процессор с частотой 1,2 ГГц, GPU - от 64 МБ, RAM - от 1Гб и пространство на диске не менее 8 Гб.
Запись образа системы Android TV на USB накопитель
Теперь перейдем к скачиванию самого образа системы. Выбираем любой понравившийся файлообменник и ждем окончания загрузки. Далее нам нужно будет записать скачанный образ системы на USB флешку (минимум 8 Гб) . Для этого подключаем USB накопитель к компьютеру и запускаем, программу rufus . Выбираем скачанный образ с помощью кнопки Выбрать и выставляем настройки, как на изображении ниже.
По окончанию записи образа, нам необходимо загрузиться с нашей USB флешки. Для этого перезагружаем компьютер и заходим в BIOS (обычно это делается кнопками Delete или F2). Следующий шаг на каждом компьютере делается индивидуально, все зависит от Вашего BIOS, или это делается во вкладке Boot или простым перетаскиванием иконки с флешкой на первое место, после чего сохраняем настройки и перезагружаемся.
У нас должен появиться стартовый синий экран с надписью Android TV, если не появился, то в момент загрузки можно попытаться нажать клавишу F12 и в меню выбрать USB накопитель с системой Andorid TV. Вообщем будем считать, что у Вас все получилось. Теперь у нас есть несколько вариантов, просто запустить систему или установить ee.
Запуск Android TV c USB накопителя
Для запуска системы в меню выбираем самый первый пункт Android TV, у нас сразу же начнется запуск системы, на первом шаге мы выбираем подходящий нам язык, далее предлагается настроить систему с помощью устройства Android, здесь я выбрал Пропустить, следующее, это подключение к сети, здесь мы выбираем свою wifi сеть и подключаемся к ней, если ваш ПК подключен кабелем, то в списке wifi сетей выбираем Virtualwifi, далее нам нужно войти в свой Google аккаунт, и принять условия использования с политикой конфиденциальности, ну вот и все, после всех проделанных действий перед нами должен запуститься графический интерфейс Android TV. Советую сразу установить такие приложения как HD VidoBox, TorrServe, NUM, Smart YouTube ну и другие полезные приложения. Как вы понимаете это еще не финальный релиз и могут быть некоторые проблемы, допустим я столкнулся с проблемой запуска приложения Триколор, пока не знаю почему оно не запустилось, но на моем ТВ боксе все работает отлично.

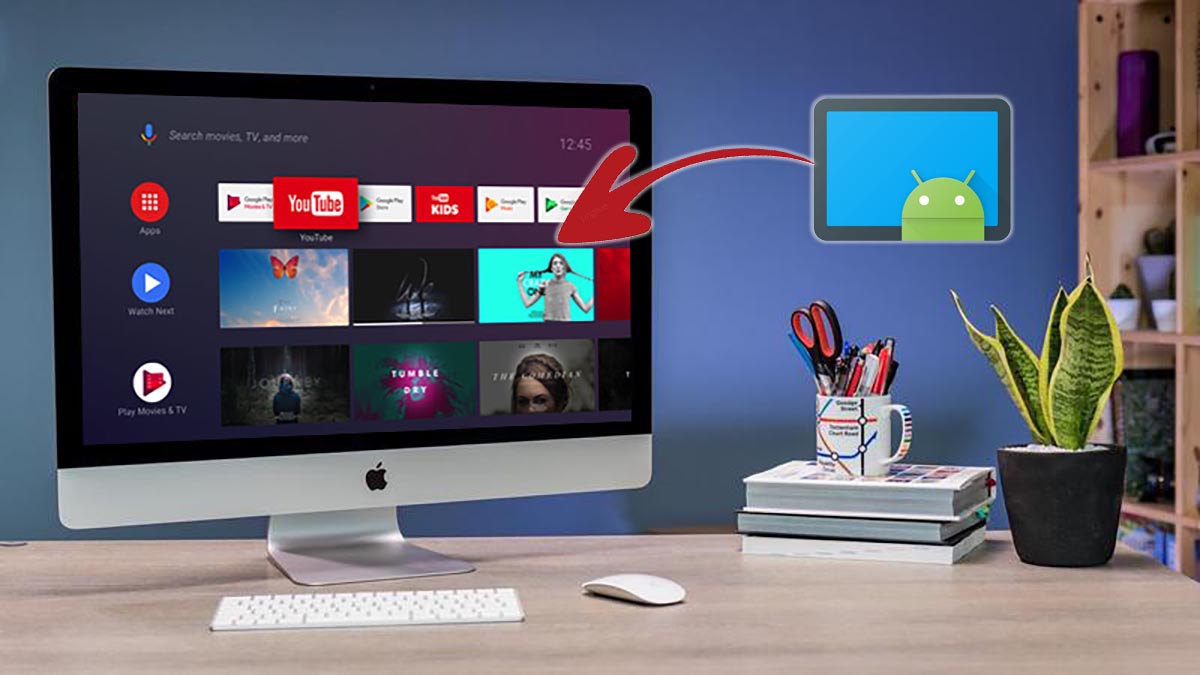
Популярность умных телевизоров и специализированных приставок продолжает расти. Мы уже писали, как собрать ТВ-приставку своими руками или превратить старый компьютер в аналог Apple TV с поддержкой AirPlay и Siri.
Сейчас расскажем, как можно установить популярную платформу Android TV практически на любой старый компьютер и превратить его в умный ТВ-бокс для просмотра YouTube, фильмов и сериалов.
Зачем устанавливать Android TV на компьютер

Для более быстрой навигации, комфортного запуска приложений и поиска нужного контента лучше использовать специально разработанную для этого операционную систему.
В случае со сборкой приставки на полноценной операционной системе MacOS или Windows вы получите долгое время запуска, неприспособленный для большого экрана телевизора интерфейс и необходимость периодически использовать клавиатуру и мышь. Специальный пульт ДУ может частично решить последнюю проблему.
А еще для запуска полноценной настольной операционной системы понадобится более мощный компьютер, чем для работы на Android TV. Данная система разрабатывалась специально под маломощные устройства на мобильных процессорах с минимальным объемом ОЗУ (1-2 ГБ) и небольшим накопителем (от 8 ГБ).
Изначально система предназначалась для узкого круга гаджетов, но за несколько лет существования платформы китайцы выпустили сотни девайсов, удовлетворяющих минимальным требованиям Android TV.
С недавнего времени данную операционную систему можно установить и на обычный компьютер.
Какой компьютер подойдет для Android TV

Настолько старый компьютер точно не подойдет 😁
В прошлом году разработчики с форума xda-developers выпустили базовую сборку Android TV x86, которую можно запустить на любом устройстве с совместимой архитектурой процессора. Это адаптированная версия ОС специально для многоядерных x86 чипов Intel или AMD.
Базируется система на не самой свежей, но довольно распространенной версии Android 9, под управлением которой трудится большинство телевизионных приставок с AliExpress.
Системные требования у данной сборки Android следующие:
▣ Процессор: двухъядерный с частотой 1,2 ГГц и более мощный
▣ Оперативная память: минимальный объем 1 ГБ, рекомендованный объем 2 ГБ и больше
▣ Накопитель: минимальный объем 8 ГБ, рекомендованный объем 16 ГБ и более для загрузки приложений и контента
▣ Графика: минимальный объем видеопамяти 64 МБ, поддерживаются Intel Iris/HD/GMA, Nvidia GeForce или AMD Radeon/FirePro
▣ Дисплей: экран с минимальным разрешением 1280×720 пикселей и соотношением сторон 16:9, 16:10 или 17:9.
Кроме этого потребуется флешка на 4 Гб или больше.
Как видите, требования очень демократичный и практически любой компьютер потянет такую операционную систему. Откровенно старое железо использовать не рекомендуем. Удовлетворяющий лишь минимальным требованиям Android TV x86 вряд ли справится с воспроизведением видео в разрешении 720p и выше.
Лучше всего использовать 4-ядерный процессор с достаточно производительной видеокартой и 4 ГБ оперативной памяти. Подойдет большинство стареньких PC, устаревшие модели Mac mini или iMac.
Как установить Android TV x86
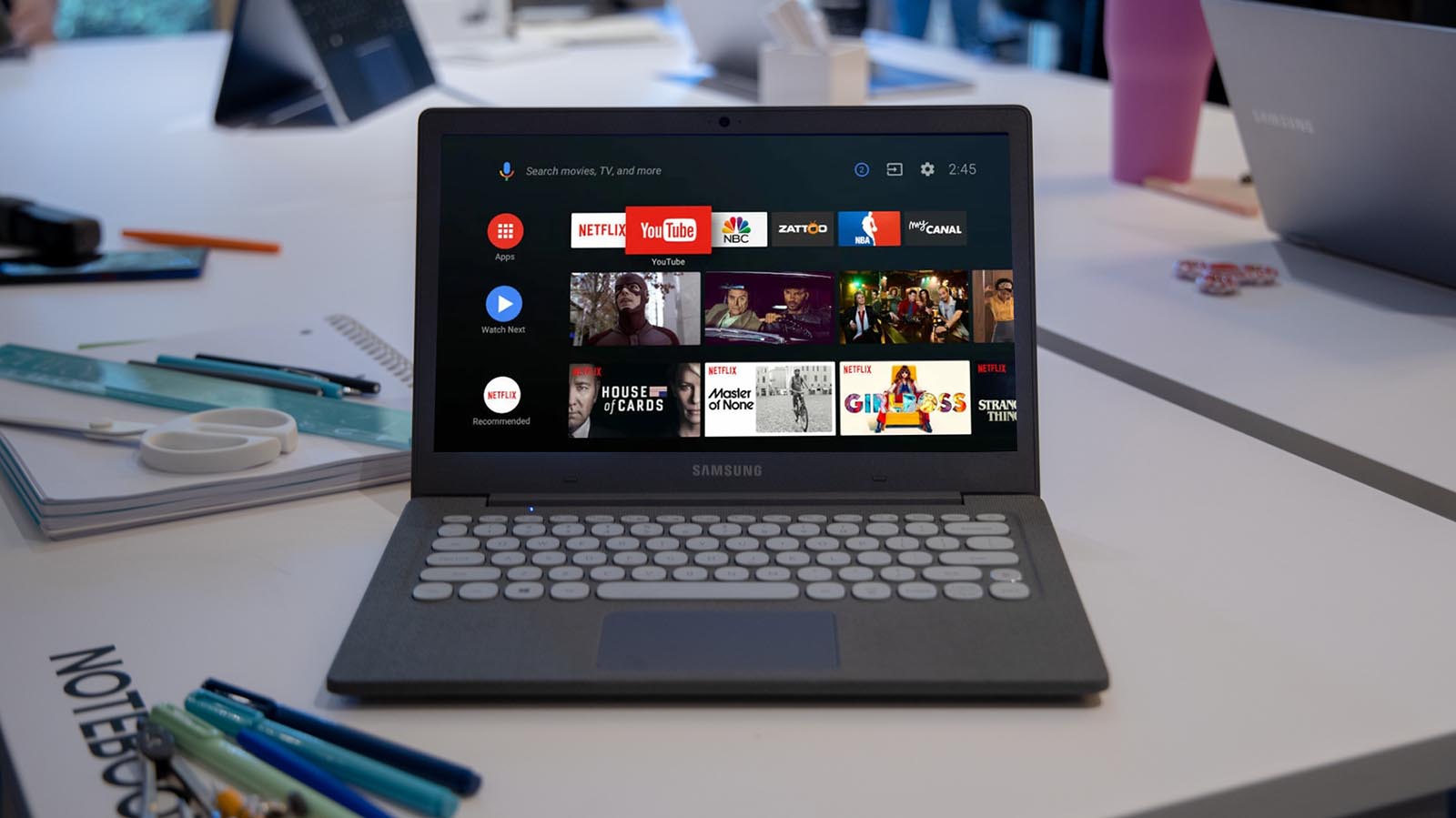
1. Загрузите образ Android TV x86. В ветке форума разработчиков ссылку уже не найдете, но всем известный отечественный форум вам поможет.
2. Установите утилиту Rufus, если готовите флешку для Windows-компьютера или подготовьте съемный диск со специальным загрузчиком, если будете устанавливать систему на Mac.

Такие настройки рекомендуется выбрать в утилите Rufus на Windows
3. Выберите нужные параметры для записи флешки, как на скриншоте выше.
4. Запустите процесс записи накопителя и дождитесь его завершения.
5. Запустите старый компьютер с подготовленной флешки и произведите установку Android TV на накопитель.
На этапе стартовой настройки потребуется произвести вход в учетную запись Google, если у вас ее еще нет, можете заранее создать ее на другом компьютере или смартфоне.
Для удобного управления можете подключить специальный пульт ДУ. Кроме этого компьютером можно управлять при помощи приложения со смартфона.
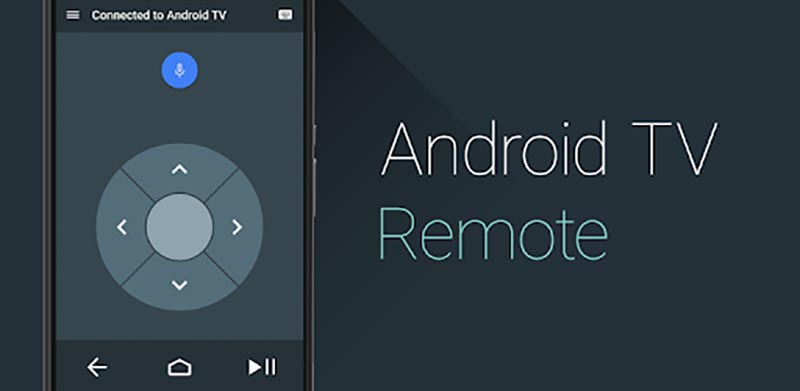
В итоге получите практически полный аналог Android-TV приставки с небольшим набором недостатков, о которых поговорим ниже.
Какие проблемы могут возникнуть
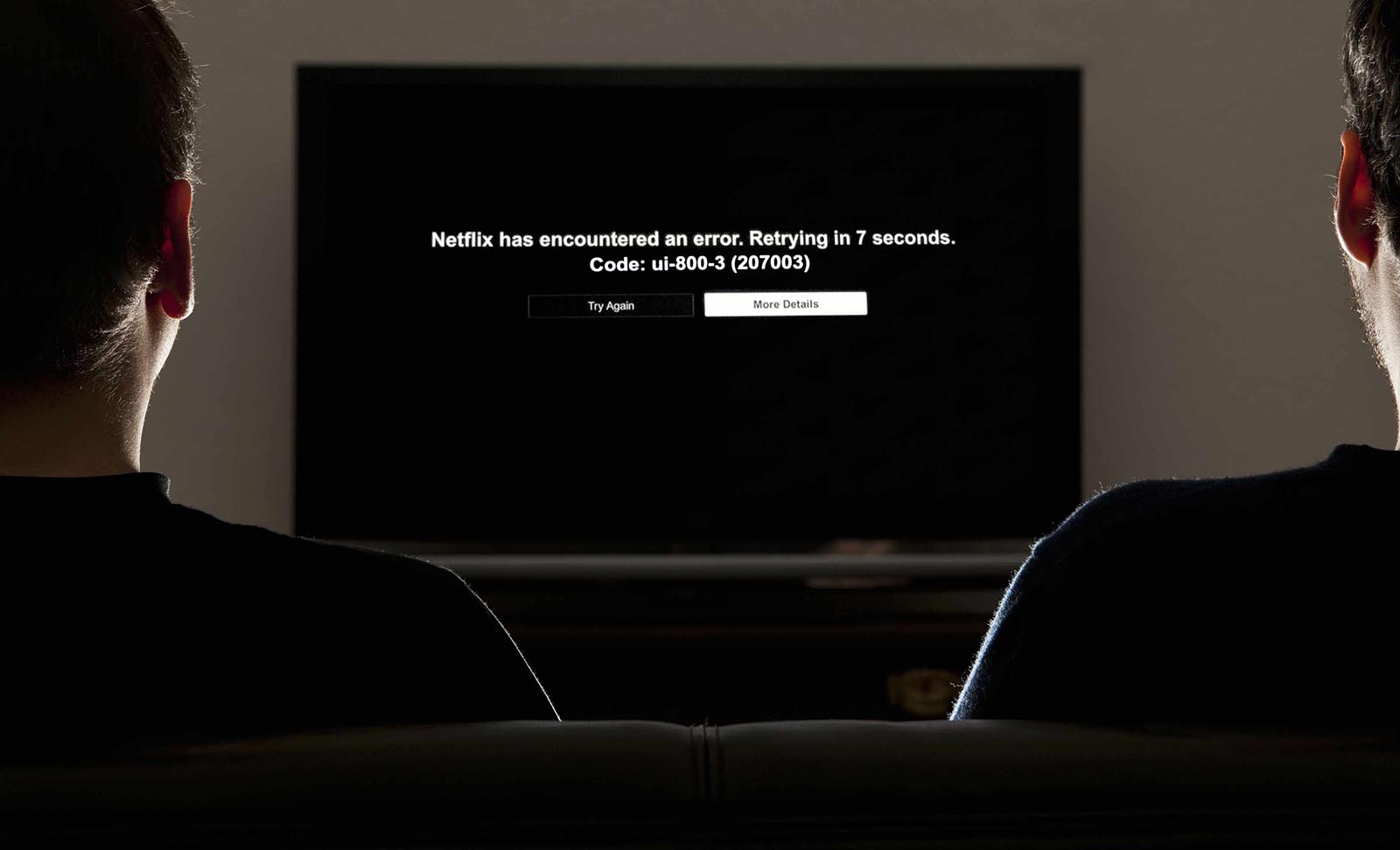
▻ На компьютере с Android TV x86 не получится запустить Netflix. Изначально утилита работает лишь на официально сертифицированных ТВ-боксах, а для запуска на остальных устройствах используются взломанные или модифицированные версии приложения.
Данный случай не является исключением и нормально смотреть Netflix, к сожалению, не получится.
▻ Встроенная система Chromecast не будет работать в большинстве случаев. Это связано с отличающимся железом в мобильных устройствах и полноценных компьютерах. К счастью, есть множество сторонних утилит, которые смогут заполнить данный пробел.
Придется проверить с десяток приложений и найти рабочее, если вам так необходима возможность транслировать экран Android-гаджетов на телевизор.
▻ В сборке отсутствует поддержка сертификата Widevine L1. Он необходим для получения доступа к защищенному DRM контенту. Это значит, что некоторые сервисы, которые работают по подписке и требуют наличие сертификата, не будут передавать на ТВ-бокс видео в HD-разрешении и выше.
Придется подобрать подходящий стриминговый сервис без подобной защиты или смотреть загруженный на накопитель контент.
▻ Могут встречаться и другие менее распространенные ошибки или глюки, связанные с конфигурацией используемого компьютера.
Если вы готовы мириться с указанными недостатками, искать способы их решения и обходные пути, можете смело пробовать Android TV x86.
(20 голосов, общий рейтинг: 4.45 из 5)
Возможно, вам не раз приходилось устанавливать приложение на свой Smart TV с Android ТВ, или вам просто нужно взглянуть в магазин приложений, чтобы узнать, какую игру установить, но по какой-то причине вы не можете войти в комнату, в которой находитесь, или вы просто потеряли контроль. Не волнуйтесь, с помощью этого метода вы можете управлять своим Android TV с любого компьютера и удаленно наблюдать за происходящим.
Как управлять своим Android TV с Windows и Mac
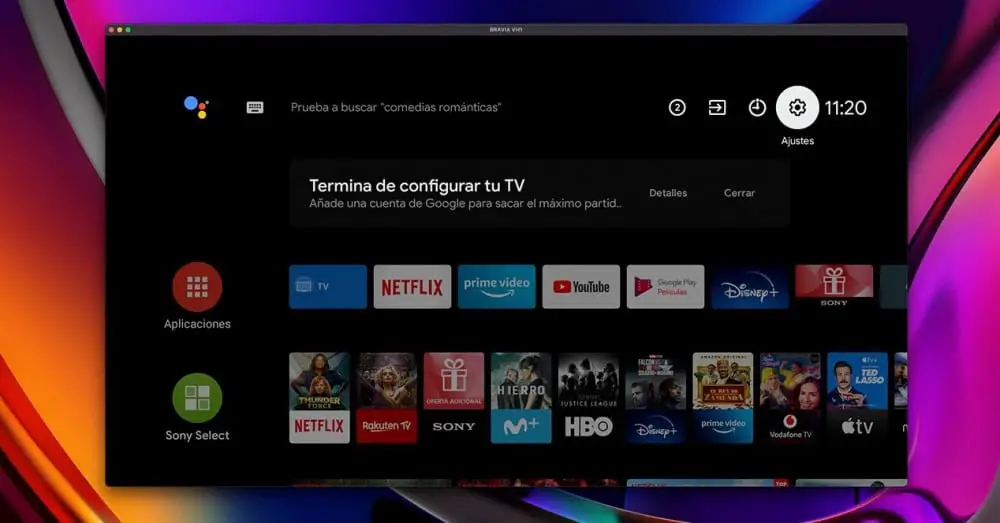
При управлении устройством Android TV с компьютера мы будем следовать той же процедуре, которая обычно выполняется, когда мы хотим сделать то же самое, но с мобильным телефоном Android. Ключевым моментом является использование разрешений разработчика для удаленного доступа к устройству через режим отладки ADB. Эта опция остается скрытой, поэтому первое, что нам нужно сделать, это активировать ее. В зависимости от соединения, которое у вас есть в вашей локальной сети, вы даже можете удаленно видеть, что происходит на вашем телевизоре с любого входа сигнала, таким образом имея возможность удаленно видеть, когда кто-то играет с PS5, например, через порт HDMI 1.
1 - Активировать режим отладки ADB
Для этого войдем в «Настройки»> «Настройки устройства»> «Информация» и перейдем к последнему варианту: «Компиляция».




2 - Установите Scrcpy на свой компьютер
- Из Windows : Загрузите приложение по ссылке для скачивания и разархивируйте .zip на рабочий стол или в нужную папку.
- С Mac : Версия Scrcpy для Mac не имеет инструментов ADB, поэтому вам придется установить их заранее. Для этого мы собираемся установить менеджер пакетов Homebrew, и для этого мы откроем окно терминала и запустим следующую команду:
После установки Homebrew пора скачать инструменты ADB. Выполните в терминале следующую команду:
Заварить установить Android-платформу-инструменты
И, наконец, установите Scrcpy с помощью следующей команды:
3 - Установите соединение с телевизором
Со всем установленным настала очередь подключаться к нашему телевизору через ADB. Для этого нам нужен IP-адрес устройства, поэтому мы войдем в Настройки> Cеть и Интернет> и щелкните по сети, к которой мы подключены (она должна быть такой же Wi-Fi или проводная сеть, к которой подключен ваш компьютер).


- Из Windows : Откройте окно командной строки из папки, распакованной из Scrcpy. Для этого откройте папку и в строке пути введите CMD и нажмите ввод. Это откроет командное окно командной строки прямо в пути к папке Scrcpy.
Там вам нужно будет написать команду для подключения к телевизору, используя записанный ранее IP. Команда будет следующей:
adb connect [IP-адрес вашего телевизора] >> пример: adb подключить 192.168.1.54
- С Mac : При запущенном Терминале введите следующую команду:
adb connect [IP-адрес вашего телевизора] >> пример: adb подключить 192.168.1.54
4 - Откройте Scrcpy
- Из Windows : напишите scrcpy из уже открытого командного окна.
- С Mac : напишите scrcpy из уже открытого окна Терминала.
Новое окно откроется и покажет удаленное изображение вашего Android TV, с возможностью перемещаться по меню с указанием даты адреса клавиатуры или напрямую с помощью мыши, чтобы делать жесты и возвращаться в предыдущее меню, нажимая вторичную кнопку.
Читайте также:

