Macbook pro замена оптического привода
Обновлено: 04.07.2024

Ваш старый ноутбук Apple начинает бороться? Время загрузки так долго, что вы можете пойти и купить кофе? Если это так, возможно, пришло время подумать об обновлении основного системного диска до недорогого SSD и избавлении от этого бесполезного старого DVD-привода. Если это старый Macbook, не волнуйтесь. Этот урок будет идеальным для вас.
Ранее мы объясняли, как работают твердотельные накопители. работают В основном это твердотельная память, что означает отсутствие движущихся частей и значительно лучшую производительность. Программы будут запускаться намного быстрее, ваше время загрузки будет резко сокращено, и вы почувствуете себя новой машиной. Лучше всего, что вы не будете жертвовать местом для хранения, так как мы поместим ваш старый диск туда, где был дисковод DVD.
обзор
Сегодня мы будем открывать ноутбук, извлекать DVD-привод и заменять его на жесткий диск. Затем мы переместим текущий жесткий диск на это и поместим SSD в положение основного жесткого диска. Это приведет к превосходному времени загрузки и запуска приложений, и кому в любом случае нужен DVD-привод в наши дни?
Тебе понадобится
- Набор миниатюрных отверток.
- Отвертка T6 Torx — хотя вы можете сойти с рук с помощью миниатюрной плоской головки (я так и сделал).
- Небольшой пластиковый шпатель для подъема ленточных кабелей.
- Антистатический браслет или множество соприкасающихся радиаторов.
- SSD — 60 ГБ + это хорошо, у меня было около 100 долларов от Amazon, самый дешевый у них был.
- Комплект для конвертации DVD в жесткий диск — Optibay — лучший вариант за 49 долларов, но я выбрал еще более дешевую универсальную модель от eBay, для которой потребовалась небольшая модификация, чтобы соответствовать правильно (я опишу это позже) . Наилучшим выбором является адаптер HardWrk, который поставляется в комплекте с инструментами и внешней кассетой для дисковода DVD, который вы будете извлекать.
При покупке DVD-кассеты обязательно приобретите тот, который преобразует диск SATA в интерфейс PATA, используемый для дисковода DVD на старых компьютерах Mac. Более новые модели Macbook имеют подключение SATA к обоим, поэтому сначала проверьте свою точную модель.
Срывать
Начните с извлечения аккумулятора через два зажима. Затем выверните 3 винта, удерживающие плату памяти на месте, и выдвиньте ее. Вы также можете удалить память, но это не обязательно.
Откручиваем нижнюю часть корпуса. На задней стенке расположены 4 винта с крестообразным шлицем, 2 Torx рядом с памятью и 2 крестообразных винта на внутренней стенке батарейного отсека.

Подсказка: я выкладываю все снятые винты на своеобразную мини-диаграмму с указанием того, куда они должны вернуться — есть разные длины и резьбы, поэтому важно, чтобы вы их не перепутали. Используйте лист бумаги, чтобы на самом деле нарисовать контур вашего Macbook и отличительные особенности, если это поможет.

Затем удалите винты на краю корпуса; Есть четыре с левой и правой стороны, а также два на задней петле.
Переверните машину и осторожно поднимите экран. Поднимаясь сзади, теперь вы сможете удалить весь раздел клавиатуры. Однако будьте очень осторожны с ленточным кабелем, подключенным к материнской плате. Не поднимайте так сильно, чтобы он сорвался, иначе у вас останется дверь. Переднюю часть может быть трудно удалить — «шевеление» может быть необходимым. По возможности осторожно отсоедините ленточный кабель от материнской платы с помощью пластикового шпателя.

Извлечение дисковода DVD и жесткого диска
Есть 4 винта, удерживающие DVD на месте — T6 вверху слева (рядом с кабелем), 2 крошечных винта Phillips спереди и еще один сзади.

Я бы также предложил удалить существующий жесткий диск на этом этапе, чтобы мы могли установить SSD на место основного диска, а существующий диск — на дополнительную кассету, которую мы сейчас устанавливаем. Это не является строго необходимым, хотя — ваш SSD будет работать в новом Caddy, но, возможно, не самая лучшая возможная производительность.
На следующих фотографиях я этого не делал. Только после того, как все было собрано обратно, я понял, что интерфейс для дисковода DVD-дисков (PATA) может быть медленнее, чем фактический интерфейс SATA, на котором работает основной привод. Поэтому я снова открыл его и все перевернул.
Чтобы снять существующий накопитель, сначала снимите датчик температуры и ленточные кабели, которые находятся сверху. Здесь понадобится нож или шпатель — просто постарайтесь ничего не порвать.

С левой стороны есть только два винта, которые крепят диск на месте, они удерживают металлический зажим. Открутите и вытащите бампер, затем потяните и поднимите вправо, чтобы вынуть диск — не забудьте также аккуратно отсоединить кабель данных. Вы заметите, что у привода есть резиновые винты для уменьшения вибрации и ударов. Хотя ваш новый твердотельный накопитель на самом деле не вибрирует, вы должны перенастроить его для безопасной подгонки (другого способа закрепить накопитель не существует).
Повторите процесс в обратном порядке, чтобы установить новый SSD; установите кабель для передачи данных, вставьте его, зажмите и прикрепите клейкой лентой к датчикам и ленточному кабелю.
Модификация универсального привода Caddy
Если вы не купили такой же дешевый универсальный кэдди, как я, вы можете пропустить этот шаг.

Прежде чем пытаться поместить старый диск в кейдж, вам нужно отсоединить черную пластиковую прокладку. Извлеките это, затем положите диск и сдвиньте его, пока соединение не будет установлено, затем замените проставку.
Приводы
Вокруг извлеченного DVD-привода находятся 3 металлические пластины, через которые он был прикреплен к корпусу Macbook. Хотя это не является строго необходимым. Вы можете просто «сидеть» в корпусе, не будучи в безопасности, но я бы порекомендовал вам удалить их и прикрепить к корпусу.

К сожалению, оба винта, поставляемые с кедди, и оригинальные винты, которые крепили пластины к дисководу DVD, не подходили. Я совершил набег на свою коробку деталей, чтобы захватить несколько крошечных винтов Apple, а затем правильно закрепил кассету в том месте, где раньше был дисковод DVD. Если вы купили надлежащие наборы, то, вероятно, не нужно искать в них винты.
Заканчивать
Закройте чехол в обратном порядке, в котором вы его открыли. Замените ленту материнской платы и закрепите клавиатуру сзади, сначала вставив в нее прорези. Закройте крышку, установите боковые винты, переверните и снова установите задние винты. Закрепите в пластине памяти, вставьте аккумулятор обратно, и все готово.
Включите Macbook, и все должно загрузиться как обычно — он распознает и прочитает вашу установленную ОС, которой нет в DVD-приводе. Ваш SSD еще не отформатирован.
После загрузки вы захотите включить TRIM на SSD, так как Apple не включает его по умолчанию для дисков, не одобренных Apple. TRIM обеспечивает лучшую производительность за счет оптимизации процесса удаления файлов и вносит существенные изменения. Вы можете сделать это с помощью бесплатной утилиты TRIM Enabler . Просто запустите его, включите TRIM и перезапустите.
Следующим шагом является форматирование нового диска; откройте Дисковую утилиту , выберите диск и отформатируйте его с одним разделом и обычной журнальной файловой системой (по умолчанию) . Просто измените имя.
Копирование данных
Поскольку моя установка уже занимала менее 70 ГБ, быстрая очистка загрузок позволила мне получить менее 60 ГБ и просто скопировать загрузочную копию всего диска на твердотельный накопитель, используя пробную версию SuperDuper . Если это не так, я предлагаю вам временно переместить файлы данных на внешний диск, а затем скопировать их обратно на новый диск с данными после загрузки OSX с SSD. В качестве альтернативы, установите свежую копию OSX (используя установку USB или внешний DVD-привод). Вероятно, есть множество коммунальных услуг, которые вам на самом деле не нужны, и весенняя уборка всегда великолепна.
Если вы уверены, что загружаетесь с нового диска, вы можете отформатировать старый диск. Чтобы быть уверенным, удерживайте нажатой клавишу ALT при запуске — она должна показать две возможные системы для загрузки. Выберите диск, который вы назвали своим SSD, и загрузитесь с него. Если все идет хорошо, вам больше не нужен старый системный диск, поэтому отформатируйте и используйте данные.
Резюме
Эта процедура не для слабонервных. Это не первый раз, когда я его открываю — я уже обновил основной накопитель до модели 500 ГБ несколько лет назад. На этот раз я все это снова прикрутил, и он не включился. Проблема — я забыл переподключить (или случайно вытащил) ленточный кабель материнской платы. К счастью, не было никакого повреждения кабеля, но было много винтов и много работы, чтобы снова открыть его. Лучшее эмпирическое правило, прежде чем пытаться выполнить серьезные модификации на ноутбуке (или на любом другом гаджете), — если вы не можете позволить себе его сломать, не делайте этого.
Существует также проблема форматирования — не начинайте удалять какие-либо данные, пока у вас не появится полная внешняя резервная копия; и не забывайте, что все снова работает над созданием правильного решения для тройного резервного копирования тройного резервного (на самом деле, вы можете использовать запасной внутренний диск в качестве ежедневной резервной копии на всякий случай).
Тем не менее, если вы подумываете о замене вашего Macbook только потому, что он замедлен, это обновление SSD действительно может помочь. Дополнительный накопитель позволяет нам минимизировать расходы, поскольку для загрузки требуется только самый маленький SSD, а данные можно перенести на запасной диск.
Есть проблемы или вопросы? Свяжитесь с нами в комментариях, и я сделаю все возможное, чтобы ответить, хотя, очевидно, я не могу взять на себя ответственность, если вам удалось что-то сломать в процессе. Будь осторожен, люди!
У морально и физически устаревших версий компьютеров производства Apple есть неоспоримый плюс – они сравнительно безболезненно поддаются модификации в кустарных условиях. Чем и предлагается воспользоваться, сменив бесполезный привод на сверхбыстрый твердотельный накопитель.

Логика такого апгрейда проста – вместо отказа от старого жесткого диска в обмен на новый скоростной SSD-накопитель мы сохраняем прежний объем памяти, наращивая его за счет добавления еще одного модуля. Под нож же пойдет то, что заведомо обречено простаивать в век всеобщего удобного доступа к Сети. И пускать слезу по SuperDrive никто не будет. Наоборот, занимаемое им пространство внутри корпуса Mac Mini или MacBook старого поколения давно пора освободить в пользу современного, обладающего актуальным функционалом жильца.
Какие модели компьютеров пригодны для данной модернизации
Подходящих устройств на планете, без преувеличения, миллионы экземпляров. К ним относятся все моноблоки iMac, выпущенные до конца 2012-го года, Mac Mini из числа проданных до середины 2011-го и 15-дюймовые MacBook Pro до 2013-го года выпуска включительно. К тому же Apple по своим внутренним соображениям все еще продает 13-дюймовые MacBook без Retina-дисплея с оптическими приводами – данная модель порядком устарела и потому вполне подойдет для наших целей.
Что именно мы рассчитываем получить в итоге
Заметное невооруженным глазом увеличение скорости работы системы – мгновенный менеджмент файлов, более быстрый, нежели прежде, запуск приложений, существенная оптимизация выполнения сложных задач по времени. Произойдет это за счет того, что актуальные данные переместятся с медленного жесткого диска на быстрый SSD-накопитель. Оттуда они смогут быстрее поступать на обработку в процессор, подгружаться в оперативную память, направляться в графический модуль и т.д. При сохранении исходных системных характеристик получаем солидный прирост производительности при работе в OS X – овчинка стоит выделки.
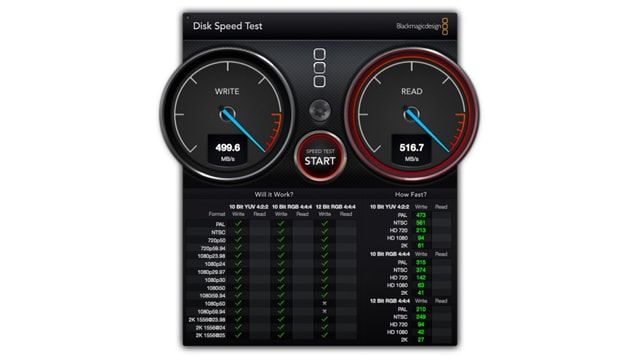
Пожертвовать именно оптическим приводом ради установки SSD-накопителя целесообразно еще и потому, что соответствующий интерфейс для подключения первого в яблочных компьютерах уже снабжен специальным термодатчиком. В случае с жестким диском таковой отсутствует, но он необходим для работы твердотельного накопителя – если менять HDD на SSD в Mac, придется докупать еще один кабель. А это обидные расходы в размере порядка $20, которых лучше избежать.
При этом мы отдаем себе отчет, что сознательно лишаемся возможности работы с CD/DVD-носителями информации на нашем стареньком компьютере. Невелика беда, но если сама мысль об утерянной возможности так и гложет, можно купировать проблему, приобретя внешний привод, подключаемый посредством USB. Некоторые так и поступают – пусть пылится в углу на всякий случай.
Выбираем подходящий SSD-накопитель

У модели 850 EVO производства Samsung примерно 4000 хвалебных отзывов на Amazon со средней оценкой 4,5 баллов из 5 возможных – как говорится, от добра добра не ищут. Зарубежные кастомизаторы Mac всецело рекомендуют данный твердотельный накопитель и советуют обратить внимание на недавнее пополнение линейки версией с объем памяти 2 Тб. Однако же, она недешева – имеет смысл ограничиться 250 Гб или 500 Гб, на свое усмотрение.
С другой стороны, можно рассуждать так – если SSD нам необходим для скоростной работы, а не для хранения архивов, то солидный объем памяти суть нецелевая растрата средств. Скромный накопитель на 200 Гб справится с функцией «акселератора» системы, многотонные файлы же, как и прежде, могут преспокойно храниться на старом жестком диске. Который, к слову, именно ради этого и оставляется в корпусе Mac. А для тех, кто всерьез и надолго решил мигрировать на SSD-накопитель, та же корейская фирма предлагает модель 850 PRO, отличающуюся большим, нежели у EVO, гарантийным сроком. Не бесплатно, разумеется.

Процедура замены SuperDrive на SSD для iMac
Стараниями iFixit Интернет-сообщество располагает исчерпывающими инструкциями по демонтажу всего модельного ряда моноблоков Apple. На все про все, если руки дрожат в меру, уйдет примерно час. В качестве исходного инвентаря потребуется пара присосок для демонтажа стекла дисплея, плюс набор специальных отверток типа T10 Torx. Еще пригодится спуджер – мини-лопатка для вскрытия корпусов электронных гаджетов и отстегивания шлейфов.

Вскрываем корпус iMac, отключаем шлейф, вынимаем SuperDrive и снимаем с него необходимый нам термодатчик. Подключаем SSD-накопитель и задумываемся – его размеры много меньше оставшегося после старого привода пустого пространства. Кто-то, не мудрствуя лукаво, использует двусторонний скотч и прочий подручный мусор. Иные согласны раскошелится на соответствующий адаптер, благо, раз есть спрос, то и предложение давно реализовано, причем в нескольких вариантах. Собираем компьютер, пока не примет прежний вид, и переходим к настройке – далее в статье.
Замена SuperDrive на SSD для Mac Mini
Миниатюрные размеры компьютера обуславливают сложности его демонтажа – не верить на слово специалистам iFixit, охарактеризовавшим затею как «трудновыполнимую», смысла нет. К счастью, детализированная иллюстрированная инструкция для каждой модели выложена на их сайте. От пользователя потребуется раскошелиться на соответствующий набор инструментов, а также капелька внимания. А именно – в моделях Mac Mini 2011-го и 2012-го годов выпуска оптический привод отсутствует, что несколько меняет задачу. Вместо замены одного узла другим придется приобрести набор dual-hard drive kit для подключения SSD-накопителя и просто по шагам выполнить соответствующую инструкцию.
Меняем SuperDrive на SSD для MacBook

Хоть и не в три шага, но в данном случае речь идет о самой простой процедуре из всех – демонтировать оптический привод из старого ноутбука Apple несложно. Фактически, как и указано в инструкции iFixit, требуется вскрыть устройство и временно отключить несколько шлейфов, чтобы добраться до искомого узла. Дальнейший ход действий логичен – подключаем SSD-накопитель и начинаем ломать голову, как его закрепить на новом месте. Ноутбук, как гаджет априори мобильный, ждет тряска, кульбиты вместе с сумкой и акробатические номера, когда владелец станет устраиваться на тахте с любимым устройством в обнимку. Значит, к вопросу крепления твердотельного накопителя стоит подойти со всей ответственностью, в том числе, рассмотрев вопрос покупки адаптера.
Настройка компьютера
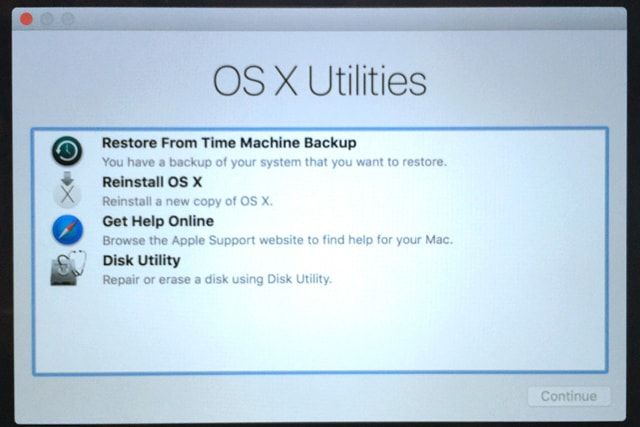
Все необходимые программные инструменты заблаговременно встроены в структуру OS X – нам необходима утилита Disk Utility. Найти ее можно в папке Приложения –> Утилиты, либо воспользоваться Spotlight. В окошке программы мы увидим наш старый жесткий диск и новый накопитель – кликаем по нему и запускаем процедуру форматирования. Теперь нам нужно выбрать тип использования диска, сделав его загрузочным или поручив роль файлового хранилища. Разумеется, нас интересует первый вариант – иначе желанного прироста производительности не видать.
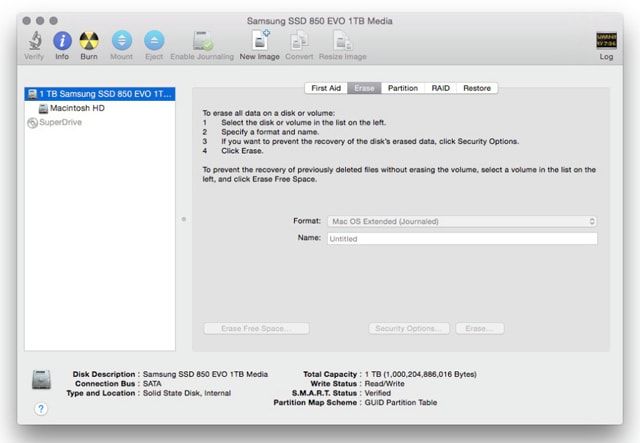
Установка еще одной системы
- Перезагружаем компьютер и жмем Command+R.
- В открывшемся списке выбираем Переустановить OS X (Reinstall OS X).
- В качестве места установки, что логично, указываем наш новый SSD-накопитель.
- После окончания процедуры придется также повторно установить все необходимые приложения и перенести данные – фактически мы начинаем работу с системой с нуля.
Резервное копирование содержимого старого диска
- Перезагружаем компьютер и жмем Command+R.
- Выбираем восстановление резервной копии при помощи Time Machine.
- Указываем в качестве адресата SSD-накопитель.
- Следуя подсказкам на экране, завершаем процедуру.
Финальный шаг – посещаем меню выбора загрузочного диска в системных настройках и даем Mac указание загружаться с нового диска. Прежний, если не жаль, можно отформатировать, убрав системные файлы и тем самым освободив дополнительное место под свои архивы.
Mac Pro оснащается одним или двумя дисководами оптических дисков SuperDrive,
установленными в слотах для дисководов оптических дисков. При замене
дисковода оптических дисков следуйте данным инструкциям.
Примечание. Уточните у изготовителя диска или проверьте на веб-сайте
изготовителя, настроен ли диск на режим выбора кабеля. Перед установкой
переведите дисковод в режим выбора кабеля, если это не было сделано
изготовителем.
Чтобы заменить дисковод оптических дисков, выполните следующее.
Откройте Mac Pro и снимите боковую панель, следуя инструкциям из раздела
«Открытие Mac Pro» на стр. 31.
Приподнимите затвор, чтобы разблокировать несущие элементы дисководов
оптических дисков.
При опущенном затворе дисководы и несущие элементы зафиксированы и не могут
быть извлечены.

Совершенствуем отличный компьютер .
Совершенствуем отличный компьютер
Выдвините несущий элемент дисковода оптических дисков наполовину из слота
расширения.

Совершенствуем отличный компьютер .
Совершенствуем отличный компьютер
Отсоедините кабель от дисковода оптических дисков и извлеките несущий элемент
из слота расширения.
УВЕДОМЛЕНИЕ.
Для установки или замены дисководов оптических дисков
используйте кабели производства Apple, входящие в комплект поставки Mac Pro.

Совершенствуем отличный компьютер .
Совершенствуем отличный компьютер
Извлеките дисковод оптических дисков из несущего элемента, отвинтив четыре
винта.
С помощью четырех винтов заменяемого дисковода оптических дисков закрепите
новый дисковод на несущем элементе.

Совершенствуем отличный компьютер .
Совершенствуем отличный компьютер
Вставьте дисковод оптических дисков и несущий элемент до половины
по направляющим слота расширения для дисководов оптических дисков.
Подсоедините кабель к тыльной стороне дисковода оптических дисков.
Средний контакт
кабеля
Кабель
и контакт

Совершенствуем отличный компьютер .
Совершенствуем отличный компьютер
Приподнимите затвор и вставьте несущий элемент в слот расширения для
дисководов оптических дисков. Надавливайте на него, пока он не примет
правильное положение.
Установите боковую панель, следуя инструкциям на стр. 44.
УВЕДОМЛЕНИЕ.
Всегда ставьте на место боковую панель после установки
компонентов. Без боковой панели Mac Pro работает некорректно.

Установка дополнительных карт pci express, 67 установка дополнительных карт pci express
Совершенствуем отличный компьютер
Установка дополнительных карт PCI Express
Вы можете расширить возможности Mac Pro, установив карты в слоты PCI Express.
Mac Pro оснащен одним графическим слотом PCI Express с двойной шириной
посадочного места и тремя слотами расширения PCI Express. Эти слоты
предназначены для графических карт PCI Express и карт расширения.
Информация о картах PCI Express
Mac Pro оснащается высокопроизводительной графической картой PCI Express,
которая содержит графический процессор (GPU), а также порты монитора.
Графическая карта установлена в слоте 1.
Вы можете установить дополнительные графические карты PCI Express и карты
расширения. Перед установкой карты проверьте ее технические характеристики,
чтобы убедиться, что она совместима с Mac Pro.

В данной статье хотелось бы описать процесс замены привода оптических дисков на второй жесткий диск. Как правило владельцы макбуков выпущенных до 2013 года, хотят нарастить производительность своего компьютера за счет установки SSD диска вместо основного HDD. Но стоимость SSD дисков до сих пор остается высокой, а потребность в гигабайтах никуда не девается. В этом случае, нам на помощь приходит так называемый Optibay. Данное устройство позволяет использовать любой 2.5 диск( HDD или SSD) вместо оптического привода. Optibay представляет из себя бокс-переходник для жесткого диска. Далее рассмотрим процесс замены оптического привода на Optibay с диском внутри.

На данном шаге необходимо открутить все болты на нижней крышке. Обратите внимание на то, что болты отмеченные оранжевым кружком длиннее болтов отмеченных красным кругом.

Скрутив все болты, аккуратно поднимите крышку вверх. Не беспокойтесь если придется немного приложить усилие для этого, но и не перестарайтесь =)

Для того чтобы отсоединить данный коннектор от материнской платы, аккуратно подденьте его с краев. Затем аккуратно потяните вверх.

Чтобы во время дальнейшей работы контакты коннектора случайно не соприкоснулись с материнской платой, оттянем небольшим усилием коннектор назад. Если сильно паникуете, можете изолировать его изолентой ( но это уже лишнее=))

На данном шаге необходимо вытащить кабель видеокамеры. Обратите внимание на то, что его нужно тянуть горизонтально. НЕ ТЯНИТЕ ЕГО ВВЕРХ.
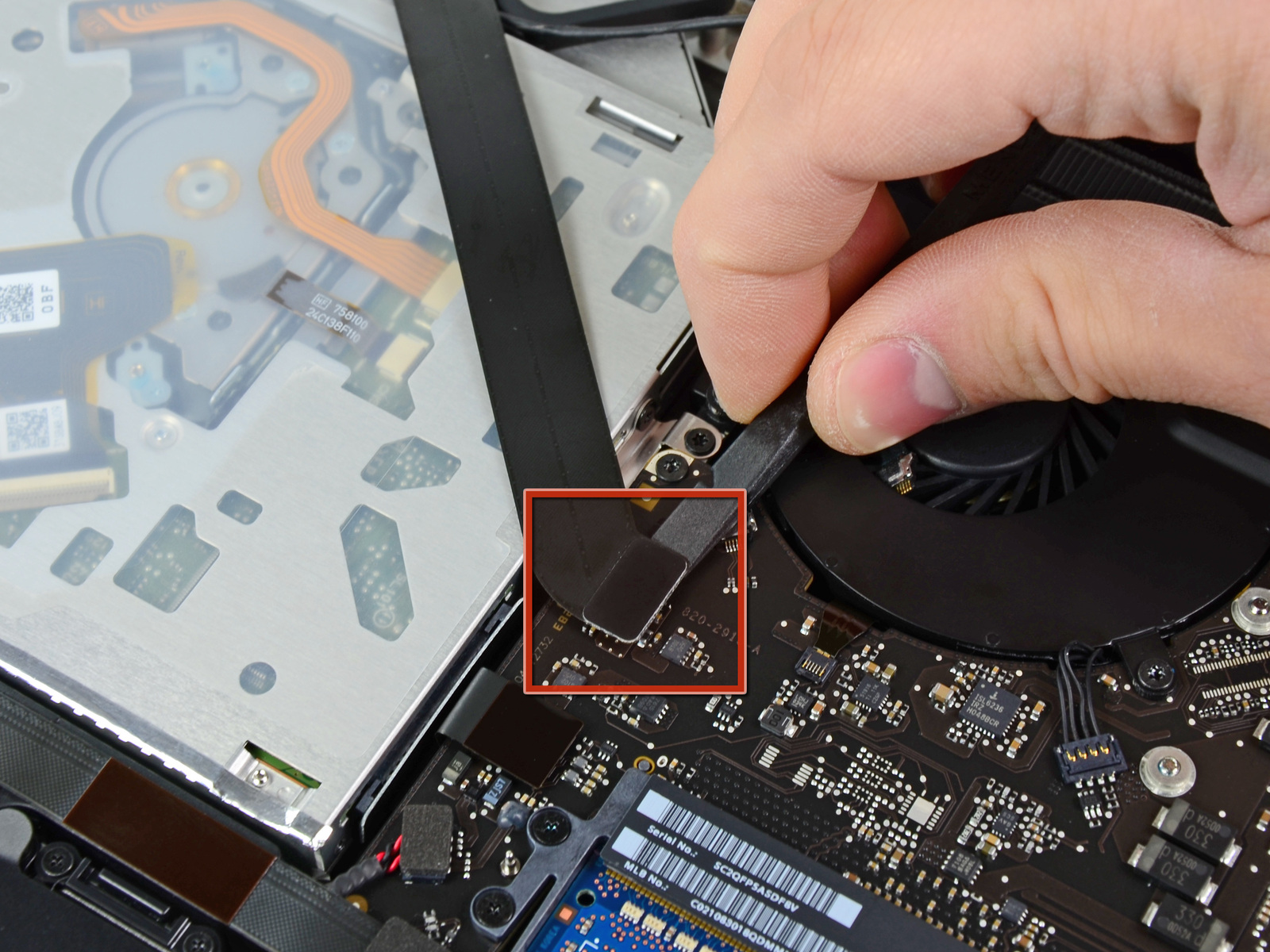
Аккуратно подденьте коннектор с краев и потяните вверх.

Аккуратно подденьте коннектор с краев и потяните вверх.
Откручиваем обозначенные болты. (красный длиннее). Затем аккуратно отводим плату в сторону не повреждая провода на которых она держится.

Откручиваем обозначенные болты

Аккуратно извлекаем привод

Извлекаем из привода коннектор и указанные болты. Далее мы установим их в optibay.

Извлеките пластмассовую вставку из Optibay.


После установки жесткого диска в слот Optibay, необходимо протолкнуть его так чтобы жесткий диск встал вплотную к optibay со стороны коннектора.

На данном шаге вставляем пластиковую вставку на место. (если у вас не хватило для нее места, значит жесткий диск стоит не вплотную к Optibay)

Закрепляем жесткий диск в optibay, закручивая указанные болты.

Прикручиваем крепеж и подсоединяем коннектор которые мы сняли с оптического привода на шаге 11.
После этого вставляем наш подготовленный optibay в ноутбук и собираем. Для удобства используйте шаги с 1 по 10 в обратном порядке.
Читайте также:

