Magic keyboard не работает тачпад
Обновлено: 30.06.2024
Выполните следующие действия, чтобы устранить проблемы с аксессуарами Magic.
Выключите и включите устройство
Переключатель мыши Magic Mouse расположен на нижней панели устройства, а клавиатуры Magic Keyboard и трекпада Magic Trackpad — на задней панели устройств. Передвиньте переключатель, чтобы выключить устройство (зеленый цвет не виден), затем передвиньте переключатель обратно, чтобы включить устройство (зеленый цвет станет виден).
Более ранние модели беспроводных клавиатур Apple и трекпадов Magic Trackpad оснащены кнопкой питания на правой стороне. Удерживайте кнопку до тех пор, пока не погаснет зеленый светодиодный индикатор в верхней части устройства, затем нажмите ее еще раз, пока зеленый светодиодный индикатор не загорится, чтобы включить устройство.
Убедитесь, что включена передача по Bluetooth
С помощью встроенного трекпада ноутбука Mac или мыши USB откройте меню Apple > «Системные настройки» и выберите Bluetooth. Убедитесь, что функция Bluetooth включена.
Если значок Bluetooth не отображается, или в строке меню все еще указано, что Bluetooth выключен, перезагрузите компьютер и попробуйте включить Bluetooth еще раз.
Подключите кабель Lightning
Подключите беспроводной аксессуар к компьютеру Mac с помощью кабеля Lightning-USB или USB-C/Lightning, подождите одну минуту, затем отсоедините кабель. В результате этих действий аксессуар будет объединен в пару с компьютером Mac и начнется зарядка встроенного аккумулятора. Чтобы проверить уровень заряда аккумулятора, щелкните значок «Пункт управления» в строке меню, затем выберите Bluetooth.
Более ранние модели не используют кабель Lightning для зарядки, но в них есть заменяемые батареи. Узнайте, как объединить эти устройства в пару с компьютером Mac.
Убедитесь в отсутствии помех беспроводному сигналу
Если ваш аксессуар не поддерживает беспроводное подключение, возможно наличие помех от других беспроводных устройств. Узнайте, как устранить проблемы с Wi-Fi и Bluetooth, вызванные помехами беспроводной связи.


Что можно сделать, чтобы трекпад работал?
Видимо вы не одиноки. Похоже, это широко распространенная проблема. Вот расширенное обсуждение на форумах MacRumors:
Пройдя обсуждение, вы увидите, что не существует единого подхода, который разрешил бы проблему. Сработало множество вещей: очистка разъемов, аппаратный и программный перезапуск iPad, переустановка iPadOS и т. Д. Люди, похоже, тоже столкнулись с проблемой с iPadOS 13.4.1, так что это вполне могло быть не только проблемой программного обеспечения.
Думаю, обращение в службу поддержки Apple все еще может быть хорошей идеей, надеясь, что они услышали достаточно, чтобы призвать к расследованию и придумать подходящее.
Apple отправила трекпад на замену, и пока он находился в пути, была выпущена iOS / iPadOS 13.5.1 (17F80). С момента обновления у меня не было сбоев pointeruid процесс, а также обменяли оборудование.
Мне также удалось подключить Bluetooth-мышь, и она не работает, когда мое волшебное устройство не работает, поэтому я почти уверен, что процесс сбоя является прямой причиной, по которой указатель не отображается на экране.
Из-за времени, я считаю, что это было программное обеспечение, а не оборудование, но я не могу быть уверен. Я бы порекомендовал обратиться в службу поддержки Apple, если вы не можете проверить наличие сбоев или у вас все еще есть проблемы с вашим устройством. Я оставлю остальную часть начального устранения неполадок ниже на случай, если это поможет другим найти свой курсор на iPadOS.
В Xcode я довольно часто вижу сбой процесса pointeruid. Моя рабочая теория заключается в том, что это дает сбой, и если он не перезапускается, мне не хватает указателя, и когда я перезапускал iPad, он давал сбой до того, как я смог увидеть, как указатель когда-либо рисовался.
Перед тем, как обращаться в Apple за поддержкой, рассмотрите шаги по самоспасению.
- Выключите iPad, когда он подключен.
- Отключите питание от разъема клавиатуры (левая сторона на нижнем шарнире).
- Подключите питание USB C - посмотрите, как iPad включен - так что я знаю, что соединение надежное
- Обновите iPad до iPadOS 13.5
- Обратитесь в AppleCare. Мне перезвонили инженером, и они отправят мне новую клавиатуру, чтобы вернуть ее. Не уверен, что они его выбросят или проанализируют, но я подожду, пока вторая клавиатура протестирует.
Шаги сортировки, о которых я не подумал, следующие:

Если ваши соединители загрязнены, вы не получите немедленного изменения управления указателем. Кроме того, внимательно осмотрите клавиатуру при ярком свете на предмет наличия микротрещин или физических повреждений. Если он намокнет, трекпад может выйти из строя.
Любые IPad чтобы получить максимальную отдачу, он должен сопровождаться клавиатурой. Один из лучших официальных вариантов - Smart Keyboard, которая подключается через Smart Connector. Таким образом, различные работы можно выполнять в любое время и в любом месте. Хотя этот аксессуар не идеален и может столкнуться с некоторыми проблемами в течение срока службы. В этой статье мы покажем вам наиболее распространенные сбои, а также возможные решения.
Наиболее частые ошибки в Smart Keyboard
Частые отключения Smart Keyboard
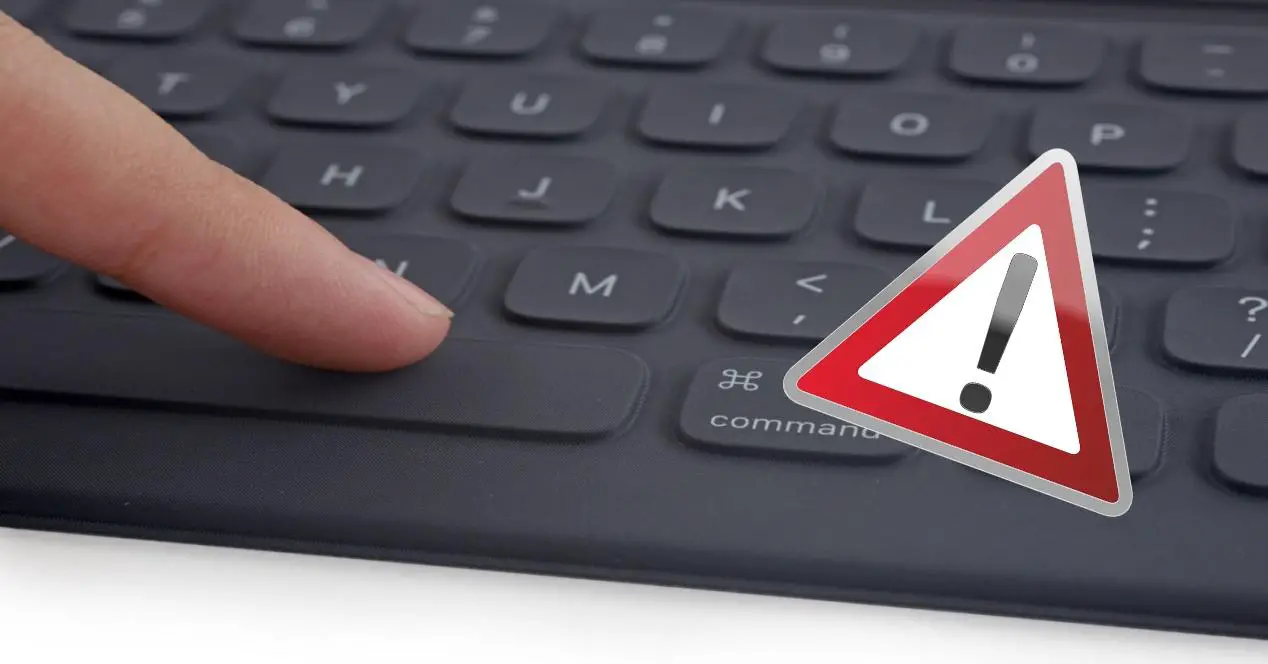
Пока используется клавиатура, подключенная к iPad, ее можно быстро отключить без причины. Это заставляет вас перестать печатать, пока он не подключится снова. Это может быть связано с несколькими факторами, такими как грязь в разъеме клавиатуры и самого iPad. Вот почему вы всегда должны содержать его как можно более чистым, поскольку плохое соединение между контактами может привести к неправильной подаче питания.
И про энергию тоже нужно сделать заметку. Клавиатура должна получать достаточно энергии для работы, чем сам iPad. В некоторых случаях из-за ошибок в операционной системе этого может не произойти, особенно при низком уровне нагрузки или при низком потреблении. Вот почему вы всегда должны держать свой iPad заряженным, когда бы вы ни оказались в такой ситуации. Но это не означает, что это проблема оборудования в самом Smart Connector, из-за которой подключенные контакты не работают правильно.
IPad не обнаруживает клавиатуру
Если проблема возникает с самого начала использования, вам следует сначала убедиться, что вы используете клавиатуру, полностью совместимую с вашим устройством. Это очень важно и может быть проверено в коробке, в которой был доставлен аксессуар. Хотя по размеру можно легко узнать, совместим он или нет.

Некоторые клавиши на Smart Keyboard не работают
Все клавиатуры, механические или мембранные, как в этом случае, имеют вероятность выхода из строя своих клавиш по отдельности. Поскольку используется внутренний механизм, у вас могут возникнуть проблемы. Единственный недостаток в этом случае заключается в том, что, поскольку он не является механическим, ключи нельзя снять для ремонта механизма, находящегося под ним. Это означает, что ваша жизнь подошла к концу, и вы ничего не можете сделать, если это проблема с оборудованием. Но всегда может случиться так, что в операционной системе есть ошибка, которая в конечном итоге вызывает этот сбой.
Это можно легко проверить, подключив клавиатуру к другому iPad, чтобы увидеть, продолжает ли возникать та же ошибка. Если этого не происходит, вам следует восстановить операционную систему, чтобы удалить ее, или дождаться будущего обновления.
Умный магнитный разъем не работает
Возможно, магнитная муфта, удерживающая iPad в правильном положении при подключении к клавиатуре, работает некорректно. Это означает, что магнитное соединение не соединяется, так что передача энергии работает правильно. Со временем магнетизм может ухудшиться, и вы не сможете комфортно пользоваться клавиатурой в течение длительного времени, так как она может случайно отсоединиться или просто неправильно удерживаться. Это сбой, для которого нет простого решения, которое можно было бы сделать дома, потому что это что-то физическое.

Как связаться с Apple
В большинстве этих ситуаций лучше всего связаться с Apple сам, чтобы иметь четкую информацию обо всем, что происходит с аксессуаром. Конечно, физическая оценка может быть проведена в Apple Store или в авторизованных магазинах, чтобы иметь возможность управлять ремонтом. Поскольку это ремонт, который нельзя сделать из дома, всегда лучше прибегать к услугам такого типа, чтобы они могли помочь вам наилучшим образом.

Гарантия на замену?
Сейчас все задаются вопросом, покрывается ли ремонт гарантией. Таким образом, вы можете сэкономить на всех затратах, которые возникнут при гипотетическом ремонте или даже на покупке нового блока этой клавиатуры. Как и все продукты Apple, на аксессуары предоставляется двухлетняя гарантия, в рамках которой покрываются все заводские дефекты. То есть все, что образовалось в результате взаимодействия клавиатуры с водой или ударом, ни в коем случае не подлежат ремонту или замене.
Это полностью меняется, когда речь идет о повреждениях, связанных с производством самого устройства, как мы уже комментировали ранее. Факт наличия неисправности в системе магнетизма или просто того, что ключи не работают правильно, достаточно, чтобы быть кандидатом на замену.
Узнайте, как настраивать и использовать клавиатуру Magic Keyboard с iPad Pro.

Что вам понадобится
- iPad Air (4-го поколения), iPad Pro 12,9 дюйма (3-го, 4-го или 5-го поколения) или iPad Pro 11 дюймов (1-го, 2-го или 3-го поколения)
Клавиатура Magic Keyboard 1-го поколения (A1998) функционально совместима с новым iPad Pro 12,9 дюйма (5-го поколения) с дисплеем Liquid Retina XDR. Из-за того, что новый iPad Pro немного толще, клавиатура Magic Keyboard может не полностью прилегать в закрытом состоянии, особенно при использовании защитных пленок для экрана.

Подключение клавиатуры Magic Keyboard к iPad
- Расположите клавиатуру Magic Keyboard на ровной поверхности так, чтобы шарнир был с противоположной от вас стороны, а логотип Apple — сверху.
- Откройте крышку. Верхняя часть крышки отклонится в противоположном от вас направлении.
- Продолжайте наклонять ее, пока она не достигнет нужного угла или прекратит поддаваться.
- Положите iPad на клавиатуру Magic Keyboard. Объективы на задней панели необходимо расположить в левом верхнем углу таким образом, чтобы они вошли в выемку Magic Keyboard.

Использование клавиатуры Magic Keyboard
После подсоединения iPad к клавиатуре Magic Keyboard включать/заряжать ее или выполнять с ней сопряжение не требуется. Открывать и использовать клавиатуру Magic Keyboard нужно следующим образом.
Откройте клавиатуру Magic Keyboard с подсоединенным iPad
- Расположите клавиатуру Magic Keyboard на ровной поверхности так, чтобы шарнир был с противоположной от вас стороны, а логотип Apple — сверху.
- Открывайте крышку, пока не достигнете подходящего угла или пока она не прекратит поддаваться.
Выведите iPad из режима сна с помощью клавиатуры Magic Keyboard
Чтобы вывести iPad из режима сна, нажмите любую клавишу на клавиатуре Magic Keyboard. При следующем нажатии клавиши отобразится экран блокировки. Разблокируйте iPad с помощью функции Face ID или Touch ID либо введите код-пароль с Magic Keyboard или с помощью обычных нажатий на экран.
Изменение угла обзора
Вы можете менять угол наклона iPad, чтобы подобрать идеальное положение для себя.
Изменение настроек трекпада и яркости клавиатуры
Чтобы изменить настройки трекпада, перейдите в меню «Настройки» > «Основные» > «Трекпад». Вы можете изменить скорость перемещения (скорость, с которой перемещается указатель), а также направление прокрутки. Вы также можете включить или выключить параметры «Касание для имитации нажатия» и «Касание двумя пальцами для имитации правой кнопки мыши».
Как и на iPad, яркость Magic Keyboard автоматически регулируется в зависимости от уровня окружающего освещения. Чтобы вручную изменить яркость клавиш на Magic Keyboard, перейдите в меню «Настройки» > «Основные» > «Клавиатура» > «Физическая клавиатура».
Зарядка iPad
Вы можете заряжать iPad как обычно, подсоединив кабель USB-C к порту USB-C на iPad. Или вы можете подсоединить кабель USB-C к порту USB-C на Magic Keyboard. Клавиатуру Magic Keyboard не требуется заряжать.
Порт USB-C на клавиатуре Magic Keyboard обеспечивает питание, но не передает данные. Это значит, что его нельзя использовать с устройствами ввода, такими как мышь USB-C. Не подсоединяйте один конец кабеля USB-C к порту USB-C на iPad, а другой — к порту USB-C на клавиатуре Magic Keyboard.
Переключение на экранную клавиатуру
Вместо клавиатуры Magic Keyboard может потребоваться открыть экранную клавиатуру, например для ввода символов с диакритическими знаками или использования функции диктовки.
Чтобы отобразить экранную клавиатуру, коснитесь текстового поля, после чего нажмите и удерживайте в правом нижнем углу экрана iPad, пока не появится экранная клавиатура. Чтобы снова скрыть клавиатуру, нажмите на экране вашего iPad.

Дополнительная информация
- Узнайте, какие сочетания клавиш можно использовать с клавиатурой Magic Keyboard.
- Узнайте, как пользоваться трекпадом с Magic Keyboard.
- Узнайте, как чистить Magic Keyboard.
Клавиатура Magic Keyboard оснащена магнитами, которые надежно фиксируют iPad. Не кладите карты, которые хранят информацию на магнитной полоске (например, кредитные карты или ключ-карты отелей), на внутреннюю сторону клавиатуры Magic Keyboard или между iPad и клавиатурой Magic Keyboard. При контакте с ними карта может размагнититься.
Читайте также:

