Main db skype чем открыть
Обновлено: 06.07.2024
О том, где скайп хранит историю переписки, вы сможете узнать из этой небольшой инструкции. На протяжении всего существования вашего профиля в скайпе, вам ни один раз приходилось вести переписку со своими друзьями, либо сотрудниками по работе. Довольно часто люди сталкиваются с проблемой, например, когда пару месяцев назад один из контактов делился очень важной информацией в переписке, но на теперешний момент она не сохранилась в чате. Кроме этого, переписка с другим пользователем может включать в себя все действия, которые касаются всех видов звонков. Несмотря на весь список проблем, связанных с историей переписки, пользователь Skype всегда может сохранять спокойствие.
Если вы совсем недавно зарегистрировались в скайпе, то первое, что необходимо сделать – изменить время хранения переписки в чате. В самом начале оно выставлено по умолчанию, и поэтому ваша переписка будет храниться всего 1 месяц. Итак, наши с вами действия:
- Зайти в профиль Skype.
- Пройтись во вкладку «Skype», которая расположена слева вверху.
- Из предложенных вариантов выбрать «Безопасность».
- Внимательно найти один из подзаголовков, который называется «Сохранять историю…». Если вашей целью является, чтобы ваша переписка никогда не исчезала из чата переписки, обязательно выберите «всегда».
- Также данное меню настроек позволяет подстроить всю систему чатов на своё усмотрение.
- После всех проставленных галочек и завершенных операций, следует нажать «Сохранить».
Если все проделанные операции были сделаны через много лет после регистрации в скайпе, то не следует переживать, ведь вся информация о переписках хранится в каталогах папки Skype на вашем компьютере. Обнаружив свою подпапку с именем вашего профиля Skype, найдите файл, который называется main.db. Именно он содержит в себе всю информацию, которую принимала и сохраняла программа Skype.
Чтобы понять, где находится переписка скайп, а также история разговоров за указанное время, следует прислушаться к следующей инструкции:
По похожему принципу можно обнаружить один единственный разговор среди множества, а также найти для себя любой текст и информацию, воспользовавшись поиском по скайпу.
- Очень легко будет скомбинировать две клавиши «CTRL» и «F», и нажать их одновременно. Это заставит открыться графу с поиском.
- Вбив необходимое слово или фразу в строку поиска, среду найденных результатов перелистывайте те, которые вам необходимы.
- Чтобы отыскать всю историю с конкретным человеком, нужно в поиске прокрутить ниже, и выбрать нужный период длительности.
Более краткая инструкция о том, как лучше всего сохранить в безопасности вашу переписку в скайпе:
- Воспользоваться функцией «Выполнить» на вашем компьютере. Самый быстрый вариант – зажать и удерживать клавишу «Меню», которая находится слева на клавиатуре, между «Alt» и «CTRL», до тех пор, пока вы не нажмете кнопку «R».
- После появившегося окошка меню «Выполнить», вбиваем в него следующее: %appdata%\Skype
- Подтверждаем наше действие клавишей «Enter».
- Среди предложенных папок найти папку со своим логином к программе Skype.
- Открываем папку и в её каталоге находим файл main.db, в которой расположена вся история чата.
- Лучше всего скопировать данный файл к себе на любой USB-накопитель.
- В будущем сохраненный файл может пригодиться, чтобы воспользоваться им на другом устройстве. Таким образом, вашу переписку можно восстановить на абсолютно любом компьютере, заменив файл main.db, находящийся в каталоге папки skype на новом компьютере, своим таким же файлом main.db.

Переписку можно открыть вне мессенджера, то есть с помощью специальной утилиты, например, посредством Skype Log Viewer.
Как посмотреть переписку в самом мессенджере?
Где хранится переписка?
Лог Скайпа, то есть переписка со всеми контактами, хранится в определенном файле на компьютере. Его вы можете найти вручную в Проводнике Windows.
1.Зажимаем клавиши Win и R. Так вы откроете окно «Выполнить».
2.Пишем в строке команду %appdata%\Skype. Кликаем по ОК.
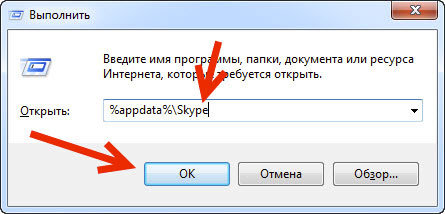
3.Запустится папка с адресом: C:/Users/Пользователь/AppData/Roaming/Skype. Выберите папку логином учетной записи в открывшемся окне. Найдите в ней main.db.
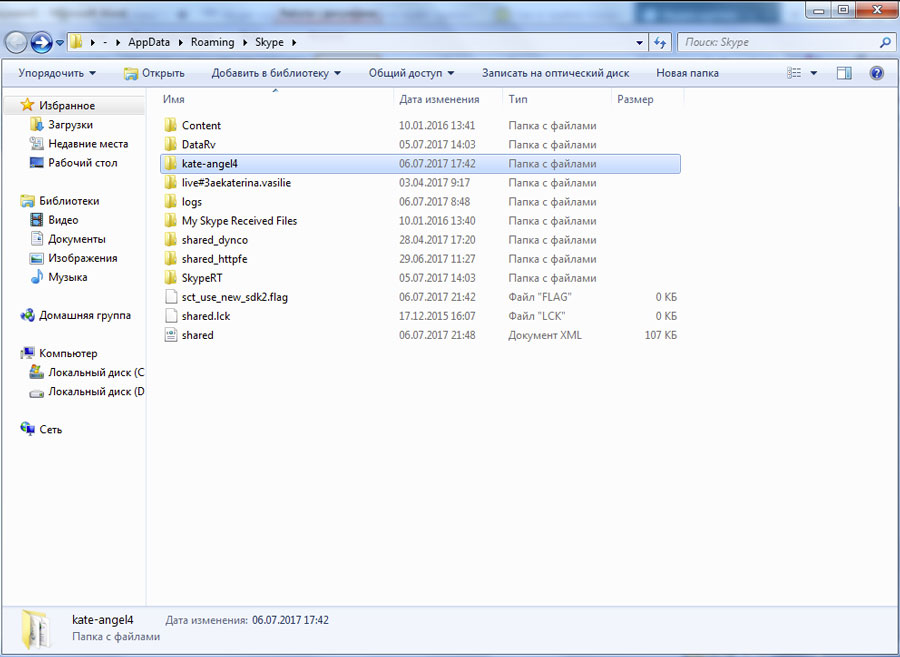
Скачиваем Skype Log Viewer
В самом файле находится код. Расшифровать его может специальная программа Skype Log Viewer. Загрузить ее можно только из стороннего ресурса. Рекомендуем пользоваться только проверенными. Установка не занимает много времени. Нужно просто следовать простейшим инструкциям инсталлятора.
Запустите программу и нажмите на кнопку Browse. Найдите в окне Проводника ранее упомянутый файл main.db.
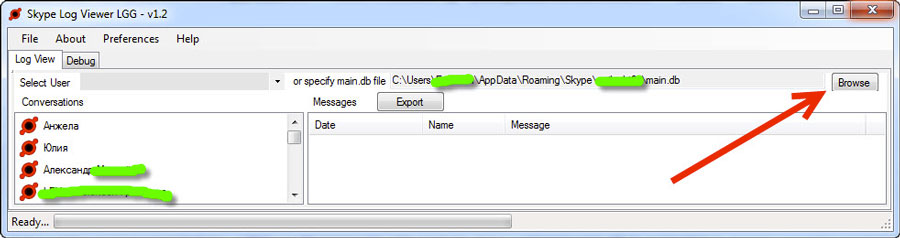
Если вы ранее перемещали этот файл или папку с профилем в другую папку, то укажите соответствующий путь.
Перед использованием утилиты нужно отключить мессенджер, то есть полностью его закрыть. Сделать это через иконку на панели задач (кликнуть по ней правой кнопкой мыши и выбрать опцию «Выход из Skype») или с помощью Диспетчера задач (вызвать можно комбинацией клавиш Ctrl + Alt + Delete).
Если вы хотите русифицированную версию программы, скачайте специальный файл русификации и поместите его в распакованную папку с утилитой.
Программа подходит для всех версий Windows, поэтому можете не искать отдельный вариант именно для своей ОС.Чтобы воспользоваться возможностью чтения истории, нужно всего лишь указать путь к файлу main.db, который находится в папке профиля.
Файлы логов остаются даже после удаления Skype. Таким образом, переписку можно прочитать даже в том случае, если Скайп не установлен на компьютер (то есть сейчас удален).
- Удалить проблемную запись из базы данных
- Сброс настроек Skype
- Загрузите последнюю версию Skype
- Сброс файла хоста
- Проверьте, используете ли вы правильный пароль
- Проверьте ваши приложения безопасности
- Используйте команду/msnp24
- Загрузите браузер SQLite.
- Найдите файл main.db . Для этого нажмите сочетание клавиш Windows Key + R , чтобы открыть диалоговое окно Выполнить . Введите % appdata% и нажмите Enter или нажмите ОК .
- Появится папка Roaming . Перейдите в папку Skype . Теперь введите папку, названную вашим именем пользователя Skype.
- Найдите файл main.db и откройте его в браузере SQLite.
- Когда откроется SQLite, нажмите кнопку Обзор данных и перейдите к таблице MediaDocuments .
- Теперь вы должны увидеть список всех полученных или отправленных файлов. Вам нужно найти поврежденный файл и удалить его из базы данных. Для этого вы можете использовать столбец original_name , чтобы найти файл по его имени.
Мы должны отметить, что этот процесс немного продвинутый, поэтому вам может потребоваться несколько попыток его выполнить. Немногие пользователи сообщили, что им не удалось определить поврежденный файл, но после удаления всех мультимедийных файлов из базы данных проблема была решена.
- ЧИТАЙТЕ ТАКЖЕ: исправлено: камера Skype не работает в Windows 10
Пользователи сообщили, что решили проблему, просто удалив определенные файлы Skype со своего компьютера. Удалив эти файлы, вы заставите Skype сбросить настройки по умолчанию и устранить любые потенциальные проблемы. Сброс Skype довольно прост, и вы можете сделать это, выполнив следующие действия:

- Закройте Skype полностью.
- Нажмите Windows Key + R и введите % appdata% . Нажмите Enter .
- Когда откроется папка Roaming , найдите папку Skype и переименуйте ее в Skype_old .
- Снова нажмите Windows Key + R и введите % temp%/skype . Нажмите Enter или нажмите ОК .
- Найдите папку DbTemp и удалите ее.
- Попробуйте снова запустить Skype и проверьте, сохраняется ли проблема.
Немногие пользователи сообщили, что это решение не работает для них, пока они не перейдут на более старую версию Skype. Если это решение не работает, вы можете попробовать установить более старую версию Skype и повторить те же действия.
Если это серьезная проблема, Microsoft, скорее всего, решит ее в будущей версии Skype. По словам пользователей, эта проблема затрагивает пользователей с запятыми в имени пользователя. Если у вас все еще есть эта проблема, убедитесь, что загрузили и установили последнюю версию Skype, чтобы проверить, решает ли это проблему.
Файл Hosts позволяет назначать определенные адреса определенным IP-адресам в Интернете. Этот файл чрезвычайно полезен, но также может быть целью для злоумышленников.Вредоносные программы могут изменять файл вашего хоста и препятствовать доступу к определенным веб-сайтам или перенаправлять вас на вредоносные веб-сайты.
Кроме того, многие пользователи подозревают, что изменение файла хоста может помешать вам отправлять изображения через Skype. К счастью для вас, вы можете решить эту проблему, просто сбросив файл hosts. Сбросить файл hosts не сложно, и мы уже подробно объясняли, как сбросить файлы hosts в Windows 10.
Если вы более опытный пользователь и знаете, как изменять и редактировать файл хоста, вы можете закомментировать пользовательские записи, чтобы решить эту проблему. Немногие пользователи сообщили, что только некоторые записи в файле hosts вызывали эту проблему на их ПК, поэтому нет необходимости сбрасывать ее. Просто удалите или закомментируйте их и сохраните изменения в файле хоста. После этого вы сможете отправлять файлы через Skype без проблем.
Решение 5. Проверьте, используете ли вы правильный пароль
Иногда эта проблема может возникнуть при изменении пароля учетной записи Microsoft. Многие пользователи используют свою учетную запись Microsoft для входа в Skype, но это также может привести к определенным проблемам. Пользователи сообщали, что они изменили пароль своей учетной записи Microsoft, но все же смогли войти в Skype без проблем. Несмотря на то, что они могли войти, они не могли отправлять фотографии через Skype. Чтобы решить эту проблему, вам необходимо выйти из Skype и войти в систему с новым паролем. После этого вы сможете отправлять фотографии через Skype еще раз. Помните, что это решение применимо только в том случае, если вы используете свою учетную запись Microsoft для входа в Skype.
Иногда сторонние антивирусные инструменты или приложения могут мешать работе Skype и вызывать появление этой ошибки. Пользователи сообщали, что причиной этой проблемы было программное обеспечение Spybot Anti Beacon. Чтобы устранить проблему, откройте Spybot Anti Beacon и проверьте свои настройки. По словам пользователей, вам необходимо отключить иммунизацию для служб OneDrive, чтобы решить эту проблему. Если проблема не устраняется, вы можете попробовать отключить иммунизацию для других служб или удалить Spybot Anti Beacon со своего компьютера. Мы также рекомендуем вам проверить ваш антивирус, брандмауэр или любое другое программное обеспечение безопасности на возможные проблемы. Если нет проблем с настройкой, попробуйте отключить программное обеспечение безопасности и брандмауэр и проверить, решает ли это проблему.
Решение 7. Используйте команду/msnp24
По словам пользователей, вы можете решить эту проблему в Skype, просто введя команду/msnp24. Для этого просто откройте Skype и введите /msnp24 в любом окне чата. После выполнения этой команды перезапустите Skype и проверьте, решена ли проблема.
Невозможность отправки изображений или других файлов через Skype может быть большой проблемой, но мы надеемся, что вы решили эту проблему с помощью одного из наших решений.
Примечание редактора . Этот пост был первоначально опубликован в феврале 2017 года и с тех пор был полностью переработан и обновлен для обеспечения свежести, точности и полноты.
Предыстория
Переустановил ОС Win7, установил skype (6-й), привычно скопировал всю папку профиля из старого:
%AppData%\Roaming\Skype\мой_профиль\
в новое место.
- уцелевшая копия базы main.db до того, как её «открыл» новый скайп, начисто затерев данные (или возьмите файл main.corrupt, если копии не оказалось) (оптимально — работать в ней под *nix) или любой другой редактор, который не гробит UTF-8 файлы.
- *nix shell (какой-нибудь сервер с linux/ubuntu/. т.к. самый важный последний шаг под виндоуз может не сработать)
Анализируем базу
Информация для админов, программистов и опытных пользователей2. Открываем файл main.db (около 150 мегабайт у меня).
3. База данных — Проверка целостности — Полная проверка.
Проверка целостности базы данных с помощью «PRAGMA integrity_check».
Результат: НЕ УСПЕШНО. Чтобы увидеть ошибки, выполните оператор «PRAGMA integrity_check» во вкладке «Выполнить запрос».
4. Выполняю указанную команду, получаю много страшных буков:
Поскольку я не знаток sqlite и не горю желанием изучать каждую ошибку, поступаем просто.
Лечение
Гуглим как дампить базы sqlite, получается примерно так:
2. Под Windows копируем sqlite3.exe в папку с копией базы (архивной с предыдущей винды, которую ещё не испортил скайп). Затем запускаем cmd (Пуск > выполнить).
Под линуксом — просто выполняем:
cd путь-к-папке-с-базой-и-sqlite3.exe
sqlite3 main.db .dump>>myDumpSQLite.sql
(Именно «main.db[пробел].dump, не перепутайте)
3. Открываем файл myDumpSQLite.sql в нормальном текстовом редакторе, например Notepad++. В самом конце файла у меня стояла команда:
Кто знаком с SQL, знает зачем нужно удалить эту последнюю строку в файле и вместо неё написать:
COMMIT;
(Можно и вовсе отказаться от транзакции, но тогда будет очень долгий импорт данных в новую базу.)
4. Создаём новую, чистую базу из файла myDumpSQLite.sql (рекомендуется под Linux).
sqlite3 main-recovered.db <myDumpSQLite.sql
У меня это были примерно такие:
Полученный файл main-recovered.db должен весить примерно столько же, сколько и sql-файл (у меня получилось 123Мб). Если пропустить шаг 3 или что-то пойдёт не так — получите пустой бесполезный файл.
Error: incomplete SQL: INSERT INTO „Contacts“ VALUES(951.
5. Копируем полученный файл в папку %AppData%\Roaming\Skype\мой_профиль\ под именем main.db, заменяя поломавшуюся (Skype должен быть выключен).
6. Запускаем Skype. Вводим логин и пароль (у меня автоматом зашло).
Читайте также:

