Материнская плата леново cft3i1 распиновка
Обновлено: 03.07.2024
Присутствующие на «материнках» контакты можно разделить на несколько групп: разъёмы питания, подключения внешних карт, периферийных устройств, и кулеров, а также контакты передней панели. Рассмотрим их по порядку.
Питание
Периферия и внешние устройства
К разъёмам для периферии и внешних устройств относятся контакты для жесткого диска, порты для внешних карт (видео, аудио и сетевой), входы типов LPT и COM, а также USB и PS/2.
Распиновка каждого из указанных портов само собой отличается. Вот так выглядит распиновка IDE.

Кроме данных вариантов, в некоторых случаях для подключения периферии может использоваться вход типа SCSI, однако на домашних компьютерах это большая редкость. К тому же большинство современных приводов оптических и магнитных дисков также используют данные типы разъёмов. О том, как правильно их подключать, мы поговорим в другой раз.
Периферийные слоты
Старейшими портами для подключаемых извне устройств являются LPT и COM (иначе последовательный и параллельный порты). Оба типа считаются уже устаревшими, однако все еще применяются, например, для подключения старого оборудования, заменить которое на современный аналог не представляется возможным. Распиновка данных коннекторов выглядит так.
Клавиатуры и мыши подключаются к портам типа PS/2. Этот стандарт также считается устаревшим, и массово заменяется на более актуальный USB, однако ПС/2 предоставляет больше возможностей для подключения управляющих устройств без участия операционной системы, потому еще в ходу. Схема контактов данного порта выглядит так.
Обратите внимание, что входы для клавиатуры и мыши строго разграничены!
Внимание! Несмотря на внешнюю схожесть, порты USB и FireWire несовместимы!
Передняя панель
Особняком стоят контакты для подключения передней панели: вывода на лицевую часть системного блока некоторых портов (например, линейного выхода или 3,5 mini-jack). Процедура подключения и распиновка контактов уже рассмотрена на нашем сайте.
Заключение
Мы с вами рассмотрели распиновку важнейших контактов на материнской плате. Подводя итоги, отметим, что изложенной в статье информации достаточно для рядового пользователя.

Отблагодарите автора, поделитесь статьей в социальных сетях.


Здравствуйте.
Подскажите пожалуйста в чем может быть дело. Есть материнская плата lenovo n1996 v. 1.0. Soket 1155. Также есть процессоры g630 и i3 3220t и ещё предлагают i5 3470.
Проблема следующая, с процессором g630 работает нормально, но при установке i3 не запускается. Говорят что и с i5 скорее всего не заведется. Биос специфический какой то, на асусах и прочих проживал биос без проблем, на этой леново не смог обновить. Вычитал что многоядерные процессоры не запускаются из за биоса, на 1150 сокете на другой материнке от гигабайт именно в этом была проблема. Хотя по мануалу эта lenovo вроде всеядная от g до i7 можно ставить.
Может кто знает провереный способ обновления биос для леново или как другую инфу по этой материнке подскажет.
Решено!
Собрал всю информацию какую смог найти по данной материнке. Вот что выяснилось;
1. поддержка только процессоров серии 2ххх. Это важно! Мой i3-3220t не завёлся.
2. обновление биоса и драйверов через офф сайт возможно, но не как на других системах.
На сайте леново запрашивают продукт (его номер, модель и прочее) но если ввести название материнки то ничего нет. Как оказалось у леново нет запчастей, а есть продукт в сборе, т.е. ноутбук или пк или рабочая станция. Так вот данная материнка lenovo n1996 (ih61m) устанавливалась в рабочую станцию под названием M71e Desktop (ThinkCentre). И если ввести эти данные то все драйвера и биос можно скачать и переустановить из под винды. Всё получилось с первого раза.
Возможно кому то поможет.


Метки: lenovo n1996 v. 1.0
Комментарии 21

Собрал всю информацию какую смог найти по данной материнке. Вот что выяснилось;
1. поддержка только процессоров серии 2ххх. Это важно! Мой i3-3220t не завёлся.
2. обновление биоса и драйверов через офф сайт возможно, но не как на других системах.
На сайте леново запрашивают продукт (его номер, модель и прочее) но если ввести название материнки то ничего нет. Как оказалось у леново нет запчастей, а есть продукт в сборе, т.е. ноутбук или пк или рабочая станция. Так вот данная материнка lenovo n1996 (ih61m) устанавливалась в рабочую станцию под названием M71e Desktop (ThinkCentre). И если ввести эти данные то все драйвера и биос можно скачать и переустановить из под винды. Всё получилось с первого раза.
Возможно кому то поможет.

На офф сайте посмотреть прошивку биоса, возможно будет поддержка микрокода процессоров новее. Пролить вроде с флешки даже можно. Нужно внимательно мануал к матери изучить.

Можно ускорить с помощью ssd, я даже ставил его на самсунг r40, скорость заметно повысилась.

Само собой ссд уже есть. Просто когда отдают более производительный процессор, почему бы не воспользоваться предложением. Вот только с биосом заковыка или с материнкой пока не понятно.

А по паспорту она поддерживает тот процессор который пытаетесь установить.

В нескольких источниках нашел инфу
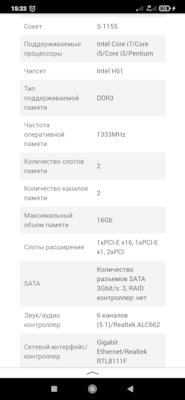

Процессров очень много разновидностей
kts--samara-ru.turbopages…timost-processorov-intel/
По вашей материнской платы что-то с ходу не нашёл подробной информации о моделях процессоров который она поддерживает.
То что сокет такой же это не гарантия что будет работать.

Кажется понял в чем дело) нашел инфу у продавцев материнок на авито. Скорее всего в этом и проблема. I5 3470 скорее всего и не запустится, а вот почему i3 2120t не запускается всё равно не понятно.


Процессров очень много разновидностей
kts--samara-ru.turbopages…timost-processorov-intel/
По вашей материнской платы что-то с ходу не нашёл подробной информации о моделях процессоров который она поддерживает.
То что сокет такой же это не гарантия что будет работать.
Как ещё выяснилось материнку эту называют h61m, я думал это чипсет просто указан, а это оказывается её название.


может быть для этой материнской платы нужна конкретная ревизия процессора, сталкивался с таким неоднократно в брендованных компьютерах (HP, ACER, Lenovo и др.)

Никаких сверх задач и игр в 4к я от этого " огрызка" не жду. Это рабочий ПК для интернета, корела, спринтлайоута. Разницу хочу почувствовать между G 630 и i5. По-моему должна быть.

Это рабочий ПК для интернета, корела, спринтлайоута.
_
Разницы не будет, поверь

Попробуй поставить вин 10. И обновления все. И в настройках получать все обновления.
БЫвает что биос прилетает с обновами на брендированных матерях

БИОС не прилетает, ты чайник.


Вынь руки из попы )

Это твой самый умный комментарий?

1. How to find and download the correct version of BIOS for the system
Note: If downloading and installing a BIOS intended for a different system model, the system may not work.
For additional instructions on how to download drivers and software, view How To Navigate And Download Lenovo Software Or Drivers from Support Site.
2. Review the included README documentation
If the above steps for How to find and download the correct version of BIOS were used, review the README that includes information on the BIOS Update Utility. Lenovo recommends reviewing the README information.
Readme file
The BIOS update Read Me file will most likely include a list of fixes and new functions, often to support new hardware and specific to your model.
These files also contain important information about the update procedure and what to do or avoid.
3. Update the BIOS from Windows
If possible, try to update the BIOS while using a reliable source of electricity. If updating the BIOS for a laptop or other portable device, make sure that its battery is fully charged.
These precautions are necessary because only a small power fluctuation can corrupt the BIOS while it is being updated. That can lead to an unusable computer.
If updating the BIOS from Windows, it is preferable to disable any running antivirus or security suite, so that it does not block anything during the update process.
The simplest method is to update the BIOS from Windows, download the file, extract it, and run the executable, (Read- Me file should contain detailed instructions.)
Restart the computer and BIOS is updated.
Ну вот, комплектующие в сборе, осталось приладить одно к другому и… здравствуй, новый компьютер! Если с подключением процессора, памяти, видеокарты сложностей обычно не возникает, то мелкие проводки, соединяющие контакты материнской платы с элементами на корпусе системного блока, вынуждают долго чесать затылок: какой из них куда ведет?

Штырьковые контакты кнопок, индикаторов, системного динамика и разъемов аудио выглядят одинаково, а каждый производитель материнских плат размещает их на своих изделиях по-разному. Сегодня речь пойдет о том, как правильно подключить кнопку включения компьютера к материнской плате и ничего не сжечь.
Передняя панель
Область расположения кнопок включения (power) и перезагрузки (reset), а также индикаторов питания, активности диска, сна и некоторых других на системном блоке называется передней панелью – front panel. На материнской плате ей соответствует контактная группа f_panel.

F_panel может выглядеть как на фото, где каждый контакт окрашен определенным цветом, а может быть однотонной. Количество и расположение штырьков на ней тоже неодинаково, поэтому схема подключения передней панели для материнских плат, например, Asus, не подойдет к платам Gigabyte и наоборот.
На некоторых моделях материнок контакты передней панели подписаны, что очень облегчает процесс сборки системного блока.

Но чаще всего они просто отмечены порядковыми номерами, как на первой фотографии. В таком случае без инструкции не обойтись.
Кнопка включения (power)
От кнопки включения на передней панели системного блока отходит 2 проводка, которые заканчиваются прямоугольным коннектором с двумя отверстиями и надписью «POWER SW» (Power switch). Не путайте его с коннектором «POWER LED», последний предназначен для подключения индикатора питания компьютера.
Это интересно: О гарантийном ремонте ноутбука Asus K56CM [Розетка]
Коннектор «POWER SW» соединяется с парой контактов на f_panel, которые на схеме подключения подписаны точно так же. На некоторых схемах Power switch обозначается как PSW, PWR, PWR BTN, PWRSW или ON/OF.
Контакты передней панели имеют полярность, то есть один из пары проводников подключается к выводу «+», а второй – к «-». Разъем Power switch тоже имеет минус и плюс, однако он может быть подсоединен к материнской плате любой стороной, поскольку работает на замыкание/размыкание цепи.
А что произойдет с компьютером, если по ошибке подключить кнопку включения к другому разъему, например, индикаторов или системного динамика? Ничего страшного – он просто не запустится, поскольку цепь включения, которая замыкается нажатием кнопки, так и останется разомкнутой.
Точно так же не стоит опасаться проблем, если вы ошибетесь с подключением других элементов фронтальной панели. Неправильно подсоединенный элемент просто не заработает.
Как подключить кнопку питания на платах разных марок

- На платах Asus с 10-штырьковым разъемом передней панели контакты PWR BTN находятся посередине (pin 5 и 6).
- На платах с 20-контактным разъемом они расположены на 11 и 13 пинах.
AsRock

Разные модели материнок AsRock имеют разное расположение контактов Power switch. Например:
- На 10-пиновом разъеме: pin 5 и 6 или pin 6 и 8.
- На 20-пиновом разъеме: pin 6 и 8.
Gigabyte

У Gigabyte разъемы фронтальной панели чаще всего имеют 20 контактов. На Power switch приходится pin 6 и 8.
Biostar

Материнские платы Biostar не слишком распространены в нашей стране, но чаще встречаются модели со следующим расположением пинов PWRSW:
Это интересно: «Мать» - всему голова: как выбрать материнскую плату для компьютераНа платах MSI разъем f_panel имеет 10 контактов, пины Power switch обозначены порядковыми номерами 6 и 8.
Fujitsu Siemens

На 30-контактной фронт-панели Fujitsu Siemens пины Power On/Of занимают 25 и 26 место. Обратите внимание, отсчет контактов на этой плате ведется справа налево.
Foxconn

- На 20-штырьковой контактной группе материнских плат Foxconn на Power switch приходятся контакты 6 и 8.
- На 10-штырьковой группе – также 6 и 8.

На продуктах марки Epox с 20-контактным разъемом передней панели кнопка Power подключается через пины 11 и 13.
Intel

Еще одна экзотическая марка материнских плат – Intel, выпускается с 10- и 12-контактными группами f_panel. Кнопка включения заведена на пины 6 и 8.
Lenovo

- На моделях материнских плат Lenovo с 14-пиновым разъемом передней панели кнопка включения подключается к контактам 9 и 11.
- На моделях с 10-ю контактами для Power switch отведены пины 6 и 8.
Здесь собраны только самые распространенные варианты подключения кнопки Power к материнским платам стационарных компьютеров. Если вам не подошел ни один из них, «скормите» поисковой системе запрос: «модель_вашей_платы front panel connection» и смотрите найденные картинки. Скорее всего, ответ найдется очень быстро.

Доброго времени суток всем читателям моего блога! На связи Федор Лыков. Сегодня хотелось бы разобрать актуальный вопрос, а именно «как подключить переднюю панель к материнской плате».
Данным вопросом рано или поздно задается каждый, кто решил самостоятельно собрать себе компьютер в первый раз, потому, считаю, что данная статья будет очень актуальна.
Рекомендую статью для тех, кто не умеет подбирать процессор к материнской плате.
Предназначение передней панели
Если вы хоть раз видели системный блок компьютера, то знаете, что на его фронтальной части располагаются:
- кнопка включения компьютера
- кнопка перезагрузки
- индикаторы работы жесткого диска
- дополнительные USB порты
- порты для звуковых устройств ввода и вывода (наушники и микрофон)
Для их полноценной работы необходимым условием является соединение панели с материнской платой. Разумеется, инженеры компаний-производителей предусмотрели этот момент и на платах размещены специальные разъемы.
Сложности подключения в первую очередь связаны с незнанием назначения тех или иных разъемов и пинов. Сейчас мы и будем разбираться, как правильно подключить панель к материнской плате от различных компаний-производителей.
Предлагаю начать рассмотрение вопроса со взгляда на наиболее распространенные провода от передней панели, которые нам и нужны, чтобы разобраться в вопросе. Приятного чтения!
Основные интерфейсы передней панели
Таблица
Как я уже и сказал, на передней панели могут располагаться самое разное количество вспомогательных разъемов и других интерфейсов, которые подключаются на прямую к материнской плате.
Давайте посмотрим на самые распространенные их виды в ПК.
| Название | Фото | Назначение |
| Power SW\Reset SW |  | Предназначены для работы кнопок питания и перезагрузки. Power SW – кнопка включения, а Reset SW –перезагрузки. |
| HDD Led | Необходим для работы светового индикатора работы жесткого диска на фронтальной панели корпуса системного блока. На своем компьютере вы можете заметить на фронте мигающую лампочку при включенном ПК. Так вот, это тот самый индикатор. | |
| Power Led |  | Необходим для работы индикатора питания на фронтальной панели. Как правило, он синего цвета и статично горит при включенном питании компьютера. |
| HD Audio | Нужен для подсоединения передней звуковой панели. Обычно она нужна для подключения наушников и использует одну звуковую карту, что и задние порты на материнской плате | |
| USB | Обеспечивает работу передних USB 2.0 портов. | |
| USB 3.0 |  | Осуществляет подключение передних USB 3.0 портов. Штекер более увесистый и мощный USB 3.0 нежели его младшая версия выше так как данные порты обладают более высоким стандартом скорости передачи и чтения данных. |
| Speaker |  | Системный динамик. Данная «пищалка» была распространена раньше и использовалась в качестве основного динамика, но сейчас с ее помощью система сообщает об ошибках при прохождении POST. |
Все эти разъемы являются унифицированным стандартом, и любая материнская плата поддерживает их подключение. Различаться может только расположение разъемов на самой материнской плате, но сам способ подсоединения идентичен.
Подключение передней панели к материнской плате
Первым делом, я порекомендую открыть руководство пользователя и поискать схему соединения там. Если нет бумажного, то можете найти его в электронном виде на официальном сайте производителя (как правило, в верхней части сайта переходите на вкладку «Продукты», там находите категорию материнских плат и уже оттуда ищите свою модель).
Прилагаю ссылки на официальные сайты:
Так же, на текстолите самой платы чаще всего написаны подсказки для помощи в подсоединении. На примере ниже отличный показатель правильных подсказок для того, чтобы разобраться как подключить переднюю панель к материнской плате.

Возьмем для примера популярную и актуальную материнскую плату и рассмотрим разъемы подключения на них.
Начнем
Первым делом рассмотрим модель материнской платы Gigabyte B450M DS3H с сокетом AM4 для подключения процессоров от компании AMD. Эта материнская плата достаточно популярна для недорогих сборок на Ryzen, а значит пример будет актуален.

Самым распространенным местом для размещения пинов подключения фронтальной панели является самый низ платы. Рассмотрим подключение на данной плате.

- USB 2.0 (на плате два разъема. Если шнур один, то подключайте в любой из них)
- USB 3.0
- Power Led
- HDD Led
- Power SW
- Reset SW
- CI (датчик вскрытия корпуса, не настолько распространен, как остальные)
- Speaker
Самые внимательные из вас уже могли заметить отсутствие разъема HD Audio, но не переживайте. Просто он находится в другой части платы, а именно слева.

Официальная документация говорит нам все то же самое, что я рассказал и вам.

Заметьте, что рядом с названием пина стоит знак + или — . Соблюдайте полярность и подключайте только идентичные знаки. На самих штекерах указаны знаки полярности, а также знак полюса на проводе можно понять по его цвету (красный – плюс, черный – минус).
А теперь давайте для сравнения возьмем похожую, но чуть более дешевую плату от той же компании – Gigabyte B450M S2H.

Данная плата обладает меньшим количеством слотов оперативной памяти, разъемов подключения и в принципе предназначена на чуть более дешевый сегмент. Пины здесь располагаются ближе к середине, давайте рассмотрим их подробнее.

- HD Audio
- USB 2.0 (на плате два разъема. Если шнур один, то подключайте в любой из них)
- Speaker
- Power Led
- Power SW
- HDD Led
- Reset SW
- USB 3.0
Заметьте, что в этой модели отсутствует разъём CI (датчик вскрытия корпуса), который присутствовал в предыдущем примере. Это не большая проблема, так как он, как уже упоминалось, не слишком распространен.
В официальной документации можем увидеть вот такую схему.

Теперь вам будет куда проще ориентироваться в системной документации, когда увидели это на примере, не так ли?
Абсолютно такие же обозначения на текстолите платы и схемы в руководстве пользователя будут выглядеть практически таким же образом будь это хоть китайская плата Killsre X79 для Intel Xeon на LGA2011, хоть старая MSI N1996 K9N для AMD на AM2.
Заключение
Сегодня мы рассмотрели очень важный вопрос, в котором необходимо разобраться для того, чтобы самостоятельно собрать свой персональный компьютер. Я уверен, что смог вам дать нужную базу знаний и у вас не должно более возникнуть проблем с тем, как подключить переднюю панель к материнской плате.
Спасибо, что дочитали статью до конца. Если у вас остались вопросы, то прошу вас пройти в комментарии и оставить их там. Я уверен, что смогу ответить на них, а также помочь вам. Не скромничайте и не стесняйтесь!
А на этой ноте закончим данную статью и попрощаемся вплоть до момента следующей публикации.
Читайте также:

