Как редактировать файлы mpg
Обновлено: 05.07.2024

Если вы всегда находитесь в Интернете, наверняка сталкивались с форматами файлов MPEG. Это цифровой видеоформат со сжатым видеоконтентом со звуком, который обычно используется для фильмов, распространяемых в Интернете. Он использует определенный тип сжатия, что значительно ускоряет потоковую передачу и загрузку. Кроме того, он обеспечивает высокое качество видео при довольно низкой скорости передачи данных. Однако такое высокое качество также является основной причиной неоправданно большого размера файла. Он жертвует размером файла ради качественного вывода. При этом их преобразование также пользуется спросом, и лучший выбор - преобразовать их в формат MP4. В связи с этим, эта статья дает представление о лучших инструментах конвертера на сегодняшний день, которые вы можете использовать для преобразования MPG в MP4.
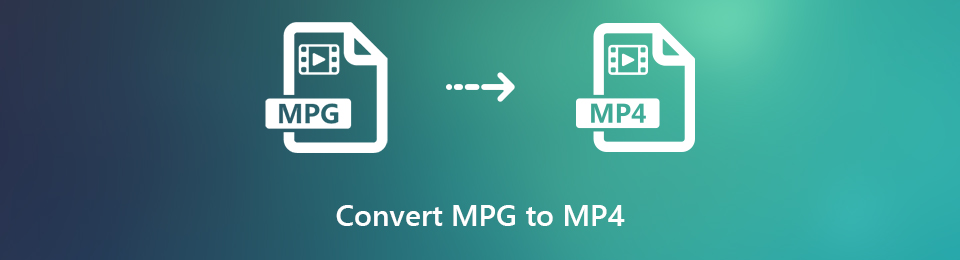
1. Почему вам нужно конвертировать MPG в MP4
Если вы столкнулись с той же ситуацией, о которой говорилось выше, то, возможно, это лучшее время, чтобы научиться конвертировать MPG в MP4, потому что их преобразование имеет множество причин и преимуществ. При этом ниже приведены основные причины, по которым вам нужно конвертировать MPG в MP4.
- Во-первых, преобразование MPG в MP4 даст вам высококачественный результат при одновременной экономии места для хранения. Благодаря этому ваше устройство сможет работать быстрее.
- Преобразование их в MP4 сделает их более совместимыми и доступными, поскольку MP4 является наиболее широко используемым видеоформатом, который поддерживается многими видеопрограммами и различными аппаратными устройствами.
- Наконец, вам необходимо преобразовать .MPG в .MP4, потому что это общий формат файлов, используемый для обмена видеофайлами в Интернете. Благодаря этому вы сможете без задержек делиться своим видеоконтентом.
Video Converter Ultimate - лучшее программное обеспечение для конвертации видео и аудио, которое может конвертировать MPG / MPEG в MP4 с высокой скоростью и высоким качеством изображения / звука.
- Конвертируйте любые видео / аудио, такие как MPG, MP4, MOV, AVI, FLV, MP3 и т. Д.
- Поддержка 1080p / 720p HD и 4K UHD конвертирования видео.
- Мощные функции редактирования, такие как Обрезка, Обрезка, Поворот, Эффекты, Улучшение, 3D и многое другое.
2. Как конвертировать MPG в MP4
Существует множество инструментов, программного обеспечения и способов конвертировать MPG в MP4. Конечно, некоторые довольны инструментом, который они используют, и многие все еще ищут лучший конвертер для своих нужд. Если вы хотите узнать, как конвертировать быстро, легко и практично, возьмите свое устройство сейчас и следуйте подробным инструкциям, приведенным ниже.
Как конвертировать MPG в MP4 с помощью FoneLab Video Converter Ultimate
Конвертер видео FoneLab Ultimate находится в списке лидеров по преобразованию видео в другой формат файла без потери качества видеоконтента. Он имеет простую в использовании кнопку и удобный интерфейс навигации, который привлекает пользователей, чтобы попробовать. Более того, одна из его многих замечательных функций - это возможность конвертировать MPG в MP4 или наоборот. Помимо этого, он также позволяет добавлять, объединять видео и аудио файлы, создавать, управлять пакетными преобразованиями и многое другое. Все эти невероятные функции содержатся в одном программном обеспечении, которое можно установить на компьютеры Windows или Mac. Ниже приведены основные шаги, которые необходимо выполнить:
Чтобы преобразовать MPG в MP4:
Video Converter Ultimate - лучшее программное обеспечение для конвертации видео и аудио, которое может конвертировать MPG / MPEG в MP4 с высокой скоростью и высоким качеством изображения / звука.
- Конвертируйте любые видео / аудио, такие как MPG, MP4, MOV, AVI, FLV, MP3 и т. Д.
- Поддержка 1080p / 720p HD и 4K UHD конвертирования видео.
- Мощные функции редактирования, такие как Обрезка, Обрезка, Поворот, Эффекты, Улучшение, 3D и многое другое.
Шаг 1 Установите FoneLab Video Converter Ultimate на свое компьютерное устройство. После этого он будет автоматически запущен. Если нет, просто дважды щелкните программу на рабочем столе.
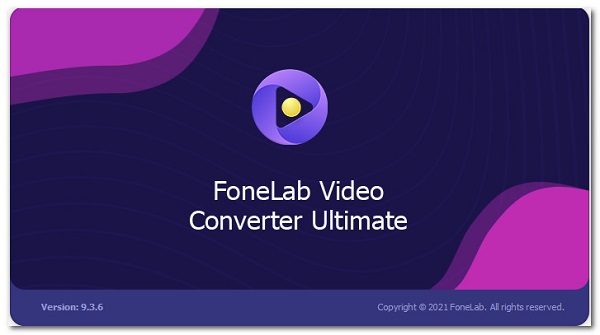
Шаг 2 В главном интерфейсе вы увидите кнопку со знаком плюса (+), куда нужно добавить или перетащить файл для преобразования. Просто добавьте или перетащите файл.
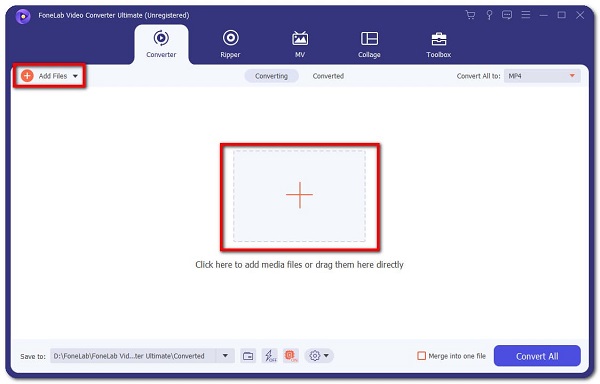
Шаг 3 После этого он покажет вам другие функции, такие как редактирование, обрезка и включение субтитров. В нашем случае просто щелкните выходной формат справа от выходного видео. Тогда выбирай MP4 в качестве формата выходного файла.

Шаг 4 Найдите папку, в которой вы хотите сохранить преобразованное видео, нажав кнопку «Папка» в нижней части интерфейса. Затем щелкните значок Конвертировать все кнопку, и она автоматически сохранится на вашем устройстве.
Чтобы преобразовать MP4 в MPG:
Шаг 1 Используя то же программное обеспечение, добавьте или перетащите файл MP4 для преобразования на кнопку со знаком плюса в интерфейсе.
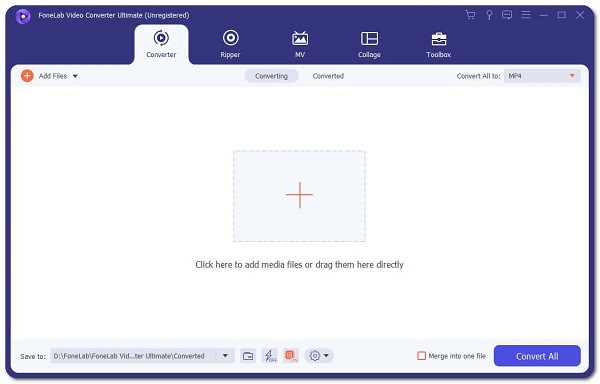
Шаг 2 После этого выберите MPG в качестве формата выходного файла.
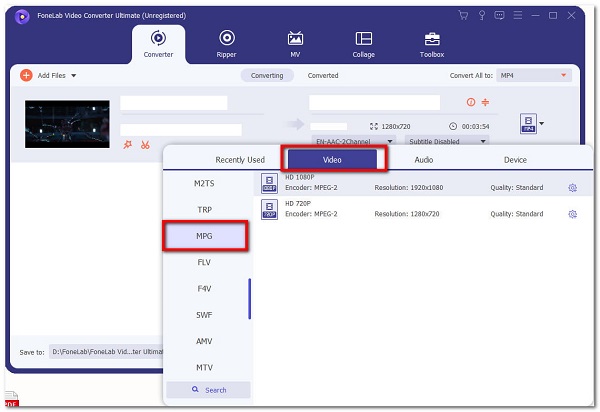
Шаг 3 Выберите папку, в которой вы хотите сохранить преобразованное видео. Затем щелкните значок Конвертировать все кнопку, и он автоматически сохранится.
Как конвертировать MPG в MP4 с Adobe Premiere
Adobe Premiere - это профессиональная программа для редактирования видео для создания видеоконтента. Это приложение профессионального уровня, которого более чем достаточно для большинства ситуаций редактирования видео. Его можно использовать для простой сборки и редактирования, добавления аудио и видео эффектов, создания заголовков, управления и экспорта вывода вашего проекта в любой формат файла в соответствии с вашими предпочтениями. Однако использование этого инструмента может быть затруднено, поэтому для вашего удобства мы упростили шаги. При этом вот основные шаги, которые необходимо выполнить:
Шаг 1 Сначала установите Adobe Premiere на свой компьютер, а затем запустите программное обеспечение.
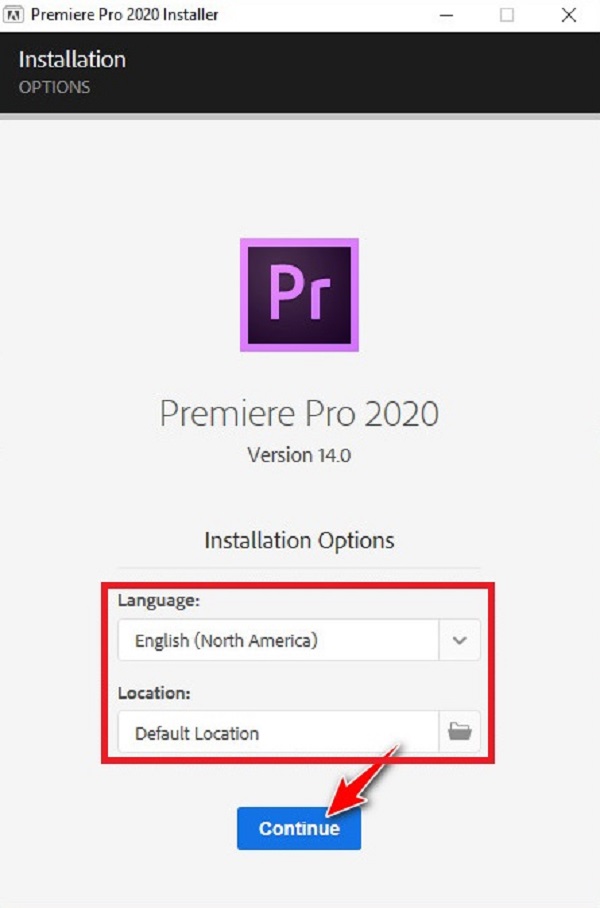
Шаг 2 В главном интерфейсе щелкните значок Файл в верхней левой части, затем щелкните Импортировать Файл. Затем выберите файл MPG, который нужно преобразовать.
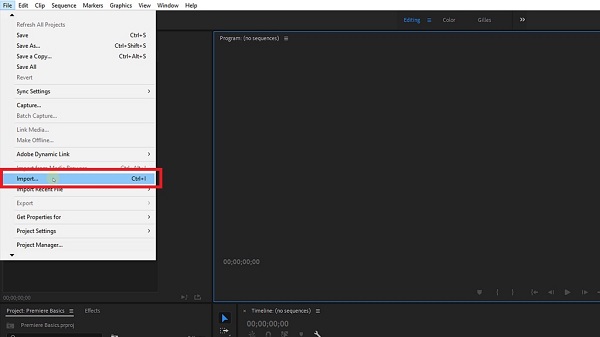
Шаг 3 Подождите, пока файл MPG полностью отобразится. Перейдите на панель «Файл», нажмите «Экспорт», а затем «Медиа».
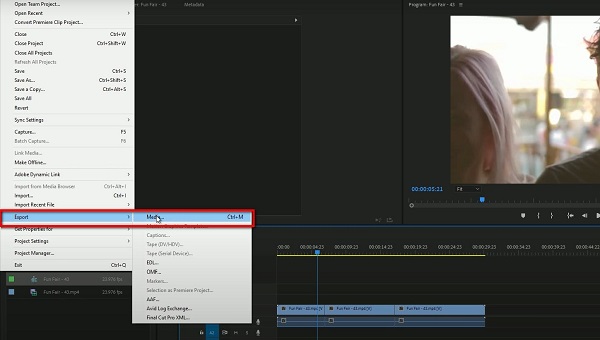
Шаг 4 На панели настроек экспорта перейдите к Настройки экспорта, затем выберите H.264, и видеофайл будет сохранен в формате MP4. Затем найдите папку, в которой вы хотите сохранить преобразованный файл.
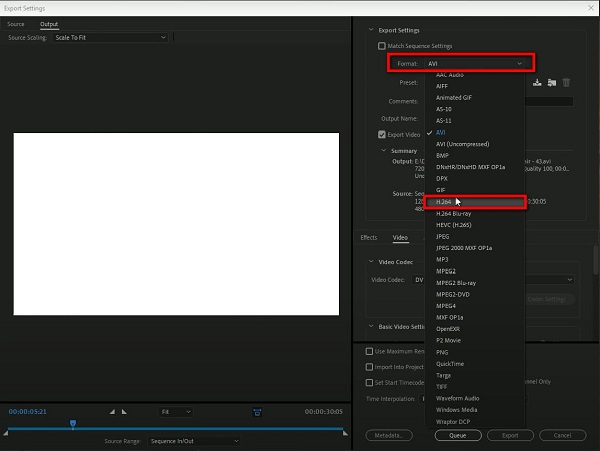
Шаг 5 Наконец, нажмите Экспортировать кнопка в нижней части Настройки экспорта. Когда рендеринг будет завершен, он будет автоматически сохранен на вашем устройстве, и все готово.
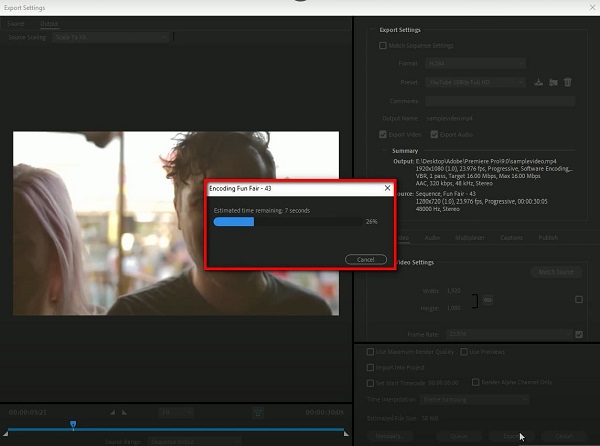
Как конвертировать MPG в MP4 онлайн
Преобразование с помощью онлайн-инструмента - еще один практичный способ конвертировать .MPG в .MP4 без установки дополнительных приложений, инструментов или программного обеспечения. Но у онлайн-конвертеров есть определенные ограничения, такие как размер файла, который нужно преобразовать, и ограниченный формат ввода и вывода. Тем не менее, если вы хотите конвертировать MPG в формат MP4 онлайн, вы можете конвертировать его в CloudConvert. Это онлайн-конвертер, конвертирующий ваши видеофайлы в другие форматы. Ниже приведены шаги, которые необходимо выполнить:
Шаг 2 Нажмите Выберите файл кнопку и добавьте или перетащите MPG видео файл.
Шаг 3 После добавления или перетаскивания файла щелкните значок Конвертировать кнопка в нижней части интерфейса.
Шаг 4 Когда рендеринг будет завершен, нажмите зеленую кнопку «Загрузить», и он будет автоматически загружен и сохранен на вашем устройстве.
3. Полномасштабная сравнительная таблица конвертеров 3 MPG в MP4
| Конвертер видео FoneLab Ultimate | Adobe Premiere | Онлайн-конвертер (CloudConvert) | |
| Качество вывода / преобразование без потерь | Высокое качество | Качество продукции | Качество продукции |
| Скорость конвертации | Быстрый процесс преобразования | Требуется время для рендеринга | Требуется время для рендеринга |
| С помощью инструмента настройки | Да | Да | Да |
| Размер выходного файла | Маленький размер файла | Большой размер файла | Большой размер файла |
| Поддерживаемые операционные системы | Windows и Mac | Windows и Mac | Windows и Mac |
4. Часто задаваемые вопросы о преобразовании MPG в MP4
1. MP4 работает лучше, чем MPG?
Помимо того, что это наиболее совместимый и доступный формат видеофайлов, поскольку он поддерживается большинством видеопрограмм. MP4 работает лучше и превосходен по сравнению с форматом файлов MPG по той причине, что он имеет высокое качество и небольшой размер. Технически MP4 работает лучше, чем MPG, поэтому лучше конвертировать MPG в MP4, конечно, с помощью FoneLab Video Converter Ultimate.
2. Безопасны ли онлайн-конвертеры видео?
Онлайн-конвертеры безопасны в использовании, если вы хотите преобразовать видео в новый формат файла. Учитывая, что он не будет запрашивать какую-либо важную информацию для его использования. Если его спросят, возможно, его использование небезопасно и рискованно.
3. Преобразование формата видеофайла в другой снижает качество?
Когда вы конвертируете формат видеофайла в другой формат, есть большая вероятность того, что качество будет снижено. Вот почему, если вам нужно преобразование без потерь, лучше всего использовать FoneLab Video Converter Ultimate, поскольку он позволяет преобразовывать быстро и легко без потери качества.
Эта статья доказала, что есть много способов конвертировать MPG в MP4 и наоборот. Наряду с вашими трудностями при конвертации, мы представляем вам способы, которые вы можете использовать. Среди решений Конвертер видео FoneLab Ultimate это лучший и наиболее рекомендуемый конвертер, поскольку он явно показал преимущества среди других конвертеров. Нужно конвертировать? Попробуйте прямо сейчас.
Video Converter Ultimate - лучшее программное обеспечение для конвертации видео и аудио, которое может конвертировать MPG / MPEG в MP4 с высокой скоростью и высоким качеством изображения / звука.

MPEG становится чрезвычайно популярным в современном мире мультимедиа. Быстрый и простой способ редактировать файлы MPEG - использовать редактор MPEG. Мы в Wondershare, естественно, рекомендуем Wondershare Filmora: отличное программное обеспечение для редактирования видео, которое поможет вам обрезать, обрезать, объединять и поворачивать видео MPEG или добавлять интересные эффекты перехода, фильтры, подписи и т. д. для улучшения ваших видео.
Более того, это программное обеспечение для редактирования видео MPEG также является конвертером видео. Вы можете преобразовать свое творение в другой формат и сохранить его на свой компьютер, как захотите.
Бесплатно загрузите редактор MPEG (бесплатная пробная версия), а затем выполните следующие действия, чтобы легко и весело редактировать видео MPEG на ПК. Если вы пользователь Mac, обратитесь к Filmora для Mac за помощью.


Как редактировать видео файлы MPEG
1 Импорт файлов MPEG
Нажмите «Импорт» или перетащите, чтобы добавить файлы на панель ресурсов. Все добавленные файлы будут отображаться в Альбоме пользователя, и вы можете просмотреть их в правом окне просмотра и сделать снимки понравившихся видеосцен. Помимо файла MPEG, этот видеоредактор MPEG также может помочь вам редактировать MP4, FLV, AVI, MOV, MPG, WMV, MKV и т. Д.

2 Редактировать видео MPEG
Затем перетащите файлы на видеодорожку на временной шкале. Чтобы отредактировать видео MPEG, дважды щелкните миниатюру, чтобы открыть панель редактирования в верхнем левом углу. Вы увидите панель видео, панель звука и кнопку кадрирования. Щелкните Панель видео / аудио, чтобы развернуть параметры. Как видите, просто нажмите, чтобы повернуть, перевернуть и установить контраст, насыщенность и яркость видео, быстрое / медленное движение и т. Д. Вы также можете добавить стильный текст и художественные видеоэффекты, чтобы сделать ваши видео более персонализированными и привлекательными.

3 Добавить переход сцены
Чтобы применить определенные переходы сцены между видеосегментами, щелкните вкладку «Переход» и перетащите переходы к видеоклипу на видеодорожке.


Подробнее о файлах MPEG: «Группа экспертов по движущимся изображениям» (MPEG) - это рабочая группа экспертов, созданная ISO и IEC для установления стандартов сжатия и передачи аудио и видео. Он был основан в 1988 году, и его первое собрание состоялось в мае 1988 года в Оттаве, Канада.

Просто замечательная программа для редактирования видео. Простая и понятная!
Лучший Free Video Editor 2020 года, который освободит вас от лишней траты времени.
Вы также можете использовать программу для редактирования файлов, скачанных с помощью YouTube Downloader. Если вам нужны субтитры, воспользуйтесь нашим приложением Subtitle Downloader для YouTube. Чтобы скачать плейлист целиков, используйте YouTube Playlist Downloader.
Если вы фанат Apple, Узнайте, как скачать MP4 с YouTube в формате совместимом с iPhone.
- Редактирует практически 100% всех доступных видеофайлов
- Простой и понятный интерфейс
- Легкое в использовании и функционально насыщенное приложение для Windows
Что такое видеоредактор?
Free Video Editor - это бесплатная программа для редактирования видео, позволяющая удалять ненужные фрагменты видеоролика без перекодировки.
Другими словами, программа с легкостью удаляет отдельные части видео, сохраняя при этом оригинальное качество исходного файла.
Все, что вам нужно сделать - это задать начальную и конечную точку фрагмента видео, удалить его и нажать кнопку Сохранить. Отредактированное видео сохраняется в новом файле.
Данная программа для редактирования видео поддерживает следующие видеоформаты: *.avi, *.mpg, *.mp4, *.mkv, *.flv, *.3gp, *.webm, *.wmv.
Разм.: 30.77 МБ, Вер.: 1.4.57.311 Windows 10, 8, 7, Vista, XP SP3Как редактировать видео, используя Free Video Editor
1. Запустите Free Video Editor
2. Вставьте видео
Нажмите "Добавить файл. ", чтобы найти видеофайл или просто перетащите ваше видео в окно программы.
Приложение создаст звуковую дорожку, где будет показана интенсивность звука.
На шкале времени будут автоматически отмечены теги для первых кадров каждой сцены видео, а также индикатор воспроизведения для навигации по видео.
Примечание: В зависимости от продолжительности видео и производительности вашего ПК, индексация видео может занять несколько минут.
3. Отредактируйте видео
Существует два способа:
Чтобы удалить фрагменты из видео:
Определить начальную точку выбора, нажав на кнопку "Начало фрагмента" и определить конечную точку, перетащив индикатор в нужное положение и нажав ту же кнопку.
Выберите любое количество фрагментов.
Если Вы хотите отменить выбранный фрагмент: нажмите кнопку 'Отменить выделение', чтобы очистить выбор.
Примечание: чтобы отменить все выборки, разместить индикатор в неактивной области. Чтобы удалить одно выделение, поместите индикатор в этом выборе.

Чтобы отредактировать видео, используя теги:
Удалить автоматически установленные метки, нажав кнопку "Редактировать > Удалить все авто-теги в меню (или щелкните правой кнопкой мыши и выберите "Удалить все авто-теги").
Установите дополнительные теги: перетащите индикатор воспроизведения до точки, где вы хотите установить новый тег и нажмите кнопку "Установить тег".
Редактирование тегов: в меню откройте "Редактировать теги" и укажите интервалы для тегов (например, 10 мин, 3 мин или 30 сек), или установите определенное количество тегов для видеофайла, (например, 1, 5 и т.д.), или используйте кнопку "Удалить все" (вы также можете выбрать теги, которые нужно удалить, выделив их и нажав Del на клавиатуре).
4. Выберите параметры вывода и сохраните видео
Выберите формат из выпадающего меню: Original, AVI, MP4, MKV, MP3 (только аудио) или GIF.
Примечание: если вы выбрали "оригинальный формат", Free Video Editor обрабатывает видео файл без перекодирования, а это значит, что процесс происходит очень быстро, и оригинальное качество сохраняется.
Выберите параметры сохранения:
Сохранить видео (сохранить видео в качестве одного файла, удаляя все выборки)
Разделить по выборкам + Сохранить видео (удалить все выбранные сцены и сохранить оставшиеся части в виде отдельных файлов)
Разделить по тегам + Сохранить видео (разделить видео по тегам и сохранить части в виде отдельных файлов)

Файлы MPG являются форматом сжатого видео. Давайте установим, при помощи каких программных продуктов можно воспроизводить ролики с указанным расширением.
Программы для открытия MPG
Учитывая, что MPG является форматом видеофайлов, данные объекты можно воспроизвести при помощи медиаплееров. Кроме того, существуют некоторые другие программы, в которых возможен проигрыш файлов данного типа. Рассмотрим алгоритмы открытия указанных роликов при помощи различных приложений.
Способ 1: VLC
Начнем изучение алгоритма запуска воспроизведения MPG с рассмотрения действий в проигрывателе VLC.



Способ 2: GOM Player
Теперь посмотрим, как совершить то же самое действие в медиаплеере GOM.
-
Откройте проигрыватель ГОМ. Щелкните по эмблеме марки. Выбирайте «Открыть файл(ы)…».



Способ 3: MPC
Теперь посмотрим, как запустить воспроизведение ролика MPG с помощью плеера MPC.
-
Активируйте MPC и, перейдя в меню, кликните «Файл». Затем совершите клик по «Быстро открыть файл…».



Способ 4: KMPlayer
Теперь наше внимание будет обращено к процессу открытия объекта с названным расширением в проигрывателе KMPlayer.
-
Запустите KMPlayer. Щелкайте по лого разработчика. Отметьте «Открыть файл(ы)».



Способ 5: Light Alloy
Еще одним из проигрывателей, на который следует обратить внимание, является Light Alloy.
-
Запустите Light Alloy. Кликайте по значку «Открыть файл». Он является крайним левым элементом на нижней панели управления и имеет вид фигуры треугольной формы с черточкой под основанием.



Способ 6: jetAudio
Несмотря на то, что приложение jetAudio ориентировано, прежде всего, на проигрывание аудиофайлов, оно может воспроизводить и видеоролики MPG.
-
Активируйте джетАудио. В группе иконок в верхнем левом углу щелкайте по самой первой. После этого кликайте правой кнопкой мышки по пустому пространству внутри оболочки программы. Перемещайтесь по пункту меню «Add files». В открывшемся списке выберите пункт с таким же названием.




Способ 7: Winamp
Теперь посмотрим, как открыть MPG в программе Винамп.
-
Активируйте Винамп. Щелкните «Файл», а затем в открывшемся списке выберите «Открыть файл».



Нужно отметить, что в связи с тем, что поддержка Winamp разработчиками прекращена, программа может не поддерживать некоторые современные стандарты при воспроизведении MPG.
Способ 8: XnView
Воспроизводить MPG могут не только видеопроигрыватели, но и просмотрщики файлов, к каковым относится XnView.
-
Активируйте XnView. Переместитесь по позициям «Файл» и «Открыть».



Хотя XnView и поддерживает воспроизведение MPG, но по возможности управлять видео данный просмотрщик значительно уступает медиапроигрывателям.
Способ 9: Universal Viewer
Ещё один просмотрщик, поддерживающий проигрыш MPG, называется Универсал Вьювер.
-
Запустите просмотрщик. Кликните «Файл» и «Открыть…».



Как и в предыдущем случае, возможности по просмотру MPG в Универсал Вьювер ограничены в сравнении с проигрывателями медиафайлов.
Способ 10: Windows Media
Наконец, открыть MPG можно при помощи встроенного плеера ОС – Windows Media, который, в отличие от иных программных продуктов, даже не нужно устанавливать на ПК с ОС Виндовс.
-
Запустите Виндовс Медиа и одновременно откройте «Проводник» в том каталоге, где помещен MPG. Зажав левую кнопку мышки (ЛКМ) перетащите ролик из «Проводника» в ту часть Windows Media, где находится выражение «Перетащите элементы».


Существует очень много программ, которые способны воспроизводить видеофайлы MPG. Тут представлены только самые известные из них. Конечно, это, прежде всего, медиапроигрыатели. Разница в качестве воспроизведения и возможности управления видео между ними довольно мала. Так что выбор зависит исключительно от личных предпочтений юзера. Кроме того, ролики данного формата можно просмотреть, используя некоторые просмотрщики файлов, которые, впрочем, по качеству отображения уступают видеопроигрывателям. На ПК с ОС Виндовс не обязательно инсталлировать стороннее ПО для просмотра названных файлов, так как можно воспользоваться встроенным проигрывателем Windows Media.

Отблагодарите автора, поделитесь статьей в социальных сетях.

Читайте также:

