Мазила с поиском яндекс
Обновлено: 04.07.2024
Мощный браузер с многолетней историей, базируется на быстром движке, совместим со всеми актуальными Web-стандартами. Лояльно относится к ресурсам ПК, не требует наличия мощного «железа», молниеносно открывает даже «тяжелые» страницы, содержит встроенные инструменты для защиты пользовательских данных.
Mozilla Firefox - это веб-браузер, который существует уже более 10 лет. Был разработан Фондом Mozilla, которые также развивает своих конкурентов, таких как Google Chrome и Safari. Этот браузер приобрел популярность благодаря своим функциям безопасности, высокой скорости загрузки, простоте и расширениями для увеличения функциональности.
В основном браузером пользуются на настольных компьютерах, но браузер Firefox работает и на других устройствах, кроме Windows. Его можно с легкостью использовать на Android, Mac OS X, Linux, iOS и еще на нескольких платформах.
Интерфейс обозревателя подобен другим браузерам – в Firefox используется многовкладочная структура меню, есть проверка правописания, специальная строка для быстрого поиска, возможность установки дополнений из интегрированного маркета. Поддерживается функция синхронизации закладок, истории посещений и другой личной информации между разными устройствами. Теперь доступна функция "Send Tab to Device", которая позволяет посылать вкладку с одного устройства на другое, чтобы можно было продолжить с того места, на котором остановился, на другом компьютере или мобильном устройстве. Таким образом, неважно, какими устройствами вы пользуетесь, ваши вкладки всегда будут синхронизированы и доступны с этой функцией. Например, Mozilla Firefox можно скачать бесплатно для Windows 7 и затем используя общий аккаунт просматривать историю открытых страниц на смартфоне или другом компьютере Windows 10.
Особого внимания заслуживает режим приватного просмотра, в котором блокируются скрытые трекеры и другие подобные настройки.
Интересные факты о Browser
Особенности
Скорость, отказоустойчивость и лояльность к ресурсам всегда были сильными сторонами обозревателя. Его разработчики уважают желание пользователей сохранить свои данные от утечки, а сам интерфейс не перегружен различными надстройками.
Стабильность
Беспрерывная работа с тяжелым контентом, отказоустойчивость при обработке намеренно неправильного кода.
Полная приватность
Специальный режим безопасного просмотра, блокирующий даже скрытые отслеживающие надстройки
Лояльность
Относительно небольшое использование ресурсов ПК, лояльность к объему установленной оперативной памяти
Синхронизация
Обмен данными с помощью профиля Firefox между всему устройствами одного акккаунта
Гибкость
Установка разнообразных плагинов из встроенного магазина
Кроссплатформенность
Mozilla Firefox 32/64 bit скачивается с русской версией меню бесплатно для ПК на основе Windows, Linux, OS, а также мобильных систем
Инструкции
Удаление Mozilla Firefox с компьютера Windows?
Удаление браузера с компьютера происходит стандартным образом. Но для корректного удаления лучше убедиться что вы делаете все правильно.
Установка Mozilla Firefox на компьютер
Установка браузера Фаерфокс происходит на Windows 10 практически без внимания пользователя, поставить браузер можно почти в один клик.
Удаление Куки конкретного сайта
Если нужно "сказать" браузеру что мы на этом сайте первый раз, нужно просто удалить куку сайта из браузера. Почистить кеш отдельного сайта можно следуя этой простой инструкции
Firefox - очистить кэш
На сайтах с динамическим содержим часто при повторном посещение остается закэширующийся контент, для очистки кэша используйте один методов
Где хранится история и закладки Firefox?
Файл в котором хоронится вся история посещения браузера Mozilla FireFox, а также его закладки.
Вопросы
Как посмотреть сохраненные пароли в Mozilla Firefox?
Встроенная функция хранилище паролей, поможет безопасно хранить ваши логины и пароли. Для того чтобы их посмотреть смотрите тут
Как восстановить закрытые вкладки Firefox?
2 самых простых способа открыть случайно закрытую вкладку. Эти методы работают даже в режиме инкогнито.
Если подхватили поиск от Майл.ру в браузер, следуй этой инструкции для восстановление нужной домашней страницы и поисковой системы.
Как удалить куки определенного сайта Firefox?
Удалить куку конкретного сайта можно всего в несколько кликов.
Как запустить Firefox в безопасном режиме?
Безопасный режим временно отключает аппаратное ускорение, сбрасывает некоторые настройки и отключает дополнения (расширения и темы) что позволяет опредилить источник проблемы возникшей в работе браузера.
Как сохранить пароли Firefox при переустановке Windows?
Браузер обладает собственным безопасным хранилищем паролей, который обладает функцией автозаполнения логина и пароля. Как сохранить хранилище при переустановке системы читайте подробно тут.
Как установить визуальные закладки в Mozilla Firefox
Благодаря гибкости интернет обозревателя визуальные закладки на стартовой странице можно выбрать по своему вкусу и потребностям.
Как отключить рекламу в браузере Mozilla Firefox
Все чаще интернет реклама перестает быть двигателем прогресса, а лишь источником раздражения и потери времени. Убрать рекламу в браузере Фаерфокс проще всего установкой дополнения.
Отзывы специалистов
К 2014 году этот Интернет-обозреватель завоевал место №3 по популярности в мире и №2 в России. А в Польше и Германии он вообще лидер. Благодаря быстрому открытию сайтов, продуманному интерфейсу с удобными кнопками и «живыми» вкладками, интегрированной проверке орфографии и множеству плагинов браузер нашел миллионы поклонников. Стабильный web-обозреватель с современным интерфейсом, базирующийся на «легком» движке Gecko, который сможет мгновенно открывать сайты с тяжелым контентом, быстро переключаться между страницами с помощью вкладок, искать информацию прямо в строке ввода URL и при необходимости устанавливать дополнительные надстройки.SoftOK.info Успех программы обусловлен идеальным сочетанием нескольких важных факторов: Mozilla Firefox предлагает уникальный механизм расширения стандартных возможностей, максимально адаптирующий браузер к требованиям пользователя, а также гибкость настройки, которая предусматривает установку дополнительных тем, плагинов или вспомогательных функций. Firefox Quantum - новое название для Mozilla Firefox. Свободный веб-браузер, ориентированный на приватность и безопасность в Интернете. Mozilla Firefox включает в себя серьёзные инструменты защищающие вас от мошенников и зловредных программ, а также лёгкие способы отличить хороших парней от плохих, такие как, например, проверка подлинности сайта одним щелчком.












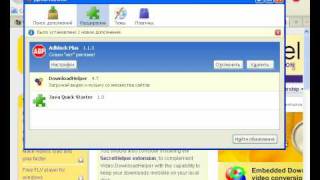

Основная информация о программе
Mozilla Firefox – скоростной и практичный браузер с открытым кодом. Если вам нравится универсальный дизайн, быстрое переключение по вкладкам, расширяемость и полифункциональность, то «Огнелис» отлично подходит по этим параметрам для веб-серфинга.
Интуитивное меню (самая крайняя правая кнопка на панели) с возможностью перетаскивать полезные инструменты заметно упрощает работу в Интернете. Добавление страниц в закладки происходит через иконку со звездочкой. Рядом же находится иконка всех загрузок файлов. Новые обновления загружаются в автоматическом режиме (по умолчанию).
Дополнения всегда являлись самой сильной чертой «Огненного лиса». Они позволяют настроить внешний вид по своему желанию, а также установить нужные плагины и приложения, которые существенно облегчат жизнь обычным пользователям, веб-разработчикам и верстальщикам. Высокая функциональность достигается именно благодаря многочисленным расширениям, доступ к которым можно получить через комбинацию клавиш Ctrl+Shift+A.
Изначально браузер назывался Phoenix. Потом его переименовали в Firebird. Начиная с версии 0.8, проекту дают наименование Firefox, которое закрепляется за ним и по сей день. На протяжении 16 лет разработчики из Mozilla Corporation и независимые программисты продолжают работать над «Огнелисом»: постоянно исправляются баги, изменяется дизайн, появляются новые функции и полезные приложения. Некоторые пользователи недовольны большим расходом оперативной памяти. Это особенно видно, когда приходится запускать флеш-плееры. Но в новых версиях ситуация постепенно меняется, и браузер становится все менее требовательным.

Скачивание
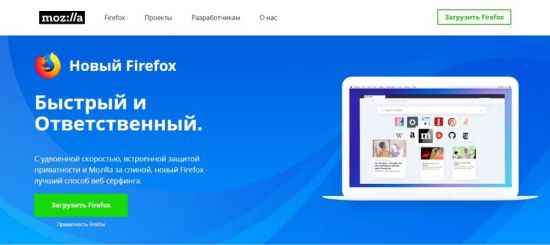
На открывшейся странице пользователь сможет загрузить на свое устройство русскую версию программы. Для этого достаточно нажать кнопку «Загрузить Firefox» в правом верхнем углу экрана или внизу слева.
Через несколько секунд начнется скачивание браузера на компьютер. По окончании процесса можно запустить инсталлятор из браузера или перейти в папку загрузок на ПК и оттуда запустить установщик.
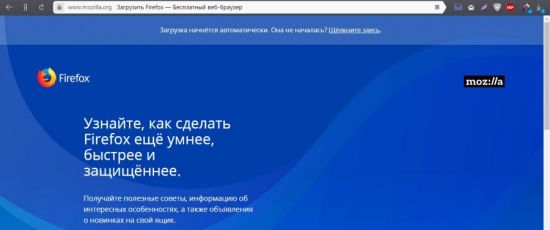
Версии Firefox
Помимо обычной версии браузера, на официальном сайте есть еще несколько продуктов, которые можно скачать бесплатно.
Во вкладке «Разработчикам» доступны для установки несколько версий Firefox.

Developer Edition – браузер, созданный для людей, принимающих участие в разработке программ. Он обладает более широким функционалом. Движок браузера более производителен. Имеется встроенный редактор фигур и удобная панель шрифтов. Также пользователь сможет редактировать CSS-сетку, тем самым изменять дизайн главной вкладки. Разработчики сайтов могут использовать его для тестирования своих ресурсов.
Beta выпускается незадолго до релиза новой официальной версии. В ней пользователи имеют возможность одними из первых попробовать новые функции программы, а в случае обнаружения ошибки, сообщить об этом разработчикам. Доступны версии как для компьютера, так и для мобильных устройств.
Nightly – это нестабильная платформа. В ней появляются самые новые идеи разработчиков Мазила Фаерфокс. Пользователи могут тестировать ее и предлагать изменения для усовершенствования. Наилучшие идеи в дальнейшем будут реализованы в полной версии.
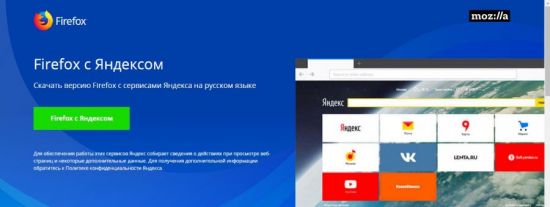
Установка
После того как был загружен инсталлятор на компьютер, можно приступать к установке. Разберем пример, как установить Firefox с Яндексом. Для других версий продукта установка проходит аналогичным способом.
Для запуска необходимо зайти в папку, куда сохраняются скаченные файлы из сети. Это можно сделать из браузера, через папку «Загрузки».
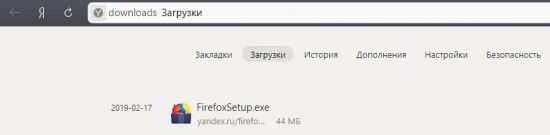
Порядок действий при установке следующий:
1. Запустить файл FirefoxSetup.exe
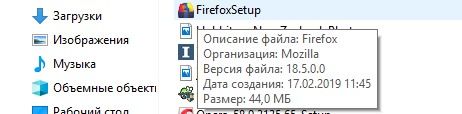
2. Дождаться распаковки файлов.
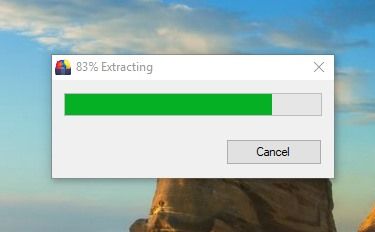
3. В открывшемся окне мастера установки нажать кнопку «Далее».
4. Выбрать тип установки. Для опытных пользователей рекомендуется указать «Выборочная». Это позволит сделать выбор в некоторых местах. Обычный тип не потребует дальнейших действий от пользователя и установит браузер в стандартной комплектации.
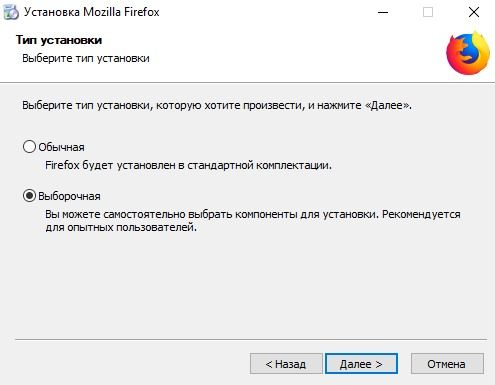
5. Указать папку на диске, куда будет установлена программа.

6. Служба поддержки позволит обновлять браузер в фоновом режиме. Тем самым у вас всегда будет последняя версия Firefox.
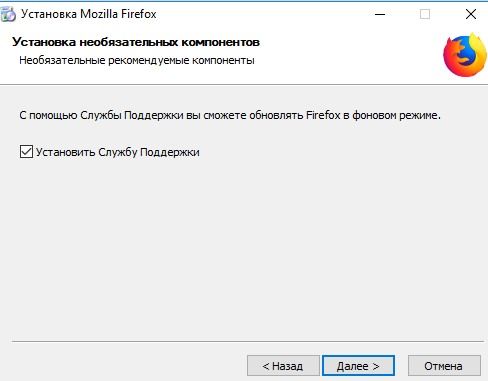
7. Можно создать ярлыки на рабочем столе и в меню Пуск.
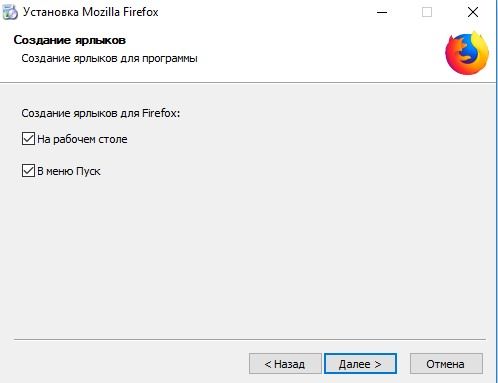
8. Нажать «Установить».
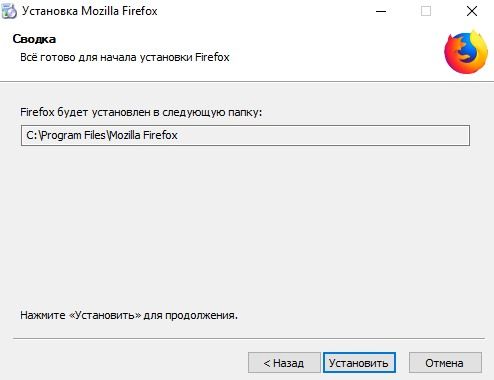
9. Ждать окончания процесса.
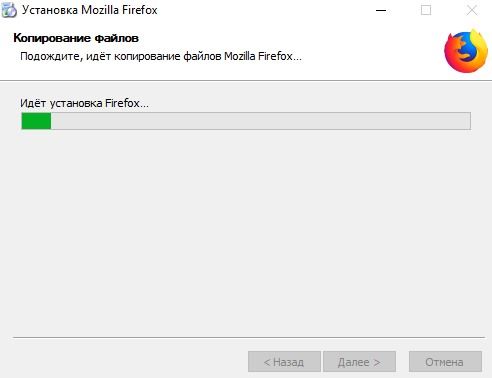
После этого можно сразу запустить программу и нажать кнопку «Готово».
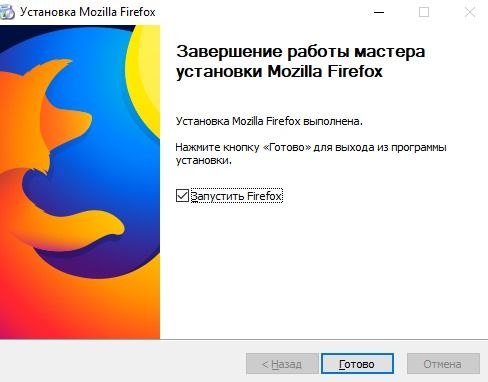
После запуска пользователя встретит основная страница браузера. Версия с Яндексом имеет в себе уже установленные расширения. Пользователь увидит на главной вкладке сервисы компании Yandex и сможет зайти в аккаунт, если такой есть.
Что делать, если установил браузер на другом языке?
По разным причинам, может произойти установка программы не на русском языке. Это может быть ошибка автоматического установщика или когда пользователь находится за границей. К счастью, выход из такой ситуации прост.
Чтобы сделать Firefox на русском языке необходимо зайти в настройки браузера. Открываются они через меню программы, которое находится в правом верхнем углу экрана. Значок настроек выглядит в виде шестеренки.
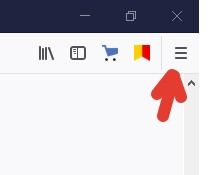
В открывшейся вкладке необходимо найти раздел Language и выбрать русский язык.
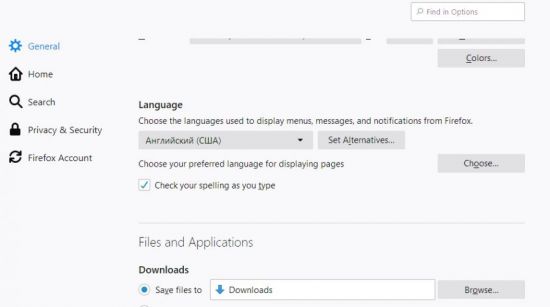
После этого потребуется перезапустить браузер. Для этого нажимают кнопку «Apply and Restart».
После перезагрузки вся информация будет отображаться на русском языке.
Подробней об особенностях браузера читайте тут.
Как видите, Firefox прост в скачивании и установке. Разработчики постарались создать для пользователей большой выбор продуктов, среди которых каждый найдет для себя нужный вариант. Удобный и понятный интерфейс, быстрая и стабильная работа, сделают просмотр сайтов очень комфортным.

Mozilla Firefox – это популярнейший интернет-браузер. Он входит в тройку самых используемых веб-обозревателей в России. Успех программы заключается в быстрой и стабильной работе, а также в наличии огромного количества плагинов, которые можно добавить в браузер, тем самым расширив его функционал. Для многих станет новостью, что существует версия Mozilla Firefox с поиском яндекса и другими сервисами, такими как почта, карты, деньги. Для тех, кто пользуется данными сервисами и поисковой системой Yandex, стоит попробовать версию программы Mozilla Firefox Yandex. О том, где ее скачать, как установить и настроить, пойдет речь в этой статье.
Скачивание
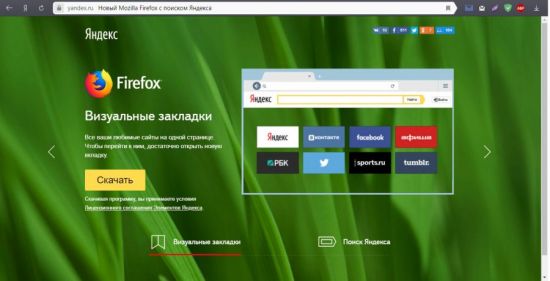
Затем необходимо дождаться, когда закончится загрузка установочного файла на устройство.
Установка
Для запуска инсталлятора есть два способа:
1. В загрузках браузера, через который осуществлялось скачивание. Для этого нужна кликнуть по значку в правом верхнем углу экрана.
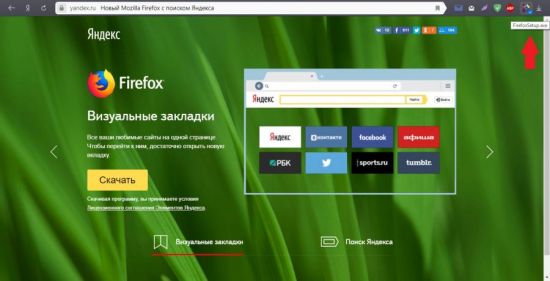
Если по каким-либо причинам значок не отображается, можно войти в меню с загрузками через настройки.
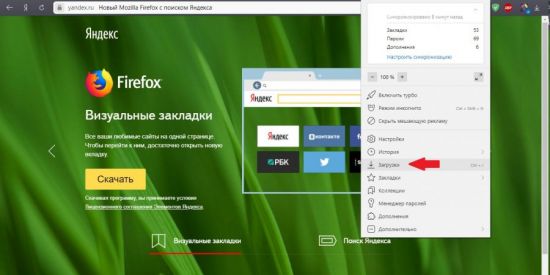
2. Второй способ можно использовать, когда браузер уже закрыт. Необходимо перейти в папку с загрузками из интернета, которая создана на жестком диске. Если пользователь не менял стандартный адрес, то файлы хранятся одноименной папке. Для перехода в нее стоит открыть любую папку и нажать вкладку «Загрузки» в левом столбце.
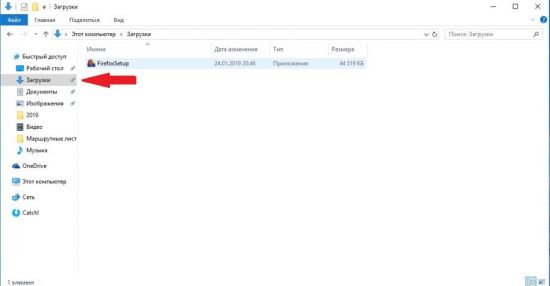
Далее следует запустить файл FirefoxSetup. Установочный процесс состоит из следующих этапов:
1. Дождитесь распаковки инсталлятора.
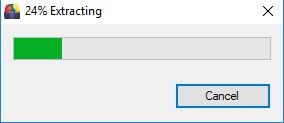
2. Подтвердите действие в открывшемся окне нажатием кнопки «ДА».
3. В открывшемся мастере установки следует нажать «Далее».
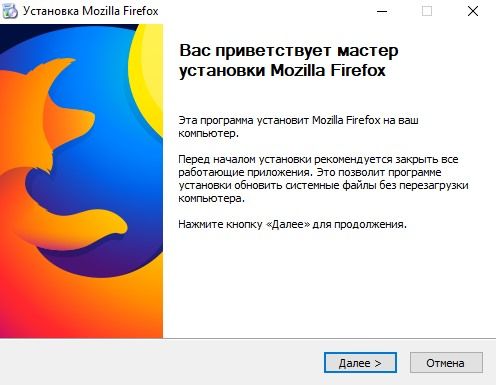
4. В разделе выбора типа установки отметить пункт «Выборочная».
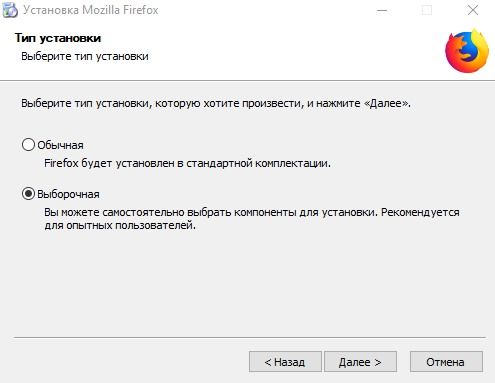
5. Указать адрес установки программы на компьютер, затем нажать «Далее».
6. В разделе установки необязательных компонентов можно оставить галочку напротив пункта «Установить Службу Поддержки». Это позволит в дальнейшем обновлять программу до новой версии в фоновом режиме не отвлекаясь от работы или просмотра сайтов.
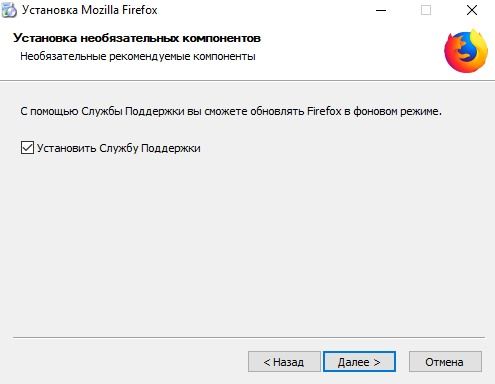
7. При желании можно создать ярлыки на рабочем столе и в меню Пуск операционной системы.
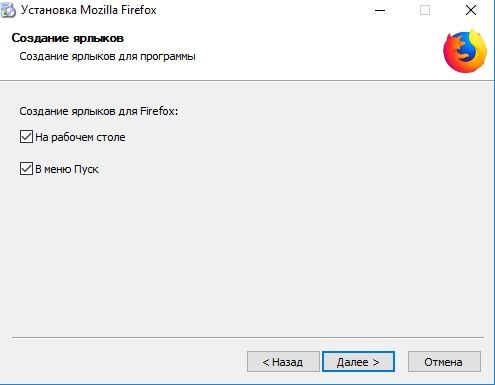
8. Появится сводка с адресом инсталляции программы. Остается нажать кнопку «Установить».
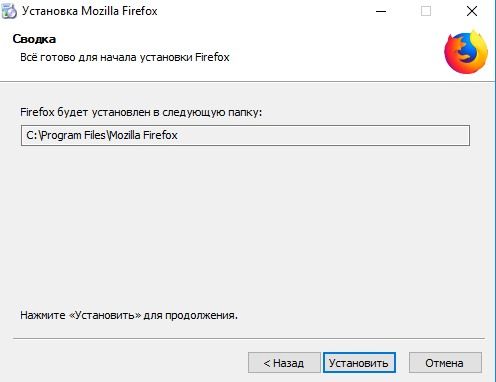
Установочный процесс Firefox Yandex занимает пару минут. По его окончании появится соответствующее информативное окно с возможность сразу запустить браузер.
Первый запуск и настройка
Как только пользователь запустит браузер в первый раз, появится окно предупреждения от Брендмаур Windows. Необходимо нажать кнопку «Разрешить доступ».
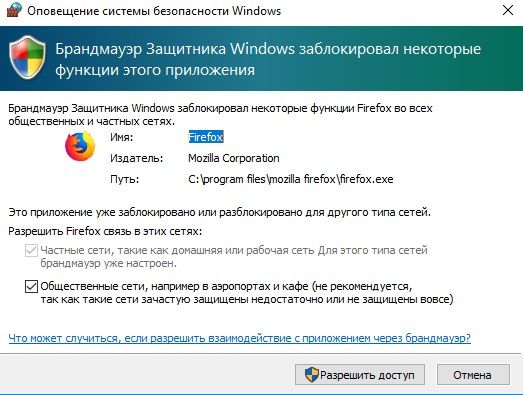
Откроется несколько вкладок. На первой пользователю будет предложено пройти синхронизацию. Этот шаг можно пропустить. Следующим этапом будет окно приветствия с возможностью опробовать новые функции браузера.
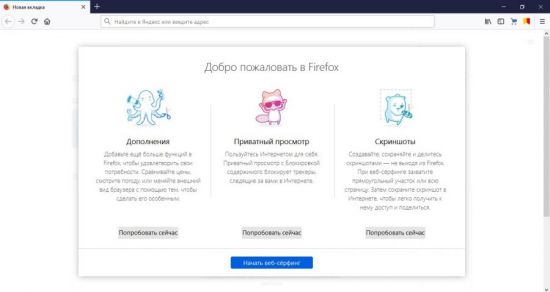
Дополнения откроют страницу с рекомендуемыми расширениями для браузера и ссылкой на магазин. Для входа в него следует нажать «Найти больше дополнений».
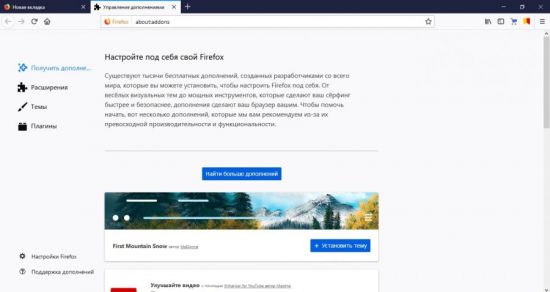
Приватный просмотр открывает дополнительное окно программы. В нем не будет сохраняться история поиска, куки и временные файлы. И также будет заблокирован нежелательный контент.
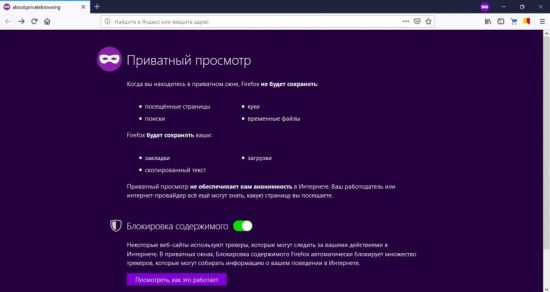
Раздел скриншоты запустит обучающий процесс работы с сервисом Firefox Screenshots.
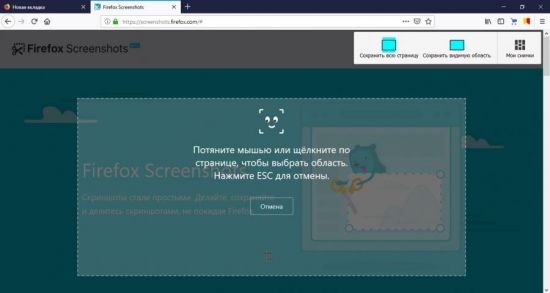
Вкладка «Уведомление о конфиденциальности». Здесь пользователь может выбрать, какие данные может собирать браузер для статистики.
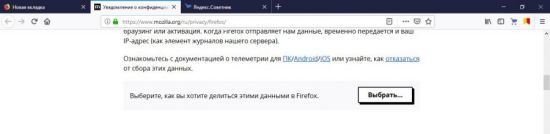
Нажав кнопку «Выбрать», перед ним откроются настройки, где он может указать соответствующие пункты.
Здесь же в настройках пользователь может убедиться, что была установлена версия Mozilla Firefox с поиском яндекса.
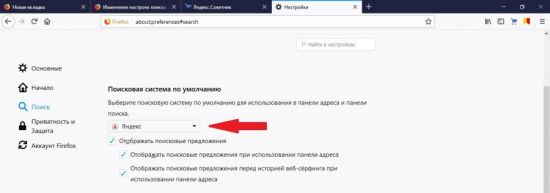
Другие сервисы компании Yandex доступны при нажатии кнопки «Визуальные закладки» в правом верхнем углу экрана или при открытии новой вкладки.
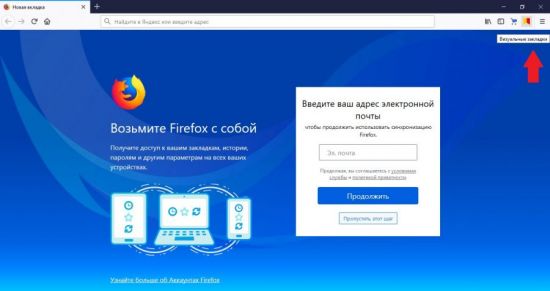
При открытии визуальных закладок перед пользователем предстанет привычный дизайн Яндекс браузера. На экране будут отображены табло и Дзен.

Для тех, у кого есть аккаунт в Yandex, можно выполнить вход в него нажатием соответствующей кнопки в правом верхнем углу страницы.
После этого настройка программы окончена, и можно приступать к работе.
Как видите, Mozilla Firefox прост в установке и настройке. Для него характерно быстрое открытие вкладок, возможность восстановить прошлую сессию, встроен просмотр PDF-файлов, присутствует менеджер паролей и многое другое. Пользователь может установить множество расширений, а также имеются встроенные элементы Яндекса (табло, поисковая строка, дзен и другие), что делает его максимально комфортным для пользователя.
Читайте также:

