Mdi to tiff file converter как пользоваться
Обновлено: 04.07.2024
Приложение Microsoft Office Document Imaging (MODI) удалено из набора Microsoft Office 2010. Эта статья описывает способы установки приложения MODI на ваш компьютер. В ней также описываются альтернативные способы замены некоторых функциональных возможностей приложения MODI.
Чтобы установить приложение Microsoft Office Document Imaging (MODI) для его использования совместно с Microsoft Office 2010, воспользуйтесь одним из следующих способов:
Способ 1. Загрузка и установка преобразователя файлов MDI в TIFF
Для загрузки и установки преобразователя файлов MDI в TIFF посетите указанный ниже веб-сайт корпорации Майкрософт:
Способ 2. Установка MODI путем установки SharePoint Designer 2007
SharePoint Designer 2007 можно бесплатно загрузить на веб-узле Центра загрузки Майкрософт. Чтобы загрузить SharePoint Designer 2007, но установить лишь MODI, выполните следующие действия:
Загрузите файл SharePointDesigner.exe по приведенной ниже ссылке и запустите его:
Прочитайте и примите условия лицензии на использование программного обеспечения.
На вкладке Параметры установки нажмите на стрелку вниз и выберите значение Недоступно для следующих трех компонентов:
Microsoft Office SharePoint Designer.
Общие средства Office.
Разверните Средства Office.
Щелкните стрелку вниз для элемента Microsoft Office Document Imaging, а затем Запускать все с моего компьютера.
Нажмите Установить сейчас, а затем Закрыть.
Чтобы запустить Microsoft Office Document Imaging, выполните следующие действия:
Последовательно выберите пункты Microsoft Office и Средства Microsoft Office.
Нажмите Microsoft Office Document Imaging.
Способ 3. Установка MODI с носителя с системой Office 2007
Чтобы использовать приложение MODI, поставляемое на носителе с системой Office 2007 совместно с Office 2010, выполните следующие действия:
Запустите установку выпуска 2007 системы Office.
Прочитайте и примите условия лицензии на использование программного обеспечения.
На вкладке Параметры установки нажмите стрелку вниз и выберите Недоступно для всех компонентов.
Разверните Средства Office.
Щелкните стрелку вниз для элемента Microsoft Office Document Imaging, а затем Запускать все с моего компьютера.
Нажмите Установить сейчас, а затем Закрыть.
Снимок экрана, на котором показано расположение MODI во время установки выпуска 2007 системы Office:
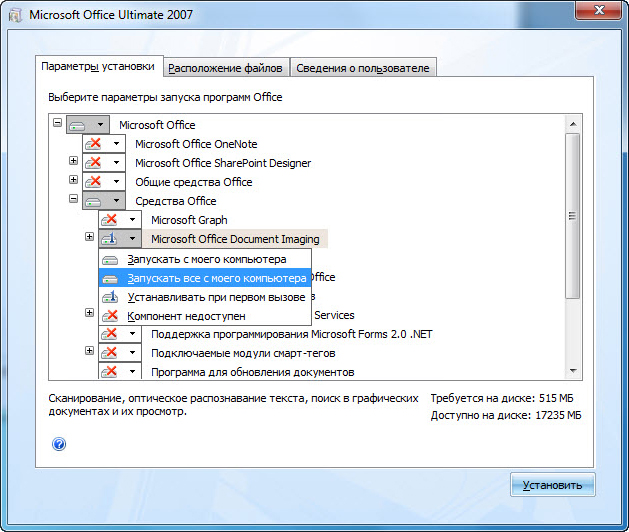
Чтобы запустить Microsoft Office Document Imaging, выполните следующие действия:
Последовательно выберите пункты Microsoft Office и Средства Microsoft Office.
Нажмите Microsoft Office Document Imaging.
Примечание. Поддержка для параллельных установок 64-разрядного и 32-разрядного выпусков набора Office не предоставляется. Дополнительные сведения о 64-разрядных выпусках Office 2010 см. на следующем веб-сайте корпорации Майкрософт:
Примечание. При использовании носителя Office 2007 процесс восстановления Office 2010 может потребовать установки Microsoft Office Document Imaging (MODI). Дополнительные сведения об одновременном использовании на одном компьютере Office 2010 с установками других версий Microsoft Office см. в следующей статье базы знаний Майкрософт:
2121447 Сведения об использовании наборов и приложений Office 2010 на компьютере с другой версией Microsoft Office
Дополнительная информация
Если вы не можете установить приложение MODI с помощью способов, приведенных в разделе "Решение" этой статьи, есть также и некоторые другие пути получить доступ к части функций, которые ранее предоставлялись Microsoft Office Document Imaging.
Microsoft Office Document Scanning
Microsoft Office Document Scanning – это компонент приложения MODI, который предназначен для сканирования документов на компьютере с помощью установленного сканера. Для сканирования документов используйте службу Факсы и сканирование Windows. Дополнительные сведения о службе Факсы и сканирование Windows см. на указанных ниже веб-сайтах корпорации Майкрософт.
Настройка компьютера для отправки и приема факсов Примечание. Если вы используете ПО для сканирования сторонних разработчиков или поставляемое вместе со сканером или принтером, свяжитесь с производителем устройства для получения дополнительных сведений.
Драйвер печати Microsoft Office Document Image Writer
Драйвер печати Microsoft Office Document Image Writer включен в MODI. Он позволяет сохранять документы Microsoft Office в форматах .tiff и .mdi. Вместо него рекомендуется использовать драйвер средства записи XPS-документов (Microsoft) или принтера факсов Windows. Дополнительные сведения о средстве записи XPS-документов (Майкрософт) см. на следующих веб-сайтах корпорации Майкрософт:
Просмотр .tiff- и .mdi-файлов
Используйте одно из следующих приложений для просмотра .tiff-файлов:
Windows XP. Программа просмотра изображений и факсов
Windows Vista и более поздние версии: средство просмотра фотографий Windows или фотоальбом Windows
В настоящее время в наборе Office 2010 нет приложения от Майкрософт для просмотра .mdi-файлов. Для открытия .mdi-файла воспользуйтесь сторонним преобразователем или преобразуйте файл в формат .tiff и откройте его для просмотра в приложении MODI из набора Office 2003 или системы Office выпуска 2007.
Распознавание текста
Приложение MODI также позволяет распознавать текст (OCR). Распознав текст, его можно скопировать с отсканированного изображения или факса в другое место. Чтобы воплотить эти функциональные возможности, используйте приложение Microsoft OneNote 2010. Для этого выполните указанные ниже действия.
В приложении OneNote 2010 на вкладке Вставка нажмите кнопку Рисунок.
Найдите и откройте отсканированный файл. Он будет вставлен в приложение OneNote 2010 как рисунок.
Щелкните рисунок правой кнопкой мыши, выберите Копировать текст из рисунка и вставьте данные в нужное место.
Приложение OneNote 2010 использует драйвер принтера средства записи XPS-документов для печати в OneNote.
iFilter
Дополнительные сведения о загрузке файлов поддержки корпорации Майкрософт см. в следующей статье базы знаний Майкрософт:
119591 Как скачать файлы поддержки Майкрософт через веб-службы Корпорация Майкрософт проверила этот файл на отсутствие вирусов с помощью самой свежей версии антивирусного программного обеспечения, доступной на момент размещения файла. Файл хранится на защищенных серверах, что предотвращает его несанкционированное изменение.
Live Meeting
Ранее приложение MODI использовалось в службе Microsoft Live Meeting для отправки документов Microsoft Word участникам собрания. Сейчас Live Meeting устанавливает версию драйвера принтера MODI. Для получения дополнительной информации щелкните приведенный ниже номер статьи базы знаний Майкрософт:
940842 После установки клиента Live Meeting 2007 на базе системы Windows не удается импортировать документы в собрание
Несмотря на то, что MODI не был включен в Office 2010, он все же может быть установлен вместе с Office 2010 несколькими способами, которые я объясню далее в этой статье.
Также стоит отметить, что если на вашем компьютере установлен Microsoft OneNote, вы можете использовать его для открытия файлов MDI без необходимости установки MODI. OneNote также может выполнять OCR, поэтому, если вы использовали MODI для OCR, теперь вы можете использовать OneNote.
Установите MODI в Office XP, 2003, 2007
Чтобы установить MODI, перейдите в Панель управления и нажмите Добавить / Удалить Программы или Удалить программу если вы используете Vista. Если вы используете Windows 7 или выше, вам нужно нажать на Программы и характеристики,
Далее прокрутите вниз до Майкрософт офис (Professional, Standard и т. Д.) И нажмите на него. Теперь идите вперед и нажмите на + Изменить кнопка.

Убедись Добавить / удалить функции выбран, а затем нажмите на Продолжить,

Теперь расширяем Офисные принадлежности, нажмите на выпадающее меню рядом с Microsoft Office Document Imaging и выберите Запустить все с моего компьютера,

Это установит MODI, и теперь вы можете использовать его для сканирования, просмотра, аннотирования и распознавания документов. Вы можете открыть файл BMP и затем сохранить его в другом формате, таком как TIFF, используя MODI.
Установите MODI с Office 2010

Конвертировать MDI в TIFF или PDF
Если вы хотите преобразовать файл MDI в другой формат, такой как TIFF или PDF, вам не обязательно использовать MODI. У Microsoft есть бесплатный инструмент под названием Конвертер MDI в TIFF, который является простым инструментом командной строки.
После загрузки и установки откройте командную строку и перейдите в каталог установки, введя следующую команду:
cd% ProgramFiles (x86)% modiconv
mdi2tif.exe -источник filename.mdi
Приведенная выше команда использует источник Параметр и дает имя файла. Если вы не добавите больше параметров, он будет искать имя файла.mdi в папке modiconv, преобразовать его и вывести файл в тот же каталог. Есть и другие параметры, которые вы можете использовать, но только те, которые представляют интерес Dest а также подпапок,
Если у вас есть куча MDI-файлов для преобразования, вы можете использовать немного более длинную команду, например:
mdi2tif.exe -источник c: mdifiles -dest c: output -subfolders


Так что это в основном все ваши варианты для открытия, просмотра и конвертации файлов MDI. К сожалению, нет онлайн-инструмента, который позволил бы вам просто просматривать MDI-файлы прямо в браузере. Вы должны либо загрузить программу просмотра, либо сначала конвертировать файл MDI в другой формат. Если у вас есть какие-либо вопросы, не стесняйтесь оставлять комментарии. Наслаждайтесь!
MDI файлы – это файлы, которые содержат отсканированные при помощи Microsoft Office Documents Imaging документы. Обычно в таком формате документы сканируют в крупных фирмах, в которых офисный пакет от Microsoft, как правило, является стандартным.
Проблема же возникает тогда, когда необходимо открыть MDI файл на компьютере, на котором нет Microsoft Office (или стоит альтернативный офисный пакет).
MDI2DOC Converter 5.1
Программа для чтения и конвертирования MDI файлов в графические форматы. Программа быстро открывает содержимое документов и поддерживает конвертирование их в форматы JPG и BMP. Также имеется ограниченная поддержка конвертирования в PDF (не более трех страниц за раз).
Галерея скриншотов

Одно из самых противных чувств – это чувство, когда у тебя отобрали что-то важное :). Да, не смертельно, но до жути обидно. Увы, так часто бывает с различным софтом… Была хорошая бесплатная программа, а потом, БАЦ, и следующий ее выпуск становится полностью платным :(.
Остается два варианта: либо платить деньги и дальше использовать полюбившееся приложение, либо, скрепя сердце, искать бесплатную альтернативу…
Но иногда бывает и так (хотя и довольно редко), что спустя какое-то время разработчики сжалятся над простыми пользователями и вновь вернут хотя бы часть функций! Одним из таких приятных исключений стала программа для просмотра и конвертирования формата MDI в популярные графические и офисные форматы MDI2DOC Converter!
Ранее она называлась MDI2PDF Converter и уже была отмечена высокими оценками на нашем сайте, но с версии 2.7 она стала полностью платной, что не было хорошо.
И вот, спустя больше года, автор вновь решил нам вернуть FREE-версию немного ребрендированной, но той же программы, и даже с улучшениями – появилась возможность бесплатно конвертировать MDI-документ в PDF-формат (правда с водяным знаком и без слоя распознавания).
Сравнение с платным аналогом
Поскольку программ для просмотра (да еще и конвертирования) MDI очень мало, то и сравнивать особо не с чем. Однако у самого MDI2DOC Converter имеется сразу несколько платных версий с расширенным функционалом. Поэтому предлагаю сравнить версию FREE и ULTRA (как самую полную для некоммерческого использования):
| Особенности | MDI2DOC Converter FREE | MDI2DOC Converter ULTRA |
|---|---|---|
| Стоимость | бесплатно | от $75 |
| Просмотр многостраничных MDI-файлов | + | + |
| Конвертирование в графические форматы | + (кроме TIFF) | + |
| Конвертирование в PDF | +/- (с водяным знаком и без слоя распознавания) | + |
| Конвертирование в DOC и RTF | - | + |
| Печать MDI-документов | - | + |
| Пакетная конвертация | - | + |
Как видно из сравнения, бесплатная версия позволяет нам читать и конвертировать MDI-документы в простые графические форматы, что уже само по себе немало. Шагом навстречу пользователю также стало внедрение функции конвертации в PDF – теперь не нужно иметь под рукой целой кучи картинок!
Правда, помимо водяного знака вверху страницы и отсутствия слоя распознавания у этого варианта сохранения есть еще один неприятный момент – за раз сохраняется не более трех страниц :(. Придется вручную указывать диапазоны по три страницы, чтобы сконвертировать весь документ, а затем собирать полученные PDF-файлы в один. Однако, это все же лучше, чем собирать тот же PDF из кучи отдельных картинок. Хотя… :)
Установка программы
Для установки программы нам понадобится ее инсталлятор, который можно скачать в архиве с нашего сайта. Запускаем его и подтверждаем свое согласие с лицензионным соглашением:

Для этого нам нужно отметить пункт «I accept the agreement» и нажать кнопку «Next». Далее нам будет предложен стандартный набор опций: выбор места сохранения и опция создания ярлыков. Оба шага можно оставить по умолчанию, как есть, после чего произойдет копирование файлов программы на Ваш ПК и MDI2DOC Converter завершит установку.
Интерфейс MDI2DOC Converter
После завершения установки программа не запустится автоматически, как это обычно бывает, поэтому нам придется пройти в меню «Пуск» и открыть ее вручную из списка установленного софта. Перед нами появится рабочее окно:

Оно очень простое и состоит из строки меню (которая нам не понадобится), панели инструментов, области просмотра документов и статусной строки. Обратите внимание, что в заголовке у нас имеется надпись «(NOT REGISTERED)». Это значит, что мы можем использовать только базовый функционал MDI2DOC Converter, который работает в версии FREE (о чем говорится в статусной строке в самом низу).
Нажмем на первую кнопку на панели инструментов чтобы открыть нужный нам документ (кстати, помимо MDI-формата в программе можно открывать также JPEG, PNG, BMP, GIF и TIFF-картинки):

В режиме просмотра основная область разделяется на две части: в левой отображается список страниц документа для быстрого перехода по ним, а справа – сам документ с возможностью непрерывно прокручивать все страницы подряд (а не по одной, как, например, в Free MDI Image Viewer).
В статусной строке отображаются данные:
- о разрешении картинки в пикселях (Resolution);
- текущей просматриваемой странице (Page);
- проценте увеличения/уменьшения масштаба (Scale).
Инструменты практически не изменились с версии еще MDI2PDF Converter. Они разбиты на несколько групп:
Конвертирование MDI в другие форматы
С просмотром документов MDI2DOC Converter справляется довольно шустро и здесь, думаю, проблем у Вас не возникнет. Поэтому предлагаю рассмотреть функцию конвертирования. Для вызова диалога сохранения открытого MDI-файла в другие доступные форматы нам нужно нажать вторую кнопку на панели инструментов – «Export to external format»:

Появится стандартное окно Проводника для сохранения документа. Выбираем место, куда будем сохранять, задаем имя файла в первой строке, а теперь раскрываем список «Тип файла».
Также у нас имеется один формат с припиской «WATERMARK» («водяной знак»). Такая подпись имеется для PDF-формата, основанного на изображениях. Если Вы выберете этот вариант сохранения, то на каждой странице вверху будет добавлена строка с логотипом MDI2DOC Converter. Но это еще полбеды…
Главная беда в том, что за раз в таком режиме можно сохранить не более трех страниц! Поэтому, я бы советовал сохранять все в JPG, а потом из полученных картинок (например, при помощи XNView) собрать готовый PDF без водяных знаков! ;)
Если Вы все-таки выбрали сохранение в PDF, то перед Вами появится следующее окно:

Здесь можно произвести настройки оптимизации изображений (PDF-файл собирается из JPEG-скриншотов страниц), а также указать, какие страницы необходимо сохранить (помним, что не более трех за раз). Главный полозок здесь «JPEG quality». Он позволяет настроить качество картинки, от чего напрямую будет зависеть размер PDF-документа.
Также Вы можете сэкономить немного места, включив пункт «B/W image», что приведет к сохранению изображений в черно-белом формате, который занимает меньше места. Остальные настройки в бесплатной редакции недоступны, поэтому не будем акцентировать на них внимание. После произведения нужных настроек для сохранения файла нужно будет нажать кнопку «Export» в правом нижнем углу.
Если же Вы выберете сохранение в графический формат (например, JPG), то перед нами появится немного другое окно настроек:

Здесь также есть полозок, регулирующий качество и секция выбора нужных страниц, но добавляется еще, и секция «File name», которая позволяет настроить либо автоматическое присваивание имен для файлов каждой страницы (по умолчанию), либо вручную (пункт «Manual (each file)»).
Рекламные вставки
Если внимательно прочитать лицензионное соглашение MDI2DOC Converter, то мы найдем там пункт о том, что разработчик оставляет за собой право внедрять различного рода рекламу в бесплатную версию программы. Такая реклама появляется после закрытия основного окна приложения и агитирует нас купить платную версию:

Если Вы нажмете «Да», то Вас перенаправит на страницу покупки одного из типов лицензии для MDI2DOC Converter. Поэтому (если желания покупать что-либо нет) при появлении вышеупомянутого уведомления жмем «Нет».
Достоинства и недостатки программы
Плюсы:
- быстро открывает и отображает многостраничные документы;
- имеет возможность конвертировать выбранные страницы (или весь файл) в графические форматы (кроме TIFF);
- возможность напрямую конвертировать в PDF (с ограничениями).
Минусы:
- имеет ограничения функционала (большинство дополнительных функций работает только в платных редакциях);
- содержит раздражающий рекламный модуль;
- в режиме конвертации в PDF позволяет сохранять не более трех страниц в один файл.
Выводы
Главный козырь MDI2DOC Converter – скорость его работы! По чисто субъективным, конечно, ощущениям, в ряде случаев программа открывает MDI-документы даже быстрее «родного» Microsoft Office Documents Imaging! Поэтому, если Вам нужно только простое средство просмотра MDI-файлов, то могу с уверенностью рекомендовать MDI2DOC Converter, как одно из самых быстрых бесплатных решений.
Главным же недостатком данной программы является то, что в бесплатной версии Вы никак не сможете «вытащить» из документа текстовые данные :(. Единственный способ – оптическое распознавание каждой страницы по отдельности, сконвертированной, например, в JPG при помощи CuneiForm.

Файлы с расширением MDI созданы специально для хранения преимущественно больших изображений, полученных после сканирования. Поддержка официального ПО от Microsoft в настоящее время приостановлена, поэтому для открытия подобных документов требуются сторонние программы.
Открытие файлов MDI
Изначально для открытия файлов с данным расширением в пакет MS Office входила специальная утилита Microsoft Office Document Imaging (MODI), которую можно использовать для решения поставленной задачи. Мы же рассмотрим софт исключительно от сторонних разработчиков, так как указанная выше программа больше не выпускается.
Способ 1: MDI2DOC
Программа MDI2DOC для ОС Windows создана одновременно для просмотра и конвертирования документов с расширением MDI. Софт обладает незамысловатым интерфейсом со всеми необходимыми инструментами для комфортного изучения содержимого файлов.
Примечание: Приложение требует приобретения лицензии, но для доступа к средству просмотра можно прибегнуть к версии «FREE» с ограниченным функционалом.
-
Загрузите и установите ПО на компьютер, следуя стандартным подсказкам. Финальная стадия инсталляции занимает довольно много времени.





С помощью верхней панели инструментов можно менять представление документа и перелистывать страницы.

Навигация по листам MDI-файла также возможна через специальный блок в левой части программы.


Данная утилита позволяет открывать как упрощенные версии MDI-документов, так и файлы со множеством страниц и графических элементов. Более того, поддерживается не только этот формат, но и некоторые другие.
Способ 2: MDI Converter
Программное обеспечение MDI Converter является альтернативой вышерассмотренному софту и позволяет как открывать, так и конвертировать документы. Использовать ее можно только после покупки или бесплатно в течение 15-дневного пробного периода.
-
Скачав и установив рассматриваемую программу, запустите ее из корневой папки или с рабочего стола.





С помощью панели «Pages» можно перемещаться между существующими листами.

Инструменты на верхней панели позволяют управлять средством просмотра содержимого.


На просторах интернета можно найти бесплатную программу MDI Viewer, являющуюся более ранней версией рассмотренного ПО, ею также можно воспользоваться. Интерфейс софта имеет минимум отличий, а функционал ограничен исключительно просмотром файлов в MDI и некоторых других форматах.
Заключение
В некоторых случаях при использовании программ могут возникать искажения содержимого или ошибки при открытии документов MDI. Однако случается подобное редко и потому вы можете без опасений прибегнуть к любому из способов для достижения нужного результата.

Отблагодарите автора, поделитесь статьей в социальных сетях.

Читайте также:

