Микрофон thomson m135 как подключить к компьютеру
Обновлено: 07.07.2024
В сегодняшней статье мы расскажем как подключить микрофон к компьютеру через:
А для владельцев лэптопов — как подключить микрофон к ноутбуку через:

Как подключить микрофон к ПК
Все современные модели ПК поддерживают звукозапись по микрофону. Захват звуков происходит посредствам как внутренней, так и внешней аудиокарты. Внутри этого элемента — ЦАП, способный обратить аналоговый сигнал в цифровой. Звукозапись ведется в .wav. Можно установить специальные приложения, чтобы конвертировать звук в более привычный .mp3.
До того, как подключить микрофон к компьютеру Windows, рекомендуется проверить, установлены ли на компьютере нужные драйверы свежих выпусков. Особенно, если связка происходит не через гнездо на передней панели системного блока.
Не забудьте также о мере предосторожности до того, как подключить микрофон к компьютеру для караоке: проверьте и ПК, и микрофон на совместимость по сопротивлению. Стандартный допустимый промежуток для многих звуковых карт — 200-1500 Ом. Если же значение выше, то рекомендуется связать девайсы или через ЦАП , или посредством наружных ресиверов.
Классическое проводное подключение микрофона
Как можно подключить микрофон к компьютеру? Проводная звукозаписывающая гарнитура подсоединяется к порту MIC IN звуковой карты. Вы его можете определить по розовому оттенку, а также по значку микрофона.
Обратите внимание, что аудио-разъем на компьютерах стандартный — 3,5 мм. Если штекер микрофона 6,5 мм, для связки потребуется переходник. Ряд производителей гарнитуры заранее заботится о такой необходимости — посмотрите, нет ли адаптера в комплекте с микрофоном.
Как правильно подключить микрофон к компьютеру? На некоторых современных компьютерах установлены аудиокарты с так называемыми «гибридными» входами. Это весьма удобно: вы сможете подсоединить микрофон к любому разъему. Но затем при установке драйвера, ПО гарнитуры не забудьте указать разъем, к которому вы подсоединили устройство.
Как подключить микрофон от наушников к компьютеру? Поместите штекер в гибридный вход.

Беспроводная связка
Рассмотрим, как подключить беспроводной микрофон к компьютеру. Подсоединение к ПК подобной гарнитуры возможно, когда ПК оснащен Bluetooth-модулем стандарта 2.1 и новее. Если с проводными моделями достаточно лишь подсоединить штекер в порт, тут подключение несколько сложнее.
Итак, как подключить микрофон к компьютеру Windows 10:
- Активируйте Bluetooth-модуль. Удобнее всего это совершить, нажав клавиши Fn и F.
- Раскройте «Панель уведомлений».
- Кликните правой клавишей мышки на символе Bluetooth.
- Выберите «Открыть параметры».
- Нажмите на «Добавить».
- Отметьте Bluetooth.
- Включите гарнитуру, убедитесь, что он готов к связке.
- Дождитесь, пока компьютер обнаружит устройство.
- Если нужно, введите код доступа для связки.
Некоторые беспроводные микрофоны поставляются вместе с собственными Bluetooth-модулями. При их наличии необязательно, чтобы компьютер имел собственный блютуз-передатчик. Достаточно подсоединить такой внешний модуль к USB-порту, установить необходимые драйверы и ПО. Затем включить гарнитуру, проверить, что она установила связь с Bluetooth-приемником — и приступить к тестированию звукозаписи.
Подсоединение микрофона к ПК по USB-порту
Отдельно выделяются микрофоны, которые интегрируются с компьютером исключительно по USB — они не оборудованы коннекторами 3,5 или 6,5 мм. Это очень удобный вариант для пользователей, которые не желают оборудовать компьютер аудиокартой — гарнитура оснащена собственной звуковой картой с поддержкой MIC IN.
Как подключить микрофон к компьютеру через USB? Необходимо поместить штекер в порт и перейти к установке необходимого ПО и драйверов.
Если вам интересно, как подключить микрофон в наушниках к компьютеру, когда гарнитура имеет USB-штекер, то достаточно просто подсоединить ее к нужному порту, при необходимости установить драйверы.

Подключение микрофона через переходник к комбинированному порту
Часть ноутбуков и компьютеров оснащена гарнитурным портом — единым для колонок, микрофонов и наушников. Отличие от стандартного — в частичном изменении распиновки контактов.
Как подключить микрофон к компьютеру Windows 10 и более ранних версий? Чтобы звукозаписывающая техника работала с таким разъемом, вам необходимо купить и подсоединить к нему переходник-разветвитель. Специалисты советуют в случае с комбинированным портом перед связкой с гарнитурой отметить в настройках аудиокарты автоопределение устройств звукозаписи.
Как подключить два микрофона к компьютеру? Вам нужен разветвитель с двумя разъемами.
Подсоединение микрофона через звуковую внешнюю карту
В ситуации, когда на системном блоке сломано аудио-гнездо или перестала работать встроенная аудиокарта, можно попробовать подключить микрофон через внешнюю. При желании вы можете подключить даже несколько таких устройств — главное, чтобы были свободные PCI-порты.

Подключение беспроводных караоке-микрофонов с декодерами-трансмиттерами
Подобное устройство состоит из двух частей — собственно микрофона с аккумулятором, приемо-передатчиком сигналов и декодером-трансмиттером. Как подключить микрофон к компьютеру Windows 7 и выше? Здесь связка происходит таким образом:
- Подключите декодер к аудиоразъему 3,5 мм или USB-порту. Как подключить микрофон к компьютеру через USB, вы уже знаете.
- Установите драйверы.
- Включите микрофон.
- Проверьте, что связь есть.
- Начните проверять звукозапись.
Как подключить микрофон к ноутбуку?
Многие современные модели ноутбуков и нетбуков уже оснащены собственными звукозаписывающими устройствами весьма неплохого качества, что используются для разговоров по «Скайпу» или голосовых команд. Но это никак не мешает подсоединить к буку студийные или караоке-устройства. Разберемся, как подключить микрофон через ноутбук.
Подключение микрофона через аудио-разъем
Как подключить микрофон к ноутбуку Windows? Связывание устройств через аудио-разъем разделяется на два способа:
- Стандартный. Практически все ноутбуки и нетбуки оборудованы аудиовходом 3,5 мм. Его отмечают или розовым цветом, или значком микрофона. Такой разъем соседствует с аудиовыходом под наушники. Как подключить микрофон к ноутбуку Windows 10? Останется только подсоединить проводной микрофон к порту, приступить к установке необходимых драйверов и настройке.
- Нестандартный. Как подключить микрофон к ноутбуку для караоке? С проблемой сталкиваются владельцы старых моделей караоке-гарнитуры, создаваемой для DVD-плееров. В данной ситуации штекер устройства — 6,5 мм, а порт на ноутбуке — 3,5 мм. Выход из ситуации — покупка специального переходника, адаптера, разветвителя. С одного конца к нему подключают гарнитуру, а второй конец подключают к USB-порту на ноуте.
Как подключить два микрофона к ноутбуку? Понадобится переходник-разветвитель с двумя аудиовыходами.
Подключение микрофона к ноутбуку через USB
Микрофонов, что соединяются с материнским устройством при помощи USB-разъема, не так много на рынке. Но это самый удобный способ проводной связки. Вот как подключить внешний микрофон к ноутбуку:
- Подсоедините разъем устройства к соответствующему порту на ноутбуке.
- Включите микрофон.
- Приступайте к проверке и настройке на ноуте.
Настройка микрофона на ноутбуке через Bluetooth
Многим также интересно, как подключить блютуз-микрофон к ноутбуку. Подобная связка удобнее всего для караоке-гарнитуры: нет нужды боятся отойти от ноутбука, запутаться в проводах. Практически все лэптопы оборудованы Bluetooth-модулями, однако перед покупкой беспроводной гарнитуры все же убедитесь, что бук поддерживает такое соединение. Как подключить беспроводной микрофон к ноутбуку? Воспользуйтесь инструкцией для компьютера — они идентичны.

Как подключить телефонный микрофон к компьютеру?
Для звукозаписи вы также можете воспользоваться микрофоном на своем смартфоне, предварительно установив на обоих устройствах бесплатный софт WO Mic:
Наверное любой из нас хотел бы пообщаться с друзьями через видеосвязь, либо спеть свою любимую песню через Караоке.
Но как это сделать без микрофона?
В данной статье мы разберемся как подключить микрофон к компьютеру в Windows 7,8 и 10.
Разъемы на звуковой карте
Как-правило, на звуковой плате, гнездо для подключения микрофона (также можно использовать для колонок) окрашено в розовый оттенок и на нем нарисован знак микрофона. Также может быть написано «Line In».

Разъем для подключения микрофона
Настройка микрофона в Windows

Вкладка звук в панели управления
Далее, нажимаем на надпись «Звук» и видим открывающееся окно с меню настроек звука.

На этой вкладке можно настроить звук

На этой вкладке можно выбрать и настроить микрофон
После нажатия, в следующем окне откроется «Свойства», где собственно и находятся настройки.
Настройка показателя громкости и уровня усиления микрофона
В параметре «Уровни настройки» вы можете выставить нужный показатель получаемого сигнала и установить показатель усиления методом передвижения системных ползунков.

Уровни настройки микрофона
Значения усиления в 20 дБ хватит для простого общения и неторопливого разговора. Если выставить большее значение, то будут увеличиваться шумы, по этой причине лучше не переусердствовать.

Вкладка улучшения в свойствах микрофона
Как можно протестировать работу микрофона?
Тут на помощь приходит вкладка «Прослушать».
Выставляем галочку «Прослушать с этого устройства» и жмем «Применить».

Вкладка прослушать в свойствах микрофона
Далее вы можете наслаждаться своим голосом на компьютере!
Стоит также отметить другую полезную опцию для своего микрофона, которая есть в окошке «Звук». Тут можно уменьшить показатель силы воспроизведения системных звуков при общении через микрофон.
На этом шаге настройка микрофона закончена. Надеемся, что ваш микрофон будет радовать вас своей надежной работой много лет.
Полезные сведения для установки и настройки микрофона
Как выглядят аудиовыходы в системном блоке на материнской плате
На картинке ниже показаны стандартные разъемы «Jack» (они характерны для персональных компьютеров со встроенными звуковыми платами).

Стандартные разъемы jack
Следующая картинка. Так называемые раздельные разъемы.

Раздельные разъемы для подключения наушников и микрофона
Данная система расположения может слегка изменяться, но это не играет большой роли. Основная черта раздельных звуковых выходов – возможность раздельного подключения наушников и микрофона.
Далее стоит рассмотреть установку разного системного оборудования.
Не работает микрофон в Windows 7
Что делать в таком случае?
Для начала стоило бы убедиться, что ваш микрофон в принципе исправен. Вы можете это сделать подсоединив устройство, к примеру, к другому персональному компьютеру или к ноутбуку.
Если уверены, что микрофон полностью исправен и находится в рабочем состоянии, то время двигаться дальше.
Как я уже писал выше, в задней панели системного блока обычно расположено три гнезда, которые выкрашены различными цветами: розовый (туда подключается микрофон), зеленый (для колонок) и синий.
Следует помнить, что на передней панели системного блока, места разъемов могут не быть отмеченными в разные цвета, в таком случае стоит обратить внимание на значки возле данных гнезд: эти иконки в виде микрофона у соответствующих гнезд.

Разъемы под микрофон и наушники на передней панели
Учитывайте, что имеется 2 вида разъемов: мини-штекер и ЮСБ. Эти разъемы могут быть подключены к любому системному блоку, поскольку большая часть современных компьютеров (а также ноутбуки и Chromebook) имеют эти гнезда.
Подключение через USB
Удобный и современный метод подключения, который поддерживается почти всеми материнскими платами.
Найдите на системном блоке доступный USB-порт и включите туда свое устройство.

Микрофон с USB-разъемом
Подключение штекерного микрофона
Некоторые приборы используют штекерный разъем, он похож на те, которые вы используете на сотовом телефоне. На компьютере гнездо стоит на задней части системного блока.

Подключение штекерного микрофона
Если микрофон не был найден автоматически?
Если система не сможет самостоятельно определять ваше устройство и поставить драйвера для его полноценной работы, возможно требуется скачать и загрузить драйвера из интернета.
Как понять, найден ли микрофон
Для этого, стоит войти в панель управления операционной системы Windows (вбейте в поиск «Панель управления»). В пункте « Настройка параметров» выберите пункт «Оборудование и звук». Далее нажмите «Звук» и откроются настройки звука.

Вы можете найти и установить устройство в данном перечне, после чего нажать на «Свойства», чтобы поменять настройки (значение громкости для записи).

Уровень громкости для записи с микрофона
Ну а на сегодня все! Напишите пожалуйста в комментариях понравилась ли вам данная статья! И получилось ли у вас подключить и настроить микрофон?
Подпишись на нас ВКонтакте , FaceBook , Twitter , Telegram или смотри нас на YouTube
Компьютер – многофункциональная техника, и ее возможности расширяют путем подключения новых периферийных устройств. Одно из таких – микрофон, используемый для общения с друзьями, коллегами или записи голоса, аудиодорожек. Подключение микрофона к компьютеру не вызывает сложностей, но оборудование важно правильно настроить, чтобы во время разговора не пришлось повышать голос и не были слышны посторонние шумы.

Способы подключения микрофона в зависимости от его типа
Сегодня производством микрофонов, да и других периферийных устройств, занимаются компании: Defender, Dexp, Maono, Panasonic, Ritmix, Sven и т.д. Выпускаемые модели отличаются не только характеристиками, но и принципом подсоединения к ПК или ноутбуку. Одни оснащаются проводом, который втыкают в специальное гнездо (микрофонный вход) сзади системного блока, другие и вовсе без кабелей, работающие «по воздуху» за счет технологии Bluetooth. И подключаются они по-разному.
Новички, которые раньше не пользовались микрофоном, не знают, как его правильно соединить с компьютером. Понятно, что на задней панели ПК или моноблока есть разъем, но их там три штуки (для колонок и прочей аудиотехники). По форме они одинаковые, но с разными функциями. И если вставить гарнитуру в гнездо для колонок, то работать она не будет.
Инструкция, как включить проводной микрофон на компьютере:
- Находят разъем ориентируясь на цвет. Нужный – розовый. Зеленым окрашено гнездо, куда подключаются устройства для вывода звука. Иногда эти разъемы размещаются с передней части ПК.
- Вставляют штекер в соответствующий разъем. На некоторых моделях компьютеров рядом с ним изображен логотип устройства, для большего удобства.

Микрофон после выполнения этих шагов считается установленным.
Порт USB

Это сравнительно новый способ подсоединить проводной микрофон, который выполняется в следующей последовательности:
- Находят один из USB-разъемов (их может быть несколько, причем как на передней, так и на задней панели).
- Вставляют в него штекер.
- Когда устройство будет подключено, автоматически начнут устанавливаться нужные ему для работы драйвера. Системных возможностей обычно достаточно – прибор активируется по системе «Plug and play», что в переводе звучит как «Включи и играй», соответственно, пользователю больше ничего не придется настраивать.
Если же ничего не произошло и компьютер никак не реагирует, наладить ситуацию можно ручной установкой драйверов (в комплекте с качественными моделями нередко идет установочный диск).
Подключение беспроводного микрофона

Ранее, работая с техникой, приходилось мириться с проводами, которые лезли из каждой щели. Технологии развиваются, и частично эта проблема решилась. Сегодня выпускаются беспроводные мышки, клавиатуры, радиомикрофоны и другие устройства, что избавляет от путаницы.
Инструкция, как подключить беспроводной микрофон (ОС Виндовс):
- Заряжают и включают устройство, что нужно для запуска режима сопряжения.
- В трее (где отображается время), щелкают правой кнопкой мыши по значку Bluetooth и выбирают «Добавление устройства Bluetooth».

На Windows 10 работает другая схема: заходят в параметры ОС (комбинация кнопок Win + i), раздел «Устройства/Bluetooth и другие устройства», где и включают соответствующий протокол, а затем кликают по кнопке «+».
- Появится окно, где Виндовс предложит выбрать тип устройства. Нужная строка – «мыши, клавиатуры, перья или аудио и другие типы…».

- Виндовс начнет сканирование, чтобы обнаружить девайсы, находящиеся поблизости.
- В списке высветится модель микрофона – щелкают по ней и дают согласие на сопряжение.
В завершение система уведомит, что устройство готово к работе, и с этого момента можно начинать пользоваться Блютуз-микрофоном.
Как добавить микрофон в звуковые устройства

Если устройство записи звука не идентифицируется Windows, тому есть ряд причин:
- неверно вставлен штекер;
- прибор отключен в диспетчере устройств;
- в Windows стоят старые или несоответствующие модели драйвера.
Первый случай исправляется легко. Также поможет инструкция к материнской плате, где все обозначено.
Чтобы включить компонент, делают следующие шаги:
- Жмут ПКМ по кнопке «Пуск» и выбирают в контекстном меню «Запустить диспетчер устройств».
- Находят раздел «Аудиовходы и аудиовыходы», который также может называться «Звуковые, игровые и видеоустройства». Если прибор деактивирован, то рядом с ним будет иконка с черной стрелочкой, направленной вниз.

- Чтобы его активировать, жмут ПКМ и выбирают «Включить».
Если напротив устройства стоит иконка в виде желтого треугольника, значит проблема в драйверах. Их обновляют нажатием соответствующей кнопки. Второй вариант – удалить микрофон из списка и обновить конфигурацию ОС. Windows сама найдет его и автоматически поставит необходимое для работы ПО.
Как проверить правильность подключения
Если придерживаться инструкций, и когда оборудование в рабочем состоянии, о факте подключения скажут уведомления на экране. Проверить можно и через «Диспетчер устройств». Там, во вкладке «Аудиовыходы» или «Звуковые устройства» и должен появится подключенный девайс.
Если с физической установкой все в порядке, проверяют работоспособность:
- Жмут «Пуск» – «Панель управления» – «Оборудование» – «Звук».

- Заходят во вкладку «Запись».
- Отобразится подключенная модель. Если с драйверами все в норме, слева будет зеленая стрелка, свидетельствующая об активном соединении.

- Говорят что-то в микрофон – если шкала заполняется, значит все работает.
Если шкала остается на месте, это говорит о неисправности оборудования или слабом сигнале. Как улучшить связь:
- Открывают вкладку «Запись», выделяют мышью прибор, и жмут «Свойства».
- Переходят к вкладке «Уровни», где настраивают громкость и усиление (рекомендуемое значение – 20 дБ).
- Для сохранения изменений жмут «Ок».
Проверить оборудование можно и с помощью специальных звукозаписывающих программ, и даже в Skype, зайдя в настройки, вкладку «Звук и видео».
Где расположен встроенный микрофон на ноутбуке

Если ноутбук оснащен веб-камерой, соответственно, предусмотрен и микрофон. Располагают его в разных местах, что зависит от производителя. У Acer – рядом с веб-камерой, на верхней рамке дисплея. Или снизу слева, если модель устаревшая. На ноутбуках ASUS встроенный микрофон расположен возле клавиатуры, у Lenovo и HP – на верхней рамке дисплея.

Заключение
Подключая микрофон, достаточно помнить, что нужный разъем расположен сзади компьютера. Рядом будут такие же гнезда, но предназначенные для наушников или колонок. Ориентируются на розовый цвет и изображение самого прибора. А чтобы убедиться, что он работает, заходят во вкладку «Запись», где смотрят на шкалу.
Радиоинженер (по первому высшему образованию). С раннего детства слушаю разнообразную музыку. Всегда интересовался звуковоспроизводящей аппаратурой, которую обновлял множество раз. Я увлеченный любитель и музыка по жизни всегда со мной. Увлекаюсь HI-Fi уже более 20 лет.
Примечание: Если у вас специализированная звуковая карта, то стоит знать, что обычно вместе с драйверами в комплекте идет программа менеджер от того же производителя для управления всеми настройками аудио. Она позволяет гораздо тоньше и лучше настроить качество фильтрации, передачи и записи по микрофону. Тем не менее, всегда стоит знать как использовать для этого стандартные инструменты Windows 7 стоит, тем более, что не все менеджеры умеют включать микрофон, если он выключен в системе.
Как подключить микрофон к компьютеру
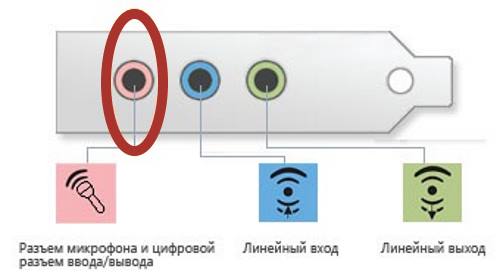
Теперь, перейдем к тому как подключить микрофон к компьютеру. Но для начала вам стоит знать, что метод подключения зависит от варианта исполнения. Если речь идет о веб-камере со встроенным микрофоном, то чаще всего ничего не нужно отдельно подключать, так как обычно у вебки всего один кабель USB, тем не менее на части моделей может быть дополнительный провод с 3,5 разъемом (в простонародье, колокольчик) и его нужно будет подключать как и обычный внешний микрофон, но об этом чуть дальше.
Если речь про USB-микрофон, то достаточно его воткнуть в любое гнездо (разъем), как и любое другое USB устройство. Однако, тут стоит понимать, что если микрофон подключается через USB, то значит у него есть свой АЦП (аналого-цифровой преобразователь) и качество звука может быть не очень хорошим, вне зависимости от того, какая у вас звуковая карта (так как звук идет в обход ее). Это же относится и к вебкам без отдельного кабеля для микрофона.
И наиболее частый вариант - это обычный внешний микрофон с колокольчиковым разъемом (3,5). Проблема в его подключении заключается в том, что не всегда понятно куда необходимо втыкать провод. Обычно гнездо под микрофон окрашено в розовый цвет (как на рисунке выше) и под ним имеется выбитая в железе иконка с микрофоном, но это не всегда так. У вас может быть установлена "левая" звуковая карта или же входные разъемы были заменены программным образом (некоторые аудиокарты это позволяют делать). Так, что если звук ни в какую не хочет появляться, то имеет смысл пройтись по всем разъемам.
Примечание: На заметку новичкам. Если у вас нет микрофона, а он вам позарез нужен, то вы можете использовать для этого обычные наушники без усилителя (без дополнительного источника питания). Звук, конечно, будет некачественный, но на безрыбье и рак щука.
Как настроить микрофон на Windows 7
Теперь, перейдем к тому как настроить микрофон на Windows 7 стандартными инструментами. И вот инструкция:
1. Необходимо открыть настройки. Для этого открываем "Панель управления" и находим там пункт "Звук". После того, как вы щелкните по нему, откроется окно, где необходимо будет перейти на вкладку "Запись". В списке подключенных устройств необходимо найти микрофон, щелкнуть по нему и нажать на кнопку "Свойства" в правом нижнем углу (см. рисунок ниже). Так же хотелось бы сразу оговориться, что во вкладке "Связь" можно настроить автоматическое снижение громкости динамиков в момент, когда микрофон начинают использовать, например, говорите в Skype. Очень полезная настройка, так как не нужно постоянно дергаться из-за громкой музыки.
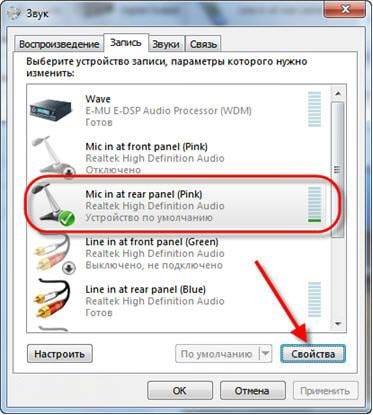
2. В открывшемся окне, необходимо перейти на вкладку "Уровни" и настроить громкость с усилением микрофона до комфортного уровня. Тут первый ползунок отвечает за уровень входного сигнала (от 0 до 100), другими словами от микрофона, а второй отвечает за усиление сигнала самой аудио картой (до +30 дБ). Учтите, что второй ползунок приводит к повышению всего аудио потока, включая шумы. Так что если микрофон позволяет, то лучше добиться необходимой громкости только за счет входного сигнала, оставив в поле "Усиление микрофона" настройку где-то в +20дБ.
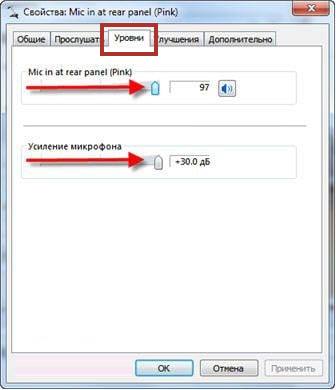
Как видите ничего сложного в настройке микрофона нет. Так же хотел бы обратить ваше внимание, что в свойствах микрофона есть еще пара полезных вкладок это "Улучшения" и "Дополнительно". На вкладке улучшения можно включить "Подавление шума" и "Подавление эхо" для более лучшей передачи голоса. На последней же вкладке можно настроить частоту дискретизации и монопольный режим.
Читайте также:

