Как охладить материнскую плату на пк
Обновлено: 03.07.2024
Ваш PC содержит много частей, почти все они нагреваются во время работы. Некоторые части, например как CPU и видеокарта, нагреваются очень сильно.
В должным образом сконфигурированном компьютере большая часть этого тепла перемещается из корпуса компьютера несколькими вентиляторами. Если Ваш компьютер не удаляет горячий воздух достаточно быстро, температура может стать настолько горячей, что Вы рискуете серьёзным повреждением своего PC. Само собой разумеется, сохранение Вашего PC холодным должно быть высшим приоритетом.
Ниже описаны одиннадцать решений для охлаждения PC. Многие бесплатны или очень недороги.
1.Пустите воздушный поток
Самая лёгкая вещь, которую Вы можете сделать, чтобы сохранить Ваш PC холодным, дать ему больше места для вентиляции, удаляя любые препятствия воздушному потоку.
Удостоверьтесь, что нет ничего находящегося прямо против любой стороны компьютера, особенно сзади. Большая часть горячего воздуха выходит с сзади корпуса компьютера. Должно быть по крайней мере 5 - 10 сантиметров свободного места с обеих сторон, а сзади абсолютно открыто и свободно.
Если Ваш компьютер стоит в столе не закрывайте дверь. Холодный воздух входит с передней стороны и иногда с боку корпуса. Если дверь закрыта, горячий воздух имеет тенденцию перерабатываться в столе, становясь более горячим и перегревая компьютер.
2.Запускайте свой PC с закрытым корпусом
"Городская легенда" об охлаждении PC - то, что работа Вашего компьютера с открытым корпусом способствует лучшему охлаждению. Действительно кажется логичным - если корпус открыт, поступает больше воздуха.
Главная здесь проблема - грязь. Когда корпус открыт, пыль и грязь забивают вентиляторы намного быстрее закрытого. Что забивает вентиляторы и ухудшает их работу.
Открытый компьютер сначала даёт небольшое преимущество, но увеличение воздействия мусора на вентиляторы оказывает намного большее влияние на температуру.
3.Очистите свой компьютер
Вентиляторы в Вашем компьютере должны сохранить его холодным. Вы знаете, что замедляет вентилятор и затем в конечном счёте заставляет это остановиться? Грязь - в форме пыли, волос, и т.д. Все это находит путь в Ваш компьютер, и большая часть застревает в вентиляторах.
Один из самых эффективных способов охладить Ваш PC состоит в том, чтобы очистить внутренние вентиляторы. Есть вентилятор на CPU, внутри электропитание, и обычно один или больше на передней стороне и/или сзади корпуса.
Отключите свой компьютер, откройте корпус и используя пылесос удалите грязь из каждого вентилятора. Если Ваш PC действительно грязен, очистите его снаружи.
4.Поставьте свой компьютер в другое место
Ваш компьютер работает в слишком горячем или слишком грязном месте. Более холодная и более чистая область той же самой комнаты может быть лучшим местом для Вашего компьютера.
Важно: От перемещения Вашего компьютера могут пострадать уязвимые части внутри корпуса. Убедитесь, что отключили все, не переносите всё сразу. Будьте аккуратны перенося корпус РС, содержащий все важные части: жёсткий диск, системная плата, CPU и т.д.
5.Замените вентилятор CPU
Ваш CPU - вероятно, самая уязвимая и дорогая часть компьютера. К тому же наиболее склонная к перегреву.
Если Вы ещё не заменили вентилятор CPU, вероятно он в данный момент работает на максимальной скорости.
Много компаний продают мощные вентиляторы для CPU, которые поддерживают температуру CPU ниже, чем фабричный вентилятор. Найдите приемлемый вариант вентилятора CPU совместимого с Вашим сокетом CPU.
6.Установите дополнительный вентилятор для корпуса (или два)
Вентилятор для корпуса - маленький вентилятор, присоединяющийся к передней или задней стороне корпуса компьютера, во внутренней части. Вентиляторы корпуса помогают перемещать воздух через компьютер.
Установка двух вентиляторов на корпус, один, чтобы переместить холодный воздух в PC и другой, чтобы переместить тёплый воздух из PC, хороший способ сохранить компьютер холодным.
Вентиляторов для корпуса много, его легче установить чем вентилятор CPU, не бойтесь открыть своё компьютер и займитесь этим делом.
7.Прекратите разгон своего PC
Разгон возможностей компьютера к его пределам оказывают прямое влияние на температуру, в которой работают Ваш CPU и любые другие разогнанные компоненты.
Если Вы разгоняете аппаратные средства своего PC, но не озаботились сохранить их холодными, рекомендуется реконфигурировать Ваши аппаратные средства к настройкам заводской настройки.
8.Замените блок электропитания
В блок питания Вашего PC встроен мощный вентилятор. Воздух, который Вы чувствуете, держа руку позади своего компьютера именно от этого вентилятора.
Если у Вас нет вентилятора для корпуса, вентилятор блока электропитания - единственный способ удаления горячего воздуха, создаваемого в Вашем компьютере. Если этот вентилятор не работает компьютер может нагреться очень быстро.
К сожалению, не возможно просто заменить вентилятор блока электропитания. Если вентилятор не работает, Вам придётся заменить весь блок электропитания.
9.Вентиляторы на определённые компоненты
Безусловно CPU - крупнейший производитель тепла в Вашем компьютере, но и почти любой компонент также даёт тепло. Быстродействующая память высшего качества и видеокарты высокого класса так же могут добавить тепла Вашему CPU.
Если Вы видите, что Ваша память, видеокарта, или какой-либо другой компонент перегреваются, Вы можете охладить их специальным вентилятором. Другими словами, если у Вас греется память, купите и установите вентилятор для памяти. Если во время игры перегревается Ваша видеокарта, установите более мощный вентилятор видеокарты.
Увеличение быстродействия аппаратных средств приводит к увеличению нагрева его частей. Производители вентиляторов знают это и создали специализированные решения почти для всех компонентов Вашего компьютера.
10.Установите водяное охлаждение
В очень высококачественных компьютерах увеличение тепла может стать такой проблемой, что даже самые быстрые и эффективные вентиляторы не могут его охладить. В корпусах таких компьютеров устанавливается водяное охлаждение. Водная теплопередача может решительно уменьшить температуру CPU.
"Вода в компьютере? Это опасно!" Не волнуйтесь, вода, или другая жидкость, полностью блокирована в системе транспортировки. Насос циклически подаёт охлаждённую жидкость к CPU, где она поглощает тепло, а затем откачивает горячую жидкость из Вашего компьютера, где тепло рассеивается.
11.Установите модуль фазового перехода
Модули фазового перехода являются самыми мощными из охлаждающих технологий. Модуль фазового перехода можно назвать холодильником для Вашего CPU. Он используется в тех же самых технологиях для охлаждения или даже заморозки CPU.

Вопрос, который рано или поздно встает перед любым владельцем ПК, — охлаждение. Перегрев комплектующих вызывает снижение производительности, а в худшем случае дело заканчивается деградацией процессора и отвалом чипов. И наоборот — бездумное обвешивание корпуса вентиляторами может превратить его в настоящий пылесос, который будет раздражать домочадцев своим гулом.
Качество работы системы вентиляции зависит от типа и количества вентиляторов, способа подключения их к материнской плате и правильного расположения в корпусе компьютера. Впрочем, обо всем по порядку.
Основные характеристики вентиляторов
Статическое давление — напор воздуха, создаваемый вентилятором. Зависит от его конструкции и скорости вращения крыльчатки. Чем выше этот показатель, тем лучше работает вентилятор в условиях большого сопротивления (например, при прокачке воздуха через мелкоячеистый радиатор).
Воздушный поток (CFM) — количество прокачиваемого воздуха. Исторически сложившиеся единицы измерения — кубические футы в минуту. Эффективную работу показывают устройства с CFM больше 50.
Скорость вращения (RPM) — количество оборотов в минуту. Чем больше, тем выше производительность (и шум). У большинства моделей не превышает 2000.
Широтно-импульсная модуляция (ШИМ, или PWM) — автоматическая регулировка оборотов вентилятора с помощью материнской платы. Требует разъема 4 pin. Провести точную настройку можно с помощью специальных фирменных утилит.

ASUS Fan Expert
Толщина вентилятора — обычно составляет около 25 мм. Для небольших корпусов (HTPC) выпускаются более тонкие версии, однако их эффективность ниже ввиду более слабого статического давления и CFM.
Тип подшипника — важная характеристика, от которой зависит ресурс и уровень создаваемого шума. В современных моделях можно встретить несколько видов: от самого дешевого подшипника скольжения (с низким ресурсом) до самых дорогих и редких керамического подшипника качения и подшипника с магнитным центрированием. Золотой серединой по ресурсу, цене и шуму являются вертушки с гидродинамическим подшипником.
Уровень шума — измеряется в дБА. Значение, комфортное для человеческого уха, не должно превышать 30 дБА. Больше вентиляторов — не значит шумнее. Чаще всего дело обстоит наоборот, особенно если вентиляторами управляет материнская плата, контролирующая температуру компонентов.
- 0–25 дБА — бесшумный ПК;
- 25–35 дБА — шум на уровне дневного фонового;
- 35–40 дБА — ощутимый уровень шума (можно снизить, переместив компьютер под стол);
- 40 дБА и выше — громкий и некомфортный уровень шума.
Размер имеет значение
От размера вентилятора зависит его производительность и уровень шума. Чем больше диаметр, тем меньше нужно сделать оборотов для достижения нужного эффекта и тем тише он работает. Чаще всего рядовому пользователю приходится иметь дело с вентиляторами следующих типоразмеров:

92 х 92 мм — уходящий формат, которому производители корпусов уделяют все меньше внимания. По стоимости сравнимы с более эффективными вентиляторами большего размера.
120 х 120 мм — дешево и сердито. Самые распространенные и универсальные. Хороший четырехпиновый вариант можно купить в пределах 1000 рублей.
140 х 140 мм — идеальный, по мнению автора, баланс шума и производительности. Цена за приличную модель стартует от 1000 рублей.
200 х 200 мм — решение редкое, но довольно эффективное в плане охлаждения и тишины. Главная проблема — найти замену в случае поломки. Второй спорный момент — стоимость, которая у именитых производителей начинается от четырех тысяч рублей.
Отдельные производители встраивают в свои корпуса настоящих монстров.

Стоит понимать, что выбор корпуса с вентиляторами редких размеров в случае их поломки может обернуться некоторыми проблемами. Если же корпус рассчитан на стандартные 120/140-миллиметровые вертушки, возместить потерю будет проще и быстрее. Как показывает практика, хорошие 140-миллиметровые вентиляторы при 600–800 об/мин или 120-миллимитровые на 800–1000 оборотах обеспечат хороший результат и максимальный акустический комфорт.
Варианты подключения вентиляторов к материнской плате. Типы разъемов
Современные вентиляторы подключаются к материнской плате посредством 3- или 4-пинового разъема. От типа подключения будет зависеть возможность управления скоростью вентиляторов программным способом. Более экзотическими являются 2-пиновый разъем (обычно используется в БП) и 6-пиновый (с управлением подсветкой). Подключение вентиляторов напрямую к блоку питания через Molex считается устаревшим.

У 3-пиновых моделей скорость вращения зависит от изменения напряжения. Возможен мониторинг скорости, однако ШИМ отсутствует. Часто такие вентиляторы работают на повышенных оборотах и издают больше шума.

У 4-пиновых моделей скорость вращения регулируется материнской платой с помощью дополнительного провода. Современные BIOSы прекрасно справляются с автоматическим управлением вентиляторов, главное — правильно выставить температурные лимиты в настройках материнской платы.

Большинство современных материнских плат имеют 4-пиновые разъемы, но варианты с 3 pin еще встречаются. В случае необходимости можно подключить 4-пиновый вентилятор к материнской плате с 3-контактными разъемами и наоборот. Вентиляторы при этом будут работать на стандартных оборотах.

Регулировать скорость вентиляторов можно и с помощью реобаса. Но эпоха подобных устройств уходит в прошлое: в современных корпусах для них не осталось места, а их функции взяли на себя материнские платы.


Если вентиляторов больше, чем разъемов на МП, используются специальные разветвители. Однако увлекаться ими не стоит: на один канал больше двух вентиляторов лучше не вешать. В противном случае придется обеспечить им дополнительное питание, что приведет к появлению лишних проводов в корпусе.


В любом случае уже на этапе покупки материнской платы нужно понимать, какое количество вертушек понадобится будущей системе. Несмотря на более высокую стоимость, предпочтение стоит отдать 4-пиновым вентиляторам с наиболее совершенным способом управления.
Сколько нужно вентиляторов и как их установить
Современная модель корпусостроения предполагает создание своеобразной аэродинамической трубы: холодный воздух поступает спереди, а горячий — выбрасывается через заднюю и верхнюю стенки. Корпуса с вентиляторами на боковой стенке и на дне из продажи почти исчезли. Чаще всего производители стараются создать в корпусе избыточное давление (ставят больше вентиляторов на вдув), и это не просто так. Во-первых, горячий воздух будет удалятся эффективнее, во-вторых, в корпусе будет оставаться меньше пыли.
Одного вентилятора вполне хватит, чтобы охладить системник офисного уровня без видеокарты с каким-нибудь селероном, пентиумом, семпроном или A10, где TDP процессора находится в районе 50 Вт. Автор предпочитает установку вентилятора на вдув, так как с выбросом горячего воздуха поможет кулер на процессоре, особенно если он башенного типа.

Расположение вентилятора показано схематично и зависит от типа корпуса и расположения в нём комплектующих.
Два корпусных вентилятора (один спереди, один сзади) вполне справятся с комбинацией типа Ryzen 3 (Core i3) + GTX 1650 (RX 550).

Три вентилятора (два спереди, один сзади) — заявка на средний уровень: Ryzen 5 (Core i5) + 2060 (RX 5500XT).

Четыре вертушки обеспечат нормальную работу для Ryzen 7 (Core i7) + 2070 (RX 5600XT).

Все меняется, когда в корпус приходит Ее Величество Игровая Видеокарта — главный отопитель любого игрового ПК. Чтобы удержать в узде тепловыделение HEDT-систем, кроме просторного корпуса нужно пять-шесть вентиляторов: два-три лицевых на вдув, один задний и два верхних на выдув. Или кастомная СВО.

Несколько советов
Открытая крышка системника — не панацея и решает вопрос только охлаждения процессора и видеокарты, а вот другие компоненты — чипсет, цепи питания, m.2 накопитель — обдува не получат и продолжат греться.
Современные производители часто делают сплошную лицевую панель с боковым забором воздуха. В таком случае хороший результат дает установка дополнительных вытяжных вентиляторов на верхнюю крышку.
Для процессорных кулеров и радиаторов СВО ищите вентиляторы с более высоким значением статического давления, которые смогут эффективнее прогонять через них воздух.
Подвод холодного воздуха через вентилятор на дне — неплохое решение, но автор бы от него отказался ввиду большого количества пыли, забрасываемой таким вентилятором в корпус.
Ставить вентиляторы на вдув на задней и верхней стенке нельзя, как и передние на выдув.
Автор не рекомендует переворачивать блок питания вентилятором вверх: он начнет засасывать горячий воздух от видеокарты и нагревать свои компоненты.

что касаемо кулеров на мостах - в свое время было много проблем с горящими по перегреву мостами, так что оправдано. А приколхожено - как и "сервер собран", на те же деньги.
Главное что работает)
Это обычная дешманская десктопная плата - в серверах серверные платы.
а чё зачётненько,главное работает. дёшево и гениально.
Вот так выглядит правильное охлаждение мостов. Только медь!

Саморез насквозь надо было, в плату! Вообще не нагревалось бы! :)
Да отлично сделанно. Тоже так делал, работает до сих пор в какой-то организации.
все ок и норм работает, саморез в алюминиевом радиаторе хорошо держит, главное термопасту поменять и всего делов то
Пфф, фотки своего рабочего компа не покажу, но там все круче:)Делала так когда то для gforce 7200 вроде, когда кулер сдох.
Раньше часто на мостах стояло активное охлаждение. Вот только вентиляторы были совсем недолговечные. Тут просто приколхозили нормальные.

К отопительному сезону готов
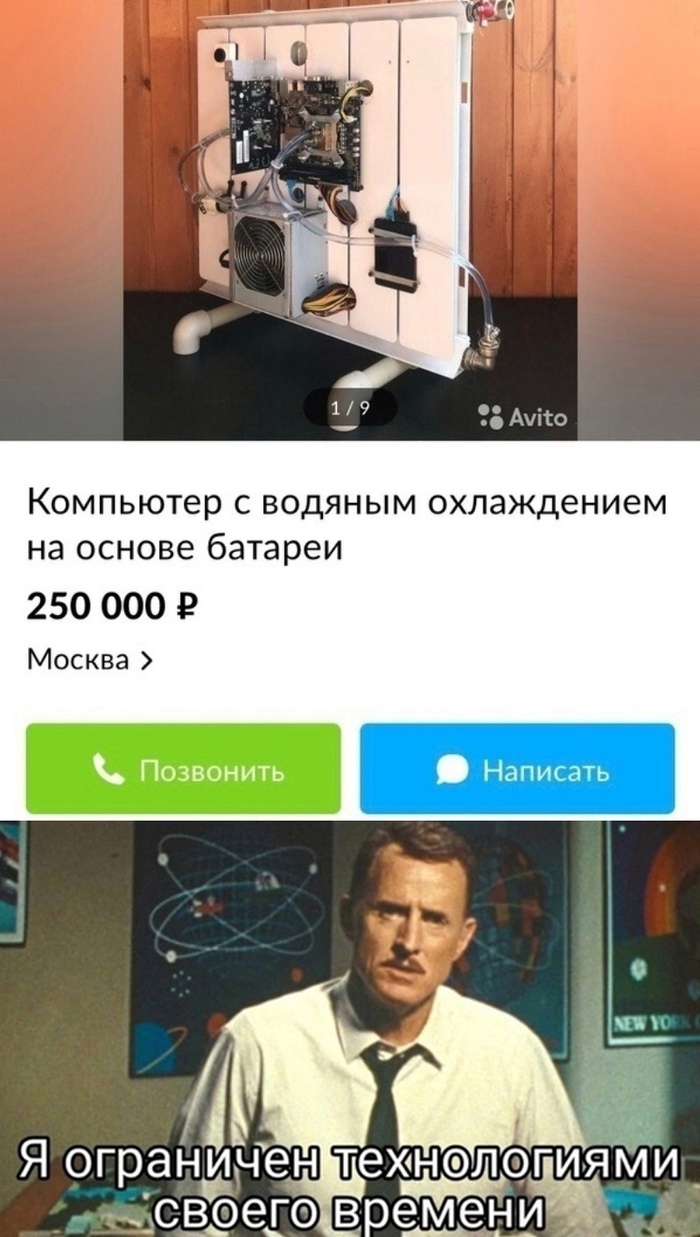
Моя кастомизированная система водяного охлаждения за 400 баксов понизила температуру проца на 10 градусов
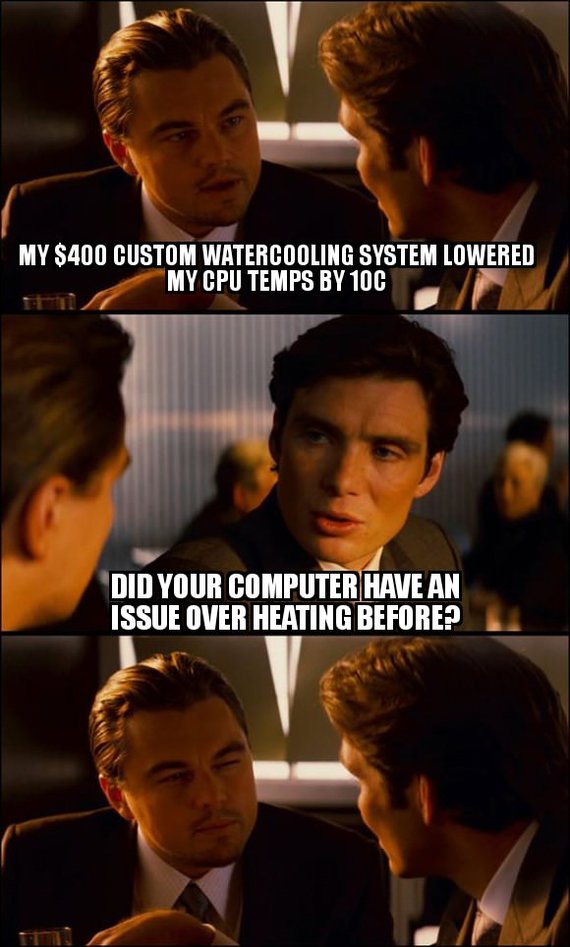
--- У твоего компа раньше была проблема с перегревом?
Ответ на пост «А вы купаете свои ноутбуки??»
Коллега по работе как-то попросил пару проблем с ОС решить и HDD ещё один воткнуть. Когда открыл корпус всё было в каких-то красно-сиреневых подтёках. Выяснилось, что видюха перегревалась и игры начинали тормозить, а он ничего лучше не придумал как дополнительно охлаждать замороженными ягодами. Он просто доставал пакет с ягодами из морозилки и клал сверху на видюху. Так вот один пакет оказался дырявый и содержимое частично вытекло, попало на вентилятор и забрызгало всё вокруг. Самое интересное, что комп до сих пор жив.
Перегрев компьютера − самая распространенная проблема, особенно для мощных ПК с высокой тактовой частотой. Исключить выделение тепла невозможно − это неизбежный побочный эффект. Чем выше частота, тем больше тепла выделяется, и тем мощнее требуется охлаждение. При сбалансированном тепловыделении и теплоотведении система будет функционировать нормально, но при нарушении баланса перегрев неизбежен.
Как понять, что компьютеру нужна помощь, выявить причины перегрева и решить проблему, рассмотрим в этой статье.
Как перегревается компьютер
При работе процессор разгоняется до необходимой минимальной частоты, чтобы тепла выделялось как можно меньше. В то же время обороты вентиляторов регулируются в зависимости от нагрева каждого компонента, на которые они установлены.
При выполнении сложных операций процессор и видеокарта могут работать на пределе. В этом случае уменьшить выделение тепла уже нельзя, поэтому в борьбу с перегревом вступает разгон оборотов вентиляторов. Если максимального обдува тоже становится недостаточно, срабатывает так называемый эффект «троттлинга», когда процессор начинает вынужденно пропускать такты.
Снижение частоты приводит к уменьшению скорости обработки данных, поэтому компьютер начинает «тормозить». Не следует путать такое торможение с обычным, например, когда ПК изначально не тянет игру или программу.
Перегрев начинается постепенно, а значит и процессор будет сбрасывать частоту постепенно, то есть игра сначала пойдет нормально, потом начнет притормаживать и вовсе зависнет. Когда же температура превысит допустимый предел, компьютер перезагрузится или выключится.
Тревожным знаком становится и появление на экране черных мерцающих точек или периодическое затухание на долю секунды. Если это не брак видеоконтента, то явный признак перегрева видеокарты.
Внезапное выключение компьютера без видимых причин также может свидетельствовать о перегреве жесткого диска или блока питания.
Как провести диагностику
Для самостоятельного проведения диагностики есть бесплатные утилиты, которые можно скачать в интернете. Наиболее простые в плане установки и пользования − AIDA64 и HWmonitor. Программы имеют простой интерфейс и позволяют тестировать стабильность многих параметров системы.
Узнав температуру каждого компонента, можно определить, что именно перегревается, сравнив с допустимыми пределами:
- процессор − 45-60 °C;
- видеокарта − 50-75 °C;
- накопитель (жесткий диск) − 40-45 °C.
Причины перегрева и проверенные способы устранения
Причин может быть много и даже сразу несколько. В этой ситуации нужно действовать по схеме − от простого к сложному, то есть если не помогло одно, то переходим ко второму. И так, начнем с самых банальных причин.
1. Неправильная установка системного блока
В корпусе есть вентиляционные отверстия, которые должны быть открытыми. Убедитесь, что блок не стоит вплотную к стене или мебели. Также нельзя ставить блок близко к отопительным приборам. Если перестановка блока не помогла, переходим к следующему пункту.
2. Жаркое помещение
Нормальные условия для эксплуатации ПК − 21-25 °C. Повышение на 2-3 °C вряд ли станет причиной перегрева, а вот если температура выше 28 °C, то, вероятней всего, компьютеру уже стало жарко. В этом случае стоит задуматься над установкой кондиционера.
3. Засорение пылью
Попадание в корпус пыли неизбежно, а пылевой слой становится своеобразной «шубой», значительно снижая теплоотдачу. Профилактические чистки нужно делать хотя бы раз в 2 месяца.
Читайте также:

