Mirascreen не подключается к компьютеру
Обновлено: 07.07.2024
Если Вам понадобиться подключить к телевизору смартфон или компьютер не нужно будет прокладывать кабеля и переходники для HDMI. Достаточно в телевизор (проектор) подсоединить это устройство и подключиться к нему с Вашего смартфона, компьютера или планшета.
Mirascreen имеет встроенный Wi-Fi модуль-802.11 b/g/n 2,4 ГГц (антенна с зоной охвата Wi-Fi сигнала в 10 м), которая позволяет дублировать экран со смартфона или планшета, вести трансляцию или организовать сеть
По функционалу устройство похоже на Google chromcast, но значительно дешевле.
Для подключения Mirascreen не требуется наличие wi-fi на телевизоре (или другом устройстве к которому Вы подключаетесь). На телевизоре достаточно иметь HDMI разъем, на мониторе DVI (в этом случае понадобится небольшой переходник)- покажу далее в обзоре.
Характеристики от продавца:
цвет: Черный
интерфейс: 1 * HDMI 1.4, 1 * Micro USB
USB: USB2.0
размер: 6.5*3.5*1.0 см
вес приемника: 15 г
размер упаковки: 15.0*8.0*3.0 см
комплект:
1 * MiraScreen Беспроводной Wi-Fi Дисплей Приемника
1 * USB с Wi-Fi 2 в 1 кабель
1 * Английский/Китайский Руководство Пользователя

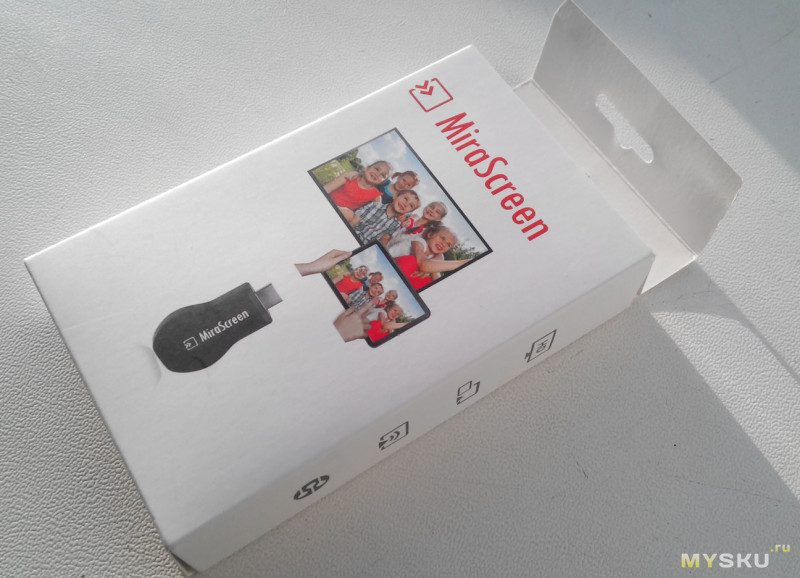
Внешний вид приехавшего устройства.
Упаковка…

Сзади указаны некоторые спецификации работы

При распаковке видим само устройство, внешнюю антенну с разъемом для подключения к устройству и к источнику питания (USB)
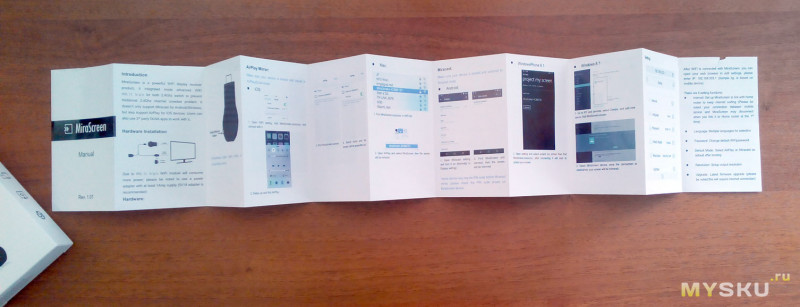
В принципе все кратко описано в прилагающейся инструкции — понятно все даже по картинкам :) Но на всякий случай далее я опишу последовательность подключения.

Сверху находится светодиод индикации работы
Снизу отверстия для охлаждения.
Кнопка переключающая режимы работы (циклическое переключение)
1.miracast (клонированное отображение на экране телевизора рабочего стола смартфона/планшета в режиме реального времени, с небольшой задержкой)
2.DLNA/Airplay (использование телевизора в качестве беспроводного монитора)
Внешняя антенна
Физические размеры с крупную флэшку

Длина кабеля
Вес
Вот так выглядит подключенным к монитору через небольшой переходник HDMI-DVI (мой монитор не имеет HDMI). Питание как видим подключено к USB монитора.


Потребляемый ток устройства относительно небольшой, возможно при бОльшей нагрузке он увеличивается, но у меня при питании от монитора или телевизора все работало замечательно и без проблем. Можно использовать и зарядку от смартфона/планшета для питания от внешнего источника.
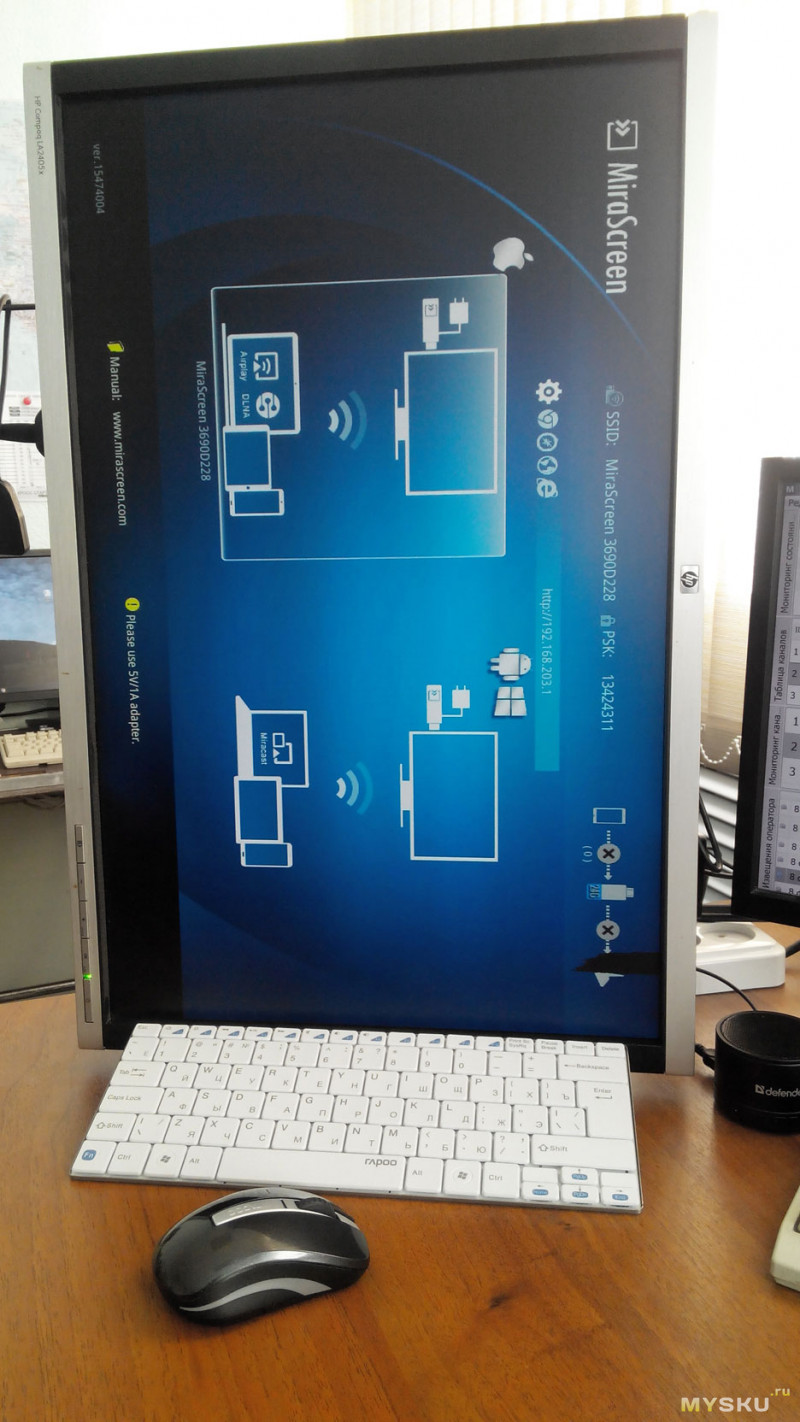
После подключения видим такую картинку на экране. Это два основных режима работы, которые переключаются нажатием кнопки, расположенной сбоку на корпусе устройства.
Монитор у меня имеет «неправильную» ориентацию — поэтому далее буду по необходимости поворачивать изображение для удобства восприятия. Некоторые фото будут с разной ориентацией на экранах — ЭТО не «баг» устройства а особенность моего использования :)
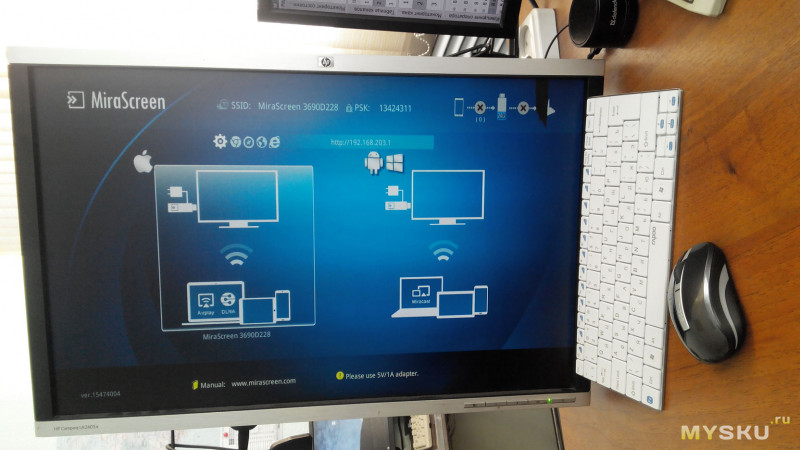
Верхняя строка отображает адрес и имя этого экземпляра стика, пароль для подключения и состояние соединения.
Устройство умеет использовать (и раздавать) интернет с wi-fi роутера, что мы и видим в моем случае.
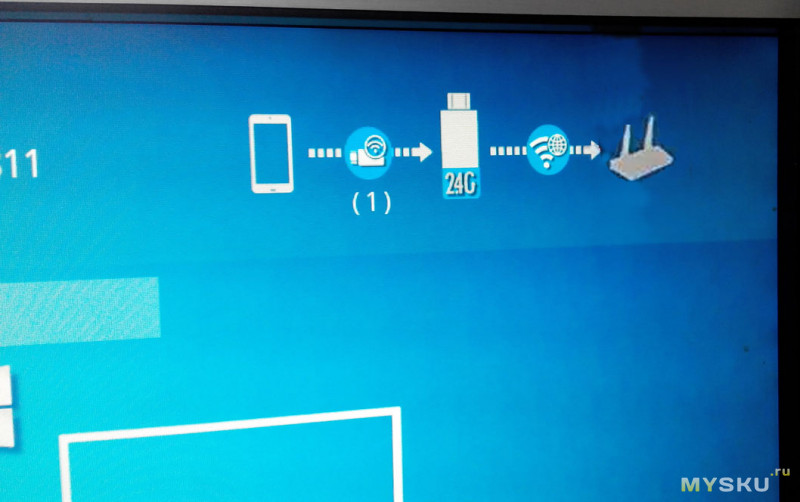
Краткий алгоритм подключения по пунктам выглядит примерно так:
1. Подключаем Wi-Fi антенну через микро USB разъем к Mirascreen, второй разъем (стандартный USB) к питанию.
2. Вставляем Mirascreen в порт HDMI телевизора/проектора (или через переходник на DVI или другой стандарт, сейчас много имеется различных переходников, в том числе и для старых форматов даже).
3. Выбираем на телевизоре режим HDMI и используемый вход (если у Вас несколько HDMI).
4. На экране появится синий экран с выбором режимов (iOS, Android, Windows). Переключение между режимами нажатием кнопки устройства.
При включении Mirascreen создает WiFi сеть, к которой Вам надо подключиться с используемого устройства (планшет, смартфон, РС). Информация о названии сети и пароле находится на экране телевизора (устройства отображения).

После подключения к этой локальной сети, вы УЖЕ сможете бросать на телевизор файлы (картинки, видео, музыку) со своего смартфона, но это будут будут именно локальные фалы находящиеся в памяти смартфона (компа), а не из интернета.
Чтобы подключить Mirascreen к домашней сети с доступом в интернет надо на телефоне (компе) в браузере ввести IP адрес устройства отображаемый на экране телевизора (192.168.203.1).
Попадаем в окно настроек, где выбираем «Internet», в списке WiFi сетей находим свою и вводим пароль своего соединения.
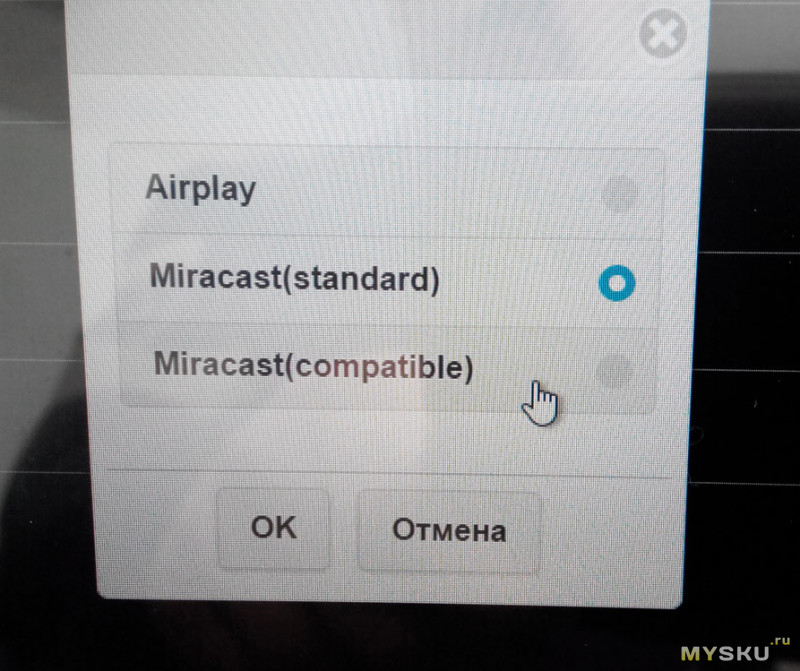
Там же имеется ряд меню, выбрав русский можно самостоятельно разобраться с пунктами:
выбор разрешения изображения (до 1920х1080), прописывается адрес роутера (откуда брать интернет), язык, пароль и тип соединения (по умолчанию) при включении стика (можно в процессе переключать кнопкой).
Далее выбираем нужный режим. Например если используем iOS
в настройках смартфона, выбираем сеть > другая сеть > Mirascreen-ххххххх, вводим пароль (указан вверху на экране ТВ), проводим пальцем вверх по экрану iPhone и находим AirPlay.
Выбираем Mirascreen-xxxxx, включаем «Видео повтор».
После этих манипуляций при просмотре фильмов, игр и прочих действиях — все будет дублироваться с экрана смартфона на экран телевизора.
Аналогично подключаются ОС Android и Windows (ноутбуки, ПК, планшеты, смартфоны) — достаточно выбрать сеть Mirascreen в настройках (кнопкой) и ввести пароль. Единственной сложностью может оказаться версия Вашего Windows. Если это 7ка или ниже, то скорее всего Вы не сможете реализовать подключение кроме режима DLNA. Вы сможете проигрывать файлы — но не клонировать экран.

В версиях 8 и выше особых проблем уже не возникает.
Добавляете устройство…
… и все великолепно подключается
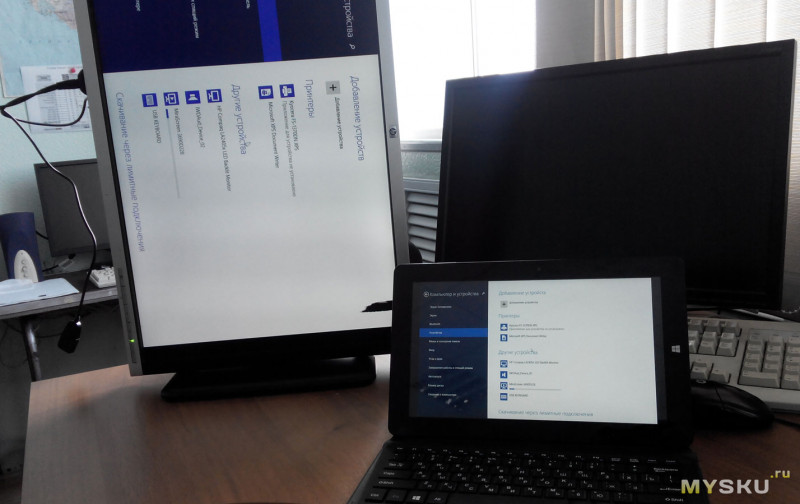

После этого выбираете положение и тип работы (клон, расширенный стол или отдельная работа монитора)

После этого можно отправлять из проигрывателя «воспроизвести на Miracast»

Или воспроизводить на рабочем столе и смотреть «клоном». Еще раз напоминаю, разная ориентация экранов из-за нестандартного использования моего монитора
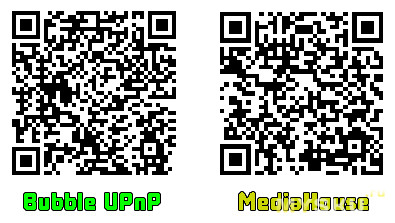
Для просмотра видео с компьютера на смартфонах и планшетах с операционной системой Android удобно использовать универсальные приложения. Их много разных, например MediaHouse или Bubble UPnP.
Я использовал еще MiracastDisplay, Web Video Caster а так же хорошая программа для трансляции тв — LazyIPTV
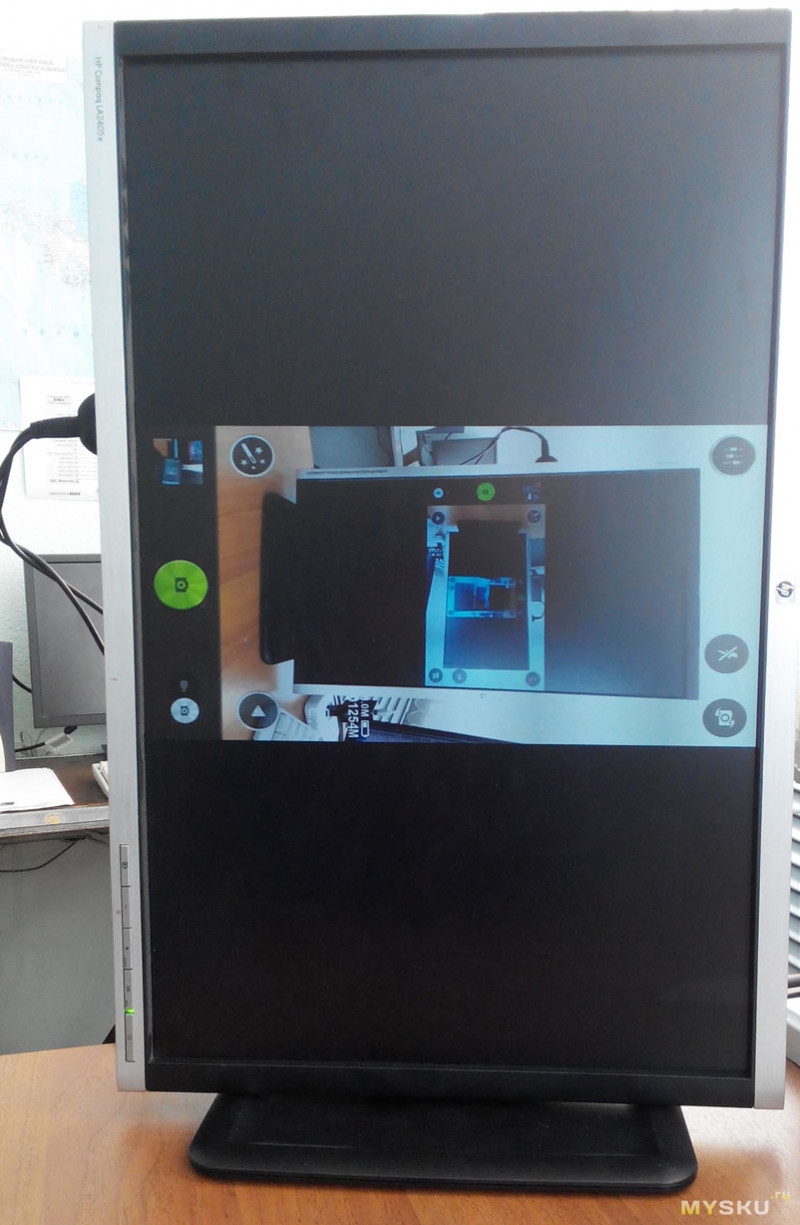
Если совсем «извращенно» подойти к вопросу, можно смартфон как Веб камеру использовать ;) Вот пример. Многократный повтор «самого себя»
Если камеру еще и шевелить, то довольно забавные эффекты возникают, в следствии небольшой задержки передачи информации ;)
Начинка стика.
Данная версия устройства довольно легко прошивается в EzCast (на 4pda есть тема с прошивками) это увеличивает удобство использования и добавляет некоторые функции.
Главная «фишка» устройства:
С помощью Mirascreen телевизор легко превращается в беспроводной DLNA монитор, и на него можно бросать фильмы, музыку, youtube и iptv каналы со своего мобильного телефона.
Можно расшарить видео с youtube на телевизор, смотреть фильмы/сериалы/мультфильмы (например с FS TVBOX), смотреть телевидение (IPTV каналы) через программу LazyIPTV и т.п.
Я использую иногда для работы с планшета на «большом» экране монитора. Устройство маленькое, легко кинуть вместе с планшетом в сумку. Как вариант в командировке использовать большой экран ТВ для работы или просмотра (чего-либо), в том числе и презентаций.
Еще вариант использования — трансляция на монитор в автомобиле (автобусе) со смартфона или из интернета.
UPD Возникло много вопросов и сомнений в работоспособности данного устройства в 1080.
Ниже короткий фрагмент видео 1920х1080@50 поток 8240кбит/с (режим свистка выбран 1920х1080@30 (имеется и 60 в принципе, но не пробовал).
На фрагменте заодно и задержки можете посмотреть. Данное видео показано через ES Медиаплеер. Смартфон cтаренькая Lenovo p780. Для соединения со свистком использована MiracastDisplay
Если в телевизоре нет встроенной функции Miracast, а мы хотим транслировать на телевизор изображение с телефона, планшета, или компьютера по Wi-Fi, то нам понадобится Miracast-адаптер. Самые популярные – MiraScreen и AnyCast. Что это за адаптеры и как они работают, я рассказывал в этой статье. После покупки такого адаптера его нужно подключить к телевизору и настроить. Именно о настройке мы поговорим в этой статье. Большинство Miracast адаптеров можно настроить через веб-интерфейс с любого устройства (через браузер) . В настройки можно зайти по адресу 192.168.203.1. Сделать это можно как с телефона или планшета на Android, так и с iPhone, iPad, или любого компьютера. Для мобильных устройств существуют специальные приложения, через которые можно настраивать MiraScreen/AnyCast адаптер. Например, выполнить подключение к Wi-Fi роутеру. Так же расскажу, как решить проблему, когда не заходит на 192.168.203.1 и не открываются настройки MiraScreen.
Самих настроек там не много, но они полезные и могут пригодится. Например, в веб-интерфейсе Miracast адаптера можно изменить режим работы (Airplay/Miracast) , выполнить подключение адаптера к своему роутеру (к Wi-Fi сети) , изменить пароль Wi-Fi сети адаптера, язык, разрешение изображения, обновить прошивку, перезагрузить адаптер, или выполнить сброс настроек до заводских значений. Для нормальной и полноценной работы такого адаптера нужно как минимум зайти в его настройки и соединить с роутером. Чтобы к нему был доступ со всех устройств в домашней сети (которые подключены к одному роутеру) .

У меня MiraScreen адаптер. Наверное один из самых популярных. Рассмотрим процесс входа в веб-интерфейс и настройки на примере этого адаптера.Перед настройкой нужно подключить адаптер к телевизору. Сам адаптер просто подключаем в свободный HDMI-вход на телевизоре. USB-кабель, по которому адаптер берет питание можно подключить в USB-порт на телевизоре (как у меня) , или в розетку через адаптер 5V/1A (которым телефон заряжаете) .

Если на телевизоре не появится изображение с MiraScreen адаптера, то убедитесь, что на телевизоре правильно выбран источник сигнала. Нужно выбрать HDMI-вход, в который мы подключили устройство. Обычно на пульте дистанционного управления есть отдельная кнопка, с помощью которой можно открыть меню выбора источника сигнала. Чаще всего она подписана как INPUT или SOURCES. На экране телевизора должна появится заставка нашего адаптера.
192.168.203.1: настройка MiraScreen адаптера с Android или iPhone
Сначала покажу на мой взгляд самый простой способ – настройка через веб-интерфейс по адресу 192.168.203.1. Когда адаптер подключен и включен – он раздает Wi-Fi сеть. Имя сети (SSID) и пароль к ней (PSK) указаны на заставке, которая выводится на телевизор в режиме ожидания. Адаптер должен работать в режиме (Airplay (DLNA)) .

На телефоне или планшете заходим в настройки Wi-Fi, выбираем эту сеть, вводим пароль и подключаемся.
Должна появится страничка с настройками Miracast адаптера.
Сами настройки мы рассмотрим в одном из следующих разделов этой статьи.
Второй вариант: через приложение. Есть разные приложения, через которые можно получить доступ к настройкам MiraScreen через телефон или планшет. Как правило, после подключения адаптера к телевизору на экране отображается QR-код. Это как раз ссылка на загрузку приложения. Для моего адаптера приложение называется EZMira.
Включаем камеру на телефоне и наводим ее на QR-код на экране телевизора. Должно появится предложение перейти по ссылке – переходим. Возможно, у вас сразу откроется App Store, или Google Play. У меня открылся сайт в браузере, где нужно нажать на кнопку Download, а затем перейти в App Store, либо в Google Play. Переходим и устанавливаем приложение (у меня приложение EZMira уже установлено) .

Подключаем свой телефон к Wi-Fi сети Miracast адаптера (если он не подключен) , запускам установленное приложение, выбираем адаптер и открываем настройки. Настройки такие же как и в веб-версии (через браузер) . Если вы заметили, под названием адаптера указан IP-адрес 192.168.203.1.

На скриншоте выше показал, как подключить MiraScreen или AnyCast адаптер к Wi-Fi роутеру (своей сети) через телефон.
Здесь все так же просто. Подключаем адаптер и на экране телевизора видим SSID (имя сети) и PSK (пароль) нашего адаптера.

Подключаем компьютер к этой Wi-Fi сети.
Важный момент! У меня Windows 10 почему-то сразу начала запрашивать не пароль, а ПИН-код. И когда я вводил пароль PSK, который указан на экране телевизора, то появлялась ошибка подключения (Неправильный ПИН-код) .
Если у вас такая же ситуация, то нажмите на "Подключиться, используя ключ безопасности" и введите пароль.

После этого компьютер подключится к беспроводной сети адаптера. Дальше открываем браузер и переходим по адресу 192.168.203.1. Вот так:
Доступ к странице с настройками MiraScreen/AnyCast адаптера мы получили. Ниже я расскажу об этих настройках более подробно. Рассмотрим все пункты и подключим наш Miracast адаптер к домашней Wi-Fi сети.
Настройки MiraScreen/AnyCast и подключение адаптера к Wi-Fi роутеру
Первый пункт настроек в веб-интерфейсе – "Интернет" (Internet) . Эта настройка дает возможность соединить MiraScreen адаптер с маршрутизатором (если он есть) . Это необходимо для трансляции медиаконтента по технологии DLNA и для работы Airplay (если нет роутера, можно подключаться напрямую к Wi-Fi сети адаптера) .
Нажимаем на "Интернет". Появится список доступных Wi-Fi сетей. Выбираем свою Wi-Fi сеть и вводим пароль к ней.

Нужно немного подождать. Если мы правильно ввели пароль от Wi-Fi сети и нет никаких проблем на стороне роутера, то адаптер будет подключен к Wi-Fi. Это можно увидеть по иконке на экране телевизора.

Теперь Miracast адаптер находится в локальной сети. Уже не нужно подключаться к его Wi-Fi сети с того же iPhone, чтобы дублировать экран на телевизор. Вы можете быть подключены к Wi-Fi сети роутера. Это одна из главных настроек.
Рассмотрим остальные настройки:


Режим работы (Default Mode) – переключение режима работы MiraScreen адаптера. Там обычно два варианта: Airplay (дублирование экрана с iPhone, iPad, и компьютеров на Mac OS, а так же работа DLNA) и Miracast – трансляция изображения с устройств на Андроид и Windows 10 по Miracast (функция Беспроводной дисплей в Windows 10).
Режим работы можно так же менять отдельной кнопкой на самом адаптере.
Так же выбранный режим будет меняться на экране телевизора. EZAir mode – по умолчанию стоит "только зеркало". Не рекомендую менять. Второй вариант "Зеркало+Поток" похоже для старых версий iOS.

Перезагрузите (Reboot) – обычная перезагрузка адаптера. Он отключится и снова включится. Весь процесс с полной загрузкой занимает секунд 30 (на моем устройстве) .
Не заходит на 192.168.203.1. Что делать?
Чаще всего проблема со входом в настройки возникает по двум причинам:
1 Устройство, с которого не открываются настройки Miracast адаптера не подключено к Wi-Fi сети адаптера. Или подключено не только к его сети. Например, ноутбук может быть подключен к адаптеру по Wi-Fi и еще к роутеру по кабелю. При таком подключении скорее всего не получится зайти на 192.168.203.1.
Убедитесь, что ваше устройство (ноутбук, телефон, планшет) подключено к Wi-Fi сети MiraScreen. Как выполнить это подключение я подробно показывал в этой статье. Отключите на телефоне мобильный интернет.
2 Если MiraScreen/AnyCast адаптер не раздает Wi-Fi сеть, устройства не видят сеть адаптера, то возможно он переключен в режим работы Miracast. Адаптер должен работать в режиме Airplay.

Изменить режим работы можно кнопкой на самом адаптере (выше в статье я показывал как это сделать) . Или в настройках. Но так как в настройки по адресу 192.168.203.1 не заходит, то этот вариант нам не подходит.
Другие решения:
Вроде все показал, рассказал, все настройки рассмотрели. Если у вас остались вопросы – оставляйте их в комментариях. Думаю, в основном это будут вопросы связанные со входом в параметры Miracast адаптера. В таком случае, сразу прошу вас уточнять, какой у вас адаптер. С какого устройства не открываются настройки, какая проблема/ошибка и на каком этапе.
Убедитесь, что Windows 11 устройств поддерживает Miracast. Вот как можно проверить компьютер. Чтобы сделать это на компьютере, выберите значок Сеть в правой части панели задач, а затем проверьте, есть ли у вас быстрая настройка Cast.
Убедитесь, Wi-Fi включена. Для этого на компьютере выберите значок Сеть в правой части панели задач, а затем проверьте быструю настройку Wi-Fi.
Убедитесь, что дисплей Miracast и включен. Если эта технология не поддерживается вашим беспроводным дисплеем, вам понадобится адаптер Miracast (иногда его называют "аппаратным ключом"), который подключается к порту HDMI.
Убедитесь, что драйверы устройств установлены в последнюю версию и установлено новейшее программное обеспечение для беспроводного дисплея, адаптеров или док-станции. Ознакомьтесь с информацией о поддержке на веб-сайте производителя для получения дальнейших инструкций или зайдите в Microsoft Store для поиска приложения производителя, которое поможет вам.
Перезагрузите компьютер и беспроводной дисплей или док-станцию.
Удалите беспроводной дисплей или док-станцию, а затем повторно подключите его. Чтобы удалить устройство, откройтеПараметры и выберите Bluetooth & устройств > устройства. В области Беспроводные дисплеи & док-станции, выберите Дополнительные параметры (три вертикальные точки) рядом с беспроводным дисплеем, адаптером или док-станцией, которые вы хотите удалить, а затем выберите Удалить устройство >Да. После этого попробуйте повторно подключить устройство.
Убедитесь, что устройство с Windows 10 поддерживает Miracast. Вот как можно проверить свой компьютер: нажмите кнопку Пуск , введите Connect и в списке результатов выберите Connect. В приложении Connect будет написано, поддерживается ли оно вашим устройством с Windows 10. Чтобы проверить телефон Windows 10, на start проведите пальцем, чтобы найти список всех приложений, и на сайте Continuum. Если в списке всех приложений есть Continuum, ваш телефон с Windows 10 поддерживает Miracast.
Убедитесь, что функция Wi-Fi включена. Для этого на компьютере выберите значок Сеть ( или ) в правом углу панели задач, а затем проверьте быстрое действие Wi-Fi. На телефоне с Windows 10 проведите пальцем вниз от верхнего края экрана, чтобы открыть центр уведомлений, а затем проверьте быстрое действие Wi-Fi.
Убедитесь, что дисплей поддерживает технологию Miracast, и проверьте, включена ли она. Если эта технология не поддерживается вашим беспроводным дисплеем, вам понадобится адаптер Miracast (иногда его называют "аппаратным ключом"), который подключается к порту HDMI.
Убедитесь, что драйверы устройств обновлены и установлено последнее встроенное ПО беспроводного дисплея, адаптера или док-станции. Ознакомьтесь с информацией о поддержке на веб-сайте производителя для получения дальнейших инструкций или зайдите в Microsoft Store для поиска приложения производителя, которое поможет вам.
Перезапустите свой компьютер или телефон и беспроводной дисплей или док-станцию.
Удалите беспроводной дисплей док-станцию и снова подключите их. Чтобы удалить устройство, откройте Параметры и выберите Устройства > Устройства Bluetooth и другие устройства . Выберите беспроводной дисплей, док-станцию или адаптер, затем выберите Удалить устройство. После этого попробуйте повторно подключить устройство.



Технология Miracast используется для беспроводной трансляции изображения экрана и звука с компьютера, ноутбука или смартфона на телевизор, проектор или даже отдельно стоящий монитор. Например, вы можете транслировать дублированную картинку со своего телефона или планшета на свой ЖК-телевизор или проектор (удобно при проведении демонстрации). Технология Miracast основана на стандарте Wi-Fi Direct, использующем peer-to-peer архитектуру передачи данных (устройства подключаются напрямую, а не через Wi-Fi роутер или программную точку доступа). Источник и приемник в технологии Miracast должны быть сертифицированными устройствами. С помощью специальных адаптеров (Miracast-приемник, Mirascreen), подключаемых в USB или HDMI порт можно использовать Miracast с любыми устройствами, которые изначально не поддерживают эту технологию.
В Windows 10 и Windows 8.1 поддержка Miracast (как технологии проецирования на беспроводной дисплей) имеется по умолчанию. В Windows 7 необходимо ставить дополнительное ПО.
Преимущества и недостатки технологии Miracast
Стандарт Miracast позволяет передавать изображение экрана одного устройства на другое напрямую через беспроводную Wi-Fi сеть (поддерживается стандарт IEEE 802.11n), без использования HDMI-кабеля. Передача данных выполняется напрямую, для подключения не нужен даже Wi-Fi роутер. Это значит, что роутер не вносит дополнительных задержек в передачу видео между двумя устройствами, и через трафик не создает дополнительную нагрузку на роутер, и не пересекается с данными, передаваемыми другими пользователями по Wi-Fi сети.
Как проверить поддерживает ли ваш компьютер Miracast?
Большинство современных компьютеров и ноутбуков с Windows 10 уже поддерживают Miracast. Кроме того, устройства с Windows 10 могут выступать в качестве получателя изображения в соединении Miracast.
Чтобы проверить, что ваше устройство поддерживает Miracast:
Естественно, ваш компьютер / ноутбук должен быть оборудован Wi-Fi модулем с поддержкой Virtual Wi-Fi и Wi-Fi Direct. Т.к. протокол Wi-Fi Direct был представлен в NDIS 6.3, то ваш адаптер должен поддерживать как минимум эту версию NDIS. Проверить поддерживаемые версии NDIS у ваших Wi-Fi адаптеров можно с помощью PowerShell:
NetAdapter | Select Name, NdisVersion
Здесь должно быть как минимум NDIS 6.3.

Также драйвер дисплея должен поддерживать как минимум стандарт WDDM 1.3. Проверить версию WDDM поддерживаемую драйвером дисплея можно в том же файле dxdiag.txt. Ищите строку Driver Model. В моем примере это WDDM 2.1.

WiFi адаптер должен поддерживать стандарт 802.11n. Cписок Wi-Fi стандартов, поддерживаемых драйвером можно вывести с помощью команды: netsh wlan show drivers (см. статью).
Настройка Miracast в Windows 10
Допустим, вы хотите транслировать изображение с ноутбука с Windows 10 на свой ЖК-телевизор. В первую очередь необходимо включить Miracast в настройках ТВ. Конкретное местоположение этой настройки зависит от модели телевизора. Обычно он находится в разделе с настройками сети или Wi-Fi. Он может называть Miracast WiFi / Intel WiDi (на некоторых моделях ТВ эта настройка отсутствует, но, если устройство поддерживает Miracast, достаточно просто включить Wi-Fi модуль).

В Windows 10 нажмите сочетание клавиш Win + P. В открывшемся справ окне с вариантами проецирования изображения нажмите на пункт «Подключение к беспроводному дисплею» (если его нет, значит ваш компьютер не поддерживает Miracast).

В списке беспроводных устройств должен появится ваш телевизор. Выберите его.
После этого между ваши устройством и ТВ инициализируется Miracast подключение и через 10-15 секунд на экране ТВ появится изображение с рабочего стола вашего компьютера.
Если с первого раза не удалось установить подключение к монитору через Miracast, перезагрузите оба устройства и попробуйте подключится еще раз.
Вы можете изменить режим проекции на ТВ, например, расширить / дублировать или выводить изображение только на 1 экран, нажав на кнопку «Изменение режима проекции» и выбрав нужный режим. Здесь же можно отключиться от беспроводного дисплея.

Чтобы проверить наличие поддержки Miracast на уровне беспроводного Wi-Fi адаптера, откройте командную строку и выполните команду:
netsh wlan show driver

Если в результатах команды будет присутствовать строка:
Wireless Display Supported (Поддерживается беспроводной дисплей): No (Graphics Driver: Yes, Wi-Fi Driver:No)
Это значит, что графический драйвер поддерживает Miracast, а Wi-Fi драйвер – нет.
В мое случае помогло обновление версии драйвера Wi-Fi адаптера на последнюю. В результате строка поменялась на:

Если используется актуальная версия драйвера, но поддержки Miracast нет, придется заменить Wi-Fi адаптер на другую более свежую модель.
Также проверьте, не включена ли локальная или доменная политика (если компьютер в домене) в разделе Computer Configuration -> Windows Settings -> Security Settings -> Wireless Network (802.11) Policies -> Network Filters. Политика должна быть не настроена, либо включена, но параметр Prevent connection to adhoc networks и Don’t allow WI-FI Direct groups отключены. Иначе подключение Miracast может не работать.

Не удалось подключиться к беспроводному дисплею
- Перезагрузите оба устройства (и компьютер и ТВ/проектор);
- Проверьте включена ли функция Miracast в настройка телевизора/ проектора, попробуйте поднести ноутбук ближе к беспроводному дисплею (исключить влияние помех Wi-Fi сигнала);
- Попробуйте на компьютере обновить драйвер Wi-Fi.

В моем случае помогло подключение беспроводного дисплея как нового устройства вручную. Для этого в Windows 10 перейдите в раздел Параметры -> Устройства -> Добавление Bluetooth или другого устройства.


Дождитесь окончания сканирования. Ваш телевизор с беспроводным адаптером должен появится в списке. Выберите его. Через какое-то время ваш беспроводной дисплей появится в списке устройств.

Нажмите сочетание клавиш Win+P и попробуйте еще раз подключиться к вашему беспроводному дисплею. Подключение должно успешно установиться.
Как настроить Miracast подключение к дисплею вашего компьютера
Вы можете передавать картинку не только с вашего устройства на другие, но и самому получать изображения с других устройств. Чтобы проверить поддержку трансляции Miracast на ваше устройство с Windows 10:
Далеко не все телевизоры оснащаются встроенными модулями, поддерживающими современные технологии беспроводной передачи данных. В доброй половине случаев приходится покупать специальный адаптер. Оборудование такого плана позволяет транслировать изображение на экране ТВ с мобильных устройств и компьютерной техники.
В качестве панацеи в этом случае выступают универсальные адаптеры Mirascreen, поддерживающие ключевые технологи передачи данных. Купить их можно практически в любом компьютерном магазине и на вездесущем «Алиэкспресс» в том числе. Стоимость Mirascreen колеблется в районе 1500 рублей. Выясним, на что способен этот адаптер, каким образом его подключить и синхронизировать с внешними устройствами, работающими на платформах iOS, Android и Windows.

Возможности Mirascreen
Адаптеры такого плана поддерживают, как правило, три основные технологии – Miracast, DLNA и AirPlay. Оборудование может работать с устройствами без Smart TV, что заметно расширяет возможности старых телевизоров. Кратко рассмотрим особенности каждой технологии.
Miracast
Такие протоколы обеспечивают беспроводную передачу изображения и аудио. «Миракаст» в полной мере поддерживает платформу Android – смартфоны, планшеты и другие устройства. Посредством этой технологии также можно подключиться к ОС Windows.
Здесь мы имеем DLNA-сервер, где вся техника объединена в одну группу. Если такая функция в телевизоре предусмотрена (указано в спецификации, лейбл на задней стенке – DLNA certified), то с её помощью можно воспроизводить мультимедийный контент с любого устройства в группе. Единственное, нельзя дублировать экран на ТВ.
AirPlay
Эта технология используется только на устройствах от Apple. С её помощью можно дублировать изображение с мобильного гаджета на экран телевизора. Вещание организуется посредством фирменной приставки Apple TV.
Совет! Покупка и подключение адаптера имеет смысл, если телевизор лишён встроенных модулей одной из вышеперечисленных технологий.
Подключение к ТВ
Подобное оборудование в большинстве своём выглядит как обычный флеш-накопитель, с той лишь разницей, что подключается он к HDMI-интерфейсу. Также в комплекте идёт антенна с блоком питания, работающая либо от USB-порта, либо от обычной розетки.
Подключить к телевизору адаптер очень просто. Выключаем ТВ, вставляем в порт HDMI устройство, а в USB-интерфейс (или розетку) антенну. В меню телевизора должен появиться соответствующий раздел, по нажатию на который всплывают настройки «Мираскрин». Но чаще всего системная заставка появляется каждый раз, когда подключается адаптер.
Далее необходимо настроить оборудование, то есть подключить его к Wi-Fi. Эта часть нужна для корректной работы по протоколам AirPlay и DLNA. Устройства на Android и Windows синхронизируются с ТВ напрямую в обход роутера.
После подключения Mirascreen к телевизору адаптер сам начинает раздавать сеть. Конкретное имя (SSID) и пароль к сети (PSK) можно найти на приветственном экране оборудования. Для подключения техники к одной сети необходимо на внешних устройствах (смартфон, планшет, ПК) зайти в настройки Wi-Fi и ввести данные – SSID и PSK.
Дублирование экрана с устройств на платформе iOS
На главном экране управления адаптером должен быть набор иконок, одна из которых отвечает за режимы AirPlay и DLNA. Она может иметь как буквенное обозначение, так и специфический логотип в форме яблока. Кликаем на разделе и переходим в настройки iOS-устройства.
Как включить дублирование экрана на iPhone и iPad:
- Открываем «Центр управления».
- Кликаем на кнопке «Повтор экрана».
- Во всплывающем окне выбираем модель адаптера Mirascreen.
- Через несколько секунд должно появиться продублированное изображение на экране ТВ.
Платформа Android
Для синхронизации ТВ с платформой «Андроид» необходимо переключить режим работы адаптера на технологию Miracast. Последняя так же, как и предыдущем случае, обозначена либо иконкой в форме андроида, либо латинскими литерами.
Синхронизация с Android-устройством:
- Открываем основные настройки «Андроид».
- Находим раздел «Беспроводные сети» и выбираем пункт «Ещё».
- В появившемся окне кликаем на строчке «Беспроводное подключение…».
- После поиска на экране появится список доступных устройств.
- Выбираем модель адаптера Mirascreen и соглашаемся с трансляцией экрана.

Спустя несколько секунд на телевизоре будет дублироваться экран мобильного гаджета. При необходимости меняем ориентацию отображения и закрепляем её. Отключить трансляцию можно в этом же разделе, нажав на соответствующую кнопку.
Платформа Windows
Для трансляции экрана персонального компьютера работающего на ОС Windows необходимо так же, как и в случае с Android-устройствами, переключить режим работы адаптера на технологию Miracast.
Синхронизация с ПК:
- Нажимаем на клавиатуре комбинацию кнопок Win+P (латинская).
- Во всплывающем окне справа должен быть пункт «Синхронизация с беспроводным монитором».
- По нажатию на него начнётся поиск оборудования.
- В появившемся списке выбираем адаптер Mirascreen и соглашаемся с подключением.
Здесь же (Win+P) можно настроить варианты отображения: поменять масштаб, сменить ориентацию экрана и прочее.
Читайте также:

