Не в почте не в скайпе как писать
Обновлено: 06.07.2024
В данной статье мы подробно рассмотрим, как восстановить пароль в скайпе без электронной почты или же восстановим пароль, если у вас есть доступ к почте. Очень часто случается так, что одним компьютером пользуются несколько человек, у каждого может быть свой аккаунт в этой системе. Чтобы у всех была возможность зайти под своим именем, приходится постоянно совершать выход из программы и вводить свой пароль заново.
Либо вы сменили ПК, обновили программу, недавно изменяли пароль или, в конце концов, вам просто не нравится запускать скайп автоматически (установив галочку «Автомат. Авторизация при запуске Skype»). В каждой их вышеперечисленных ситуаций может случиться так, что вы забудете пароль. Что в таком случае делать?
Восстановление пароля
Как установить программу скайп, читайте в статье: «Как установить скайп на компьютер».
Чтобы начать восстановление пароля в Skype, обратите внимание на надпись, которая находится чуть сверху от поля ввода пароля в окне входа Skype: «Не можете войти в Skype?». Нажмите по ней левой кнопкой мыши.
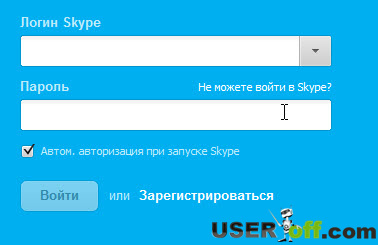

Появится надпись, что было отправлено письмо на вашу почту.

Затем заходите в вашу почту и ищете письмо от компании Skype.

В нем будет дана уникальная ссылка на страницу смены пароля, которая действует 6 часов, так что лучше всего перейти по ней сразу же. Вам предоставят два варианта: когда ссылка активна или воспользоваться ручным способом.

Если перейти по первой ссылке, вам будет предложено ввести новый пароль и повторить его для подтверждения. Если с помощью вашей почты вы создавали несколько логинов в скайпе, то вам будет предложено, сначала выбрать логин, для которого необходимо изменить пароль.

После ввода паролей, нажмите кнопку «Сохранить пароль и войти в Skype».

Далее появится надпись, в которой вас оповестят об изменении пароля.

Готово! Теперь в Скайп можно зайти при помощи новых данных. Кстати, может случиться так, что письмо не пришло. Оно может быть в папке «Спам». Если его нет и там, то подождите полчаса. В том случае, если оно до сих пор не пришло, сделайте новый запрос.
Если не получилось открыть ссылку, скопируйте маркер и перейдите по ссылке «введите код вручную».

Дальнейшая инструкция по изменению пароля происходит выше описанным способом.
Когда поменяете пароль, вам на почту придёт письмо об этом действии. Скорее всего, это сделано для нашей с вами безопасности. Вдруг вас взломают, а вы об этом и не знаете.

Восстановление пароля без электронной почты
Вариант 1. Стоит обратить внимание на то, что выше описанные действия работают лишь для тех счастливчиков, которые помнят адрес почты, являющийся логином в Skype. А как восстановить пароль в скайпе, если забыл электронную почту? Прежде чем писать в техническую поддержку, запустите Skype. Вполне вероятно, что система помнит ваши данные и совершит автоматический вход в вашу учетную запись. Теперь вам нужно проделать следующую процедуру: в верхнем меню программы щелкаем по пункту «Skype», затем – «Личные данные», после чего «Редактировать мои данные. ».

Слева появится информация, которая содержит личную информацию. Нажмите в самом вверху «Управление».

Откроется страница, переходим к области «Контактные данные», где будет написан адрес электронной почты. Далее делаем все в точности так, как рассказывал выше. Тем самым мы узнали почту, через которую будете восстанавливать пароль.
Однако, прежде чем делать запрос на восстановление, вы должны вспомнить любую информацию, которая может как-нибудь вас идентифицировать. Например, имена ваших контактов, их количество, какие платежи вы совершали и когда, 4 последние цифры банковской карты, которой вы оплачивали эти платежи и т.д. Если сотрудники Skype посчитают предоставленную информацию достаточной для идентификации вас как владельца учетной записи, то они вышлют вам инструкцию по восстановлению доступа к аккаунту.
Рекомендую прочитать страницу « Я забыл свой пароль » — здесь вы узнаете более подробно, как восстановить пароль в Скайпе. В противном случае, вам ничего не остается делать, как создавать новый профиль в Skype, и в будущем – быть более внимательным. Данную информацию, читайте в статье: «Как зарегистрироваться в Skype». До скорой встречи!

На самом деле пользователям уже давно предлагается регистрироваться в Skype с помощью учётной записи Майкрософт, но в тоже время старая форма регистрации продолжала существовать. Однако, сейчас, при посещении страницы регистрации аккаунта Skype идёт перенаправленные на страницу регистрации аккаунта Майкрософт.
Ну что ж, раз теперь должны использовать только учётную запись Майкрософт, попробуем собрать список преимуществ и недостатков этой нововведении:
| Преимущества | Недостатки |
|---|---|
| Двухфакторная аутентификация Учётная запись Майкрософт поддерживает функцию двухфакторной аутентификации и соответственно злоумышлении практически не смогут взломать аккаунт. | Анонимность Если раньше можно было регистрировать аккаунт без подтверждения каких-либо данных, то теперь в обязательном порядке нужно указать только достоверные данные. |
| Защита от "клонов" Теперь злоумышленники не смогут создать "клоны" просто регистрируя аккаунты с похожим логином жертвы и выдаться себя за другим. | Мультиаккаунтность С одним адресом электронной почты можно создать только одну учётную запись, когда раньше на один емайл могли регистрировать несколько аккаунтов. |
| Восстановление доступа Так как при регистрации проверяется достоверность данных, в случае потери пароля будет проще восстанавливать доступ к аккаунту. | Простота регистрации и авторизации Раньше не нужно было ждать пока приходит письмо с четырехзначным кодом для подтверждения данных, а при авторизации вводили коротенький логин и пароль. |
Скорее всего список может быть дополнен, а я мог что-то упустить из виду, но надеюсь на помощь читателей. А ещё очень интересно узнать, что думаете вы об этой нововведении? Какой метод вы бы предпочли, старый (регистрация аккаунта Skype) или новый (регистрация учётной записи Майкрософт)?
Кстати, с тех пор как отменили старую форму регистрации, на просторах интернет увидел разные вопросы связанные с этим. Ответы на них можно прочитать ниже:
Как создать логин Skype?
Больше нельзя вручную указать свой логин, поскольку он генерируется автоматически при регистрации (тем не менее, посмотрите следующий ответ о том как генерируется логин). О том как узнать свой логин в Skype, прочитайте здесь и здесь.Как генерируется новый логин Skype?
Если была выбрана опция «Регистрации в Skype с помощью номера телефона», то логин будет хэшем номера телефона и будет иметь следующий вид: live:1234567890abcdef . Кстати, очень хорошо, что используется хеширование, поскольку не раскрывается номер телефона.
В противном случае, при выборе опции «Регистрации в Skype с помощью адреса электронной почты», логин будет совпадать с именем пользователя емайла (которая находиться до знака "@"). Например, если при регистрации указать емайл "vasya@skaip.su", то генерируемый логин будет "live:vasya". Однако, если такой логин уже существует в системе, то к логину добавляется "_X", где X это номер аккаунта. То есть, если зарегистрировать новый один аккаунт с емайлым "vasya@skaip.org" то логин будет "live:vasya_1".
Как авторизоваться в Skype без логина?
В поле «Имя пользователя», в зависимости от выбранного способа, введите указанный при регистрации адрес электронной почты или номер телефона.Как найдут меня в Skype?
Если при регистрации вы указали адрес электронной почты, сообщите его собеседнику — он должен скопировать емайл в строке поиска и нажать Enter .
Запускаем программу, во вкладке «Контакты» ищем человека, которому хотите что-нибудь написать. Если нужного человека у вас в контактах нет, то необходимо его туда добавить. «Как добавить контакт в скайпе».
С правой стороны у нас открывается чат с данным человеком. Смотрим в самый низ и видим поле для ввода текста:
Помимо текста в скайпе можно отправлять разного рода файлы, в том числе фотографии и видеоролики, а также музыку.
Для того чтобы мы имели возможность отправлять письма не только одному, а нескольким людям, нам необходимо объединить этих людей в некую группу. К счастью в скайпе такая функция есть. Давайте займемся созданием группы, приблизительно определитесь с людьми, которым вы будете что-то писать.
В верхнем меню нажимаем на кнопочку «Контакты» и из выпавшего списка выбираем пункт «Создать новую группу…».

С правой стороны у нас открывается возможность добавлять участников группы. Этим мы и займемся. После того, как все будут добавлены, не забудьте нажать на кнопочку «Добавить»:

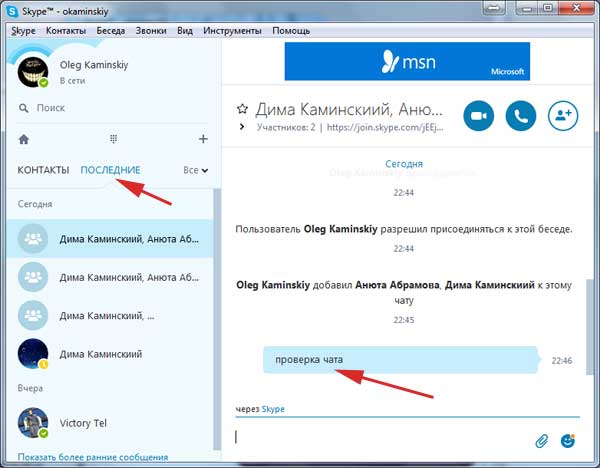
Не сложно догадаться, что если вы хотите послать письмо сразу всем пользователям из списка своих контактов, то придется всех их добавлять в эту беседу.
Более подробно о всех этих вещах вы можете прочитать в статье «Как создать беседу в скайпе».
Обращаем внимание на поле, где мы обычно пишем необходимый текст, под ним нажимаем на значок скрепочки, чтобы открылись дополнительные настройки.


Запускается вебкамера и окошко с вашим изображением. Чтобы начать запись нажмите на красную кнопку посередине:


Лично я для себя вижу несколько вариантов:
Ту вообще все проще простого. На том, которое вы хотите удалить нажмите правой кнопкой мыши и из выпавшего списка выберите пункт «Удалить».
Чтобы создать группу нужно зайти в какой-нибудь контакт, который будет состоять в этой группе и в правом верхнем углу этого контакта нажать на меню в виде трех вертикальных точек. Из выпавшего списка необходимо выбрать пункт «Добавить участников»:

Пожалуй хватит на сегодня писать для этой темы. Я думаю, что показал больше, чем достаточно.

Скайп чат. Создать чат, выйти из чата, удалить чат. Почему я решила написать про эту тему, ведь скайп вроде бы всем нам хорошо знаком, и разбираться там особо не в чем.
Но как оказывается, на практике это совершенно не так. И вот как я убедилась в этом лишний раз.
Совсем недавно попала в стихийно созданный чат, иногда такие чаты создают неопытные интернет бизнесмены. И обычно люди, которые туда попали сильно возмущаются, а как выйти оттуда не знают.
Вот мне и пришла идея в голову сделать видеоурок «Как выйти из Skype чата», но делать урок только про это как то неинтересно и я показала как создать чат, удалить оттуда пользователя и расформировать чат.
Вы можете посмотреть этот видеоурок прямо сейчас, он совсем короткий
После этого я решила написать статью, так как тема конечно же полностью не раскрыта.
Зачем чистить историю чатов в скайпе.
Кстати выйти из чата можно вот такой командой /leave – её нужно просто скинуть в чат. Но не кидайте её, если вы создатель чата, иначе Вас тоже выбросит (я проверяла)!
Скайп у меня последней версии 6.0 Если у Вас другая версия, то некоторые разделы могут отличаться. Итак, чтобы почистить чат, нужно зайти Инструменты – Настройки – Чаты и SMS. Перед Вами откроется вот такое окошечко (смотрите ниже).

Вы можете сразу стереть всю историю из скайпа, предварительно сохранив, нужные данные куда-нибудь на компьютер (Обведено зелёным цветом).
Не забываем нажимать на кнопочку Сохранить внизу окна. И можете сразу же задать в течении какого времени история должна сохраняться (Обведено красным цветом) Кликните на картинку и она увеличится.
- /help – выводит в чат несколько команд, а так же ссылку на официальный сайт скайпа, где эти команды Вы сможете посмотреть. Поэтому я не буду делать полный список, а напишу самые нужные на мой взгляд. Русский текст в командах нужно менять, по смыслу
- /topic текст – меняет тему разговора, то есть название группы, там где написано текст пишем тему
- /add Логин пользователя – этой командой вводим нового участника
Следующие команды видны только Вам, в чате они не отражаются:
System: Members in chat: 7 Current member limit: 300 (То есть участников 7, в чате может присутствовать 300 человек)
- /get creator – выводит логин того кто создал этот чат
- /get role – эта команда покажет Вам ваш статус в этом чате (о самих статусах участников чата напишу ниже)
- /whois Логин – Вы сможете увидеть статус пользователя, вот как это будет выглядеть:
System:
member: Логин пользователя
role (роль пользователя): Creator
subscribed (подписан) : NO
banned (забанен или нет) : NO
onlinelocations (сетевое положение): NO
- /get banlist – Вывод списка заблокированных пользователей
Вы можете приглашать людей в чат по ссылке,
но заходить они будут туда из своего скайпа (я пробовала её размещать на блоге и переходить, но не получалось, скорее всего надо ещё какую то опцию включать в браузере, но ведь она не у всех установлена)
- /get uri – Вы сможете узнать ссылку для входа в этот чат, а чтобы пользователи могли заходить в чат по ссылке, нужно кинуть в чат, так называемый флаг, он ниже
- /set options JOINING_ENABLED – а если Вы захотите отменить эту опцию, то нужно написать этот флаг вот так:/set options [-]JOINING_ENABLED
Вы можете поставить пароль на вход в чат
- /setpassword пароль [подсказка] – Вместо слова пароль пишите его, в квадратных скобках подсказку на пароль
- /clearpassword – Удаляем пароль на чат
- /getpassword_hint–выводит подсказку к паролю (но зачем если его можно просто удалить )
Мы можем установить правила в своём чате:
/set guidelines текст – там где написано текст вводим его, если текст не введён, то этим значком мы удаляем прежние правила
/get guidelines – выводит правила поведения в чат, но видны они только Вам
Можно запрещать действия для участников чата, при помощи правил
- /set optionsUSERS_ARE_LISTENERS – запрещаем писать всем участникам в чат, они могут только читать, действует не для всех участников, в зависимости от статуса
- /set optionsUSERS_ARE_WRITERS – эта команда разрешает участникам писать в чат
- /set optionsJOINERS_BECOME_LISTENERS – эта команда запрещает писать в чат всем участникам без исключения (кроме создателя чата разумеется)
А теперь что мы можем делать с участниками чата
(если мы конечно создавали этот чат). Кстати чат в скайпе может преспокойненько существовать без своего создателя, если участники хоть иногда пишут туда.
Роли участников чата
- Creator – создатель чата, у него есть все возможности перечисленные выше, он может быть в чате только один
- Master – модератор чата, доступны все опции кроме назначения модератора
- Helper – помощник, возможностей мало, но есть преимущество, он попадет под заперт писать в чат, даже если туда задана такая команда
- User – рядовой участник чата
- Listener – не может говорить и писать, а только читает и слушает
- Applicant – приглашённые, но пока не утверждённые пользователи
Всё достаточно просто, а если пользоваться командами постоянно, то их можно запомнить, так же как и таблицу умножения. Это не последняя статья по поводу скайпа и его секретов, в следующей статье я расскажу про секретные смайлики и как можно делать из них картины.
А если вы хотите запускать на своём компьютере 2 скайпа или несколько, то читайте статью и смотрите видеоурок здесь.
Читайте также:

