Mk1011gah замена на ssd
Обновлено: 04.07.2024
затраты: Цена SSD
4000 руб. + контейнер для высвободившегося HDD
причина по которой засела мне эта мысль в голову
Меня не смутил ваш вопрос, я просто не знаю, как вам лучше врезатьВетеран форума III-й степени
Если причина замены жёсткого из-за оценки 5.9 , то нет смысла.Ветеран форума III-й степени
Если причина замены жёсткого из-за оценки 5.9 , то нет смысла.Пьёт саке и нюхает сакуру
Пьёт саке и нюхает сакуру
Ветеран форума II-й степени
Ветеран форума III-й степени
По умолчанию я счастлив. Пожалуйста не надо лезть в мои настройки.А если рассмотреть процесс работы SSD в деталях? Особенно ресурсы записи-перезаписи, матрицы хранения, контроллеры, отвечающие за оценку ресурсов и перераспределение кластеров? Из опыта - после установки SSD винчестера Винда живет полгода, к тому же XP работает не стабильно с твердотельным винтом.
Ветеран форума I-й степени
ёмкость: имеется ЮСБ-хдд сигейтовский на террабайт + появится ещё высвободившийся 320Гб + на понедельник заказал роутер зиксель кинетик - он с усб - т.е. в него можно будет на постоянку вонзить тот же террабайт - будет вафай сетевой диск-хранилище
а для W7_64 64гб с требующейся совтиной хватит и ещё на пару гамок остнется наверное
прикинем:
програм файлз без игр 8гб
винда 18гб
юзерс 6гб
остальные системные папки и файлы 10гб
итого 42гб
вывод на 64гб 7ке действительно тесновато будет - хп конечно в самый раз - но тоже где то читал что ссд с хп не очень дружит
энергопотребление: чегоно говоря сколько ноутов у меня было - ни к одному претензий батареечного типа не было ибо 95% времени от розетки (с первой же машины всегда с собой имеется инвертор)
цена: 4000+500 за 64гб терпимо но 9000+500 за 128гб уже невариант
Ветеран форума III-й степени
x-p-m , именно томсхардварю и листал
1) эти кингстоны - .
2) 64гб очень мало
3) батарейку (опять же эти кингстоны) сажают ад
4) большие файлы копировать замучаешься
5) надо брать интел последнего поколения
I rule the ruins.
Лучше Хонд могут быть только Хонды
На которых еще не гонял.
Civic ED3 D15B2 AT 91, Accord MT: CA5 A20A5 87, CB3 F20A5 93, CC7 F20Z2 95, CL9 K24A 07.
Ветеран форума III-й степени
поменял на буке - счаслив
поменял на десктопе (был рэйд 0 из 3*1000) - исчё сильнее счаслив
поменял на серваке (там для свопа отдельный) - контора счаслива
все мои следующие пк будут с SSD в качестве системнго диска, вопросы недостаточной емкости будут решатся иными способами
вобщем я за SDD чего и вам желаю.
"Рецессия в нашей экономике закончилась. Приказала долго жить" (с) ВВПБродит по мандариновому саду
Ветеран форума III-й степени
тоже об таком думал, но не нашел нужного адаптера что б сиди выкинуть хдд вставить
Ctrl + Alt + стрелка (влево/вправо)

Специальное предложение для Вас.
Да, согласен в "мегамагазине" продаются именно указанные Вами модели, каюсь, но суть вопроса не меняется.
Интересует мнение владельцев. У меня сложилось мнение - очень качественно, но не удобно.
UX последние в полтора раза производительнее.
Это американские 81к, с 128ГБ SSHа те которые в Россию офийиально поставляются, от 34к до 45к а те которые в Россию офийиально поставляются, от 34к до 45к
имхо это тоже перебор.
сегодня потыркал его в магазине, и совсем не понял в чем фишка. экран имхо маленький, да и клавиатура тоже неудобная.
имхо модель нудачная медленный, дорогой и безумное разрешение для такого экранчика <_<мало понятна на кого она орентирована темболие в данных финансовых условиях стоил бы он 20к был бы востребова Единсвенный его недостаток, это медленный атом. мой UX с 1.33 Core Solo в полтора раза производительнее, был бы там core то купил бы младшую модель, а так нет, спасибо :)
Ага, это ты пойди расскажи китайцам, которые ноуты Сони собирают :)
ЗЫ: в ноутах сони нет ниодной детали, произведенной сони, самсунги и тошибы там внутри :)
и я сразу вспомнил, как мы с тобой про него беседовали))) в ноутах сони нет ниодной детали, произведенной сони, самсунги и тошибы там внутри :)
То, что все используют одни и те же наборы микросхем это ещё не значит что конечный продукт будеи одинаковым. Возьмём к примеру материнки ASUS и ECS на одном и том же чипсете. В первом случае цена высокая, хорошее качество сборки, продуманное расположение элементов и разъёмов на плате и большие возможности разгона. В случае с ECS приимущество только одно - сверхнизкая цена, они даже на офисных приложениях умудряются нестабильно работать. А ведь на бумаге характеристики будут выглядеть одинаково.
Добавлено 02.03.2009, 22:49:
А в чём тормозить? Для фильмов/почты/инета и офисных приложений + незлой антивирус вполне хватает одного гигагерца, при условии "прямых рук", конечно. А то что Фар Край на нём не пойдёт - тут и лосю должно быть понятно. Имею Асус 1000Н на Атоме в эксплуатации. Для экономии батарей как раз до одного герца и оттормаживаю - в режиме пишмашки шесть с фигом часов тянет. Фильмы до четырёх часов кажет при хорошей яркости экрана.
Dexxy
Не надо вот только ECS обижать - три года у меня стабильно трудится, на производительность не жалуемся. Лучше уж в Palit какой-нить камень бросать, да и там, наверное, защитники найдутся ;)
А сабж безусловно имиджевый, не для всех. Свою нишу он займет, но не среди плебса (в хорошем смысле), подобные форумы населяющего, а как дополнение к порш каен и коттеджу в западном направлении. :rolleyes:
Машинка, как сказал бы старик Ницше, по ту сторону соотношения цена/производительность/юзабилити.
Доброго времени суток всем читающим! :) В этой заметке не будет сложных формул и разборов задач. Разговор пойдет о компьютерном железе.
В уже далеком 2015 я приобрел ноутбук для работы (Asus K501LB). До сих пор я работаю в основном на этом девайсе, и всё железо, в принципе, всегда устраивало меня на протяжении этих лет. Для программирования, моделирования и работы с CAD-программами мощности этого аппарата хватает. Однако, с течением времени и изменением ПО, стало всё сильнее сказываться влияние одного узкого места — HDD накопитель.
Как именно это происходит? Если ваша работа связана с программами, которые часто обращаются к жесткому диску, если вам нужно частенько работать с файлами (копировать, перемещать, структурировать), если вы банально хотите скачать с торрентов HD-фильм весом 30-50 Гб, то вы обязательно начинаете чувствовать нехватку скорости вашего накопителя. Особенно, если это HDD. При этом, ни 7200, ни 10000, ни 15000 RPM (оборотов в минуту) не меняют ситуацию с заметным эффектом. В итоге, даже если у вас неплохой процессор, шустрая оперативная память, дискретная видеокарта, все эти преимущества лимитируются производительностью и скоростью работу самого слабого звена в вашей системе.
Вот и я решил что-то поменять к лучшему в своей рабочей лошадке. В итоге я приобрел два накопителя на замену старым HDD.
SSD SATA ||| Samsung 860 EVO (слева) и SSD M.2 Samsung 970 EVO Plus (справа) SSD SATA ||| Samsung 860 EVO (слева) и SSD M.2 Samsung 970 EVO Plus (справа)Вариантов для улучшений было немного. Процессор распаян на плате и перепаивать его на какой-нибудь i7 просто лень. К быстрому и рентабельному апгрейду можно отнести замену/добавление оперативной памяти и переход на новый накопитель данных. И так как, RAM работает хорошо и для разработки пока хватает 1600 МГц и 8 Гб.
Поэтому целесообразно менять именно накопитель. Понятное дело, что нужно устанавливать SSD . Но какой? Дело в том, что даже тут есть различия. К примеру, SSD , работающие через драйвер NVMe , выдают заметно большие скорости на чтение/запись, чем SSD , работающие по устаревшему протоколу AHCI (SATA) . И так как раньше я не видел особого смысла в этом обновлении, то в момент сборки ПК ориентировался по отзывам, на глаза попался SSD на SATA ||| от Samsung. А уже спустя некоторое время, прочитав про NVMe, я понял, что ОС и наиболее тяжелые программы ( CAD, редакторы для монтажа видео, IDE (среды разработки) и т.д. ), стоит ставить именно на NVMe. При этом, в идеале, когда под операционную систему (ОС) стоит свой отдельный NVMe (M.2 SSD) накопитель.
Вот такой вот малыш SSD M.2 Samsung 970 EVO Plus выдает 3200 Мбайт/с на запись и 3500 Мбайт/с на чтение. Тогда как соседний мой SSD SATA ||| Samsung 860 EVO выдает 520 Мбайт/с на запись и 550 Мбайт/с на чтение. Есть ощутимая разница в числах. Только самое главное, что оба диска работают в несколько раз быстрее HDD .
А сейчас в моем рабочем ноутбуке от Asus стоит HDD от Hitachi Travelstar на 5400 rpm , работающий по интерфейсу SATA ||| и скоростью обмена данными 132 Мбайт/с.
Вот такие вот различия в цифрах благодаря новой архитектуре хранения данных и новым интерфейсам/драйверам и протоколам передачи данных.
Кратко о плюсах и минусах всех вариантов
Исходя из всего написанного, мне виднеется такой сценарий:
NVMe SSD - под операционную систему (500 Гб)
SATA SSD - под программы/игры, от которых требуется повышенное быстродействие (500 Гб)
HDD - под хранилище файлов, архивов, книг, видео, фотографий и т.д. (2000 Гб)
В любом случае, прежде чем сделать выбор HDD или SSD, вам нужно определить: что для вас важнее — объем или скорость работы?
AHCI или NVMe? Протоколы передачи? Что это?
Для жестких дисков был и остается актуальным интерфейс SATA 3.0 с пропускной способностью до 600 Мбайт/с – HDD до этого предела едва ли вообще когда-нибудь доберутся. SSD благополучно миновали 600 Мбайт/с, перейдя на форм-фактор M.2 и прямое подключение к скоростной шине PCI Express . SSD в размере 2,5’’ и интерфейсом SATA выпускаются до сих пор, но относительно в низком ценовом сегменте. Конечно, даже такой накопитель даст большой прирост скорости реакции компьютера после обычного HDD , но если есть финансовая возможность, то можно выбрать что-нибудь поновее и побыстрее. А именно, SSD в форм-факторе M.2.
Дело в том, что M.2 — это типоразмер компактных накопителей, которые устанавливают в ноутбуки или монтируют прямо на материнскую плату компьютера. M.2 сам по себе не является интерфейсом, это лишь слот. Поэтому дешевый SSD в размере M.2 вполне может гонять данные через шину SATA с соответствующим скоростным ограничением в 600 Мбайт/с – этот момент лучше уточнить в характеристиках устройства перед его покупкой. То есть уточнить тот факт, что ваш SSD может не только через SATA -шину, но и через PCI-Express -шину.
Как понять, что перед нами суперскоростный накопитель? Удостовериться, что это NVMe -диск. В отличие от AHCI -контроллеров, которыми управляются SATA -накопители, NVMe -контроллер подключает хранилище прямо к шине PCI-Express . Поэтому пределом пропускной способности для NVMe -диска будут не 600 Мбайт/с, как у SATA, а в шесть раз больше — 3,94 Гбайт/с (по факту, конечно, меньше). Скорость современных NVMe-SSD уже перешагнула за 3000 Мбайт/с , поэтому эффект от перехода на новый интерфейс налицо. Помимо этого, протокол NVMe принес ряд оптимизаций для работы с SSD, например, расширенную очередь команд.
Разъем M.2 начал появляться на материнских платах, но пока еще остается атрибутом дорогих моделей, поэтому NVMe-диски часто имеют версии с дополнительной платой-переходником в комплекте, которая вставляется в обычный слот PCI Express.
Для хранения данных
Если вы собираете бюджетный ПК, на котором планируется работать и хранить информацию объемом 200–300 ГБ, то оптимальным вариантом организации дисковой подсистемы будет именно HDD, так как он по сей день является самым надежным и выгодным в соотношении цена/объем памяти.
Для работы и игр
При бюджетной сборке с прицелом на работу и игры без хранения больших объемов данных, предпочтение стоит отдать SSD накопителю. За 2500–3000 рублей мы получаем 240–250 ГБ быстрой памяти. Этого объема хватит для установки операционной системы, необходимых программ, игр, а также хранения документов. При этом производительность данной сборки при запуске операционной системы, приложений и игр будет в 3-4 раза выше, нежели у ПК с HDD. SSD с поддержкой NVMe пригодится тем, кто занимается обработкой видео или работает в других «тяжелых» приложениях. Также его применение целесообразно при сборке высокопроизводительных игровых ПК.
Для устаревших ПК
Установка SSD накопителя позволит дать вторую жизнь и ускорить работу 3-4 летнего ноутбука или ПК. Это прекрасный вариант для тех, кому стало не хватать производительности рабочей станции, а денег на полный апгрейд системы пока нет.
Для NAS систем
Для NAS (Network Attached Storage ) систем подойдут исключительно специализированные HDD с высокой отказоустойчивостью, повышенной рабочей нагрузкой и временем наработки на отказ. Хотя компания WD представила первые в мире SSD накопители, предназначенные для использования в NAS системах .
Для видеонаблюдения
В системы видеонаблюдения необходимо устанавливать HDD, способные не только работать в режиме 24/7 в не очень благоприятных условиях, но еще и дополнительно оптимизированные (прошивка) для работы в режиме потоковой записи видео с нескольких десятков камер.
Для серверов
При сборке серверов необходимо использовать HDD с увеличенным временем наработки на отказ (2 000 000 часов) и высокой рабочей нагрузкой (550 ТБ в год).
Итак, думаю, что теперь мы разобрались в основных отличиях накопителей данных. В свою очередь, я бы советовал обратить внимание на SSD диски от Samsung. У них и гарантия хорошая, и отзывы, и надежность. Да в целом Samsung является лидирующим поставщиком чипов памяти.
А каким SSD пользуетесь Вы ? Или еще используете HDD ? Расскажите в комментариях.
Привет, Geektimes! Если у вас вдруг завалялся Mac mini 2011 или 2012 года выпуска (а, может быть, вы до сих пор пользуетесь им как основным), не спешите отправлять этого «малыша» на покой раньше времени. Самый доступный компьютер в линейке Apple довольно хорошо поддается апгрейду, и с SSD вы можете дать ему вторую жизнь.

Вообще, самые распространенные способы заставить Mac mini работать быстрее — установка большего количества ОЗУ или твердотельного накопителя. И если «оперативкой» вы уже прокачали компьютер по-максимуму, самое время посмотреть в сторону пусть и сложного, но не менее действенного решения. А там уже и Fusion Drive можно будет настроить, раз такая тема пошла. Но об этом чуть позже.
Итак, вы созрели и решили установить дополнительный накопитель в Mac mini. Если покупка версии Server влетает в копеечку, то самостоятельный апгрейд хранилища при помощи SSD — наиболее бюджетный способ. Кроме того, здесь у вас развязываются руки: можно поставить любой подходящий накопитель, который нравится, причем любой емкости, и не идти на поводу у производителя.
Как вы догадались, мы все-таки рекомендуем посмотреть в сторону линейки SSD от OCZ, и вовсе не потому, что это наш блог. Во-первых, в нашей линейке можно найти накопитель практически на любой вкус и потребности, а во-вторых, многие из них подходят для установки в качестве второго накопителя для Mac mini.
Единственный, кто сразу «отлетает» — RevoDrive 350. Но вовсе не из-за своих показателей — он отлично выдает 1800 МБ/с на чтение и 1700 МБ/с на запись. Все дело в форм-факторе и интерфейсе — FH/HL и PCIe Gen. 2 x 8 нам ну никак не подойдут. Но не надо расстраиваться, достойных накопителей, поверьте, хватает.
С линейкой SSD от OCZ в общем виде мы вас уже знакомили, так что пробежимся лишь по основным моментам, которые могут пригодиться для нашего конкретного случая. Многие устанавливают SSD в Mac mini для настройки Fusion Drive или просто переноса системы на твердотельный накопитель. Здесь версии на 120 ГБ/240 ГБ будет предостаточно, да и сама Apple использует SSD в минимальной конфигурации (правда, во многом из-за экономии). Но речь не об этом. Важно определиться, для каких целей будет использоваться SSD, чтобы подобрать его правильно. Для задачи, описанной выше, запросто подойдут Trion 150 и ARC 100, у Trion 150 скорость будет даже побольше. Оба накопителя обладают хорошими показателями, выносливостью до 219 ГБ/день, да еще и три года гарантии по ShieldPlus идут в комплекте.
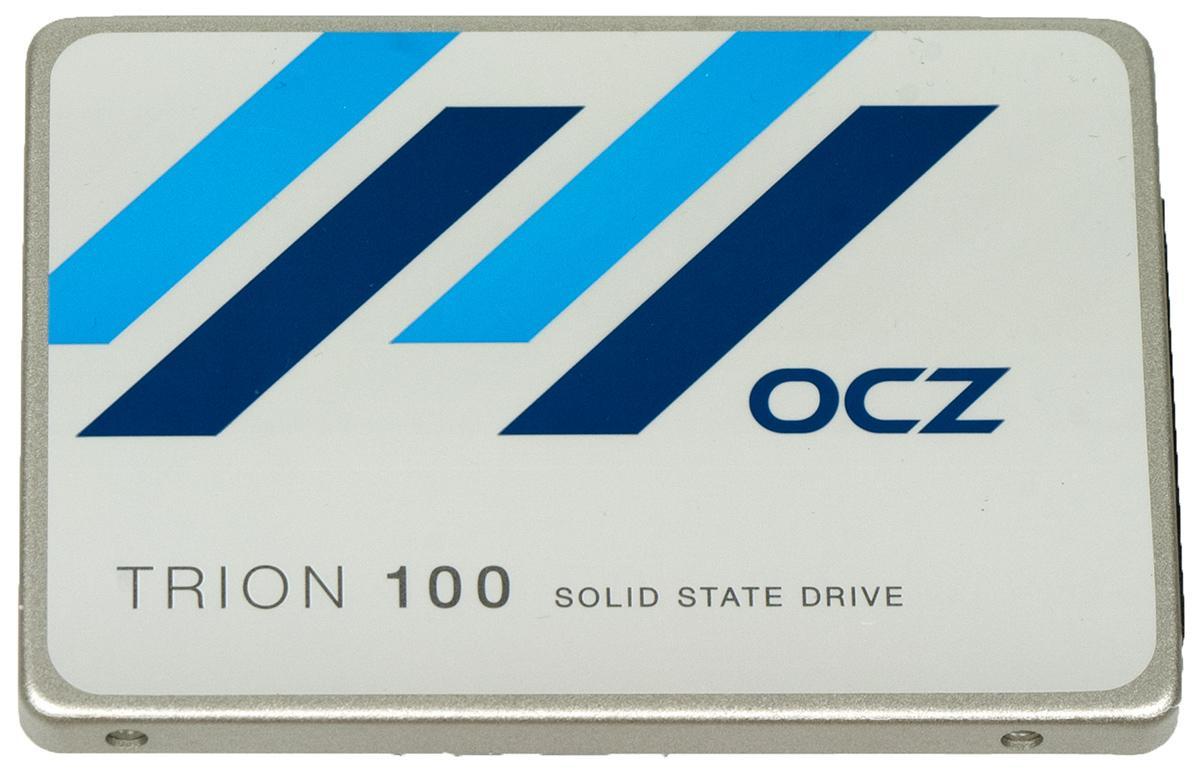
Если хотите запускать на компьютере игры (да, игр на Mac уже много, причем довольно качественных), а также работать с соответствующими приложениями (тот же Final Cut Pro или Logic Pro), обратите внимание на Vertex 460A и Radeon R7. У последнего показатели максимального случайного чтения и записи составляют 100,000 IOPS и 95,000 IOPS, есть 4 года гарантии по ShieldPlus и контроллер Barefoot 3 M00.
Хардкорщики, конечно, будут в восторге от связки терабайтного HDD и SSD на 960 ГБ, которая будет работать как часы с Vector 180. Такой симбиоз и высокотребовательные игры потянет, и программы для работы с тяжелой графикой. Решение, конечно, на любителя — скорее для тех, кто привык выжимать из своего компьютера все соки.
Зачем вообще нужен SSD в Mac mini, спросите вы? Ну, начнем с того, что сейчас данный компьютер в схожей комплектации обойдется почти в 80 тысяч рублей вместо 6-10 тысяч рублей за SSD. А стандартный HDD на 500 ГБ со скоростью вращения 5400 об/мин (Apple ставит такие диски даже в новые компьютеры, какой ужас) выдаст в среднем такие показатели, как на скриншоте ниже.

Так что здесь это уже, как видите, жизненная необходимость. Поэтому скорее выбирайте накопитель по своим потребностям, и давайте приступим к самой установке — наиболее интересному и сложному процессу.
Для начала нам потребуется специальный набор для установки SSD — как правило, он состоит из отверток со специальными насадками, резиновых втулок, шлейфа, диэлектрической лопатки и других элементов, которые могут пригодиться в процессе. Подобный комплект можно встретить много где в Сети, например у iFixit. Цена вопроса — около двух тысяч рублей. По сравнению с покупкой нового компьютера или Mac с Fusion Drive из коробки это просто смех.
С таким комплектом уже можно приступать к установке. После того, как вы откроете крышку, необходимо открутить два винта (11,3 мм Torx T6), которые держат вентилятор.

Отключаем вентилятор и достаем его — он нам пока не понадобится. После этого откручиваем один винт (3,5 мм Torx T6) у пластины, приподнимаем и достаем её.

Настало время отключить модуль Wi-Fi. Потребуется открутить два винта (6,6 мм Torx T8) и еще парочку (5,0 мм Torx T8). После этого главное — отключить антенну модуля Wi-Fi от платы AirPort при помощи диэлектрической лопатки.

Затем отключите коннектор жесткого диска от материнской платы — опять же, при помощи специальной лопатки, а также инфракрасный датчик.



Откручиваем три винта, как на рисунке ниже — они закрепляют материнскую плату. Эти винты откручиваются с помощью: 5,0 мм (Torx T8), 16,2 мм (Torx T6) и 26 мм (Torx T6).

Отключаем кабели питания и материнской платы, после чего вынимаем её. После этого можно заняться извлечением жесткого диска и блока питания. Для установки твердотельного накопителя также необходимо снять и сам лоток, в котором находился жесткий диск.

В этот лоток вставляем четыре резиновые втулки.

Подключаем к накопителю шлейф, выгибаем его, как на рисунке, а затем вкручиваем два установочных винта (используем Torx T6).

Наконец, устанавливаем SSD, закрепив его в лотке. После этого можно приступать к сборке, но строго в том же порядке. Жесткий диск советуем подключать уже после материнской платы — он помещается прямо на SSD и соединяется шлейфом.

Многие эксперты присваивают установке SSD в Mac mini одну из высших категорий сложности и неудивительно: по сути вы полностью разбираете компьютер. Но сделан он настолько логично и правильно, что сам процесс разборки/сборки даже способен доставить удовольствие. Если вы не уверены в своих силах, лучше, конечно, обратиться к мастеру, но уже со своим SSD, который вы выбрали несколькими этапами ранее.
Итак, мы получили целых два накопителя — один HDD, другой SSD. Сразу после включения компьютера OS X отобразит оба накопителя: в целом, связкой уже можно начинать пользоваться. Однако особого толка от нее не будет, если вы оставите все, как есть. Необходимо либо переставить систему на SSD, либо вовсе настроить Fusion Drive. Последняя технология, правда, на любителя, но многие пользователи Mac, у которых она есть прямо из коробки, вроде пока не жаловались.
Если уж и начинать новую жизнь, то делать это с чистого листа. Для установки Fusion Drive нам понадобится загрузочная флешка и немного терпения.
Включаем Mac mini с зажатой клавишей Option и выбираем SSD в качестве загрузочного диска. Затем открываем терминал и смотрим, какие номера присвоены нашим накопителям — вводим команду diskutil list. Как правило, это disk0 и disk1, но в некоторых случаях номера могут различаться.
После этого создаем единую группу томов, используя параметр CoreStorage. Поможет эта команда:
Записываем имя объединенной группы томов (Logical Volume Group) в виде 12AF7FVB-1440-E3F4-NV4F-AX86DVQW и затем форматируем все в формат HFS+ при помощи команды ниже:
Все, теперь у вас есть Fusion Drive, а не просто связка HDD + SSD. Устанавливаем систему и наслаждаемся её быстрой работой. Да, еще быстрее, чем тогда, когда вы только достали свой Mac mini из коробки.
Есть одно «но» — с FD можно несколько потерять в скорости, но даже при его наличии показатели накопителя вас приятно удивят. Кстати, на OS X El Capitan связка работает более стабильно, имейте ввиду, если по каким-то причинам еще не обновились, а то в июне уже новая версия на подходе.
Недавно я приобрёл ноутбук Irbis NB140 за полцены по уценке. Выбрал именно эту модель за наличие профессиональной редакции Windows 10, вменяемого Ethernet-порта и отсека под накопитель SATA на 2.5 дюйма.
Изначально я хотел поставить в этот отсек имевшийся диск на терабайт, но оказалось, что в NB140 входят только SLIM-накопители, высота которых 7 мм, а не 9 мм. Все имевшиеся у меня диски (пять штук, если учитывать пересадку с имеющихся ноутбуков) были толстые, поэтому появилось два варианта:
- Купить новый жёсткий диск на 1 Тб за 3.5К и использовать его в качестве хранилища документов.
- Купить в том же бюджете SSD на 240-256 Гб и перенести на него систему.
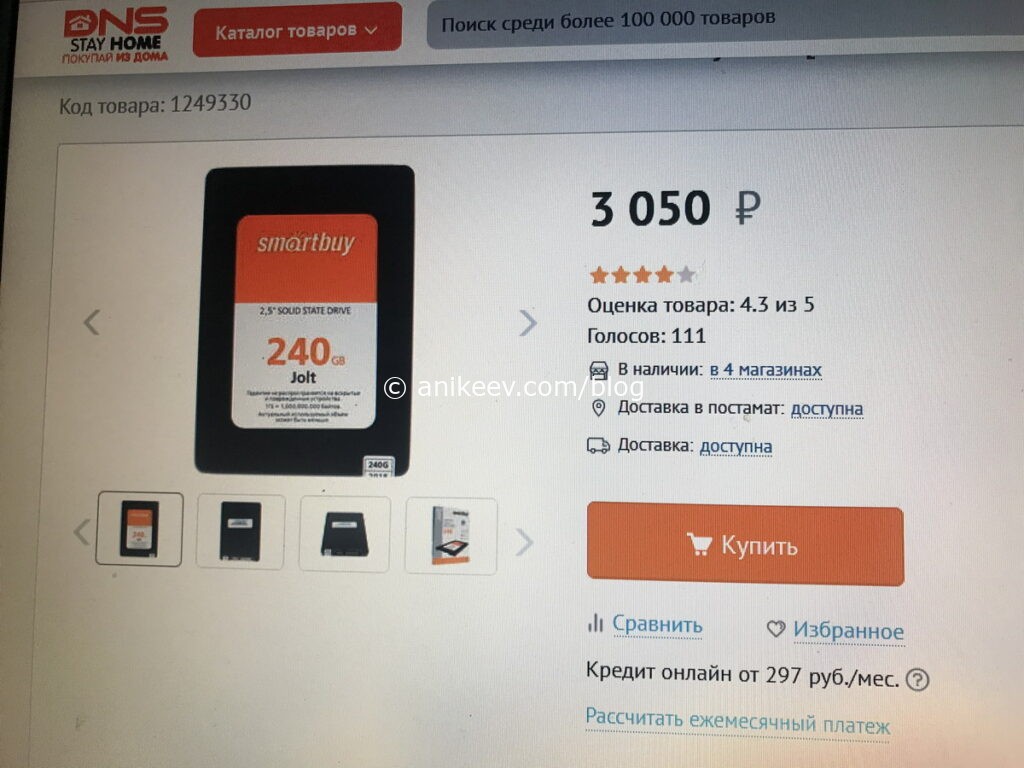
Второй вариант мне понравился больше и вот почему: на SSD не только бы удалось достичь повышенного быстродействия, но и щедро отстегнуть несколько гигабайт под swap-файл (файл подкачки, если проще, расширяет имеющуюся оперативку).
Диск был взят от фирмы SmartBuy. Сначала я положил глаз на WD, но вот эта умная статья на клубе экспертов DNS меня переубедила.
Диск в картонной коробке, а внутри в пластиковом блистере. Порадовало, что не пришлось ничего резать, рвать и ломать, не считая упаковочной плёнки.
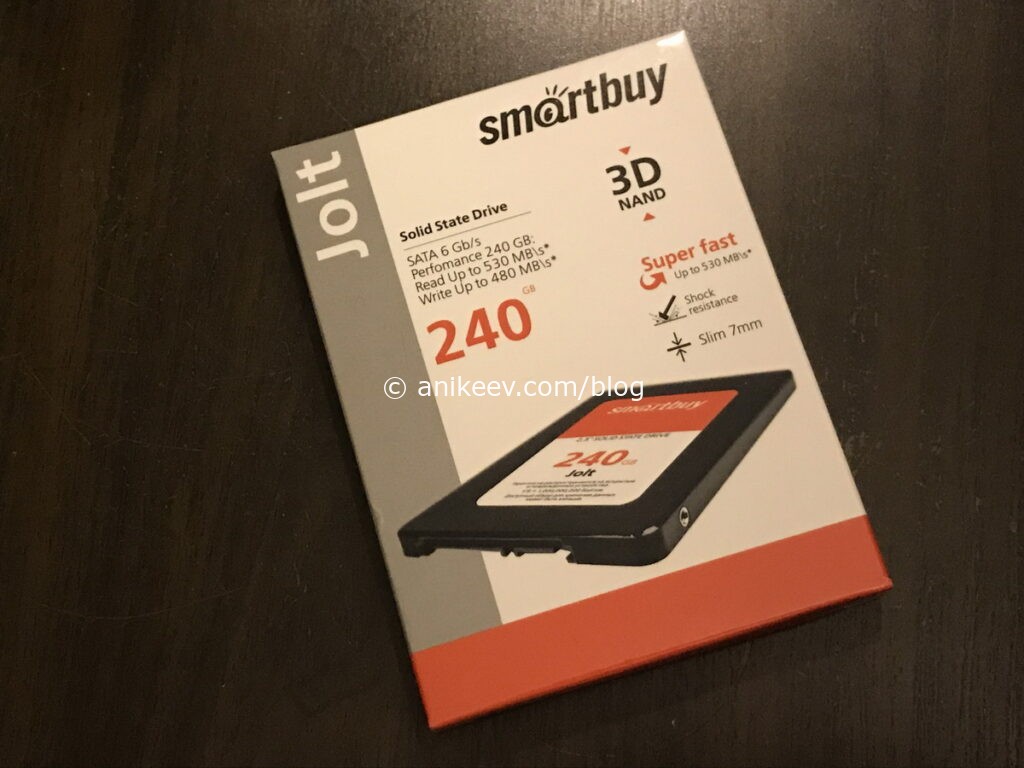
С установкой проблем не возникло, открутил два винта, снял крышку, вставил SSD, защёлкнул крышку, закрутил два винта.

Теперь надо было придумать софт для переноса всех данных. Полез в интернет.
MiniTool Partition Wizard
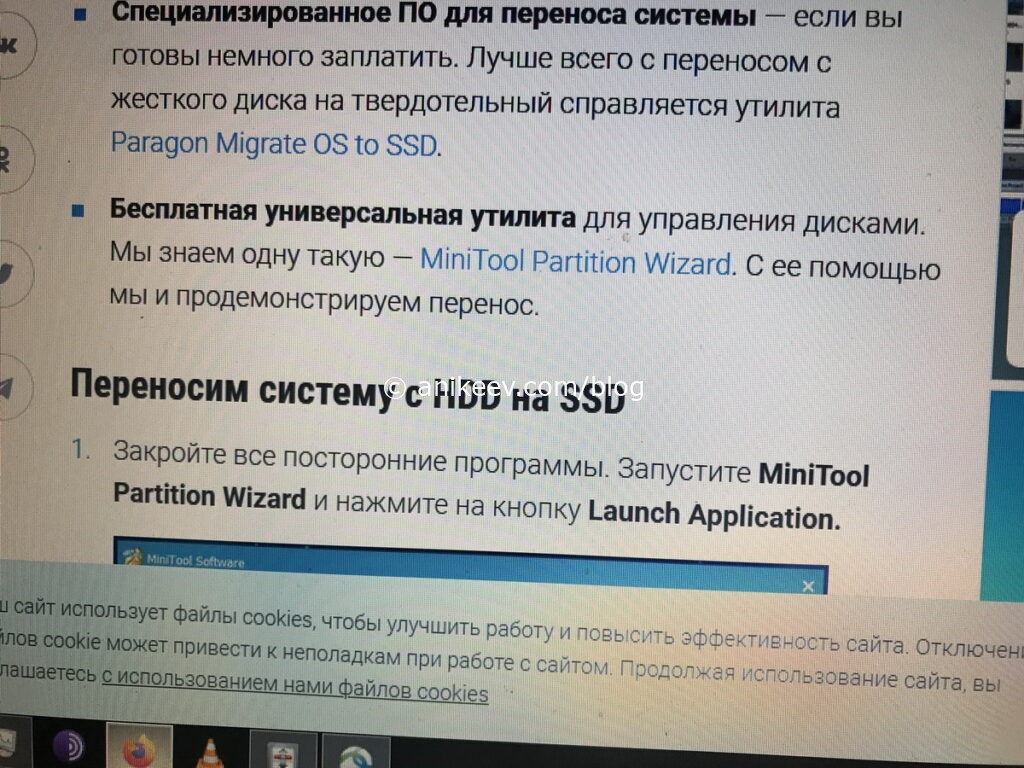
Смотрите сами: мне нужно перенести все данные с eMMC 32 Gb на SSD 240 Gb. И эта погань даёт перенести разделы так же, как они были на исходном накопителе.
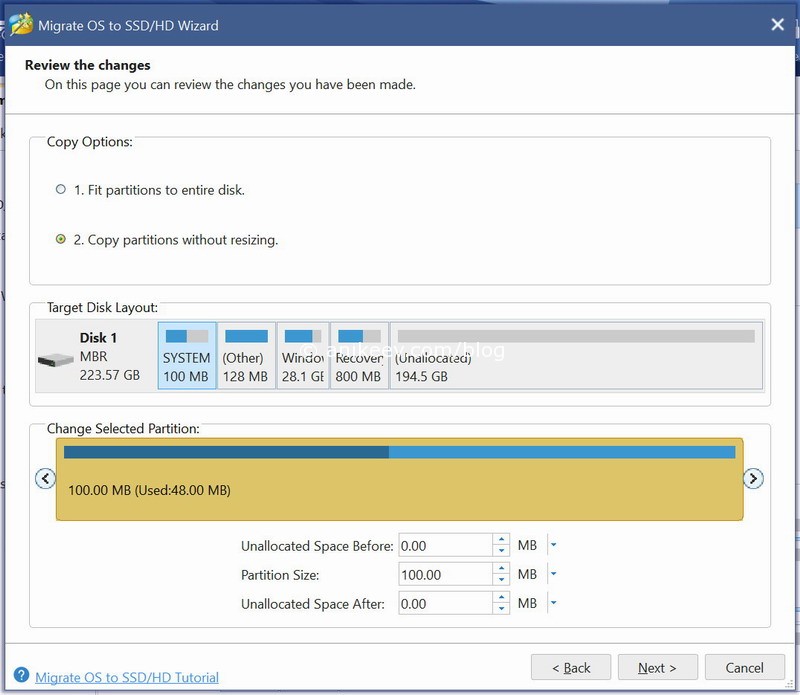
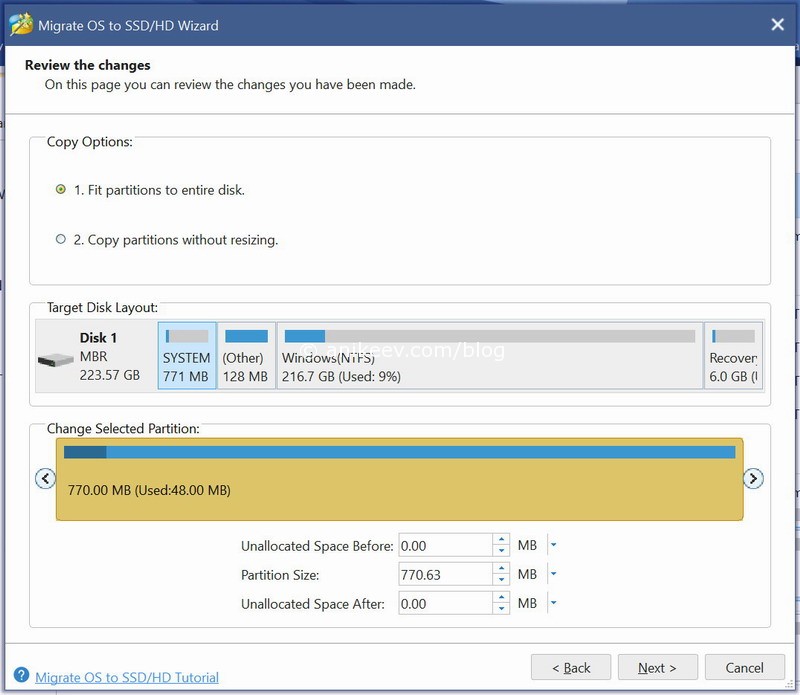
Ну это поправимо, ладно. Установил размер разделов вручную, раскидал их как надо, получил желаемый вид.

А эта собака в последний момент мне отвечает, что в бесплатной версии она ничего мне переносить не станет. Подстава.
Renee Becca
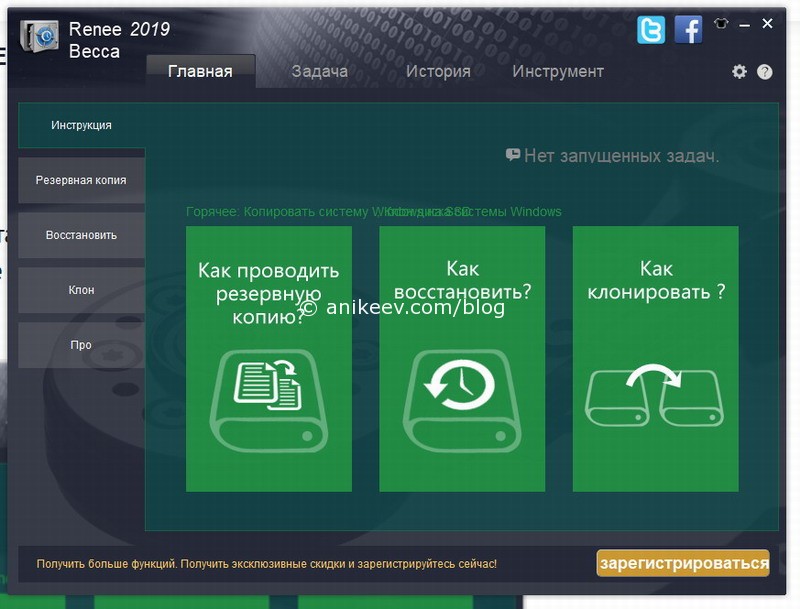
А реальный единственный её недостаток в том, что эта собака в бесплатной версии тоже отказалась клонировать мне диск. И тоже заявила об этом в самый последний момент.
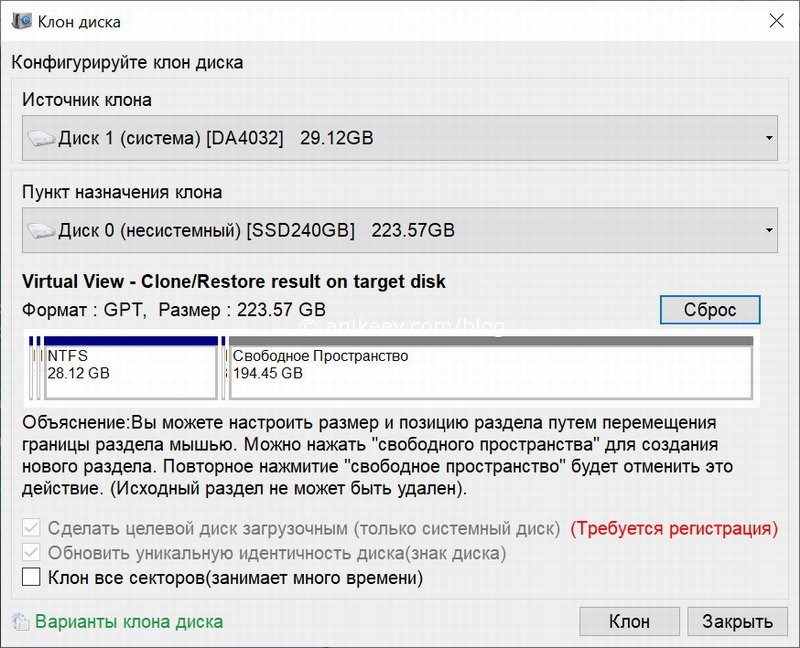
Но сначала эта никчёмная софтина заставила меня вручную раскидать разделы так, как мне надо.
HDClone
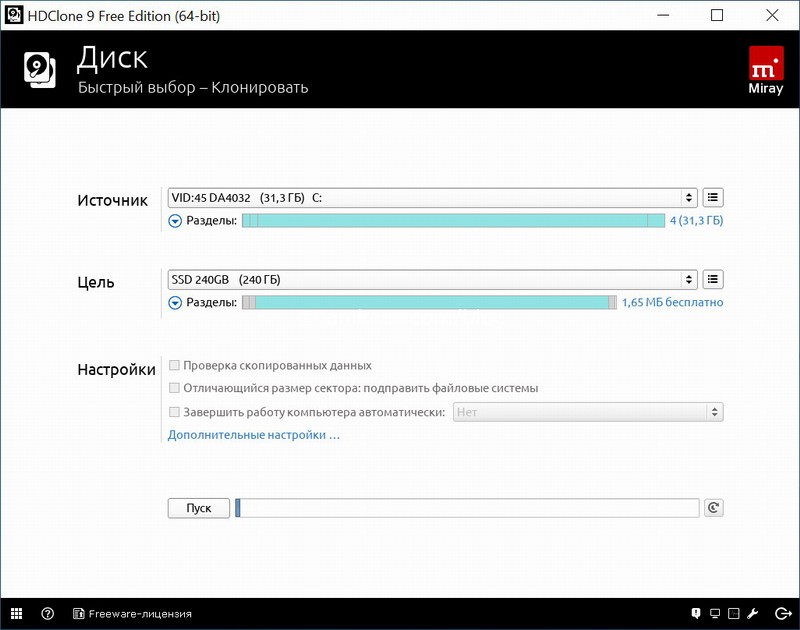
Отключаем встроенный SSD на eMMC в Irbis NB140
Чтобы войти в BIOS на нетбуке Irbis NB140 (как и на многих других Ирбисах) надо при перезагрузке нажать кнопку Esc.

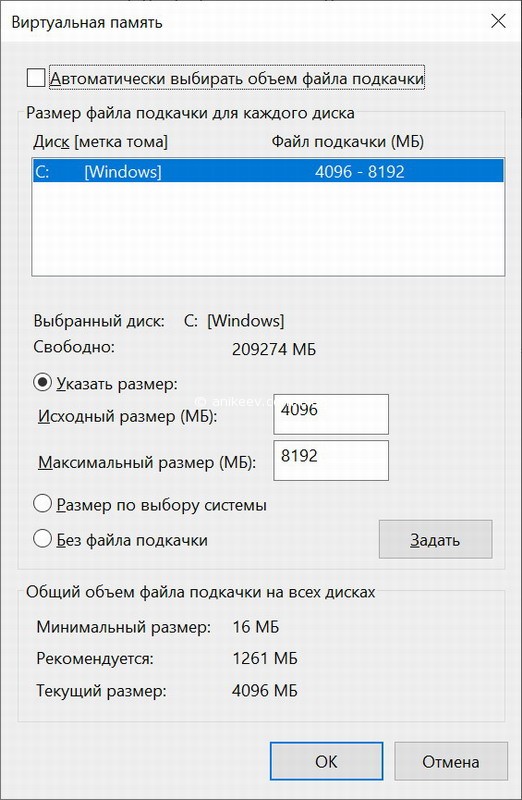
Сравнение производительности eMMC и SSD
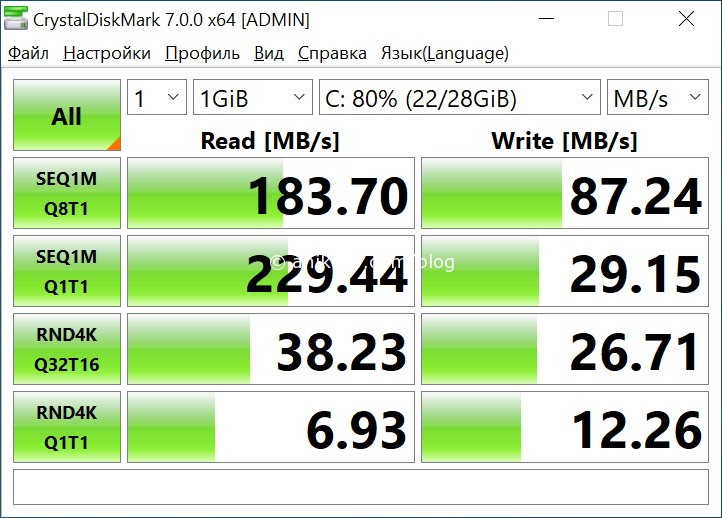
А вот результаты, которые показал свежий SATA SSD. В обоих случаях программа была установлена на системный раздел и грузилась с него.
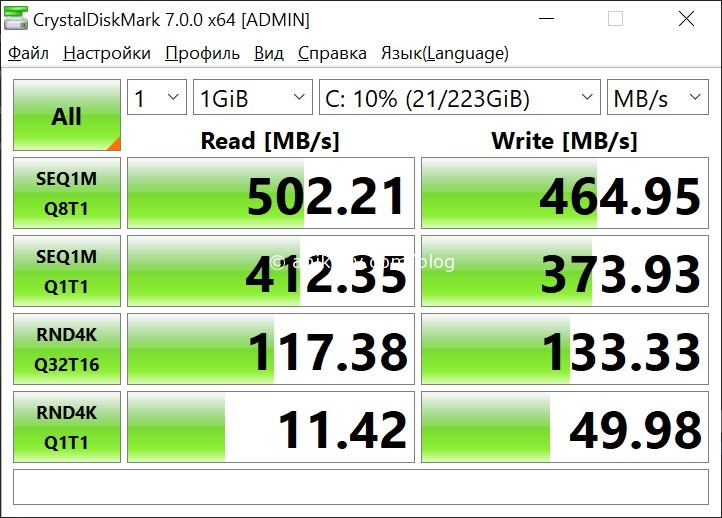
Замена встроенного флеш-накопителя на доустановленный SSD дала как минимум двукратный прирост скорости по всем показателям. Это круто и я доволен. Ноут перестал тупить и начал проявлять небывалую отзывчивость.
Дополнительные сложности с msvcp140.dll
После миграции на SSD у меня отказался запускаться браузер Mozilla Firefox, ссылаясь на кривую библиотеку msvcp140.dll. Беглый поиск показал, что это элемент компонентов Microsoft Visual C++, которые скачиваются с официального сайта на раз-два. После переустановки этих компонентов всё заработало. Других проблем пока не выявлено.
Читайте также:

