Много весит видео fraps
Обновлено: 03.07.2024
Fraps и сжатие видео ( ловим читеров вместе xD )
для того чтобы нормально наснимать что-то - нужен нормальный комп.
одноядерники практически не тянут будет видео с тормозами но попробовать можно
Fraps - программа пробная и требует ключ и русификатор
тут выложу всё сразу ничо требовать не будит она . бесплатно xD
1. для начала качаем программу Fraps устанавливаем её ( проверяем адрес при установке )
2. качаем сборку русификатор и ключик ..
3.запускаем пакет русификатора : всё сразу распакуется в папку с программой ( проверяем адрес при установке )
4. на рабочем столе появятся 2 значка Fraps и Fraps_rus ( запускать через него нужно и будит бесплатно по русски и без ограничения съёмки )
видео получается огромным .. 1 минута больше 1 гига .. поэтому советую его пропускать через конвертер .
хороший конвертер и как пользоваться читаем ниже , сжимает видео с 2 гигов до 50 мегобайт ( в 40 раз ) почти без потери качаества
__________________________________________________ __________________________________________________ ____________________
VirtualDub- один из самых популярных конвертеров
широкий спектр возможности кодировок видео
для кодирования видео нужно ставить кодеки и вперёд сжимаем и радуемся..
не требует установки
прсото распакуйте архив и пользуйтесь
не требует регистрации!
потеря качества минимальная!
всё на халяву
кодеки для сжимания видео :
как сжимать в картинках смотрим:
1 - выбираем файл который будим сжимать ( рис. 1 )
2 - нажымаем компресинг ( рис. 2 )
3 - выбираем кодек каким сожмём и жмём океюшки ( например див-х мпег-4 кодек как на скрине - рис. 3 )
4 - жмём перегнать в AVI ( и получаем вместо 2х гигов файлик 50 мегобайт - рис. 4)
всё залито с моего компа - вирусов нет.
З.Ы. каму этот почт оказался полезным тычим спасибку )
з.з.ы. мб тему закрепить и прикрыть от флуда?
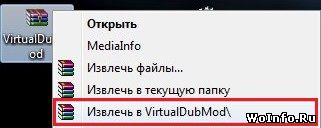
Видео из игры, записанное при помощи программ Fraps и PlayClaw, получается очень большого размера. Например, четырехминутный видеоролик из Fifa 12 у меня весил почти 5Гб. Согласитесь, загружать его на видеохостинги (вроде Youtube) и другие сервисы глупо. Для начала видео необходимо обработать, другими словами, сжать. В этой статье мы разберемся, как это сделать с помощью утилиты VirtualDubMod.
Программа полностью бесплатна, поэтому не понадобятся всякие ключи и различные взломщики, а также не потребуется установка, достаточно распаковать архив в любую папку на компьютере.
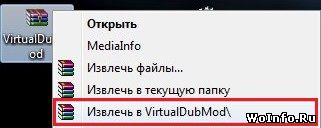
Теперь можно приступать к сжатию видеоролика. Я буду уменьшать размер видео fifa 2012, которое весит 4,41Гб.

Запускаем нашу программу открыв файл VirtualDubMod.exe. При первом запуске выскочит окно с информацией по лицензии, в котором просто нажимаем ОК. В следующем диалоговом окне нажимаем кнопочку Start VirtualDubMod, чтобы начать работу с программой.
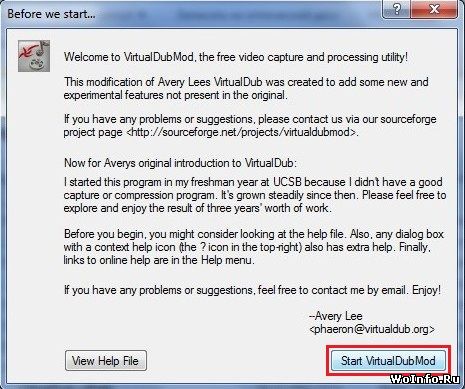
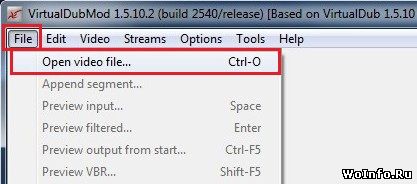
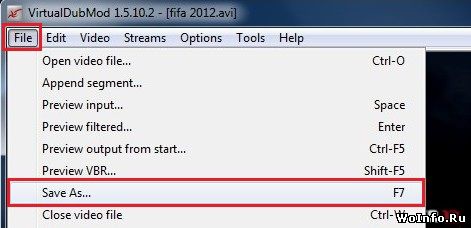
Появится окно с параметрами сохранения. Сначала в нем введите имя будущего видеоролика (любое). Затем нажмите кнопочку Change, чтобы открыть дополнительные настройки.
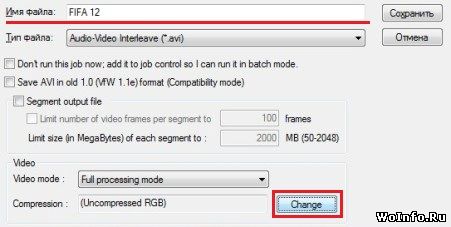
Тут необходимо указать кодек для сжатия видео. Советую использовать Xvid или H.264. Они отлично справляются со своей работой и почти без потери качества! Если вы не нашли их в списке, значит у вас не установлены данные кодеки. Загрузить их можно по этой ссылке (K-Lite Mega Codec Pack).
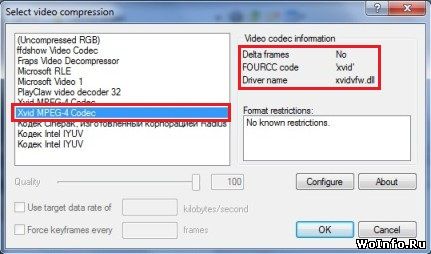
Итак, кодек выбран, нажимаем ОК. Возвращаемся в окно сохранения, в котором нажимаем на кнопку Сохранить.
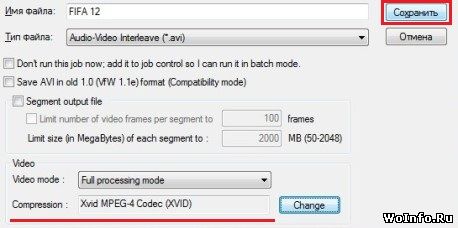
И ждем пока файл обработается. Скорость зависит от величины исходного видео и быстроты компьютера (процессора).
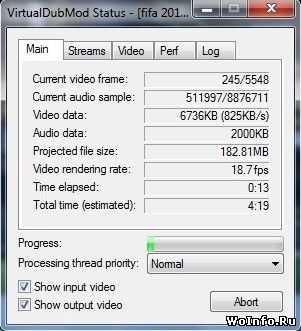
По завершению сжатия окно закроется. Все готово, выходим из программы VirtualDubMod. Давайте проверим полученный результат. Вес файла получился всего 198 Мб (напомню, что был 4,41 Гб).

И сравним исходную картинку (изображение 1) и после сжатия (изображение 2):
В своем видеоуроке по настройке программы Fraps для записи игрового видео я обещал сделать еще один, бонусный урок о том, как сжать видео после Fraps и выложить его на YouTube. Сразу хочу извиниться за большую задержку с выполнением данного обещания. Прошло много времени и вот, наконец, я выкроил время и подготовил для вас этот урок.
Почему возникла необходимость в записи этого урока? Все больше людей спрашивают меня и интересуются, как сжать видео Fraps или как сжать видео для YouTube. Дело в том, что особенностью программы Fraps в отличие от других подобных программ является то, что она не имеет встроенных кодеков для сжатия записываемых ею видео. Эту особенность, правда, можно отнести как к минусу, так и к плюсу данной программы. Недостаток в том, что для сжатия видеороликов приходится использовать стороннюю программу. А преимущество в том, что, во-первых, она имеет относительно небольшой вес и простой интерфейс. А во-вторых, используя стороннюю программу, у вас появляется возможность более гибко настраивать параметры сжатия, а также редактировать видео, удаляя ненужные фрагменты, добавляя картинки, надписи, фоновую музыку или склеивая несколько видеороликов в один.
Программа, о которой пойдет сегодня речь, может выполнять все эти функции. Ее название – Camtasia Studio. Если вы хотите изучить ее досконально, рекомендую перейти по данной ссылке. А в сегодняшнем видео-уроке я покажу, как с помощью этой программы правильно сжать видео после Fraps и выложить его на YouTube. Мы рассмотрим два способа сжатия игрового видео в зависимости от ваших целей:
Как сжать видео Fraps и выложить его на YouTube
Конечно, программ для сжатия видео очень много. Например, это Sony Vegas, Virtual Dub, AnyVideoConverter, Format Factory и др. Если у вас нет Camtasia Studio, но стоит одна из вышеупомянутых программ, можете воспользоваться ею. Главное – понимать принцип настройки сжатия в зависимости от того, что вы хотите получить на выходе.
1. Если нужно качество
2. Если нужен не большой размер файла
- уменьшите разрешение видео до допустимого вами предела, соблюдая соотношение сторон . Например, если соотношение сторон экрана вашего монитора 16:9, то разрешение записанного Фрапсом видео можно уменьшить до 800*450, 640*360, 480*270 и т.д.;
- битрейт видео: 0,5-1,5 мб/с.
- частота кадров, кодеки и звук: как в первом случае.
Обратите внимание, что данные настройки приведены для сжатия видео, записанного программой Fraps (которое писалось в полноэкранном режиме и не сжималось). Для сжатия видео, которое до этого уже было сжато какой-либо другой программой, настройки нужно подбирать индивидуально. К тому же, процент сжатия такого видео будет на порядок ниже. На этом у меня все. Будут вопросы – задавайте в комментариях.
![Уменьшить размер видео fraps]()
Программа для конвертирования видео Handbrake является совершенно бесплатной. Чтобы ее скачать, перейдите по адресу handbrake.fr и нажмите кнопку «Download Handbrake». Рядом с названием программы будет подписана ее версия в виде последовательности цифр. Скачав файл, запустите его и выберите директорию для установки, затем нажмите несколько раз «Next» и дождитесь окончания установки.
Данную программу можно скачать для таких операционных систем, как Windows, Linux, Solaris и Mac OS X. Чтобы приступить к подготовке настроек, запустите Handbrake, нажав на соответствующий ярлык.
Выбор пути сохранения и исходного файла
Найдите сверху программы кнопку «Source» и нажмите на нее. В выпадающем списке выберите пункт «Open File». Выберите через проводник тот файл, который надо уменьшить в размерах. Затем перейдите на вкладку «Video», найдите «Video Codec» и выберите один из трех предоставляемых H.264, MPEG-4 или MPEG-2. Если не особо разбираетесь, лучше оставьте этот пункт по умолчанию.
Настройка контейнера и разрешения
Теперь выберите чуть выше контейнер видеофайла в поле «Cotainer». Контейнер не является форматом файла, а только лишь выступает в роли способа организации элементов внутри него. Отличие между контейнерами mkv и mp4 мизерное, но оно есть. Если решили использовать аудиодорожку AC3, то будет использоваться автоматически mkv. Для mp4 можно и нужно производить дополнительные настройки. Web Optimized – ставьте галку в этом квадрате, если файл предназначается для загрузки в интернет. iPod 5G Support – если предполагается использование видео на iPod пятого поколения. Large File Size – галочка уберет ограничение в 4 гигабайта на 1 файл. Учтите, что некоторые устройства такое видео отображать не будут.
На вкладке «Picture» располагается настройка Size – это разрешение будущего видео. Установите необходимые параметры. Окончательный размер кадра можно настроить двумя способами. Первый подразумевает отключение анаморфного кодирования. Найдите пункт Anamorphic и поставьте там «None», а затем рядом установите галочку «Keep Aspect Ratio». Таким образом пропорции видео сохранятся и будут как в исходном файле. Второй способ – это применение анаморфной кодировки. В этом случае в норме остается вертикаль, но видоизменяется горизонталь видео. Кадр получится большого размера, поэтому для такого видео нужен будет высокий битрейт. Однако и изображение получается очень достойным, проигрывается практически в любом плеере. Если на видео есть черные полосы, можно урезать их функцией «Cropping». Перед кодированием вы всегда можете посмотреть на качество картинки, нажав кнопку Preview, находящуюся слева вверху.
Настройка фильтров и качества
Если на вашем видео имеется так называемый «эффект гребенки», то зайдите на вкладку «Filters» и выберите выпадающем списке Decomb пункт Default. Если у видео имеется ужасно выглядящие блоки из пикселей, то исправит положение фильтр Deblock. Блоки появляются в H.263, XviD, DivX, H.261 и других форматах после сильного сжатия. Качество фильтр не вернет, но большую часть дефектов все-таки уберет. Галку на Grayscale надо выставлять только если появилась необходимость в отмене цветности у видео.
Пункт Framerate настраивать следует лишь в том случае, если разбираетесь в частоте кадров. Обычно хватает 30 кадров в секунду для игрового видео. Но для большей плавности можно выставить 60. Учтите, что после этого вес видео повысится. Quality – это качество видео, значение 17-18 будет вполне достаточно, так как оно равно где-то 1 гигабайту информации в час. Пункт Avg Bitrate, для игрового видео будет достаточно 25000, когда выставите это значение, откроется возможность поставить галочку на пункт 2-Pass Encoding. То есть кодирование в таком случае будет происходить в два прохода. Первый проведет анализ битрейта, а второй осуществит кодировку согласно этому анализу. Галочка «Turbo first pass» многократно ускорит первый проход, при этом качество почти не изменится.
Когда все настройки программы произведены, отыщите сверху кнопку «Start» и запустите процесс кодирования видео. Когда программа HandBrake закончит свою работу по уменьшению размера видео, вы сможете найти его в той папке, которую указывали в качестве директории для конечного файла.
Стримеры и летсплейщики даже не пытаются подложить аудитории свинью в виде съемки компьютерной игры на видеокамеру в трясущихся руках или, в лучшем случае, установленную на штатив из подручных вещей. Зрители не подписываются на контент с ужасным качеством видео и звука, тем более когда ещё в конце прошлого столетия появилась простая утилита Fraps, которую новичок сможет освоить за полчаса.
Функциональные возможности ПО
Fraps – это специализированная программа для подсчета частоты смены кадров и записи видео с экрана в изначальном качестве без искажения картинки. Редактирование созданных файлов не поддерживается.
Программа не требовательна к ресурсам системы, и потому подойдет даже для слабых ПК, обеспечив стабильную запись без лагов. Однако она весьма специфична и ориентируется исключительно на работу с мультимедийными данными, то есть демонстрация рабочего стола или запись обзора иных программ невозможна.
Fraps – это небольшое окно с синеватым интерфейсом и на первый взгляд скудное меню. На деле программа предлагает оптимальный набор инструментов для захвата экрана и тестирования системы:
- запись геймплея с экрана монитора вплоть до разрешения 2560×1600;
- совмещение основного видео с записью звука на микрофон;
- выбор источника записываемого звука – системный, игровой или внешнее устройство;
- создание скриншотов в играх и обычных программах, в лицензионной версии изображение сохраняется в форматах JPG, PNG, TGA;
- настройка горячих клавиш для основных действий;
- ограничение фпс видео в пределах 30-60 к/сек;
- отслеживание количества кадров в секунду в игре;
- выбор формата основного изображения и показателя FPS во время видеоряда;
- тестирование производительности и стабильности работы видеокарты в 3D приложениях.
Отправка готовых роликов в исходном состоянии может вызвать трудности, все-таки размер записи в 30 секунд составит около 1 Гб. Сжатием видео придется заняться стороннему конвертеру.
Официальной поддержки русского языка нет. В сети достаточно самопальных русификаторов программы, но лучше обойтись без них. Разобраться с Фрапс не составит труда, если хоть немного владеть английским или уже работать со специализированными программами без перевода.
Лицензионное ПО для записи игр платное. Бесплатная версия слабо отличается от оригинала по функционалу, но особо неприятное ограничение касается длительности записи – не более 30 секунд.
Общие настройки Fraps
Настройка Fraps начинается с раздела «General». Здесь также уточняется версия программы и номер сборки. Основная составляющая окна, пусть и не выделенная визуально, – перечень опций, которые отвечают за поведение софта в системе.
![fraps general]()
- Start Fraps minimized. Запуск программы в свернутом виде.
- Fraps window always on top. Отображение окна Фрапс поверх остальных приложений.
- Run Fraps when Windows starts. Автоматический запуск при включении компьютера.
- Minimize to system tray only. Окно софта свернуто; управление осуществляется горячими клавишами, а вызвать Fraps можно кликом по иконке на панели задач.
- Monitor Aero desktop. Менеджер окон.
Активирует функции отметка галочкой напротив. Выбор опций зависит только от пользователя, и рекомендаций тут не дается, так как этот этап настроек не влияет ни на запись видео, ни на снимки экрана.
Когда Fraps не показывает fps в играх, проблему часто решает включение интерфейса «Аэро», то есть установка флажка напротив опции Monitor Aero desktop. Причина может быть и в несовместимости версии Фрапс с DirectX 12, проблемные игры тогда запускаются с помощью DirectX 11.
Вкладка FPS
Окно, предназначенное для мониторинга производительности системы и мультимедийных возможностей. Настраивают Фрапс часто именно для тестирования быстродействия компьютера. Если говорить просто, то чем выше показатель FPS, тем плавнее идет игра. Также этот параметр позволяет оценить, насколько целостным, без рывков, получится записанный видеоматериал. Указать значение fps можно на вкладке с настройками видео.
![FPS]()
Предлагается выбор папки для хранения записи, горячей клавиши запуска – по умолчанию проверка FPS включается нажатием F11. Статистика производительности разбита на три пункта: частота кадров (FPS), микрозадержки (Frametimes), журнал работы (MinMaxAvg). Отметкой указывается, необходимы ли эти данные во время игры, на скриншотах и в видео. В настройках предусмотрена автоматическая остановка тестов через заданное время.
Тут же указывается расположение индикатора FPS, или оверлея. Сместить его в другой угол можно непосредственно при записи видео. Для показа оверлея назначается быстрая клавиша.
Лучше разрешить отображение всех 3-х параметров тестов, а остальные настройки задать по своему усмотрению.
Последний пункт: ежесекундное обновление оверлея. При выборе этой функции стоит быть готовым к снижению производительности машины.
Параметры видео
Это основная папка для детальной работы с качеством записываемого аудио и видеоконтента. Сопутствующие действия: создание папки для хранения файлов, назначение горячей кнопки для начала и окончания записи.
Главный параметр – это настройки качества и размера видео. Очень важно ориентироваться на результаты тестирования производительности и обдуманно задать значение fps. Оптимальным выбором станет 30 fps при полном размере, хотя работа с 60 fps многим компьютерным новинкам не доставит проблем.
Оставшаяся функция частично скрашивает главный недостаток программы Fraps. Вне зависимости от качества файлы записываются слишком объемными. Потому имеет смысл согласиться на автоматическую разбивку видео на куски по 4 Гб.
Что делать, если Fraps не записывает видео?
- Убедитесь, что на диске, куда сохраняется отснятый материал, достаточно места.
- В настройках видео выставьте тот fps, который выдали тесты во время игры.
- Не нажимайте горячую клавишу дважды и проверьте, отсвечивает ли индикатор FPS красным, что означает начало записи.
Настройка звука довольно грубая. Можно выбрать запись звуков системы, игрового процесса и режим стерео/моно, захват звука с внешнего источника.
Из-за неправильной настройки Fraps’а возникают проблемы с записью звука. Перед следующими действиями проверяем, подключен ли микрофон – случается и такая промашка. Если все в порядке, а звуковая карта подозрений тоже не вызывает, возвращаемся к настройкам звука. Маркером нужно отметить пункт Record external input, отвечающий за запись с микрофона, и указать правильное внешнее устройство. Если проблема не исчезает, проверяем отметку на опции Record Win 7 Sound (звук из динамиков). Рядом выбираем «Многоканальный».
В этом же разделе предложено ещё несколько полезных настроек. Так, одна из них, весьма предпочтительная, предлагает не отображать курсор в видео. На запись также влияет блокировка частоты кадров, то есть fps в игре не поднимется выше той, что указана для видео. При выборе последнего пункта, съемки в максимальном качестве, нужно ориентироваться на скорость записи носителя: испытывать жесткий диск лишний раз не стоит, а вот SSD спокойно справится с задачей.
Скриншоты
Последняя вкладка предназначена, как следует из названия, для настройки скриншотов. Настроек немного:
Никаких трудностей этот раздел меню не вызывает. Можно заходить в игру и сохранять яркие достижения. При нажатии горячей клавиши счетчик fps мигнет белым фоном, значит, скрин уже сохранен. Если Fraps не делает скриншот, стоит убедиться, что используемая клавиша не задана для другого действия, а на первой вкладке стоит галочка напротив Monitor Aero desktop.
Читайте также:




