Мод на майнкрафт как на компьютере
Обновлено: 06.07.2024

В этой инструкции мы детально разберем как установить моды на майнкрафт. Узнаем какую версию игры лучше использовать, установим лоадер и обсудим особенности установки модов на майнкрафт.
1. Установка Майнкрафт
Перед тем как устанавливать сам мод, вам необходимо определиться с версией игры. Для игры с модами старайтесь не брать самую новую версию майнкрафт, довольно часто модов на нее нет или они находятся в разработке и не готовы для игры, из-за чего майнкрафт с такими модами может часто вылетать.
После того, как вы выбрали версию, вам необходимо скачать ее в своем лаунчере и запустить, хотя бы один раз.
2. Установка загрузчика (Minecraft Forge)
По умолчанию майнкрафт не поддерживает модификации, поэтому существуют различные лоадеры, которые устанавливаются поверх майнкрафт и позволяют запускать игру уже вместе с модами. Существуем много лоадеров (forge, fabric, rift, liteloader), но самый популярный на данный момент Forge, его мы и будем устанавливать.

У большинства неофициальных лаунчеров (например, TL Launcher) есть уже готовый профиль Forge, возможно вы используете именно такой лаунчер, чтобы убедиться в этом поищите профиль с названием "Forge <версия игры>", если он есть, то вы можете пропустить установку и перейти к следующему разделу.
И так, в вашем лаунчере не оказалось профиля forge, для его установки вам потребуется установить java, а затем перейти на эту страницу и скачать установочный файл forge для выбранной вами версии игры. Сам процесс установки forge довольно прост, вам необходимо запустить установочный файл с помощью java, нажать "Ok" (install) и немного подождать, после чего установщик оповестит вас об успешной установке, нажмите "Ok" еще раз и на этом установка закончена.




3. Установка мода
Каждый мод создан для своего лоадера, поэтому у вас не получится запустить на forge, мод созданный для fabric и наоборот (бывают и исключения, но довольно редко).

Выбрав мод, внимательно ознакомьтесь с инструкцией по установке находящейся на его странице, проверьте что мод создан для вашего лоадера и нужной вам версии игры.
Почти все моды устанавливаются в папку .minecraft/mods, инструкцию как найти папку на разные операционные системы вы можете прочесть здесь. Данная папка создается при первом запуске minecraft forge, если у вас нет такой папки, то можете просто создать её.
Некоторые моды состоят из нескольких файлов и запакованы в архив (это всегда указано в инструкции), для установки необходимо распаковать все файлы и скопировать их в папку .minecraft/mods. Как распаковать:

Скачайте выбранный мод для своей версии игры и скопируйте в папку .minecraft/mods, затем запустите в лаунчере профиль "Forge <версия игры>", если вы все сделали правильно, у вас запустится майнкрафт, а в левом нижнем углу будет написана версия forge и количество загруженных модов.

И на последок хотелось бы напомнить, что чем больше модов вы ставите в игру, тем больше ресурсов потребляет майнкрафт и больше шанс ошибок/вылетов/конфликтов между модами, поэтому старайтесь делать резервную копию своего мира, перед тем как ставить каждый новый мод.

Установка модов не такой сложный процесс как кажется многим, всего лишь достаточно прочитать и выполнить несколько пунктов данной инструкции. И наконец, вы сможете порадовать себя интересными модами, которые могут добавить в Minecraft много всего: от мелких предметов до целых миров.
Установка модов через Мод-паки
В новых версиях нашего лаунчера, мы внедрили специальную систему помощи установки модов - TL MODS. С её помощью, можно решить множество проблем: поиск модов на разных сайтах, частые краши и простое управление сборками модов. Поэтому, рекомендуем использовать её, особенно новичкам.
1) Открываем TLauncher и находим в нижнем правом углу находим иконку "TL MODS", кликаем на неё, дабы открыть окно Мод-пак системы.

2) Теперь необходимо создать ваш собственный Мод-пак (сборку модов), данная система предполагает создание множества сборок и их управление, находим сверху и кликаем на "Создать" (1), вводим любое название Мод-пака (2) и кликаем на "Создать" (3) в данном окне.

3) У вас в списке сборок теперь появился новый, можете наполнять его модами из специальной вкладки "Моды". Для добавления мода, нужно нажать на кнопку "Установить" (4), как только модов будет достаточное количество, проверяем, что у вас выбрана в списке версий ваша сборка (мод-пак) (5) и нажимаем на большую жёлтую кнопку "Войти в игру" (6).

4) После загрузки всех необходимых файлов, произойдёт запуск игры. Во вкладке "Моды", сможете подтвердить успешную установку ваших модификаций! Можно играть!

Видео: Установка модов через Мод-паки
Установка модов таким способом гораздо удобнее, так как большую часть действий выполняет наш лаунчер - вывод каталога, установка дополнительных зависимостей и скачивание модов. Вы всегда можете вручную установить из интернета моды в вашу сборку, через специальную функцию "Ручная установка". Плюс, в других вкладках, в один клик, сможете установить - другие сборки (мод-паки), Ресурс-паки, Шейдеры и Карты. Моды доступны от разных версий Minecraft, от 1.5 до новых 1.15.2! Подробнее про нашу Мод-пак систему, можно узнать из статьи "TLauncher - Лаунчер с модами".
Установка модов вручную
Данный способ более традиционный, так как именно им, многие годы уже устанавливали наши игроки. Но в данном случаи, нужно более тонко разбираться во всех деталях и рекомендуется только продвинутым игрокам.
1) Находим в интернете мод который вам нужен (Моды на Minecraft 1.15.2), и смотрим под какую версию игры он разработан. У нас в примере будет "TL SKIN CAPE" для версии 1.15.2. Скачиваем файл мода и сохраняем пока в любое место на компьютере.
2) Открываем лаунчер, и находим в списке версий Forge (Именно он отвечает за работу большинства модов), версии такой же как и мод, в нашем случае 1.15.2. Нажимаем на кнопку "Установить", дожидаемся установки и первого запуска.

3) Теперь нужно открыть папку с самой игрой, если не меняли в настройках лаунчера путь, то стандартный будет таков:
Windows 7, 8, 10: c:\Users\ИМЯ ПОЛЬЗОВАТЕЛЯ\AppData\Roaming\.minecraft\
Windows XP: c:\Documents and Settings\ИМЯ ПОЛЬЗОВАТЕЛЯ\Application Data\.minecraft\
MacOS: /Users/ИМЯ ПОЛЬЗОВАТЕЛЯ/Library/Application Support/minecraft/
Автовход: В нашем лаунчере нажать на иконку "Папки" в нижнем правом углу, откроется окно с нужной директорией!
4) В ней находим папку "mods" (которая создаётся автоматически после установки любой версии Forge) и заходим в неё. Берём скачанный мод (который с расширением .jar или .zip) и копируем в открытую папку mods.

5) Запускаем лаунчер и входим в версию Майнкрафт Forge, в меню нажимаем на кнопку "Mods", там находим установленный мод. Это значит то, что теперь мод должен работать. Играем и радуемся! Действительно наш способ установки модов в Minecraft простой? Мы так и думали: Да!

Видео: Установка модов вручную
Решение ошибок/крашей у модов
При вылете игры (краше), наш лаунчер показывает "Консоль разработчика", дабы упростить нахождение проблемы и поиска решения.
1) Ошибка в "общих" классах игры или Java, пример:
Решение: Полная переустановка версии игры, самым простым способом является - "Полный сброс", через настройки TLauncher.
2) Ошибка "java.lang.ClassNotFoundException может указывать на две возможные причины:
2.1) Отсутствие дополнительной библиотеки. Если в данной строчке есть упоминание какого мода с "Lib", то это указывает на необходимость установить данный дополнительный мод.
2.2) "Испорченный" мод. Если всё же в строчке фигурирует название полноценного мода, то есть резон попробовать установить мод актуальной версии или другую версию Forge (Не версию игры, а именно версию Мода и Forge!).
Caused by: java.lang.ClassNotFoundException: net.minecraft.client.gui.inventory.GuiInventory
at net.minecraft.launchwrapper.LaunchClassLoader.findClass(LaunchClassLoader.java:191)

С появлением нового мода Майнкрафта с названием Bing Bing Wahoo для версии 1.17.1 игроки смогут воспользоваться таким оригинальным дополнением, как шапка.
Hydration для Майнкрафт 1.17.1

Новинка среди модификаций Майнкрафта Hydration для версии 1.17.1 внесет свои необычные изменения в игру, связанные с механикой, которая сильно отличается, так как важное будет действие – это пить воду.
ewewukek's Musket для Майнкрафт 1.17.1

Появление модификации с названием ewewukek's Musket для версии 1.17.1 в мире Майнкрафта запомнится каждым игроков, кто скачал данный мод себе.
Sky Villages для Майнкрафт 1.17.1

Как только вы скачаете себе новую модификацию с названием Sky Villages для Майнкрафта версии 1.17.1, то можно заметить, как у вас будут генерироваться в небе настоящие величественные деревни.
Observed для Майнкрафт 1.17.1

Интересный новый мод Observed для версии 1.17.1 появился в игровом мире Майнкрафта, где будут добавлены в игру такие существа, как наблюдатели.
Alloy Forgery для Майнкрафт 1.17.1

Интересная новая модификация Alloy Forgery для версии 1.17.1 доступна тем игрокам, кто ее скачал себе.
Sweet Tooth для Майнкрафт 1.17.1

Если когда бы то ни было вы хотели придумать более интересный вариант использования сахара в Майнкрафте версии 1.17.1, который отличается от привычного нам, то вам определенно следует как можно скорее попробовать такую модификацию для нашего кубического мира, как Sweet Tooth.
Mining Utility для Майнкрафт 1.17.1

Интересный мод Майнкрафта Mining Utility для версии 1.17.1 добавит в игру достаточное количество полезных предметов, связанных с шахтером.
Reaping для Майнкрафт 1.17.1

Прекрасная модификация игрового мира Майнкрафта под названием Reaping для версии 1.17.1 порадует игроков своими нововведениями в игру.
Applied Energistics 2 для Майнкрафт 1.17.1

Оригинальная новинка среди модификаций Майнкрафта с названием Applied Energistics 2 для версии 1.17.1 теперь доступна тем игрокам, кто скачал ее себе и воспользовался новыми возможностями в своих целях.

VM Computers – мод на Майнкрафт 1.16.5/1.15.2, который добавляет возможность создания работающего компьютера на системе «Windows». Причем, игрок сможет самостоятельно выбрать именно ту версии системы, которая ему будет необходима в определенный момент игры. Чтобы создать компьютер, необходимо скрафтить специальный чемодан, после чего разместить его и кликнуть по корпусу. Запустится специальное меню, в котором можно будет настроить будущий компьютер.
Особенности мода:
1. Это реальная виртуальная машина, которая запускает «Windows», поэтому с ним можно будет сделать практически все, что и на обычном компьютере.
2. Могут сброситься настройки ранее установленной виртуальной системы, стоит сделать резервные копии.
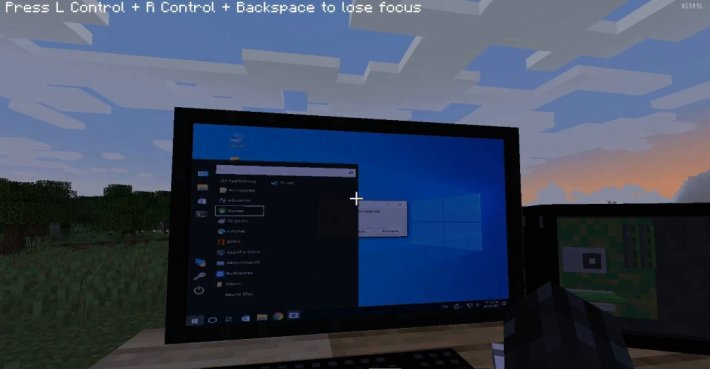

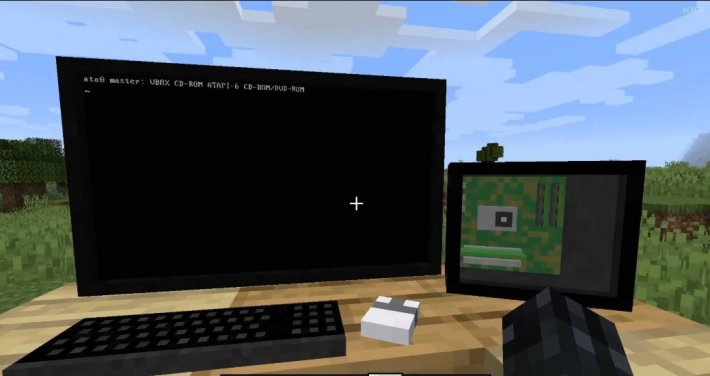
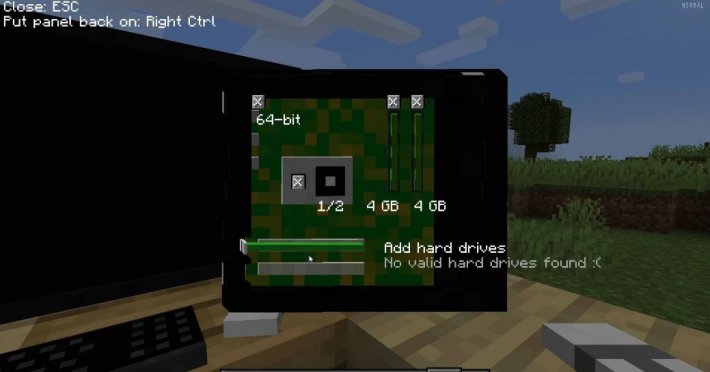
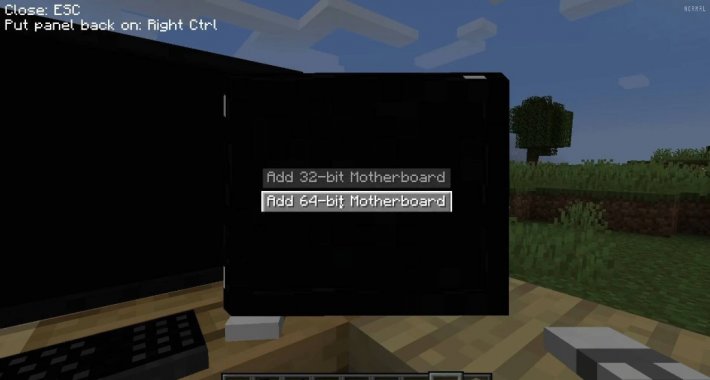
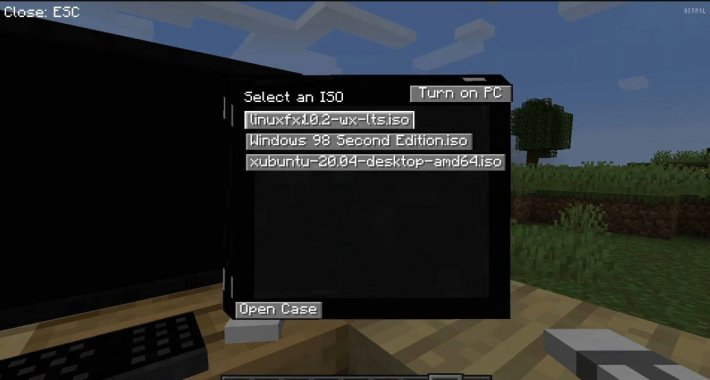

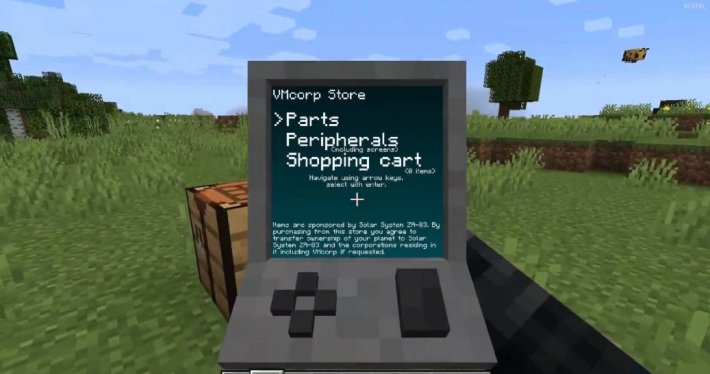
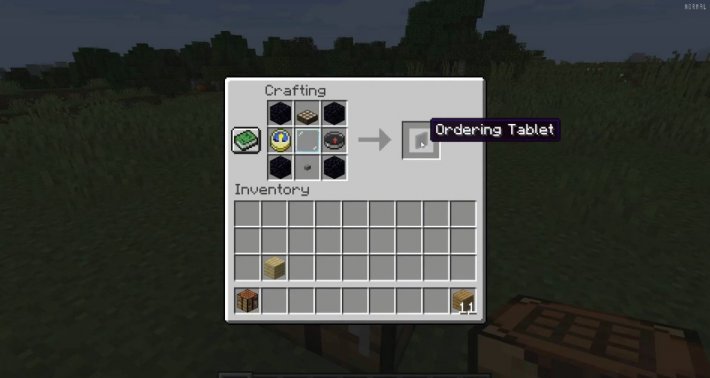
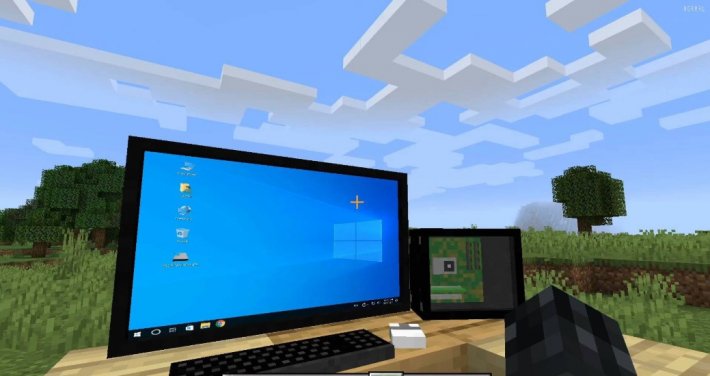





Как установить мод
Для 1.16.5 (fabric) vm-computers-mod-fabric-1_16_5.jar [ 8.98 Mb 6895 07 апреля 2021]
Для 1.15.2 (fabric) mcvmcomputers-1_4_12.jar [ 5.7 Mb 1262 28 февраля 2021]
Читайте также:

