Model explorer bpwin где находится
Обновлено: 03.07.2024
Моделирование деловых процессов, как правило, выполняется с помощью case-средств. К таким средствам относятся BPwin (PLATINUM technology ), Silverrun (Silverrun technology ), Oracle Designer ( Oracle ), Rational Rose (Rational Software ) и др. Функциональные возможности инструментальных средств структурного моделирования деловых процессов будут рассмотрены на примере case-средства BPwin.
BPwin поддерживает три методологии моделирования: функциональное моделирование ( IDEF0 ); описание бизнес-процессов (IDEF3); диаграммы потоков данных ( DFD ).
Инструментальная среда BPwin
BPwin имеет достаточно простой и интуитивно понятный интерфейс пользователя. При запуске BPwin по умолчанию появляется основная панель инструментов , палитра инструментов (вид которой зависит от выбранной нотации) и, в левой части, навигатор модели — Model Explorer (рис. 7.1).
При создании новой модели возникает диалог, в котором следует указать, будет ли создана модель заново или она будет открыта из файла либо из репозитория ModelMart, затем внести имя модели и выбрать методологию, в которой будет построена модель (рис. 7.2).
Как было указано выше, BPwin поддерживает три методологии — IDEF0 , IDEF3 и DFD , каждая из которых решает свои специфические задачи. В BPwin возможно построение смешанных моделей, т. е. модель может содержать одновременно диаграммы как IDEF0 , так и IDEF3 и DFD . Состав палитры инструментов изменяется автоматически, когда происходит переключение с одной нотации на другую.

Рис. 7.1. Интегрированная среда разработки модели BPwin

Модель в BPwin рассматривается как совокупность работ , каждая из которых оперирует с некоторым набором данных. Работа изображается в виде прямоугольников, данные — в виде стрелок. Если щелкнуть по любому объекту модели левой кнопкой мыши, появляется контекстное меню , каждый пункт которого соответствует редактору какого-либо свойства объекта.
Построение модели IDEF0
На начальных этапах создания ИС необходимо понять, как работает организация, которую собираются автоматизировать. Руководитель хорошо знает работу в целом, но не в состоянии вникнуть в детали работы каждого рядового сотрудника. Рядовой сотрудник хорошо знает, что творится на его рабочем месте, но может не знать, как работают коллеги. Поэтому для описания работы предприятия необходимо построить модель, которая будет адекватна предметной области и содержать в себе знания всех участников бизнес-процессов организации.
Наиболее удобным языком моделирования бизнес-процессов является IDEF0 , где система представляется как совокупность взаимодействующих работ или функций. Такая чисто функциональная ориентация является принципиальной — функции системы анализируются независимо от объектов, которыми они оперируют. Это позволяет более четко смоделировать логику и взаимодействие процессов организации.
Процесс моделирования системы в IDEF0 начинается с создания контекстной диаграммы — диаграммы наиболее абстрактного уровня описания системы в целом, содержащей определение субъекта моделирования, цели и точки зрения на модель.
Под субъектом понимается сама система, при этом необходимо точно установить, что входит в систему, а что лежит за ее пределами, другими словами, определить, что будет в дальнейшем рассматриваться как компоненты системы, а что как внешнее воздействие. На определение субъекта системы будут существенно влиять позиция, с которой рассматривается система, и цель моделирования — вопросы, на которые построенная модель должна дать ответ. Другими словами, в начале необходимо определить область моделирования. Описание области как системы в целом, так и ее компонентов является основой построения модели. Хотя предполагается, что в ходе моделирования область может корректироваться, она должна быть в основном сформулирована изначально, поскольку именно область определяет направление моделирования. При формулировании области необходимо учитывать два компонента — широту и глубину. Широта подразумевает определение границ модели — что будет рассматриваться внутри системы, а что снаружи. Глубина определяет, на каком уровне детализации модель является завершенной. При определении глубины системы необходимо помнить об ограничениях времени — трудоемкость построения модели растет в геометрической прогрессии с увеличением глубины декомпозиции. После определения границ модели предполагается, что новые объекты не должны вноситься в моделируемую систему.
Цель моделирования
- Почему этот процесс должен быть смоделирован?
- Что должна показывать модель?
- Что может получить клиент?
Точка зрения (Viewpoint).
Под точкой зрения понимается перспектива, с которой наблюдалась система при построении модели. Хотя при построении модели учитываются мнения различных людей, все они должны придерживаться единой точки зрения на модель. Точка зрения должна соответствовать цели и границам моделирования. Как правило, выбирается точка зрения человека, ответственного за моделируемую работу в целом.
IDEF0 -модель предполагает наличие четко сформулированной цели, единственного субъекта моделирования и одной точки зрения. Для внесения области, цели и точки зрения в модели IDEF0 в BPwin следует выбрать пункт меню Model/Model Properties, вызывающий диалог Model Properties (рис. 7.3). В закладке Purpose следует внести цель и точку зрения, а в закладку Definition — определение модели и описание области.

В закладке Status того же диалога можно описать статус модели (черновой вариант, рабочий, окончательный и т. д.), время создания и последнего редактирования (отслеживается в дальнейшем автоматически по системной дате). В закладке Source описываются источники информации для построения модели (например, "Опрос экспертов предметной области и анализ документации"). Закладка General служит для внесения имени проекта и модели, имени и инициалов автора и временных рамок модели — AS-IS и ТО-ВЕ.
Технология проектирования ИС подразумевает сначала создание модели AS-IS, ее анализ и улучшение бизнес-процессов, то есть создание модели ТО-ВЕ, и только на основе модели ТО-ВЕ строится модель данных, прототип и затем окончательный вариант ИС.
Иногда текущая AS-IS и будущая ТО-ВЕ модели различаются очень сильно, так что переход от начального к конечному состоянию становится неочевидным. В этом случае необходима третья модель, описывающая процесс перехода от начального к конечному состоянию системы, поскольку такой переход — это тоже бизнес-процесс.
Результат описания модели можно получить в отчете Model Report. Диалог настройки отчета по модели вызывается из пункта меню Tools/Reports/Model Report.
В диалоге настройки следует выбрать необходимые поля, при этом автоматически отображается очередность вывода информации в отчет (рис. 7.4).
BPwin имеет достаточно простой и интуитивно понятный интерфейс пользователя, дающий возможность аналитику создавать сложные модели при минимальных усилиях. Описывается интерфейс версии 4.0.
Рабочее место выполнено в виде рабочего стола, состоящего из нескольких окон. На рабочем столе размещены:
- стандартная панель инструментов;
- область для рисования;
- панель инструментов BPwin;
Панель меню BPwin соответствует стандартам Windows и обеспечивает доступ ко всем функциям BPwin.
Стандартная панель инструментов обеспечивает быстрый доступ к часто выполняемым задачам (табл. 17.1). Как и любая другая панель инструментов BPwin, стандартная панель может быть расположена в любой точке экрана или находиться в любом месте в области диаграммы. Ее можно также показывать или скрывать, используя функцию View на панели меню.
Элементы управления стандартной панели инструментов BPwin 4.0
Создать новую модель
Включение и выключение навигатора модели Model Explorer
View / Model Explorer
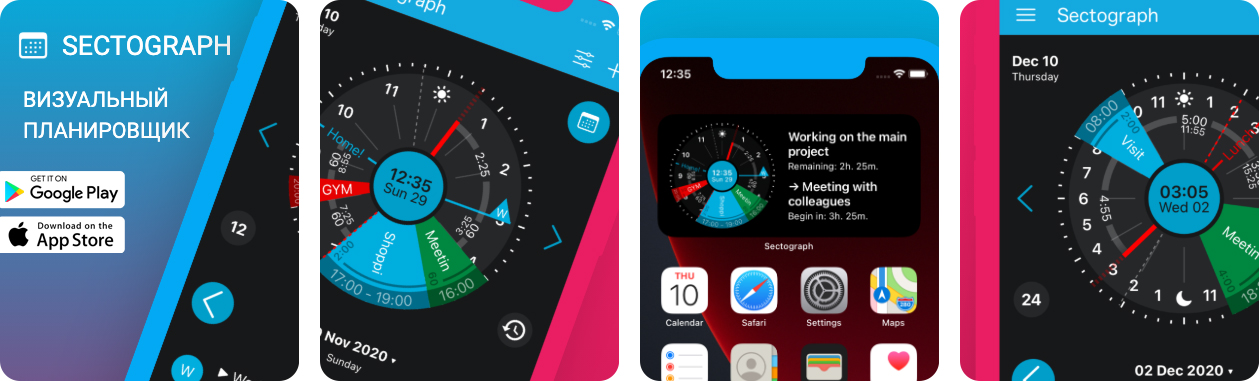
Дерево модели используется:
- для просмотра разных моделей, возможно построенных с использованием различных методов моделирования;
- для переключения режимов просмотра дерева действий (рис. 17.1, а) или дерева диаграмм (рис. 17.1, б);
- для немедленного перехода к просмотру или редактированию соответствующей диаграммы в рабочем пространстве BPwin щелчком левой кнопкой мышки на названии диаграммы или действия;
- для редактирования имени модели, диаграммы или действия двойным щелчком левой кнопкой мышки на соответствующем названии;
- для просмотра соответствующей объекту FEO-диаграммы, Node Tree или родственной диаграммы щелчком правой кнопкой мышки на названии объекта диаграммы в иерархическом дереве.
Панель инструментов BPwin содержит инструменты для рисования объектов на диаграмме BPwin. Эти инструменты могут быть размещены в любой точке экрана или находиться где-то в области диаграммы. Можно показывать или скрывать панель инструментов, используя пункт меню View на панели меню.
Рис. 17.1. Дерево модели Bpwin
Рис. 17.2. Три вида инструментальных панелей
Нужная панель инструментов подбирается программой автоматически при выборе одного из предлагаемых методов при первоначальном создании модели.
Состав палитры инструментов изменяется так же автоматически, когда происходит переключение с одной нотации на другую в процессе создания очередной диаграммы модели. В BPwin возможно построение смешанных моделей, т.е. на любой ветви модели можно переключиться с IDEF0 на IDEF0, IDEF3 или DFD, с диаграммы DFD на IDEF3 или DFD, с диаграммы IDEF3 только на IDEF3.
17.2. Создание и редактирование моделей в BPwin
Срочно?
Закажи у профессионала, через форму заявки
8 (800) 100-77-13 с 7.00 до 22.00
На данной странице представлено краткое руководство по использованию программы BPwin
Перед инсталляцией программы на компьютер необходимо убедится в том, что на вашем жёстком диске есть свободное место.
Для установки BPwin на Windows 7 нужно настроить режим совместимости с WinXP SP3 и запустить файл BPwin4.exe от имени администратора:
- Правой кнопкой мыши нажимаем на файл BPwin4.exe и выбираем пункт "Свойства".
- Далее переходим на вкладку "Совместимость"
- В диалоговом окне "Режим совместимости", устанавливаем галочку "Запустить программу в режиме совместимости с:"
- Выбираем пункт меню "Windows XP (пакет обновления 3)"
- Нажать "ОК"

Далее правой кнопкой мыши щелкаем на BPwin4.exe и выбрать пункт "Запуск от имени администратора".
Начнется процесс подготовки к инсталяции:

Рис 1.1. Окно BPwin 4.0 Setup
В появившемся окне BPwin 4 Setup нажимаем . Для дальнейшей установки нажимаем

Рис 1.2. Лицензионное соглашение
Указываем место установи программы. По умолчанию программа автоматически устанавливается в C:\Program Files\Computer Associates\BPwin 4.0.

Рис 1.3. Окно выбора типа установки
Далее необходимо выбрать тип установки (типичный, компактный, выборочный)
- Tipical отличается тем, что при таком типе установке программа устанавливает все свои компоненты (приложения).
- Compact режим необходим если на вашем жестком диске недостаточно места для всех компонентов BPwin. В таком случае будут установлены только основные компоненты необходимые для работы программы.
- Custom необходим для выбора определенных компонентов программы для установки
Для продолжения установки нажимаем .
Нажимаем кнопку . Если Вы хотите указать собственное имя папки программы в меню Пуск, то введите его и нажмите кнопку .
Затем в окне RegisterIT, которое предлагает вам зарегистрировать Вашу версию BPwin 4.0, нужно выбрать позицию Register Later и нажать кнопку .

Рис 1.5. Окно Register Later
Затем в появившемся окне нажимаем . Из появляющихся окон выбираем кнопки и .
Процесс установки завершён.
Теперь необходимо зарегистрировать полную версию программы BPwin.
Для этого находим в архиве файл Keygen.exe и копируем его в каталог, куда была установлена программа BPwin (корневой каталог диска C:\ СA_LIC )
Запускаем Keygen.exe расположенный в C:\ СA_LIC .
В поле Product Name нужно выбрать BPwin 4.0 и нажать кнопку .
Это нужно для того, чтобы найти код программы BPwin 4.0.
Рис 1.6. Окно Keygenerator by SlaSk/PFT
После того как ключ был сгенерирован и Вы увидели его в поле Registration ID, необходимо скопировать его.
Теперь BPwin Keygen генератор ключа можно закрыть.
Для дальнейшей работы следует запустить программу RegIT.exe из каталога CA_LIC. После запуска программы появляется окно приветствия RegIT.

Рис 1.7. Окно RegisterIT Welcome
В этом окне для продолжения работы необходимо нажать . После чего в окне RegisterIT вы выбираете пункт Register Later и нажимаете кнопку .

Рис 1.8. Окно ввода ключа
Далее появляется окно в котором в поле Product Name выбрать BPwin 4.0, а в поле Registration ID вставляете ключ (набор цифр) ранее скопированный и нажимаете кнопку . Дальнейшего вашего участия не требуется (кроме нажатия кнопки ) программа всё сделает сама. На последнем шаге вы можете с облегчением нажать кнопку . Вот и всё программа BPwin 4.0 работоспособна.
BPwin - освоение CASE-средства BPwin в целях разработки функциональной модели информационной системы с использованием методологии IDEF0.
CASE-средство BPwin предназначено для построения функциональных моделей с использованием методологий:
- IDEF0 - функциональные модели любых систем;
- IDEF3 - функциональные модели технологических процессов;
- DFD - функциональные модели информационных систем.
Внешний вид главного окна BPwin представлен на рис.1.

Рис. 1. Интегрированная среда BPwin
Навигатор панели процессов предназначен для отображения и выбора диаграмм разрабатываемой функциональной модели.
Рабочая область предназначена для отображения и редактирования диаграммы модели, выбранной в панели процессов.
На рис.2 приведено назначение элементов управления стандартной панели инструментов (Standard Toolbar).

Рис. 2. Стандартная панель инструментов
Для создания новой модели необходимо выбрать пункт меню "File / New" или нажать на соответствующую кнопку стандартной панели инструментов (см.рис.2). На экране появится диалоговое окно (рис.3).

Рис. 3. Диалоговое окно создания или открытия модели
В диалоговом окне необходимо выбрать радиокнопку "Create model", ввести имя модели в поле "Name" и выбрать методологию, нотация которой будет использовать при построении модели (радиокнопки "Type").
Для указания общих параметры модели необходимо выбрать пункт меню "Мodel / Model Properties" и в появившемся диалоговом окне перейти на вкладку "General" (риc.4).

Рис. 4. Вкладка "General" диалогового окна "Model Properties"
На вкладке задаются следующие параметры модели:
- имя модели (Model name);
- имя проекта (Project). Имя проекта, как правило, совпадает с именем разрабатываемой информационной системы;
- фамилия автора или наименование компании (Author);
- инициалы автора (Author initials);
- тип модели - AS-IS (как есть) или TO-BE (как будет). Подробнее см. раздел "Основы функционального анализа и проектирования систем".
После нажатия на кнопку "Ok" диалогового окна создания модели автоматически создается контекстная диаграмма. Указание параметров диаграммы, выбранной в текущий момент в панели процессов, осуществляется через диалоговое окно "Diagram Property", вызываемого через пункт меню "Diagram / Diagram Property" (рис.5).

Рис. 5. Вкладка "Name" диалогового окна "Diagram Property"
На вкладке "Status" указываются статус, дата создания и дата последней редакции диаграммы (рис.6).

Рис. 6. Вкладка "Status" диалогового окна "Diagram Property"
Типы статуса диаграммы имеют следующий смысл:
- рабочая (WORKING) – диаграмма находится в стадии разработки;
- черновик (DRAFT) – диаграмма прошла некоторые стадии рассмотрения с заказчиками, но это не окончательный вариант;
- рекомендованная (RECOMMENDED) – диаграмма прошла все стадии рассмотрения с заказчиками и отвечает формальным требованиям, но это не окончательный вариант;
- готовая или публикуемая (PUBLICATION) – окончательный вариант диаграммы.
На вкладке "Page Setup" указываются единицы измерения (Units), формат листов (Sheet Size), поля, необходимость отображения заголовка (Header) и нижнего колонтитула (Footer) (рис.7).

Рис. 7. Вкладка "Page Setup" диалогового окна "Diagram Property"
На вкладке "Header/Footer" возможно задание пользовательского (custom) вида заголовка (Header) и нижнего колонтитула (Footer) диаграммы (рис.8).

Рис. 8. Вкладка "Header/Footer" диалогового окна "Diagram Property"
Для непосредственного создания элементов диаграммы и ускоренной навигации по модели используется панель инструментов "BPwin Toolbox" (отображение или скрытие панели выполняется через пункт меню "View").
На рис.9 приведено назначение элементов управления панель инструментов "BPwin Toolbox".

Рис. 9. Панель инструментов "BPwin Toolbox"
Для указания параметров функции необходимо щелкнуть по ней правой кнопкой мыши и в контекстном меню выбрать соответствующий пункт.
В результате на экране появится диалоговое окно "Activity Properties" (рис.10).

Рис. 10. Диалоговое окно "Activity Properties"
На вкладке диалогового окна можно задать:
- имя блока (вкладка "Name");
- комментарий к блоку (вкладка "Definition");
- параметры шрифта надписи блока (вкладка "Font");
- цвет блока (вкладка "Color");
- графический примитив, используемый для отображения блока (вкладка "Box style").
Для указания аналогичных параметров стрелки используется диалоговое окно "Arrow Properties" (рис.11). Вызов диалогового окна выполняется также, как и для блока.

Рис. 11. Диалоговое окно "Arrow Properties"
Если наименование стрелки расположено удаленно от самой стрелки или возникают трудности по сопоставлению наименования стрелки с самой стрелкой (в случае высокого насыщения диаграммы элементами) можно на диаграмме отобразить ассоциацию между ними. Для этого необходимо щелкнуть по стрелке правой кнопкой мыши и в контекстном меню выбрать пункт "Squiggle".
Для указания на диаграмме произвольного комментария непосредственно к элементу используются кнопки "Задание ассоциации" и "Добавление произвольного текста".
Для навигации по модели (переходу к диаграммам) используются последние четыре кнопки панели "BPwin Toolbox".
Если на диаграмме выбран блок, для которого не существует диаграммы декомпозиции, и нажата кнопка в панели инструментов ▼, то на экране появится диалоговое окно "Activity Box Count" (рис.12).

Рис. 12. Диалоговое окно "Activity Box Count"
В этом диалоговом окне требуется выбрать методологию, в соответствии с которой будет строится диаграмма декомпозиции, и предполагаемое количество блоков на диаграмме. BPwin создаст диаграмму с указанным количеством блоков и перенесет на нее все стрелки входящие и выходящие в родительский блок.
Ниже перечислены наиболее используемые приемы редактирования диаграмм и их элементов:
- создание новой стрелки - выбрать в панели инструментов "BPwin Toolbox" кнопку →, подвести указатель мыши на диаграмме к соответствующей границе диаграммы или блока, означающей начало стрелки, нажать левую кнопку мыши, подвести указатель мыши к соответствующей границе диаграммы или блока, означающей конец стрелки, и нажать левую кнопку мыши;
- соединение имеющейся стрелки с имеющимся блоком или границей диаграммы, ветвление стрелки - выбрать в панели инструментов "BPwin Toolbox" кнопку →, подвести указатель мыши на диаграмме к соответствующей стрелке (в случае ветвления - к месту ветвления стрелки), нажать левую кнопку мыши, подвести указатель мыши к соответствующей границе диаграммы или блока, означающей конец стрелки, и нажать левую кнопку мыши;
- удаление блока - выбрать блок на диаграмме или панели процессов и нажать клавишу "Delete". При этом, кроме удаления самого блока, будут удалены все входящие и выходящие из него стрелки, а также связанные с ним диаграммы декомпозиции и их элементы;
- удаление стрелки - выбрать стрелку на диаграмме и нажать клавишу "Delete". Если удаляемая стрелка была перенесена на диаграмму в результате декомпозиции родительского блока, то она будет удалена с текущей диаграммы (диаграммы декомпозиции), а на родительской диаграмме останется и примет статус затуннелированной со стороны вхождения в родительский блок (рис.13а). Если удаляемая стрелка присутствует на диаграмме декомпозиции для блока, в который она входит или выходит, то она будет удалена с текущей диаграммы (родительской диаграммы), а на диаграмме декомпозиции примет статус затуннелированной со стороны границы этой диаграммы (рис.13б). Квадратные скобки затуннелированной стрелки означают неутвержденное (предварительное) туннелирование, круглые - утвержденное (сознательное). Для изменения статуса туннелирования (с неутверденного на утвержденное) необходимо щелкнуть по ней правой кнопкой мыши, выбрать пункт "Arrow Tunell" контекстного меню и в соответствующем диалоговом окне выбрать статус;

Рис. 13. Затуннелированные стрелки
- перемещение блока или стрелки на диаграмме - выбрать в панели инструментов "BPwin Toolbox" кнопку ↑, подвести указатель мыши на диаграмме к соответствующему элементу диаграммы, нажать левую кнопку мыши и, не отпуская ее, задать новое положение элемента.
- создание диаграммы дерева узлов - выбрать в панели процессов или на диаграмме блок (корень дерева), начиная с которого будет строится диаграмма дерева узлов, выбрать пункт меню "Diagram / Add Node Tree" и в появившемся диалоговом окне задать имя диаграммы дерева узлов и количество уровней дерева.

Рис. 14. Мастер создания диаграммы дерева узлов
1. Марка, Д.А. Методология структурного анализа и проектирования SADT / Д.А. Марка, К. МакГоуэн. – М. : МетаТехнология, 1993. – 243 с.
2. Калянов, Г.Н. CASE. Структурный системный анализ (автоматизация и применение) / Г.Н. Калянов. – М. : Лори, 1996. – с.
3. Маклаков, С.В. BPwin и ERwin. CASE-средства разработки информационных систем / С.В. Маклаков. – М. : ДИАЛОГ-МИФИ, 2001. – 304 с.
4. Маклаков, С.В. Создание информационных систем с AllFusion Modeling Suite / С.В. Маклаков. – М. : ДИАЛОГ-МИФИ, 2005. – 432 с.
5. Дубейковский, В. И. Практика функционального моделирования с AllFusion Process Modeler 4.1. (BPwin) Где? Зачем? Как? / В.И. Дубейков-ский. – М. : ДИАЛОГ-МИФИ, 2004. – 464 с.
6. Анисимов, В.В. Проектирование информационных систем : курс лекций. В 2 ч. Ч. 1. Структурный подход / В.В. Анисимов. – Хабаровск : Изд-во ДВГУПС, 2006. – 112 с.
При запуске BPWin по умолчанию появляется основная панель инструментов, палитра инструментов и Model Explorer.
Функциональность панели инструментов доступна из основного меню BPWin (табл. 1).
Описание элементов управления основной панели инструментов BPWin
| Элемент управления | Описание | Соответствующий пункт меню |
 | Создать новую модель | File – New |
 | Открыть модель | File – Open |
 | Сохранить модель | File – Save |
 | Напечатать модель | File – Print |
 | Выбор масштаба | View – Zoom |
 | Масштабирование | View – Zoom |
 | Проверка правописания | Tools - Spelling |
 | Включение и выключение навигатора модели Model Explorer | View – Model Explorer |
 | Включение и выключение дополнительной панели инструментов ModelMart | ModelMart |
При создании новой модели возникает диалог, в котором следует указать, будет ли создана модель заново, или она будет открыта из репозитария ModelMart, внести имя модели и выбрать методологию, в которой будет построена модель (рис. 1).
BPWin поддерживает три методологии – IDEF0, IDEF3 и DFD. В BPWin возможно построение смешанных моделей, т.е. модель может содержать одновременно как диаграммы IDEF0, так и IDEF3 и DFD. Состав палитры инструментов изменяется автоматически, когда происходит переключение с одной нотации на другую.
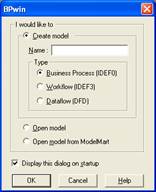
Модель в BPWin рассматривается как совокупность работ, каждая из которых оперирует с некоторым набором данных. Если щелкнуть по любому объекту модели левой кнопкой мыши, появляется всплывающее контекстное меню, каждый пункт которого соответствует редактору какого-либо свойства объекта.
Для построения диаграмм в BPWin используется три панели инструментов для каждого типа диаграмм:
Рис. 1. Диалог создания модели
Диаграммы IDEF 0

кнопка для добавления работы на диаграмму

проведение новой связи

инструмент редактирования объектов

декомпозиция диаграммы
Диаграммы DFD

добавление в диаграмму внешней ссылки

добавление стрелки потока данных в диаграмму

декомпозиция диаграммы

добавление хранилища данных
Диаграммы IDEF 3

«старшая» связь

перекресток

объект ссылки
Каркас диаграммы
На рис.2 показан типичный пример контекстной диаграммы с граничными рамками, которые называются каркасом диаграммы. Каркас содержит заголовок (верхняя часть рамки, табл.2) и подвал (нижняя часть, табл.3). Заголовок каркаса используется для отслеживания диаграммы в процессе моделирования. Нижняя часть используется для идентификации и позиционирования в иерархии диаграмм.
Значения полей каркаса задаются в диалоге Diagram Properties (в меню Edit/Diagram Properties).
Рис.2. Контекстная диаграмма
Поля заголовка каркаса (слева направо)
| Поле | Назначение |
| Used At | Используется для указания на родительскую работу в случае, если на текущую диаграмму ссылались посредством стрелки вызова. |
| Author, Date, Rev, Project | Имя создателя диаграммы, дата создания и имя проекта, в рамках которого была создана диаграмма. REV - дата последнего редактирования диаграммы. |
| Notes 1 2 3 4 5 6 7 8 9 10 | Используется при проведении сеанса экспертизы. Эксперт должен (на бумажной копии диаграммы) указать число замечаний, вычеркивая цифру из списка каждый раз при внесении нового замечания. |
| Status | Статус отображает стадию создания диаграммы, отображая все этапы публикации. |
| Working | Новая диаграмма, кардинально обновленная диаграмма или новый автор диаграммы. |
| Draft | Диаграмма прошла первичную экспертизу и готова к дальнейшему обсуждению. |
| Recommended | Диаграмма и все ее сопровождающие документы прошли экспертизу. Новых изменений не ожидается. |
| Publication | Диаграмма готова к окончательной печати и публикации. |
| Reader | Имя читателя (эксперта). |
| Date | Дата прочтения (экспертизы). |
| Context | Схема расположения работ в диаграмме верхнего уровня. Работа, являющаяся родительской, показана темным прямоугольником, остальные - светлым. На контекстной диаграмме (А-0) показывается надпись TOP. В левом нижнем углу показывается номер по узлу родительской диаграммы. |
Поля подвала каркаса (слева направо)
| Поле | Смысл |
| Node | Номер узла диаграммы (номер родительской работы) |
| Title | Имя диаграммы. По умолчанию - имя родительской работы |
| Number | C-Number, уникальный номер версии диаграммы |
| Page | Номер страницы, может использоваться как номер страницы при формировании папки |
Модель в BPwin рассматривается как совокупность работ, каждая из которых оперирует с некоторым набором данных. Работы изображаются в виде прямоугольников (блоков), данные – в виде стрелок (дуг).
Основу методологий составляет графический язык описания бизнес-процессов. Функциональные модели представлены совокупностью иерархически упорядоченных и логически связанных диаграмм. Каждая диаграмма располагается на отдельном листе.
Можно выделить четыре типа диаграмм:
- контекстную диаграмму А-0 (в каждой модели может быть только одна контекстная диаграмма);
- диаграммы декомпозиции (в том числе диаграмма первого уровня декомпозиции А0, раскрывающая контекстную);
- диаграммы дерева узлов;
- диаграммы только для экспозиции (FEO).
Контекстная диаграмма является вершиной древовидной структуры диаграмм и представляет собой самое общее описание системы и ее взаимодействия с внешней средой (как правило, здесь описывается основное назначение моделируемого объекта). После описания системы в целом проводится разбиение ее на крупные фрагменты. Этот процесс называется функциональной декомпозицией, а диаграммы, которые описывают каждый фрагмент и взаимодействие фрагментов, называются диаграммами декомпозиции.
После декомпозиции контекстной диаграммы (т.е., получения диаграммы А0) проводится декомпозиция каждого блока диаграммы А0 на более мелкие фрагменты и так далее, до достижения нужного уровня подробности описания. После каждого сеанса декомпозиции проводятся сеансы экспертизы - эксперты предметной области (обычно это интервьюируемые аналитиками сотрудники предприятий) указывают на соответствие реальных бизнес-процессов созданным диаграммам. Найденные несоответствия исправляются, и только после прохождения экспертизы без замечаний можно приступать к следующему сеансу декомпозиции. Так достигается соответствие модели реальным бизнес-процессам на любом и каждом уровне модели. Синтаксис описания системы в целом и каждого ее фрагмента одинаков во всей модели.
Диаграмма дерева узлов показывает иерархическую зависимость работ, но не взаимосвязи между работами. Диаграмм деревьев узлов может быть в модели сколько угодно, поскольку дерево может быть построено на произвольную глубину и не обязательно с корня.
Диаграммы для экспозиции (FEO) строятся для иллюстрации отдельных фрагментов модели, для иллюстрации альтернативной точки зрения, либо для специальных целей.
Вопросы для самопроверки:
1. Каковы основные функции CASE-средства BPwin?
2. Какие методологии поддерживаются BPWin?
3. Перечислите основные элементы главного окна BPWin.
4. Опишите процесс создания новой модели в BPWin.
5. Что такое каркас диаграммы? Назовите назначение полей каркаса.
Задания к работе:
1. Запустить программу BPWin.
2. Создать новый проект BPWin.
3. Рассмотреть элементы интерфейса программы, используя теоретический материал работы.
4. Изучить функциональность панели инструментов, обратить внимание на то что, палитра меняется в зависимости от выбора методологии в диалоговом окне создания новой модели.
5. Рассмотреть поля каркаса диаграммы, схематично изобразить с назначением полей при составлении отчета о выполненной работе.
6. Открыть диалог в методологии IDEF0, указав имя диаграммы «Система_1», отработать приемы добавления элементов диаграмм на рабочую область каркаса.
7. Открыть диалог в методологии IDEF3, указав имя диаграммы «Система_2», отработать приемы добавления элементов диаграмм на рабочую область каркаса.
8. Открыть диалог в методологии DFD, указав имя диаграммы «Система_3», отработать приемы добавления элементов диаграмм на рабочую область каркаса.
9. Определить отличительные особенности функциональных моделей, построенных с применением разных методологий (IDEF0, IDEF3,DFD).
10. Сформировать контекстную диаграмму методологии IDEF0, показанную на рис. 2, данной практической работы.
Контрольные вопросы:
1. Что такое контекстная диаграмма?
2. Что описывает контекстная диаграмма?
3. Что называется функциональной декомпозицией?
4. Что называется диаграммой декомпозиции?
5. Какой номер имеет диаграмма декомпозиции после декомпозиции контекстной диаграммы?
Читайте также:

