Модем мтс ошибка при установке
Обновлено: 06.07.2024
Из-за чего возникает ошибка МТС «Подключение разорвано» на Windows
Прежде всего необходимо проверить компьютер на наличие других коннект-менеджеров. Приложение от МТС достаточно остро реагирует на подобное программное обеспечение от других операторов сотовой связи, будь то Билайн или Мегафон. Поэтому, если на компьютере установлены коннект-менеджеры других телекоммуникационных компаний, то в первую очередь следует удалить данный программы. В случае если данный способ не решил ошибку «Подключение разорвано» следует перейти к следующему шагу анализа проблемы.
Другая, наиболее распространённая причина, проблемы с подключением — отсутствие необходимых денежных средств на балансе абонента для оказания дальнейших услуг связи. Проверка лицевого счёта клиента — первый шаг, который должен сделать пользователь, получивший уведомление «Подключение разорвано».
Ещё одной встречающейся ошибкой может служить некорректная работа USB соединения. Прежде всего пользователю стоит проверить разъёмы в персональном компьютере. Самые простые способы сделать это — переставить модем в другое USB-гнездо или вставить на место устройство USB-флешку.
Если стало понятно, что проблема кроется в USB-разъёме персонального компьютера, то верным решением будет поменять гнёзда для оборудования. В том случае, когда неполадки кроются в модеме, то пользователю необходимо заменить само устройство приёма интернет-сигнала. К счастью, любой 3G или 4G LTE модем можно купить в любом ближайшем салоне сотовой связи или магазине электроники.
Если не одна из вышеперечисленных проблем не была выявлена на устройстве, то, скорее всего, ошибка кроется в некорректной настройке аккаунта и подключения к сети. Поэтому разберём, как правильно подключить модем МТС на операционную систему Windows.
Как правильно подключить модем МТС на Windows
Чтобы правильно подключить 4G USB-модем от телекоммуникационной компанией МТС, необходимо пошагово выполнить следующую инструкцию:
- Необходимо вытащить СИМ-карту из пластикового держателя.
- Открыть слот для симки на модеме. Обычно этот разъём находится на боковой части устройства, однако бывают и исключения. О точном местонахождении слота пользователь может прочитать в инструкции, которая идёт в комплекте с оборудованием.
- Следующий шаг — установить СИМ-карту в разъём. Следует обратить внимание, что модем будет работать в сети 4G LTE только с теми симками, которые поддерживают данные виды связи. Это форматы микро-, а также нано-SIM.
- Модем готов к работе. Теперь необходимо подключить устройство в USB-гнездо стационарного компьютера или ноутбука.
- Операционная система Windows автоматически распознает подключенный модем. В нижней правой части экрана появится уведомление о том, что «Устройство готово к использованию».
- Далее на экране появится меню мастера установки. Если данная программа не запускается автоматически, то пользователю необходимо включить её вручную. Для этого нужно зайти в папку «Мой компьютер» (или «Этот компьютер» для Windows 10) и двойным щелчком мышки по иконке модема включить мастер установки.
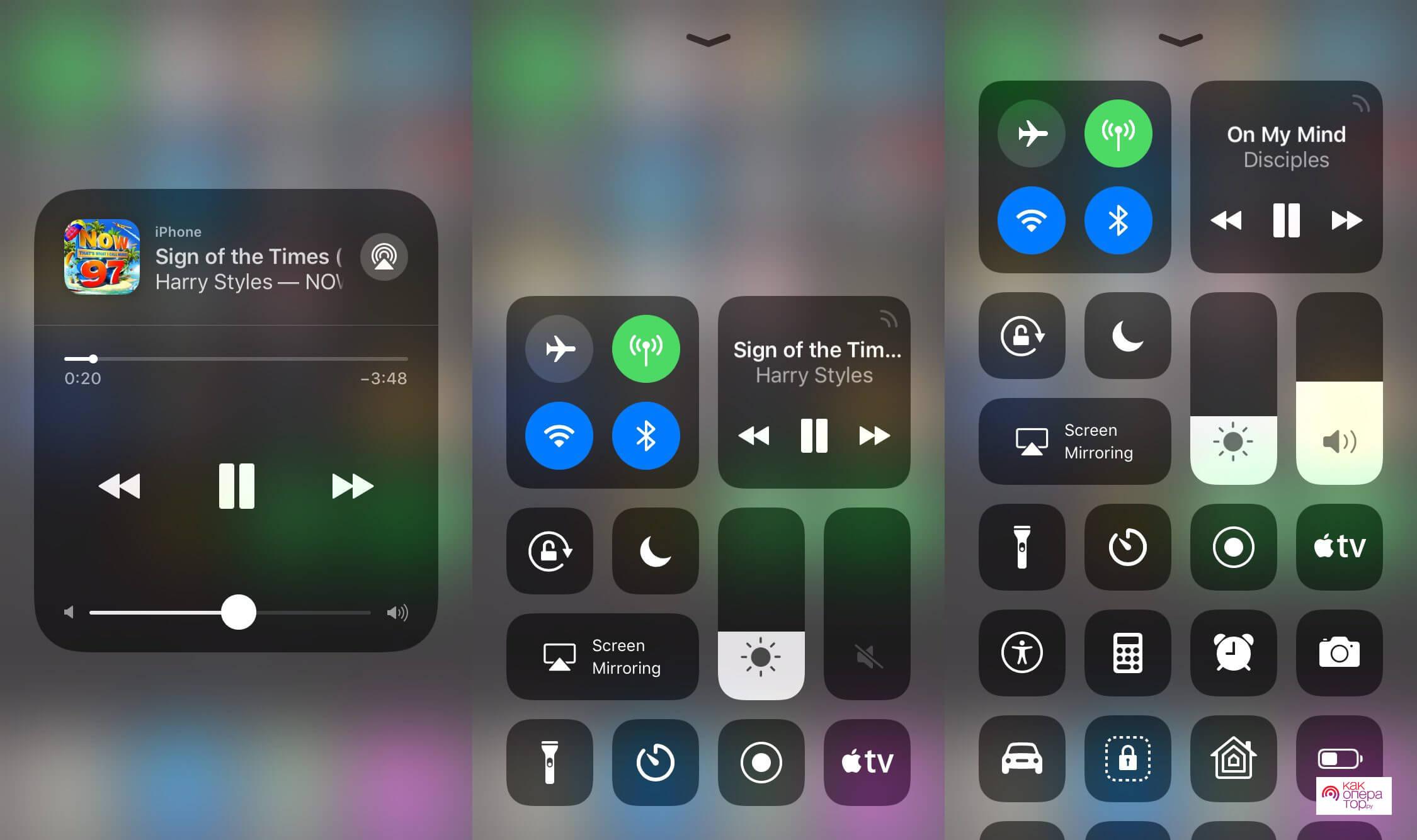
- Следующий этап — установка коннект-менеджера. Здесь пользователю необходимо следовать подсказкам мастера установки.
- После завершения установки на рабочем столе персонального компьютера появится ярлык программного обеспечения. Следует запустить приложение с помощью двойного щелчка мыши по иконке коннект-менеджера.
- После открытия приложения следует обратить внимание на вкладку «Не подключён к LTE». Пользователь должен дождаться регистрации модема в сети. Проверить это можно в правом верхнем угле интерфейса коннект-менеджера. Значок внешне напоминает показатель качества сигнала на мобильных телефонах.
- После регистрации модема в сети нужно нажать на вкладку «Подключение». Произойдёт автоматическая настройкаа модема на поимку 4G LTE сигнала.

После завершения сеанса не стоит забывать нажимать на кнопку «Отключение» в приложении коннект-менеджера. Это необходимо для дальнейшей корректной работы модема.
Настройка параметров маршрутизатора
Маршрутизатор — это своего рода маршрут, который данные должны пройти от спутника сотовой связи до персонального компьютера абонента. Поэтому, если настройки сбились, их придётся восстановить самостоятельно.
Затем эти данные необходимо ввести в настройки подключения. Для этого переходим во вкладку «Сетевые подключения», которая находится в меню «Панели управления». Там находим подключение к интернету через модем. Нажимаем правой кнопкой мыши по иконке и выбираем подпункт «Свойства». В открывшемся окне находим вкладку «Сеть».
Чтобы настроить параметры маршрутизатора необходимо перейти в раздел «Протокол интернета версии 4 (TCP/IPv4)». В открывшихся настройках вводим полученные от представителя телекоммуникационной компании данные. Не забываем нажать кнопку «ОК», для сохранения настроек.
Расшифровка распространенных ошибок
Помимо распространённой ошибки «Подключение разорвано» пользователи 4G LTE модема от оператора сотовой связи МТС также могут столкнуться со следующими видами неполадок устройства:
- «устройство отключено или недоступно» — ошибка возникает из-за того, что персональный компьютер не воспринимает модем. Стоит проверить USB-разъём как у ПК, так и у подключаемого устройства;
- error 619 — появляется, когда устройство не может обнаружить специальный порт для 4G LTE сигнала. Данная неполадка возникает, чаще всего, при попытке использования удалённого доступа;
- error 628 — возникает при отсутствии соединения с основным сервисом провайдера. Обычно данная ошибка появляется из-за некорректной работы сигнала;
- error 720 — отсутствие синхронизации данных. Системная ошибка, появляется из-за несоответствия данных модема и персонального компьютера;
- error 633 — несоответствие драйверов персонального компьютера с видом получаемого сигнала. Чаще всего возникает при использовании нелицензионного программного обеспечения или неофициального коннект-менеджера;
- «устройство не найдено» — возникает при физических повреждениях модема;
- «Без доступа к интернету» — ошибка, при которой устройство и персональный компьютер работают исправно, однако подключение к интернет-сети отсутствует.
Важно понимать, что, определив то, какая неполадка мешает полноценной работе модема или операционной системы подключиться к интернету, можно сократить работу по исправлению ситуации. Так как пользователю и так будет понятно какая система дала сбой, и в каком направлении работать. Поэтому прежде чем начинать устранять ошибки, важно понять, какая именно неполадка произошла с подключением к интернет-сети через модем МТС.
Как устранить ошибки
Прежде чем использовать конкретный способ следует убедиться, соответствует ли он проблеме из кода ошибки.
Первым шагом исправления любой неполадки будет проверка баланса лицевого счёта абонента. Если он отрицательный, то стоит пополнить электронный кошелёк денежными средствами и попробовать снова подключиться к интернету.
Если проблема возникает с сигналом подключения, решением может стать USB-удлинитель. Это устройство поможет поместить модем в более выгодное для приёма местоположение. Также попробовать решить данную проблему, можно с помощью покупки модема с антенной.
Помимо всех вышеперечисленных способов, необходимо убедиться в правильности установки СИМ-карты. Многие пользователи вставляют данное оборудование не той стороной, поэтому модем не может получить сигнал, приходящий от вышки сотовой связи.

Если ничего не помогло
Если самостоятельно устранить неполадку, то необходимо обратиться к представителю телекоммуникационной компании. Сделать это можно следующими способами:
Лучше всего обращаться именно в техслужбу компании МТС, так как сотрудники в случае неполадки модема могут заменить его на равноценную работоспособную модель.
Всем привет! Скорее всего вы попали на эту страницу, так как столкнулись с ошибкой «Подключение разорвано» в «МТС коннекте» на Windows 10. Хотя ошибку я также встречал в Windows 7 и 8. В первую очередь просто перезагрузите ваш ноутбук или компьютер. Обязательно проверьте, чтобы на счету оператора были деньги. Баланс можно проверить в приложении, через которое вы подключаетесь к интернету.

На крайний случай средства можно проверить в личном кабинете. Или вы можете переставить SIM-карту в телефон и набрать вызов:
Если вы работаете с ноутбука, то проверьте, чтобы вы были подключены к электросети. Иногда бывает такое, что ноут сам отключает некоторые USB порты для экономии электроэнергии, при низком заряде батареи. Можно попробовать переподключить модем в другой USB порт. На самом деле, причин, почему МТС модем не подключается к сети интернет, очень много, поэтому я постарался разобрать все варианты решений. Поехали!
Удаление сторонних программ
Если вы ранее пользовались каким-то другим оператором, например, Мегафон, Йота или что-то в этом роде, то перед установкой обязательно удалите с компьютера их фирменное приложение. Для этого перейдите в «Панель управления». В Виндовс 10 панель можно найти в поисковой строке, или нажав на кнопки и R , прописать команду:

После этого заходим «Программы и компоненты». В списке приложений находим программу другого оператора и удаляем её компьютера. Лучше всего после этого еще раз перезагрузиться.
ПРИМЕЧАНИЕ! Это кстати касается и тех подозрительных приложений, после установки которых МТС перестал работать. К ним можно отнести различные VPN программы, которые могут конфликтовать с утилитой от MTS.
Проверка настроек IP адресации
- На клавиатуре найдите две клавиши и R , и одновременно нажмите на них.

- Вылезет окошко, где нужно будет прописать команду:

- Вы увидите сетевые подключения вашего компьютера. Найдите МТС, кликните правой кнопкой мыши и перейдите в «Свойства».

- В строке найдите строку с «TCP/IPv4», нажмите один раз, далее выбираем «Свойства». Убедитесь, чтобы IP и DNS получались автоматически.

Проверка реестра
Нам нужно проверить, включен ли определенный параметр в реестре – он отвечает за подключение USB устройств.

- Переходим в главный раздел «HKEY_LOCAL_MACHINE». Далее открываем «SYSTEM» и проходим по пути:
CurrentControlSet\Services\RasMan

- В самом конце открываем параметр «RequiredPrivileges» и смотрим, чтобы в настройках в конце стояла надпись:
SeLoadDriverPrivilege
- Если её нет, то добавьте её вручную. Нажимаем «ОК» и перезагружаемся.
Проверка настроек модема
Откройте программку, с которой вы заходите в интернет. Там в разделе «Настройки модема» есть конфигурация подключения точки доступа. Проверьте, чтобы настройки были верные:

Обновление драйверов
Проблема может возникнуть из-за старых драйверов, которые отказываются работать на вашей машине.
- Заходим на официальную страничку . Далее в правом верхнем углу находим раздел «Поддержки» и переходим туда.


- Находим модель вашего модема и в столбце «Обновление ПО» загружаем драйвер.

Если вы не можете найти свой модем, или в списке в третьем столбце идет прочерк, то идем другим путем.
Переустановка модема
Мы удалим драйвер с устройства и снова его установим.


- После этого перезагружаем компьютер, заходим в сам модем и нажимаем на кнопку запуска установщика, как вы делали это в самом начале.
Ничего не помогло
Можно попробовать перепрошить модем. Но делайте это на свой страх и риск. Эта штуковина может помочь только в том случае, если модем у вас старый и вообще отказывается подключаться к интернету. Проблема возникает на старых моделях 827F, E3372h, E3372s. МТС просто не хочет выпускать на них обновление и поэтому их стоит перепрошить.
ВНИМАНИЕ! Делайте это на свой страх и риск, есть риск превратить модем в кирпич. Все файлы нужно будет запускать с правами администратора.

Без вступлений. Раз вы тут — значит знаете для чего пришли.)) Компания МТС упорно не желает обновлять своё программное обеспечение для модемов 827F, они же E3372h, E3372s. Далее версии Windows 1803 девайсы категорически отказываются работать. Тогда пошёл МТС лесом, а мы читаем дальше и учимся технологиям.

Внимание! Статья обновлена 25.07.2020. Дополнена в конце новым архивом.
Убедительная просьба! Перед прошивкой прочтите внимательно все три статьи: эту, которую читаете, вот ЭТУ и ЭТУ

Я уже затрагивал эту проблему в статье Windows 10: Подключение разорвано! Ну, мы же не можем ждать пока у них там раки на горе свистнут. В этой статье я постараюсь рассказать подробно о перепрошивке модема реально рабочими методами.
На сайте 4PDA есть тема про эти модемы, но из-за отсутствия модератора там всё так разбросано по углам, что очень трудно выбрать определенный порядок установки. Перепрошивал свой модем уже где-то может раз 20, в поисках приемлемого варианта, с чем с вами и поделюсь.
Сначала дочитайте весь текст статьи внимательно. Потом уже принимайте решение.
Поехали.
Значит имеете модем E3372h или s с заводской прошивкой Коннект Менеджер ( если уже убили, то читаем дальше ).
Во-первых, процессу не должен мешать ваш антивирус. Отключайте на время. И не забывайте, что после перезагрузки он опять включается.
Для особо нервных советую прежде проверить своим любимым антивирусом скачанные файлы, хотя они уже 100500+ раз проверены на Virustotal. ))
Во вторых, необходимо отключить в системе проверку цифровых подписей. Делается это так.
Запускаете командную строку от имени Администратора и последовательно вводите команды:
Закрываете командную строку и перезагружаетесь. Когда система запустится, в правом нижнем углу может появиться надпись, что система находится в тестовом режиме. Не обращайте внимания. Когда все закончите также в командную строку введете
Перегрузите и надпись пропадет.
Я подробнейшим образом описываю действия, чтобы у вас всё получилось с первого раза.
Конкретные ответы на ваши комментарии найдете в конце статьи, а также, по мере необходимости, я буду их вставлять в тексте.
Далее устанавливаете необходимые драйвера из архива в прошлой статьи, т.е HUAWEI_DataCard_Driver_6.00.08.00_Setup, FC_Serial_Driver_Setup и переключалку MobileBrServ_Setup. Рег-файл BOS_solution_2 — не нужен.
Комментарий: Анатолий 2019-07-11 at 12:02 Прошивка прошла, инет работает. Соединение определяется как сетевое, но мне это не мешает. Была загвоздка из-за того что модем шил без sim-карты. ПРОШИВАЙТЕ МОДЕМ КОГДА В НЕМ ЕСТЬ SIM-карта и все пойдет точно как в описании по прошивке. Прошил 827F.
Подключаете модем С SIM-КАРТОЙ и, если еще не установили, то по полной программе ставите Коннект Менеджер.
Многие пишут на сайтах, что мол удалите весь софт с компа. Ну, незнаю. Я описываю свой метод.
Вот теперь запускаем от Имени Администратора Автопрошивальщик. Я выбираю полный автоматический режим. На вопрос, стоит ли у вас модифицированная прошивка, пишем"N". Ждем окончания работы автопрошивальщика. Он шьёт версию вполне адекватную и к новым, и к старым системам. Это ответ на вопрос
Комментарий: Анатолий 2019-07-11 at 07:52 После прошивки модема он будет работать на версии винды 1903, а будет ли он работать на версии 1803, которая установлена на другом ноутбуке (он не мой, работодателя, и обновить его до 1903 не могу)
Нужно отметить, что программа прошивает модем не в клиентский вариант, а в , так называемый, веб-интерфейс HiLink, что даже гораздо удобней, информированней и юзабельней.
Единственное, что меня не устроило — нет привычной иконки в трее. Как и вот Игоря. ))
Комментарий: Игорь 2019-07-08 at 07:37 . так как интернет теперь стартует раньше самой системы) И лишняя программа не нужна. Но все равно хотелось бы возможность запускать коннект менеджер ( вдруг когда нибудь будет нужно)
Это легко решается маленькой, простой программкой Internet Off, которую можете скачать с моего Яндекс диска:

Она малюсенькая, в полтора мБ, а как здорово выручает. К тому же абсолютно бесплатная. Устанавливаете от имени Администратора и она автоматически появляется в трее. Пользоваться, ну прям, до безобразия просто: щелкнули по ней — появляется окошко с отключением интернета. Еще раз — окошко побольше: на сколько времени включить. Тут уж сами разберетесь. Не мне вас учить. =:)
Комментарий: Сергей 2019-07-10 at 12:55 Напишите, пожалуйста, или дайте ссылку как перепрошить модем через восстановление модемного флеша методом «иголки». Модем умер.
Ничего не «умер» )). Готовлю фотки. Без них не объясню нормально. Сейчас выложу и опишу.
Комментарий: Laaa 2019-07-10 at 17:42 прога при перепрошивке зависает. просит ввести код для прошивки модема, ввожу, и дальше никаких действий программа не предпринимает . помогите
( Такая катастрофа со временем. Продолжу чуть позже. И с фото и коротким видео про метод «иголки».

Дополнено 26.08.2019.
Ниже привожу инструкцию (спасибо сайту 4PDA + мои дополнения), для тех у кого программы не видят модем, зависает прошивка и как открыть СОМ-порты.

Отвечать каждый день на один и тот же вопрос — «Как открыть порты в хайлинке» уже порядком надоело.
Итак. «специалистам» варианты открытия «ручками», да бы не «париться» с ошибкой 10.
Она может вылезти при перепрошивке с мода на мод, со стока на мод,обновлении прошивки,или вэб-интерфейса)
Для особых тугодумов или «плохо шарящих» приступить сразу к п.4, но перед этим убедитесь что у вас установлены все драйвера! Datacard. Mobiserv. FC драйвер.
Проверьте перед «открытием» портов вручную, что установлены эти драйвера, именно в папках системы!
Теперь по вариантам от простого к сложному.
Прикрепленный файл sw_mode_E3372_new
Для этих портов необходим драйвер FcSerial.
ФАЙЛ — sw_mode_E3372_new.rar ( 240,13 КБ )
Новый, более удобный скрипт — Переключение устройства в Project/Debug mode.
Переключение устройства в Project/Debug mode (открывалка портов)
--------------------------------------------------------------------------------
Прикрепленный файл MobileBrServ_Setup.rar ( 2,55 МБ )
Этот драйвер нужно удалять,если вы хотите чтобы модем корректно определился в DC-unlocker,при перепрошивке с хайлинка на хайлинк,при ручном открытии порта программой, или при применении скрипта №3
-------------------------------------------------
Отключить все локальные сети кроме модема! Т.е,оставить модем один. Шнуры,вафлю (не в рот брать, а Wi-Fi) и т.д отлючить! Тогда прошивка запросто найдёт порт переключившись в режим портов.(заранее проверить что стоят все драйвера).
Или требуется просто перезагрузить компьютер.

Перед любыми операциями, старайтесь отключать любые антивирусы или фаерволлы! А лучше и надежнее вообще без них. На свежей системе. Антивирусы — тонкая тема и обязательно будет статья на сайте. Разберем, наконец-то, все плюсы и минусы.

---------------------------------------------------------------------------------
Бывало и такое,что рядом с модемом в соседние USB порты воткнуто что то ещё. отключить «это»
Прикрепленный файл set_hilink_switch_01.exe ( 193,81 КБ ). Просто запустите архив от имени Администратора.
Требуется, отключить переключение композиции и действовать по вышеизложенным пунктам.

P.S. Хотелось сделать как попроще, да видимо не получится просто. Придется один раз потрудиться, чтобы обеспечить себе достойный интернет. Продолжение следует.

У кого, как в комментарии:
«. А после перетыкания модема лампочка начинает бешено моргать зеленым, и никакие веб-морды не доступны. Попытка снова прошить последнюю прошивку (уже с прошитым WebUI) из п. 5 приводит уже конкретно к кирпичу — и даже зеленая лампочка не моргает.
В итоге я сделал пункт «если ничего не помогает» и залил МТС-прошивку. И дашбоард. Причем сначала залил дашбоард, а потом прошивку — так строго-настрого было предписано в «ЧИТАТЬ. » файле архива. И вроде как модем снова в режиме стик, но дашбоарда просто НЕТ. Т.е. диск не появляется в системе с файлами.
В итоге я получил странную фигню — модем прошивается, все хорошо, но любые заливки дашбоарда (со стик-прошивкой) или WEBUI (с HiLink прошивкой) мгновенно окирпичивают модем.
Может быть, поможете советом? Был бы крайне признателен. »
Можете попутно, раз уж зашли, нажать на кнопочки — Вам 2 секунды, а мне очень приятно и полезно для сайта.
Спасибо!

Если компьютер успешно обнаруживает подключенный модем МТС, однако при этом доступа к сети нет, возможно, проблемы возникли на стадии настройки устройства и какие-то действия были выполнены неправильно. Советуем обратиться за помощью к другим статьям на нашем сайте, где процесс подключения и конфигурирования сетевого оборудования от данного производителя показан в максимально развернутом виде. Благодаря этому вы сможете проверить, изменится ли состояние соединения после повторной настройки.

В том случае, когда эти инструкции не принесли должного результата, но при этом модем настроен правильно, возможно, есть механические повреждения или проблема заключается в конфликтах на стороне операционной системы. Тогда переходите к прочтению следующих методов.
Способ 2: Проверка устройства и USB-порта
Иногда возникшая неполадка связана с проблемами драйверов USB-портов или некорректной работой самого разъема, поэтому в первую очередь мы рекомендуем просто подключить модем к другому свободному USB и проверить, как это скажется на его функционировании.

Дополнительно просмотрите поверхность устройства или даже взгляните на его плату. Физических повреждений или дефектов, связанных с элементами на плате, быть не должно. Если они все-таки нашлись, рекомендуем обратиться в магазин, где вы приобретали модем, или сдать его в сервисный центр для дальнейшей диагностики.
Способ 3: Проверка параметра реестра




Способ 4: Обновление драйверов
Не всегда подобные устройства нормально функционируют после подключения и установки фирменного программного обеспечения, поскольку на компьютере может не оказаться соответствующего драйвера или он устаревший. Это сказывается на работоспособности любого модема, в том числе и от компании МТС. Вам потребуется определить его модель, взглянув на наклейку, которая чаще всего расположена на внутренней или внешней стороне крышки корпуса. После этого откройте официальный сайт производителя и загрузите последнюю версию драйвера, а детальные инструкции по выполнению этого процесса на примере оборудования от Huawei найдете в отдельной нашей статье по ссылке ниже.

Способ 5: Увеличение электропитания для USB
Как известно, любой модем рассматриваемого формата подключается к ПК через USB-порт. Можете использовать для этого разъемы на передней панели или материнской плате, однако приоритетным будет второй вариант, позволяя избежать потери сигнала при его передаче через провода. Дополнительно можно увеличить электропитание для портов во избежание проблем его нехватки, что осуществляется так:



Способ 6: Проверка компьютера на наличие вирусов
Завершающий метод связан с проверкой компьютера на вирусную активность. Вредоносный софт редко становится причиной проблем с работоспособностью модема от МТС, однако такие ситуации все же случаются. Используйте любое удобное ПО, позволяющее сканировать и очистить ПК от присутствующих вирусов. Развернуто об этой операции читайте в другом материале, кликнув по следующему заголовку.


Отблагодарите автора, поделитесь статьей в социальных сетях.

Читайте также:

