Модем теле2 горит красный индикатор
Обновлено: 11.07.2024
Ещё вчера всё работало отлично: открывались Одноклассники, показывал Youtube, скачивались фильмы и ничего не предвещало беды. А сегодня на роутере горит красная лампочка Интернет! Почему, а главное - что делать, куда бежать, кого звать?! Как восстановить нормальную работу маршрутизатора и вернуть себе нормальный доступ во всемирную паутину.
Индикатор "Интернет" (а на некоторых моделях - "Статус") обычно выполнен в виде глобуса, либо значка "собачка", либо круга с буквой "i" в центре. Он отображает текущее состояние соединения с оборудованием провайдера. Зеленые цвет означает, что все нормально. А вот красный цвет индикатора говорит что есть некие проблемы с подключением, а именно то, что роутер не может подключиться к Интернету. Почему? Вот основные причины:
1. Не подключен кабель провайдера
Обязательно проверьте чтобы кабель, который приходит в Ваш дом от оборудования оператора связи был подключен к роутеру. Порт, в который он должен быть подключен, обычно подписан как Internet или WAN:
Когда этот кабель не подключен, то на роутер так же будет гореть красным индикатор Интернета. Если кабель подключен, то не поленитесь и проверьте его по всей длине на наличие повреждений.
2. Сбились настройки подключения
Бывают случаи, когда из-за шалостей домашних обитателей или перепадов электричества в сети электропитания модем или роутер может сбросить настройки. После этого он само-собой не может подключиться провайдеру и на роутер горит красная лампа - Интернета то нет.
Проверить это очень просто. Единственное условие - Вы должны заранее знать какие параметры используются для настройки подключения к Интернету у Вашего оператора связи. У большинства провайдеров в России (Ростелеком, ТТК, Дом.ру, Таттелеком) используется протокол PPPoE с авторизацией через логин и пароль. Чтобы проверить свой роутер, сначала надо зайти в его настройки через веб-браузер используя для входа IP-адрес 192.168.0.1 или 192.168.1.1. Если Вы не знаете как это сделать - Вам поможет инструкция как зайти в настройки роутера.
В меню конфигуратора устройства найдите раздел, отвечающий за соединение с Интернетом. Обычно он называется WAN или Интернет. Далее, в параметрах найдите строку "Тип соединения" - в ней надо поставить значение PPPoE. Ниже станут доступны поля для настройки авторизации:
Вам надо в соответствующие поля ввести логин и пароль на подключения. Их обычно абонентам выдают в момент заключения договора на подключение к провайдеру. После этого нажмите на кнопку "Применить" или "Сохранить" чтобы настройки вступили в силу.
3. Проблемы на стороне провайдера
У провайдера тоже могут случиться различные неполадки на сети. В результате этих неполадок на роутере тоже будет гореть красным индикатор Интернет. Решение в этом случае только одно - звонить в техническую поддержку.
Если проблема глобальная, на уровне города или района, то Вам об этом сообщат. Если же проблема локальная, на уровне Вашего домового коммутатора - то чем быстрее Вы о ней сообщите, тем быстрее сотрудники провайдера примут меры. Дело в том, что у них есть определённые требования к срокам устранения неисправностей.
Беспроводные устройства для выхода в интернет давно завоевали сердца пользователей во всём мире. Конечно, они имеют как недостатки, так и преимущества. Такой удобный, компактный и мобильный маршрутизатор, как и любое оборудование, может выйти из строя или вдруг потерять связь с сетью. И поэтому перед тем как ответить на вопрос, что делать, если не работает модем ТЕЛЕ2, следует разобраться в причинах такого поведения.

Что представляет собой модем
Перед тем как разобраться в причинах неисправности, нужно понять, как работает этот гаджет. Это небольшое устройство для связи с провайдером (поставщиком услуг интернета), которое преобразовывает аналоговый сигнал в цифровой. Самым стабильным соединением обладает оборудование с кабельным подключением. Мобильные же модемы не отличаются хорошим качеством связи, хотя популярность их с каждым годом растёт, так как они вполне доступны в денежном варианте и способны предоставить интернет в местах, где другие виды связи невозможны.
Причины неполадок и их устранение
- Неправильно подключено устройство или компьютер не видит оборудование.
Странная причина, встречается редко, но всё же бывает. Например, модем не подключился после появления установочной программы на ПК. Поэтому, если не работает модем ТЕЛЕ2, значит, компьютер его не видит. Для этого нужно зайти в «диспетчер устройств», найдя его в поисковой строке меню «Пуск» посмотреть, есть ли он в списке. Если модема нет, это может означать следующее:
- Он не подключён или не до конца подсоединён.
- Некорректно работают драйвера или они вовсе не установлены.
- Не работает разъём USB.
- Нет подключения сети.
- Он неисправен.
В этих случаях необходимо попробовать вставить гаджет в другой порт, перезагрузить ПК, переустановить драйвера и проверить настройки сетевых подключений.

- Погодные условия, нестабильная скорость и нулевой баланс.
В случае, если не работает 3G-модем, а выход в интернет ранее уже осуществлялся с его помощью, есть 3 причины этому:
- Нестабильная скорость и качество связи во многом зависят как от загруженности сети, так и от погодных условий. Здесь следует подождать и повторить попытку позже.
- Пропала скорость и модем отключился, значит, баланс на sim— карте нулевой или близок к минимуму. Необходимо, всего лишь, пополнить счёт.
- Когда проблемы возникают с компьютером, лучше довериться специалистам, которые проведут диагностику ПК и устранят неисправность.
- Нестабильное соединение.
В случае, когда нет возможности вызвать мастера, можно попробовать следующее:
- Проверить, есть ли соединение между модемом и компьютером или ноутбуком.
- Если отображается программа подключения, но соединения не происходит, нужно определить уровень сигнала, отображающийся в значке антенны.
- Проверить баланс, если счёт пополнен, а интернета нет, связаться со специалистом TELE
- Если упала скорость, значит, превышен объём трафика до 15 или 25 Гб. Проблема решается путём переустановки симки в телефон и набора №628, где робот определит причину и восстановит прежний скоростной режим.
Если модем и его настройки исправны, но нет интернета, можно попробовать следующие действия:
Когда не работает симка ТЕЛЕ2, гаджет перестаёт её определять, поэтому нет связи. В этом случае необходимо выполнить следующее:
- Выключить устройство и извлечь карту.
- Осмотреть её на наличие царапин и сколов.
- При попадании воды — вытереть и просушить.
- Правильно вставить симку в модем контактами вниз и попробовать запустить его.
- Если причина не устранена, нужно вставить другую работающую сим-карту, чтобы определить, в чём причина, в устройстве или в карте.
- Когда «виновата» сим-карта, можно бесплатно обменять её в ближайшем отделении ТЕЛЕ2.
Диагностика 3G-модема от TELE2
Если вы хоть немного разбираетесь в компьютерах можно попробовать продиагностировать своё устройство системой Windows. Найти оборудование через «Диспетчер устройств», нажав «Wind+R» вписать «devmgmt.msc», и ввести параметры кнопкой «OK», где раскрыть пункт «Модемы».
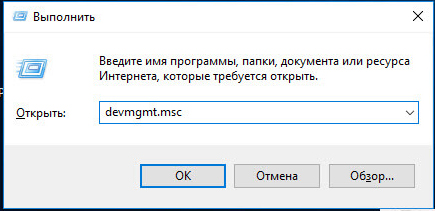
- Если гаджета нет в списке, нужно вытащить устройство и снова вставить его в порт. При наличии мигающего индикатора не всё ещё потеряно. Нужно всего лишь переустановить драйвера. Если модем не горит и помечен значком треугольника, значит, версия драйверов не совпадает с операционной системой. Например, программы рассчитаны на 32 бит, а на компьютере стоит 64-битная версия.
- Если модем есть в списке, правым нажатием мыши открыть меню «Свойства», «Диагностика», «Опросить модем». В результате должен появиться текст в виде списка определённых показаний. Если его нет, тогда проблема в модеме из-за драйверов или несовместимости с другими устройствами.
- В окне «Свойства» открыть вкладку «Доп.параметры связи». Строка инициализации должна быть пустой либо правильной для провайдера ТЕЛЕ2.
- Если опрос модема диагностирует устройство, следует проверить настройки сетевого подключения. Выбрать клавиши Wind+R и в появившемся окне вписать «ncpa.cpl» и «ok» (для Windows7 открыть «Центр управления сетями» и «Свойства адаптера»). Затем, найти нужное устройство и правым нажатием выбрать «Свойства», «Общие», где должна стоять галочка на нужном подключении. Во вкладке «Сеть» должен быть протокол «TCP/IP», выделить его и нажать «Свойства» (связь подключается автоматически). Если всё верно, интернет должен появиться.
В итоге все вышеперечисленные действия должны помочь. Но есть вероятность, что проблему не решить без технической поддержки специалиста. В этом случае есть два варианта: можно вызвать мастера или связаться со службой TELE2 (611).
Почему лампочка / индикатор на модеме Tele2 горит красным цветом?
Здравствуйте. Сейчас всё объясню.
Причинами постоянного красного индикатора на модеме может быть:
1)Проблемы с интернетом.
Вы можете попробовать следующие методы:
1)Выключение\включен ие модема.
2)Отключение модема от сети на 5 минут.
3)Сброс настроек до заводских.
да никак его не ускорить. Только повысить абонентскую плату за интернет. Но если вдруг найдут другие приемы я ими воспользуюсь) Или же перейти на другого оператора с более выгодными тарифами. Ну и скорость еще зависит от оборудования.
Имел опыт общения с ними, вполне положительный. решали вопрос по энергоучеты, вышли на модемы irz - покупали их у радиофид. очень надженык устройства. общение в плане сервиса было достойным. если коротко - к радиофид очень даже можно обращаться)
Обычно у ADSL-модемов 4 LAN-порта и такой модем можно использовать в роли хаба для локальной сети без выхода в интернет для подключения до 4 компьютеров. В Вашем случае этот вариант невозможен, т.к. есть Ethernet-подключение к интеренту и возникнет конфликт с адресацией в локалке. Так что Вам нужен роутер с одним WAN-портом и 2/4 LAN-портами. Самый бюджетный вариант - перепрошить провайдеровские роутеры, например от Дом.ру, их выдают бесплатно, а после перехода к другому провайдеру народ их либо выкидывает, либо можно купить за символические 100 рублей. Модель там NetGear v612 - самый дешевый 2-портовый "китай", но wi-fi бьёт далеко.
Шнур идет в комплекте с USB модемом для подключения к устройствам с близко расположенными друг от друга портами USB. К примеру Вам необходимо подключить к нетбуку имеющему всего лишь два порта USB, которые находятся рядом, модем и мышку. Так как USB модем имеет значительную ширину, сделать это можно используя данный шнур. Более длинный шнур используют для улучшения связи с базовой станцией, размещая модем ближе к окну. Контролировать уровень сигнала можно по шкале как в телефоне в программе менеджере этого модема. Чем выше уровень сигнала, тем лучше связь и выше скорость.
Отличие новых модемов в том, что они в системе эмулируют сетевую карту Ethernet. И соответственно их диагностика немного отличается от модемов ранних версий, которые были именно модемами.
Итак, если у вас возникли проблемы, модем не устанавливается, не работает или не подключается, то начинать диагностику нужно "от печки". С визуальной проверки модема.
У каждого USB модема есть индикатор, который показывает текущее состояние модема. Такой индикатор загорается при подаче питания на модем, то есть сразу как только вы его воткнете в USB разъем компьютера.
Например индикация модемов Huawei такова:
- красный мигающий - либо не подключился к сети оператора, либо подключился по протоколу GSM (2G);
- синий мигающий или постоянный - подключился по протоколу WCDMA (3G).
- зеленый мигающий или постоянный - подключился по протоколу LTE (4G).
Если на вашем модеме индикатор не горит совсем, тогда возможно:
- Модем "мертвый".
- USB разъем компьютера не работает или работает неправильно (например слабое питание на разъеме).
Попробуйте воткнуть модем в другой разъем и в другой компьютер.
Индикатор модема горит
Следующий шаг. Необходимо открыть диспетчер устройств и там посмотреть есть ли модем в списке устройств.
Нажать на клавиатуре кнопки Windows + R, в открывшемся окошке вписать "devmgmt.msc" и нажать "ОК":

Примечание: Диспетчер устройств можно открыть и через Панель управления.
В диспетчере устройств нужно найти и раскрыть пункт "Сетевые адаптеры". Там должен быть сетевой адаптер USB модема:


На этой картинке модем Huawei, у вас может быть модем другой фирмы, но это не меняет сути дела. Под названием "Remote NDIS" обычно создаются адаптеры 4G модемов. В то время как 3G модемы обычно прописываются с указанием производителя.
Кроме того, 3G модемы могут создавать помимо сетевого адаптера, еще и обычный модем, и в случае неисправности сетевого интерфейса модема, можно сделать диагностику обычного модемного интерфейса и возможно подключаться через него, а не через сетевой интерфейс (Диагностика старых 3G USB модемов).
Модема нет в списке устройств
Если такого устройства нет в списке устройств, возможно:
- модем не воткнут в USB разъем;
- не работает USB разъем;
- модем "умер";
- не установлены драйвера модема;
- сбой в работе драйвера USB шины.
Примечание. Если модема в списке устройств нет, тогда посмотрите есть ли в списке "Неизвестное устройство" - они помечаются желтым знаком. Так же знаком (желтый треугольник) может быть выделено опознанное, но не подключенное устройство. Например модем может быть в ветке "Котроллеры шины USB" как "составное USB устройство". На предыдущей иллюстрации как раз видно "Неизвестное устройство".
Если в списке нет ни модема, ни неизвестных устройств, ни отключенных устройств, тогда нужно проверить как он подключен к разъему USB, а лучше вытащить его и воткнуть снова, можно в другой USB разъем.
Посмотрите на индикатор модема, если индикатор модема мигает, значит модем возможно жив и работает нормально. Посмотрите в паспорте на ваш модем, как должен гореть индикатор если модем подключился к сети сотового оператора. Дело в том, что модем подключается к сотовой сети оператора после того как на него подается питание. Если индикатор показывает, что модем подключился к сети оператора, значит проблема программная и может быть связана с драйверами или с Windows.
Если по индикатору видно, что модем работает, в таком случае установите или переустановите драйвер модема.
Если драйвер установлен, но модем не определяется или определяется, но помечен знаком треугольника (отключен), тогда проверьте - быть может у вас установлена 64-х битная версия Windows, а драйвер установлен для 32-х битной версии.
Если модем работал, но потом перестал, например при выходе из Hibernate режима и при этом в списке устройств он виден как "составное USB устройство", тогда можно попробовать вытащить и заново воткнуть, а если не поможет, то перезагрузить Windows.
Модем отображается как Неизвестное устройство или Составное USB устройство
Если в Диспетчере устройств нет ни модема, ни сетевого интерфейса, но есть "Неизвестное устройство" или "Составное USB устройство" тогда нужно выяснить связано ли оно именно с модемом. Для этого извлеките модем из USB разъема. И затем обновите Диспетчер устройств (меню Действие - Обновить). Если строка "Неизвестное устройство" или "Составное USB устройство" исчезла, значит это модем. Воткните его снова в USB разъема и обновите Диспетчер устройств - строка должна появиться снова.
Такое поведение возможно в следующих случаях:
- Не установлены драйвера модема или они повреждены.
- Повреждена прошивка модема.
- Поврежден USB разъем компьютера.
Опять же - нужно проверить индикаторы модема. Если они такие как указано в паспорте, например индикатор показывает, что модем подключился к сети оператора, тогда нужно проверить драйвера и USB разъем компьютера. Если индикатор модема показывает что к сети оператора модем не подключился - тогда нужно проверять модем.
Модем есть в списке устройств
Если модем есть в списке устройств, тогда можно перейти к следующему шагу диагностики. Внимательно посмотрите на значок сетевого адаптера модема. Быть может там есть дополнительный значок указывающий на то, что адаптер отключен. Это может быть знак вопроса или черный крест. Так же можно проверить нажав правую кнопку мыши на строке адаптера модема. В контекстном меню не должно быть команды "Задействовать". Если она есть, значит выполните эту команду.
Если адаптер подключен, тогда нужно открыть список сетевых подключений. Нажать на клавиатуре кнопки Windows + R, в открывшемся окошке вписать "ncpa.cpl" и нажать "ОК":

Это апплет сетевых подключений. Там должно быть сетевое подключение соответствующее модему:


На первой иллюстрации видно, что сетевое подключение есть, но оно разорвано. Это означает, что модем не подключился к Интернет. Дело в том, что современные 3G и 4G (LTE) USB модемы подключаются к Интернет самостоятельно. Происходит это в два этапа:
- Модем регистрируется в сети сотового оператора.
- Модем проходит авторизацию для доступа к Интернет и подключается к Интернет.
Успешность второго этапа зависит уже не от драйверов модема, а от взаимодействия модема и оператора. Например на SIM-карте модема может быть заблокирована услуга доступа к Интернет. Или в целом SIM-карта заблокирована из-за отсутствия денег на балансе или из-за долгого периода не использования. Обычно у сотовых операторов есть условие - если в течении 6 месяцев SIM-карта не использовалась, она блокируется.
На первой, из двух последних иллюстраций, как раз ситуация когда модем подключен к сети оператора (первый этап), но не подключен к сети Интернет. Причины могут быть следующие:
- Модем автоматически не выполнил команду подключения к Интернет. Быть может в настройках модема отключена опция автоматического подключения. Попробуйте вручную подключиться (через правую кнопку мыши на этом сетевом подключении). Или через программу управления модемом.
- Модем не смог автоматически подключиться к Интернет. В этом случае может быть проблема с SIM-картой или временный сбой в сети оператора.
Сетевое подключение модема работает
На последней иллюстрации видно, что сетевое подключение с модемом установлено:

Если при этом, "Интернет не работает", то есть браузер не открывает страницы, почтовая программа не получает почту. Нужно проверять дальше. Для начала посмотреть состояние этого соединения (правая кнопка мыши, команда "Состояние"):

Тут видно, что все сетевые настройки модем передал на компьютер. IP-адрес, адреса DNS серверов, адрес шлюза (это сетевой адрес модема). То есть на участке от компьютера до модема все в порядке. Нормальный IP-адрес адапетра 3G или 4G модема обычно имеет вид 192.168..х.х. Хотя в случае 3G модема, адрес может и другой.
Если в этом окне вместо адресов стоят ноли, значит у модема сбой и он не передал на компьютер сетевые настройки. Еще один индикатор сбоя в получении настроек это IP-адрес адаптера вида 169.254.х.х, такой адрес присваивает сама Windows, если не может получить настройки по DHCP.
Если вы обнаружили проблему с IP-адресом, тут может быть две причины:
- Сбой прошивки модема - не срабатывает передача сетевых настроек для Windows.
- В настройках соединения (Windows) отключено автоматическое получение настроек по DHCP. Откройте свойства соединения, затем свойства протокола TCP\IP и проверьте. Там должно быть включено автоматическое получение настроек:

Проверка доступности серверов Интернет
Если сетевые настройки на подключении модема в порядке, тогда следующий шаг проверки.
Далее нужно проверить выход в Интернет. Нужно открыть консоль (Командную строку) и там выполнить команду ping на любой известный вам IP-адрес который доступен глобально:

На иллюстрации сделан пинг на DNS сервер Google. На иллюстрации показано, что пакеты прошли нормально. Это значит связь с Интернет есть. Но у вас может быть по другому - вместо успешной команды могут два типа ошибок:
- Не прошел ни один из пакетов. В итоге будет написано "потеряно = 4".
- Прошли только часть пакетов - 1, 2 или 3. А часть не прошла.
Первый тип ошибки означает, что связи с Интернет нет совсем. Проблема скорее всего на стороне оператора. Но возможно, что на вашем компьютере firewall блокирует сетевые пакеты IСMP. Или какая-нибудь антивирусная программа блокирует сетевые пакеты.
Второй тип ошибки означает - связь есть, но она "глючит". В этом случае проблема скорее всего на оборудовании оператора.
Решение: Сначала проверить компьютер, затем звонить в техподдержку сотового оператора и выяснять в чем причина.
Сетевое подключение модема работает, пинг на адрес проходит
Следующий этап проверка работы DNS. Для этого нужно опять выполнить команду ping с указанием доменного имени:

Результаты оцениваются точно так же как и в предыдущем случае. На иллюстрации результат команды - без ошибок, все работает нормально. Но возможны такие ошибки:
- Не прошел ни один из пакетов. В итоге будет написано "потеряно = 4".
- Прошли только часть пакетов - 1, 2 или 3. А часть не прошла.
В первом случае - тотально не работает DNS служба. Это может быть:
- На вашем компьютере какая-то программа (firewall, антивирус) блокирует сетевые пакеты на порт 53 (UDP или TCP).
- Не работает DNS серверы оператора.
Во втором случае проблема скорее всего на оборудовании оператора.
- В настройках сетевого подключения модема, вручную указать DNS серверы Google: 8.8.8.8 и 8.8.4.4
- Проверить компьютер.
- Звонить в техподдержку сотового оператора и выяснять в чем причина.
Ошибки в прохождении сетевых пакетов
Если обнаружены ошибки в прохождении сетевых пакетов (pnig, DNS), такое бывает потому что:
- У вас установлена какая-то программа, которая блокирует часть сетевого трафика на протоколе TCP, UDP, ICMP, например файерволл или антивирус. Проверяйте все работающие программы. Отключите файерволл.
- Нарушились настройки стека сетевых протоколов Windows. Настройки стека сетевых протоколов можно сбросить в состояние по умолчанию командой "netsh int ip reset c:\resetlog.txt" или программой WinsockFix.
- Проблемы в сети провайдера - звоните в техподдержку вашего провайдера.
Резюме
Кратко порядок проверки модема.
- Проверить горит ли индикатор на модеме.
- Посмотреть в Диспетчере задач - там должно быть либо устройство в разделе "Модемы", либо устройство в разделе "Сетевые адаптеры", либо "Неизвестное устройство", либо "Составное USB устройство".
- Посмотреть в списке сетевых подключений - там должно быть или подключение по локальной сети Remote NDIS, либо широкополосное подключение к сети.
- Проверить состояние этого сетевого подключения.
- Проверить прохождение сетевых пакетов к серверам Интернет (ping).
- Проверить работу DNS (ping).
Наиболее частые причины сбоев в работе Интернет через USB модем:
- Нет денег на балансе СИМ-карты. Симптомы: сетевое подключение есть, но "Интернет не работает".
- СИМ-карта заблокирована.Симптомы: сетевое подключение есть, но "Интернет не работает".
- Сбой на оборудовании оператора. Симптомы: сетевое подключение есть, но "Интернет не работает".
- На компьютере установлена какая-то программа, которая фильтрует и блокирует сетевые пакеты. Это может быть firewall, антивирус, вирус. Симптомы: сетевое подключение есть, но "Интернет не работает".
- На компьютере нарушены настройки стека протоколов TCP/IP. Симптомы: сетевое подключение есть, но "Интернет не работает".
- Не установлены драйвера или неправильные драйвера. Симптомы: в Диспетчере устройств или "Неизвестное устройство" или Адаптер с пометкой "Невозможно запустить это устройство".
- Глючит USB разъем. Симптомы: Модем не отображается в Диспетчере устройств.
- Повреждена прошивка модема. Симптомы: Модем не отображается в Диспетчере устройств.
Иван Сухов, 2016 г.
Читайте также:

