Модем zte 837 dns настройки
Обновлено: 06.07.2024
Визуально данная модель USB модемов, практически ни чем не отличается от остальных аналогов. Нужно заметить, что модем оснащен двумя разъемами TS-9, для подключения внешней антенны для усиления сигнала. Имеет два LED (световых) индикатора, один информируют о сети 2G/3G/4G, другой о сети Wi-Fi.
Модель ZTE MF79 поддерживает все основные стандарты частот мобильных операторов.
- LTE FDD: B1/B3/B5/B7/B8/B20(28) (800/850/900/1800/2100/2600)
- LTE TDD: B40(B38 и B41)
- UMTS: B1/B2/B5/B8
- GSM: 850/900/1800/1900MHz
- LTE-FDD: DL/UL 150/50Mbps Category4
- LTE-TDD: DL/UL 110+/11+Mbps
- HSPA+: DL/UL 21/5.76Mbps
- Наличие внешних разъемов, у Huawei e8372h-320 они отсутствуют.
- Гибкость настройки, тут немного подробнее. Ни для кого не секрет, что ежемесячная стоимость интернета для смартфонов в разы дешевле, чем интернет для компьютеров (модемов/роутеров). Для моделей ZTE существуют различные варианты, версии и модификации прошивок, которые позволят экономить.
Ниже рассмотрим web-интерфейс данного гаджета.
Для входа в web-интерфейс, подключаем модем к компьютеру или подключаемся по Wi-Fi (пароль для Wi-Fi, указан, под съемной крышкой в поле KEY).
Далее в браузере вводим адрес 192.168.0.1
Для входа в Админ панель, запросит пароль, по умолчанию пароль "admin"
В интерфейсе есть QR код, отсканировав его, ваш гаджет, автоматически подключится к Wi-Fi сети данного модема.
В раздел «подключенные устройства», помимо того что можно отследить все беспроводные подключения, можно ограничить доступ для отдельных устройств
Далее рассмотри возможности и настройки Wi-Fi, для этого переходим кликая кнопку «настройки»
Из основных настроек.
Wi-Fi (Включить / выключить), опция будет полезна, если модем использовать через стационарный роутер. На практике это часто используют, так как у стационарного Wi-Fi роутера, зона покрытия в разы выше.
Включение режима мульти-SSID или мульти идентификатор сети, позволяет создать несколько «подсетей» на одном роутере. Определенная группа пользователей будет подключаться к определенной SSID.
С Имя Wi-Fi сети (SSID), думаю все понятно, это имя точки доступа, это имя вы будите видеть при поиске доступных Wi-Fi соединений.
Трансляция SSID или передача имени сети (SSID): Если опция включена, то другие устройства будут видеть имя сети в списке доступных для подключения сетей. Если опция отключена, то имя сети будет скрыто.
Защита (Режим шифрования):
- Открытая сеть: Открытая сеть без защиты и шифрования.
- WPA2(AES)-PSK: WPA2 или стандарт 801.11i – это финальный вариант стандарта безопасности беспроводных сетей. В качестве основного шифра используется стойкий блочный шифр AES.
- WPA-PSK/WPA2-PSK: Комбинация алгоритмов шифрования и аутентификации Wi-Fi Protected Access Pre-Shared Key (WPA-PSK) и WI-FI Protected Access2 Pre-Shared Key (WPA2-PSK).
К модему MF79 можно, максимум подключить 10 устройств, но это количество можно ограничить, если это потребуется. Для этого выберите максимальное количество устройств, которые могут одновременно подключаться к точке доступа.
На данной странице можно включить безопасную настройку сети Wi-Fi (Wi-Fi Protected Setup, WPS).
WPS — стандарт (и одноимённый протокол) полуавтоматического создания беспроводной сети Wi-Fi. WPS автоматически обозначает имя сети и задает шифрование для защиты беспроводной Wi-Fi сети от несанкционированного доступа в сеть, при этом нет необходимости вручную задавать все параметры.
PIN: Введите PIN-код на устройстве и подключаемом к нему оборудовании, после чего произойдет подключение.
PBC: Вы можете выбрать PBC (конфигурацию кнопки) на веб-странице или удерживать кнопку WPS на устройстве в течение 3-4 секунд, чтобы включить функцию WPS. Устройство на 2 минуты перейдет в режим ожидания запроса доступа от клиентского беспроводного устройства.
Модем поддерживает частоту вещания Wi-Fi 2.4 Гц
Стандарт подключения: при выборе стандарта подключения убедитесь в том, что подключаемое устройство также поддерживает выбранный стандарт, иначе подключиться к сети будет невозможно.
Код страны/ региона: выберите соответствующий код страны. При использовании в разных странах, пожалуйста. своевременно изменяйте код страны/ региона.
Частота (Канал): выберите соответствующий канал для оптимизации производительности и покрытия Вашей беспроводной сети.
Далее рассмотрим настройки мобильной сети
Для изменения настроек необходимо отключиться от сети.
Автоматически: при обнаружении доступной сети WAN устройство будет подключаться автоматически.
Вручную: устройство будет подключаться к сети вручную.
Для изменения настроек необходимо отключиться от сети.
Автоматически: устройство будет подключаться к сети автоматически.
Вручную: устройство будет подключаться к сети вручную.
В данном разделе
Дополнительные настройки ZTE MF79u
IP-адрес: IP-адрес для интерфейса локальной сети LAN.
Маска подсети: маска подсети для IP-адреса.
Сервер DHCP включен: Если сервис Dynamic Host Configuration Protocol (DHCP) включен, устройство выделяет IP-адреса для клиентов, подключенных к ней.
Сервер DHCP отключен: Если сервис Dynamic Host Configuration Protocol (DHCP) отключен, устройство не выделяет IP-адреса для клиентов, подключенных к ней и IP-адреса каждого клиента должны быть введены вручную.
Диапазон IP-адресов DHCP: Назначьте начальный и конечный IP-адрес диапазона.
Период аренды адреса DHCP: Установите срок действия арендованного IP-адреса, по окончании которого новый IP-адрес будет назначен.
. Пожалуйста, не изменяйте параметры MTU и MSS если в вашей сети нет проблем
Раздел «Брандмауэр»
Фильтрация портов
Вы можете настроить брандмауэр для защиты сети от вирусов и других вредоносных программ в интернете.
Политика безопасности доступна при включенном режиме фильтрации.
Переадресация портов
Настройте переадресацию портов для предоставления внешнего доступа к WWW, FTP или другим сервисам LAN.
Ну и еще одна полезная функция для ввода USSD команд (для проверки остатков денежных средств или трафика)
Возможность подключения ноутбука или стационарного компьютера к интернету через ZTE модем 4G по PCI и USB — это еще один важный шаг в развитии технологии беспроводной инфраструктуры. Характерная особенность стандарта сети 4G-LTE — существенное уменьшение задержек по времени при передаче данных, в сравнении с сетью 3G, более высокий коэффициент емкости, эффективное использование частотного диапазона. Короче говоря, пользователь будет обеспечен более скоростным и качественным интернетом (на прием скорость до 320 Мбит, на передачу — до 170 МБит).
Характеристики и особенности устройства
На отечественном рынке удаленные точки доступа от компании ZTE пользуются большим спросом, обусловлено это следующими особенностями устройств:
- все устройства высокоскоростные, поддерживают 3G и 4G в любой точке мира;
- устройства легкие, компактные, следовательно, и транспортабельные;
- возможность подключения ко многим ОС: IOS, Android, Linux, MAC OS, Windows XP, Vista, 7, 8 и 10;
- наличие разъема под внешнюю антенну, несмотря на то, что устройства оснащены мощной внутренней антенной.

Корпуса имеют слоты под карту памяти microSD, sim-карту. Внешне устройства имеют достаточно лаконичный дизайн, характеризующийся надежностью и практичностью. Корпус имеет матовую поверхность, благодаря чему компактный роутер не скользит в руках. Средний вес составляет всего 35 грамм, размеры весьма компактные — 93,8*28,6*13,5 мм. Защитный колпачок дополнительно оснащен шнурком, на который модем можно подвешивать.

Совместимость и функциональность
Компактные роутеры от компании ZTE совместимы практически со всеми российскими операторами, чем, собственно, и обусловлена востребованность этих удаленных точек доступа.
| Оператор | Модель оператора | Модель модема |
| MegaFon | M100-3 | MF823 |
| MegaFon | MR150-2 | MF910 |
| MegaFon | MR150-5 | MF920 |
| MTS | 830FT | MF825A |
| MTS | 832FT | MF832M |
| MTS | 835F | MF920 |
| MTS | 835FT | MF920T |
| MTS | 836F | MF833T |
| MTS | 837F | MF79 |
| Beeline | Modem | MF821D |
| Beeline | Modem | MF823 |
| Beeline | Modem | MF823D |
| Beeline | Modem | MF831 |
| Beeline | Modem | MF833T |
| TELE2 | Modem | MF823D |
| TELE2 | Modem | MF920V |
| Rostelecom | Modem | MF825 |
Функционал у ZTE довольно богат. Практически все модели оснащены 4 LAN-портами, которые предназначены для подключения устройств к интернету с помощью сетевого кабеля. Еще корпус оснащен двумя портами типа RJ11, которые позволяют к модему подключать аналоговые телефоны.
Все модели оснащены специальным разъемом для подключения блока питания, это обеспечивает бесперебойную работу устройства. Дополнительное преимущество в том, что все разъемы и порты расположены на задней панели устройства, благодаря чему устройство имеет привлекательный внешний вид и весьма функционально. Имеется кнопка включения/выключения устройства. Дополнительные разъемы под антенны позволяют оснастить модем мощными антеннами для усиления сигнала.
Обратите внимание: нельзя приобретать любую из понравившихся съемных антенн, при покупке важно учитывать качество покрытия, дальность расположения станции оператора и плотность построек вокруг.

Подключение к ПК и настройка подключения к интернету
Существует четкая инструкция, как настроить модем, например, ZTE MF79, поэтому сложностей у пользователя возникнуть не должно.
Обратите внимание: за основу может быть взят ZTE ZXHN h298n 3G модем, настройка других модемов не имеет принципиальных отличий. Проще говоря, прилагаемая в комплекте инструкция по эксплуатации универсальна в использовании.
Настройка на Windows XP
Инструкция, как подключить модем ЗТЕ к компьютеру на операционной системе Windows XP, выглядит следующим образом:
- В комплекте к удаленной точке доступа прилагается диск с драйверами (программные компоненты), установить их на ПК.
- Перезагрузить ноутбук или стационарный компьютер.
- После перезагрузки непосредственно сам модем нужно установить в USB-порт.
- Далее нужно пройти следующий путь «Пуск» — «Подключение». Кликнуть на последнее правой клавишей мышки и из выпадающего списка выбрать «Создать новое подключение».
- Мастер новых подключений.
- Подключить к интернету.
- Установить подключение вручную.
- Через обычный модем.
- Из списка доступных подключений нужно выбрать устанавливаемое в данных момент, если он единственный, то система автоматически его выберет.
- Указать имя поставщика услуг (можно указать любое слово, на работоспособности интернета это никак не отразится).
- Указать имя пользователя и пароль (информация должна содержаться на коробке и/или прилагаемой инструкции по применению модема).
- Чтобы в будущем каждый раз не искать ярлык сетевого окружения, его нужно добавить на рабочий стол.
Непосредственно в самом подключении нужно зайти в раздел «Свойства» и убедиться, что компактный роутер включен, если нет, то напротив него нужно поставить галочку. Далее нужно перейти в раздел «Настроить» и указать наибольшую скорость. В завершении нажать «Ок», «Ок» и «Вызов».
Устройство подключено к интернету.
Настройка на Windows Vista
Настройка интернета с модема на Windows Vista осуществляется согласно следующему алгоритму:
- С прилагаемого в комплекте диска с прошивкой установить все драйвера на ПК.
- Перезагрузить компьютер и установить устройство в USB-порт.
- Далее нужно пройти следующий путь: «Пуск» — «Панель управления» — «Сети и интернет» — «Подключиться к интернету».
- Поставить галочку напротив «Создать новое подключение».
- Приступить к его настройке, активировав функцию коммутирование, выбрать настраиваемый роутер.
- Всю необходимую информацию заполнить, взять ее можно с прилагаемой инструкции по применению к модему.
- Нажать «Подключить».
В самом подключении нужно перейти во вкладку «Свойства» и проверить, активен ли настраиваемый модем. Если нет, то поставить галочку напротив его названия. В завершении нажатием на кнопку «ОК» сохранить изменения и кликнуть на «Вызов» для подключения устройства к интернету.
Настройка на Windows 7
Недостаточно 4G/3G модем ZTE zxhn h298n включить, необходимо еще и правильно настроить подключение на Виндовс 7.
Алгоритм действий следующий:
- С прилагаемого в комплекте диска на ПК установить программные компоненты (драйвера).
- Перезагрузить ноутбук или стационарный компьютер. После этого модем ZTE вставляют в USB-порт.
- Далее нужно пройти следующий путь: «Пуск» — «Панель управления» — «Центр управления сетями и общим доступом» — «Настройка нового подключения».
- Настройка телефонного подключения.
- Из списка доступных подключений нужно выбрать настраиваемый модем, если же иных подключений нет, система автоматически с ним сопряжется.
- Заполнить всю необходимую информацию, взятую в прилагаемой инструкции по применению, и кликнуть «Подключить».
Обратите внимание! Непосредственно в самом подключении необходимо перейти в раздел «Свойства» и убедиться, что выбранное устройство активно, если же нет, напротив его названия нужно поставить галочку. Для подключения устройства нужно сохранить все изменения и нажать на «Вызов».
Настройка подключения на Windows 8
Алгоритм действий мало чем отличается от предыдущих способов настройки. Последовательность действий следующая:
- Установить на ПК драйвера, хранящиеся на диске, который продавался в комплекте с модемом ZTE.
- После этого перезагрузить устройство и вставить модем в USB-порт.
- Пройти следующий путь: «Пуск» — «Панель управления» — «Центр управления сетями и общим доступом» — «Создание и настройка нового подключения или сети».
- Кликнуть на «Коммутированное подключение».
- Из предложенного списка необходимо выбрать настраиваемый модем.
- Заполнить о нем всю необходимую информацию, найти ее можно в прилагаемой документации к модему.
- Нажать «Подключить».
В самом подключении нужно перейти во вкладку «Свойства» и проверить, активен ли настраиваемый модем. Если же нет, напротив его названия нужно поставить галочку. Для подключения устройства нужно сохранить все изменения и нажать на «Вызов».
Войти в веб-интерфейс не составляет труда, но такая надобность возникает достаточно редко, поскольку по умолчанию установлены годные настройки.
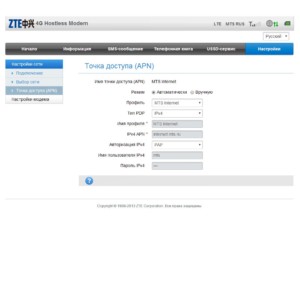
Чтобы зайти в настройки, необходимо открыть любой браузер, установленный на ПК, и ввести в адресную строку комбинацию и нажать на клавиатуре Enter. Если данные введены верно, то на экране отобразится окно приветствия, где для идентификации потребуется ввести пароль. По умолчанию установлен пароль — admin.
Сложностей в настройке беспроводного соединения WiFi с помощью модема, подключенного к разным операторам, возникнуть не должно. Главная задача — строго следовать алгоритму настроек.
ZTE 79RU (или ZTE 79U)- USB модем с поддержкой всех операторов и российских частот. Отличительной особенностью модема является возможность раздачи Интернета по Wi-Fi. Т.е. его не обязательно подключать в Wi-Fi роутер, он сам является мобильным беспроводным роутером. Как он работает и какие у него возможности вы можете узнать прочитав эту статью.

Видео обзор 3G/ 4G модема с WiFi - ZTE 79RU.
Внешний вид ZTE mf79ru.
Внешне ZTE 79RU ничем не отличается от обычного USB модема, размеры примерно такие же (101,5 x 30,5 x 13,5 мм), вес около 30 гр. Бывает двух расцветок: черного и белого.

На лицевой стороне находятся два индикатора:
- Горит синим цветом- Wi-Fi включен
- Мигает синим - WPS включен
- Не горит Wi-Fi отключен
Сбоку находятся два TS9 разъема для подключения внешних антенн. Они необходимы, что бы усиливать уровень сигнала и соответственно скорость 3G/ 4G Интернета. Если антенна с одним выходом, то она подключается в первый от USB разъем, если MIMO, то в оба разъема.
USB интерфейс версии USB 2.0.
Сняв крышку, вы увидите слот для сим карты. Обратите внимание должен использоваться размер сим - microSIM. 4G модем с Wi-Fi поддерживает работу со всеми операторами: МТС, Билайн, Мегафон, Теле2. Ростелеком и др.
Рядом слот для карты памяти (microSDHC). Это дополнительная опция, для тех кто хочет использовать модем в качестве USB флешки.
Не далеко от слота для сим карты, можно увидеть кнопку Reset (она утопленная в корпус, что бы исключить случайное нажатие). Она необходима в том случае, если хотите сбросит настройки ZTE 79RU до заводских, т.е. вернуть его в изначальное состояние. Что бы это сделать подключите модем в USB порт, нажмите ее (зубочисткой или скрепкой) и удерживайте 3-5 сек, модем перезагрузится сбросив настройки.
Здесь же можете увидеть наклейку, на ней написана модель модема, имя беспроводной Wi-Fi сети, пароль от нее и IMEI. Эта информация вынесена сюда для удобства, что бы не заходить в настройки модема, что бы узнать пароль от WiFi.
Как использовать USB модем с Wi-Fi ZTE 79RU.
USB модем с Wi-Fi ZTE 79U настроен "из коробки", т.е. для того, что бы он заработал, от вас не требуется специальных знаний и умений, все крайне просто. В первую очередь снимите крышку модема, она отодвигается в сторону от USB порта.
Вставьте сим карту, напоминаем, размер должен быть- microSIM.
Теперь можно подключать к USB порту. Уникальность этого модема в том, что его можно подключать не только в компьютер/ ноутбук.
Но и зарядку от телефона (5В и не менее 1 А).
USB порт в автомобиле, автомагнитоле.
Т.е. компьютер и ноутбук вовсе не обязательны. Даже настройки ZTE 79U можно делать через смартфон или планшет.

Технические характеристики ZTE 79Ru.
Модем поддерживает все российские частоты и диапазоны:
4G/ LTE - B1 (2100 МГц), B3 (1800 МГц), B7 (2600 МГц), B8 (900 МГц), В20 (800 МГц) и TDD-LTE B38 (2600 TDD)
3G/ UMTS - В8 (900 МГц), B1 (2100 МГц)
GSM - В8 (900 МГц), В3 (1800 МГц)
Работает на скорости до 150 Мбит/с в сетях 4G/ LTE (cat. 4).
Установлен Wi-Fi модуль стандарта 802.11 b/g/n, который работает на частоте 2,4 ГГц. Обеспечивает одновременное подключение к беспроводной сети до 10 устройств + одно устройство по USB.
Сбоку находятся два разъема TS9 для подключения внешний 3G/ 4G антенны. Можно подключать MIMO антенны.
Настройка ZTE 79Ru.
Для того, что бы попасть в веб интерфейс модема, необходимо подключиться к нему через USB порт или по Wi-Fi. Открыть любой браузер (Chrome, Mazzilla, Яндекс и т.д.) и в адресной строке ввести 192.168.0.1. Откроется веб интерфейс, введите пароль - admin. Есть еще приложения для смартфонов, но функционал у них урезан, поэтому далее будет происходить настройка через веб интерфейс модема.

Откроется основное окно с настройками. Можно увидеть есть подключение к Интернету или нет, работает Wi-Fi или нет, увидеть уровень сигнала и т.д.

Что бы увидеть уровень сигнала RSSI нажмите на "Подробная информация" и увидите значение.

Эта информация полезна для настройки внешней 3G/ 4G антенны. Поворачивая антенну по 10-15 градусов смотрите где выше сигнал (значение меняется автоматически). Стоит отметить, что значение отрицательное и чем ближе оно к 0, тем лучше, т.е. значение - 70 лучше, чем -90.
Настройка Интернета на ZTE 79RU.
Что бы внести изменения в настройки Интернета, необходимо отключить соединение. Для этого переведите переключатель в положение "OFF". После этого нажмите кнопку "Настройки".

Вы увидите основное меню Настроек сети.

Давайте пройдемся по пунктам. "Режим подключения" - здесь можно выбрать как модем будет подключаться к сети: вручную или автоматически. Рекомендуем оставить значение Автоматически.

Пункт "Выбор сети" позволяет выбрать сеть"Только 2G", "Только 3G" или "Только 4G" - очень удобная функция, если у вас модем постоянно переключается с одного режима на другой и вы хотите зафиксировать его подключение к одной сети.

Если вы хотите определить какие операторы, какую связь ловят (2G, 3G, 4G), то есть очень хороший функционал для этого. Выберите режим "Вручную" и нажмите кнопку "Поиск". Модем сканирует сеть и выдает всех операторов и все сети которые видит.

Меню "APN" позволяет настроить точку доступа оператора. Эти настройки заполняются автоматически, но если вам нужно добавить APN, выберите режим "Вручную" и добавьте новый APN.

Настроить Wi-Fi сеть на ZTE 79RU
Изначально беспроводная сеть на модеме уже настроена, ее данные- имя и пароль, можете увидеть на наклейке модема. Но если вы хотите их изменить, то нажмите кнопку "Настройка" под надписью Wi-Fi.

В поле "Имя Wi-Fi сети (SSID)" можете вписать свое название беспроводной сети.
В строке "Защита" можно выбрать тип аутентификации - рекомендуем оставить по умолчанию.
В строке "Пароль", можно придумать и вписать свой пароль от беспроводной сети.
В поле "Максимальное количество устройств" можете выбрать сколько одновременно устройств смогут подключиться к модему. Это иногда используют для дополнительной защиты, т.е. у вас в доме 4 устройства которые подключаются к ZTE 79U, что бы никто сторонний не смог подключиться, выберите значение 4.

Во второй вкладке "SSID 2 (Гостевая сеть)" вы можете подключить вторую Wi-Fi сеть. Это используется в случае, если к первой сети у вас подключены локальные ресурсы (принтер, сетевой диск и т.д.), а вы хотите сделать вторую беспроводную сеть для гостей, где будет только Интернет, без доступа к локальным ресурсам. Для этого активируйте "Включение режима мульти-SSID" и нажмите кнопку "Применить".
Здесь также как и в основной можно изменить Имя Wi-Fi сети, пароль, тип защиты. Обратите внимание, что после включения Гостевой сети, максимальное количество подключения по Wi-Fi будет 5- на основной и 5 на гостевой сети.

В разделе WPS можно задать короткий ПИН-код для быстрого подключения к беспроводной сети модема.

В меню Расширенные настройки можно указать стандарт подключения, ширину полосы канала, регион и частоту канала. Не забудьте после изменений нажать кнопку "Применить".

Отправка и прем СМС.

Телефонная книга.
В ZTE 79Ru есть память на 210 номеров. Здесь вы можете записать номера телефонов.

USSD запросы.
USSD запросы - очень полезная функция, она необходима для того что бы узнать баланс на сим карте, остаток трафика и т.д. Точные команды необходимо узнавать у вашего оператора.

Дополнительные настройки - Маршрутизатор.
В этом пункте меню можно изменить IP адрес модема -это бывает нужно, если вы подключили модем в стационарный Wi-Fi роутер, а их IP адреса совпадают. Так же можно изменить маску подсети, включить или изменить настройки DHCP сервера. Будьте внимательны при изменении этих настроек!

В подменю "Брандмауэр" можно включить фильтрацию портов, настроить переадресацию портов, настроить UPnP и DMZ зону.

В разделе "Обновление ПО", можно проверить наличие свежего программного обеспечения и включить или отключить функцию автоматической проверки.

В подменю "Другое", можно сбросить настройки до заводских (так это можно сделать с помощью кнопки на корпусе модема). Это необходимо, если вы начудили с настройками и хотите все вернуть как было. Так же можно просто перезагрузить модем. Есть возможность управлять PIN кодом сим карты.

В целом USB модем с Wi-Fi ZTE79Ru очень удачная модель. Великолепно совмещает в себе функции модема и Wi-Fi роутера. Отлично подойдет для использования на даче, в деревне, автомобиле, на природе (при подключении его к Power Bank), офисе и т.д. Небольшие габариты позволяют брать его с собой в дальние поездки, командировки. Возможность использовать любые сим карты позволяет в любой момент сменить оператора, это бывает очень актуально если вы приехали в новое место, где ваш оператор не ловит или у него крайне низкая скорость Интернета.
По многочисленным просьбам создаем FAQ общими усилиями!
Прежде чем задавать вопросы на форуме, убедительная просьба поискать на них ответы в данном FAQ. Вопросы, имеющие ответ в FAQ, заданные на форуме будут караться карточкой!
Начнём с того, что для особо ленивых процитируем основные вопросы из FAQ самого сайта By Fly :
1. Вопросы по условиям подключения
1.4 Возможно ли подключение, если квартира охраняется вневедомственной охраной (система "Алеся")? Подключение возможно. В зависимости от технической возможности предприятия связи в каждом конкретном случае, могут быть предложены разные варианты, к примеру, организация таксофонной линии или двухпроводной выделенной линии (прямой связи).
1.5 Возможно ли подключение ADSL, если телефон "спаренный"? Это возможно в некоторых случаях, если позволяет состояние технических средств. Для уточнения возможности подключения обратитесь в свою службу продаж.
1.6 Будет ли у меня возможность заблокировать пользование этой услугой, ну скажем на месяц, т.к. я периодически уезжаю в продолжительные командировки за пределы республики? Да, блокировка по желанию абонента возможна на срок от 15 до 30 дней, но не чаще, чем два раза в год. При этом абонементная плата не начисляется.
1.7 Возможно ли подключение высокоскоростного доступа в сеть Интернет по установленной у меня в квартире таксофонной линии? Да, это возможно.
2. Вопросы по тарифам
2.1 Какая скорость соединения при использовании тарифов с предоплаченным трафиком? При подключении к пакетам с предоплаченным трафиком скорость зависит от технической возможности предприятия связи в каждом конкретном случае.
2.2 "Сгорает" ли в конце месяца включённый трафик? Да, неиспользованный объём трафика аннулируется и не переходит на следующий месяц.
2.3 Сколько стоит подключение к byfly? Установочной платы при подключении на все тарифы byfly нет!
2.5 Есть ли у меня возможность сменить тарифный план, нужно ли будет для этого переоформлять договор? Возможность смены тарифного плана предусмотрена. Вы можете поменять тарифный план не ранее, чем через 30 дней после подключения, и при этом необходимо пополнить свой счёт на сумму, равную абонементной плате по новому тарифному плану. Для собственно смены тарифного плана Вам необходимо обратиться в службу продаж "Белтелеком" и заполнить новый "Бланк заказа услуги". Номер договора при этом останется прежний.
Теперь приступим к насущным вопросом, которые не затронуты либо плохо раскрыты на сайте ByFly.
Q: Какая скорость порта установлена по умолчанию?
A: Как правило Минск - 2048/1024, регионы - 512/256.
Спорный вопрос, иногда в регионах такая скорость, что Минск отдыхает. Лучше написать сразу как посмотреть скорость канала вроде:
Запустите браузер. Введите в качестве адреса веб-сайта ip-адрес модема 192.168.1.1
На экране появится приглашение на ввод пароля для доступа к настройкам модема. Введите в поле Password пароль для доступа к модему (по умолчанию для модемов zyxel пароль 1234, huawei пароль admin) и щелкните на кнопке Login.
После входа в веб-конфигуратор модема вы должны увидеть основное меню; в разделе Maintenance войдите в подменю System Status и затем щелкните по кнопке Show Statistics.
В открывшемся окне в разделе WAN Port Statistics будет указана скорость ADSL-соединения от абонента (Upstream Speed) и скорость к абоненту (Downstream Speed).
Скорость порта делим на 8 - получается макс цифра загрузки/отдачи в килобайтах.
Q: Можно ли поднять скорость порта?
A: В связи с ростом числа пользователей и нагрузки на оборудование, просьбы увеличения скорости встречают сопротивление в Минске и жесткое сопротивление в регионах вплоть до категорического отказа. Единственный гарантированный способ поднять скорость выше 2048/512 - подключить IPTV(ZALA).
Q: Есть ли на ByFly сервер с софтом, доступный бесплатно?
A: Есть: ftp.byfly.by. В основном Freeware. Обновляется редко.
Q: Есть ли на ByFly сервер с музыкой и фильмами, доступный бесплатно?
A: Нет.
Q: Какой тип подключения используется?
A: PPPoE. PPPoA.
Q: Выдается реальный IP-адрес или используется NAT?
A: В основном выдается фейковый(серый) IP, т.е. используется NAT, иногда бывает и реальный динамический IP-адрес. Возможна аренда статического IP-адреса за отдельную плату.
Q: Существуют ли модемы, умеющие сами поднимать два PPPoE-соединения?
A: Да. Доподлинно известно, что такое умеют делать D-Link DSL-2500U и Acorp Sprinter@ADSL LAN122, также ACORP-W422G и D-Link 2640 и многие другие!
Q: Как настроить модем D-Link DSL-2500U/BRU/D на два одновременных подключения - Internet и Zala.
A: Следуйте инструкции на официальном сайте D-Link.
Q: У меня номер с цифровой АТС, но до цифровой АТС моя линия проходит по старому кабелю, 15-20-ти летней давности. Будет ли работать интернет от ByFly в таких экстремальных условиях?
A: Бывает, что и на гнилых линиях работает. А бывает, что и в новых кабелях гаснет. Единственный способ проверить - подключиться.
Q: В тарифах линейки "Домосед" скорость заявляется "до ХХХ Кбайт/сек". Означает ли это, что скорость будет существенно ниже заявленной?
A: По многочисленным наблюдениям, скорость не падает ниже 95% от заявленной. Приписка "до" является способом перестраховаться от претензий клиентов-буквоедов в случае технических проблем.
Q: Как настроить в Zyxel P660RT2 EE, P660HT2 EE, P660HTW2 EE два виртуальных соединения (PVC) с одинаковыми значениями VPI/VCI?
A: Вот так!
Список вопросов будет дополняться и расширяться. Пишите в ЛС, если надо что-то добавить!
За помощь спасибо: Bill Humble, reeko, Zapadlonne, MedvedD, MRd, ScorpAL, dimmer, raubtier, dimmer, Башка, Voevod, !mts, tsar, Neutro, davs, monday, Артёмка, ipto ну и конечно мне самому!
Читайте также:










