Моргает экран на ноутбуке при работе зума
Обновлено: 07.07.2024
В Сети появляется все больше жалоб от пользователей, сообщающих, что у них моргает экран компьютера в Windows 10. Так как проблема имеет массовый характер и не позволяет работать за ПК в принципе, мы привели несколько советов для ее самостоятельного решения.
Характер проблемы мерцания рабочего стола и его элементов
«Моргание» экрана в 90% случаев встречается на системах под управлением Windows 10. Было замечено, что происходит это после автоматического получения обновлений от Microsoft во время глобального перехода на «десятку» в 2015 году. Главными «симптомами» после такого обновления Windows являются не только мигание экрана, но и мерцание значков, кнопок и других элементов управления, расположенных на рабочем столе. Происходит это сразу либо через несколько минут после запуска компьютера по причине неправильной работы некоторых системных служб. Работать в таких условиях невозможно (если пользователь не мазохист).
Еще одним виновником появления такой неполадки может быть устаревший или некорректно установленный видеодрайвер. В этом случае рабочий стол мерцает вместе с открытыми окнами приложений (это характерное отличие между проблем с драйвером и службами). Глюки видеодрайвера можно наблюдать на любой Виндоус, включая Win 7 и XP.
Также мигающий экран может возникать после установки сторонних программ или при появлении на ПК скрытого фонового процесса, коим зачастую является вирус. Если с удалением «забагованной» программы проблем возникнуть не должно, то вредоносное ПО так просто не извести ‒ потребуется арсенал антивирусных средств.
Не стоит забывать и о возможном повреждении системных файлов Windows. Их неправильная работа может вызывать не только подергивания изображения, но и вылеты, зависания, исчезновения элементов управления.
Ниже мы рассмотрим способы восстановления работоспособности в каждом из этих случаев.
Отключаем службы Windows 10
Если на компьютере мерцает только рабочий стол (без окон), то необходимо отключить некоторые службы.
- Открываем «Диспетчер задач» зажатием трех клавиш Ctrl + Alt + Del либо Ctrl + Shift + Esc. В окне ищем вкладку «Службы».


- Кликаем правой кнопкой мыши по любой службе в списке. Из контекстного меню выбираем пункт «Открыть службы».
- В открывшейся консоли управления ищем две службы:
- «Поддержка элемента панели управления «Отчеты о проблемах и их решениях»;
- «Служба регистрации ошибок Windows».
Отключаем их через контекстное меню и пункт «Остановить службу». После перезагружаем компьютер и наблюдаем за ним несколько минут.
Если мерцания прекратились ‒ поздравляем себя, если нет ‒ приступаем к следующему шагу.
Устанавливаем «свежий» видеодрайвер
Подавляющее большинство пользователей не знают (или забывают) о необходимости обновления драйвера видеоадаптера. Практически любой производитель данного устройства выкладывает на официальном сайте актуальную версию драйвера к нему. Пренебрежение этими указаниями может привести к подвисанию приложений на ПК, некорректной работе видеокарты, неполноценной поддержке инструкций и даже мерцанию экрана в играх.
Еще бывает так, что проблема появляется сразу после установки нового видеодрайвера. В этом случае можно попытаться установить его заново или откатить до предыдущей (рабочей) версии.
Установка драйвера видеоадаптера на ПК происходит так:
- В поисковой строке меню «Пуск» вводим «msconfig» (без кавычек) и нажимаем «Enter».

После нажатия «ОК» можно сразу перезагрузить компьютер. В безопасном режиме мерцаний уже быть не должно.

- В безопасном режиме переходим на сайт производителя устройства (видеокарты, процессора с GPU или материнской платы). Для примера зайдем на ресурс AMD.
Заходим в «Драйвера и поддержка».


Сразу обращаем внимание на дату релиза софта. Желательно выбрать тот пакет, который выпущен позже всех.
- После загрузки устанавливаем пакет как обычную программу. В ходе установки указываем значения по умолчанию. По завершении инсталляции программного обеспечения перезагружаем компьютер. На этот раз он должен запуститься в обычном режиме (если вы все сделали так, как на втором скриншоте).
Если фон, ярлыки и иконки на рабочем столе Windows больше не мигают ‒ причина крылась в графической части, и мы с вами ее успешно устранили. Если же вам не посчастливилось увидеть статичный экран, то не отчаивайтесь и переходите к следующему шагу.
Избавляемся от проблемных программ
Подергивания и «моргания» изображения на мониторе часто связаны с конфликтными программами, установленными на компьютере, и постоянно работающими в виде фонового процесса. Это касается антивирусов, визуализаций интерфейса, различных сетевых и файловых менеджеров и так далее. Вот список утилит, которые с 99-процентной вероятностью приводят к таким «симптомам»:
- Norton Antivirus;
- AeroGlass;
- iCloud;
- IDT Audio.
Есть еще масса менее агрессивного конфликтного ПО, на перечисление которого не хватит и статьи.
Для тех, кто не хочет расставаться с любимым антивирусом от Norton, разработчики выпустили специальное средство исправления с подробной инструкцией к его применению. Для этого вам нужно:
Чтобы точно определить источник бесконечных миганий экрана, следуйте этому алгоритму:
Отчет содержит сведения обо всех происходящих процессах и ранее запущенных программах. Очень важно засечь момент начала мерцания экрана. Зная приблизительное время, можно определить, какая ошибка вызвала такое поведение системы. Кликнув по ошибке, мы узнаем, какой файл (софт) инициировал ее, после чего можно приступать к его удалению.
- Удаляем программу через средства меню «Пуск», «Приложения и возможности» или «Программы и компоненты».
В конце, как обычно, перезагружаем компьютер и смотрим, что из этого получилось. Если мерцания остались на месте ‒ попробуйте скачать антивирусную лечащую утилиту Dr.Web CureIt!, и запустить проверку системного диска (а лучше всего компьютера).
Исправляем поврежденные системные файлы
Когда все методы и средства бессильны, можно проверить целостность системных файлов Windows и попробовать их восстановить. Также желательно предварительно подготовить дистрибутив вашей операционной системы, записанный на носитель. Отдельные поврежденные файлы можно будет скачать в интернете.
- Зайдя в «Пуск», прописываем в строке поиска «cmd» и запускаем ее от имени администратора.
- В командной строке задаем команду «sfc /scannow» и нажимаем «Enter».
- При нахождении ошибки консоль известит о недостающих файлах, которые будут восстановлены автоматически. Если они не могут быть восстановлены – скачиваем отсутствующие компоненты из интернета и копируем их на прежнее место.
- Дополнительно используйте второе средство восстановления системных файлов по команде: «dism /online /cleanup-image /restorehealth».
Оно самостоятельно обнаружит и восстановит поврежденные сегменты системы компьютера.
После перезагрузки ПК все неполадки должны исчезнуть.
Вывод
Мерцание экрана в Windows ‒ штука очень неприятная и, на первый взгляд, неразрешимая. Однако с данной неисправностью сталкивались уже тысячи человек по всему миру, что позволило выработать единый алгоритм ее устранения. Чаще всего в Windows 10 причина одна ‒ недоработанное обновление. Другие версии больше страдают от сторонних «глючных» приложений и вредоносных программ. Неприятные ситуации с видеодрайвером возникают намного реже, и их легко определить по непрекращающемуся миганию всего экрана независимо от открытых окон.
Напоследок мы советуем вам регулярно обновлять систему и драйверы видеокарты, а при появлении неполадок ‒ исправлять их, руководствуясь нашими статьями.
Здравствуйте! У меня новый ноутбук, по всем характеристикам хороший и качественный. Сегодня во время лекций по zoom три раза произошло следующее: без всякой причины экран останавливается, теряет чувствительность, покрывается рябью из негативных цветов. В первый раз при этом он жужжал, во второй молчал, а в третий шипел. Все разы проблема решалась перезагрузкой через кнопку питания. Запаха гари не было. Компьютер был проверен на вирусы утилитой dr. web, он чист. Подскажите, пожалуйста, с чем может быть связано такое его поведение?
Подробные характеристики прилагаю.
Ноутбук HP 15s-fq2057ur (426A1EA)
Операционная система Windows 10 Домашняя x64
Диагональ экрана 15.6"
Разрешение экрана 1920x1080 Пикс
Производитель процессора Intel
Модель процессора Core i5-1135G7
Тактовая частота 2.4 ГГц
Производитель видеокарты Intel
Модель видеокарты Iris Xe Graphics
Объем оперативной памяти 16 ГБ
Тип оперативной памяти DDR4
Тип накопителя SSD
Объем накопителя 512 ГБ
P.s.: на днях пробовала установить программу Thuderbird, реакция компьютера крайне "эмоциональная": синий экран смерти, к тому же с горизонтальными рябыми полосками и шипением, прямо как при сегодняшней ошибке. Возможно, это как-то связано.
__________________Помощь в написании контрольных, курсовых и дипломных работ здесь
На экране появляется рябь, не проходит загрузка Windows
Здравствуйте. Опишу проблему более детально: две недели назад в нашем доме отключили.
графический драйвер стал слетать и на экране появляется рябь
у меня бук ваио!графический драйвер стал слетать и на экране появляется рябь.в безопасном режиме.
Рябь на экране ноутбука MSI U135 DX
Появилась рябь на экране. Точнее когда черный цвет цвет дисплея бегут зеленые полосы, когда.
Шипение, рябь, разноцветные полосы на экране ноутбука
добрый день, если делать обычную загрузку ,то через некоторое время появляются либо полосы.
Изображение на экране ноутбука самопроизвольно пропадает и тут же появляется вновь, причём никакой закономерности в этих припадочных морганиях не наблюдается — экран может отключаться как несколько раз в минуту, так и вести себя нормально в течение часа и более. И так ведут себя далеко не самые бюджетные модели. Проблема встречается на Asus Vivobook, Microsoft Surface, ChromeBook и ряде моделей Lenovo, в том числе и популярном трансформере Lenovo Yoga.
Причины моргания экранов ноутбуков могут быть как программными, так аппаратными. Зачастую, в сервисе предлагают дорогостоящий ремонт, не особо вникая в суть проблемы, сходу меняя экран или видеокарту. А потом неожиданно оказывается, что проблема никуда не делась и человеку говорят, что видимо следует менять материнскую плату или использовать для работы внешний монитор.
Действительно, при подключении монитора к разъёму HDMI (в большинстве современных ноутбуков используется именно этот разъём), картинка на экране не моргает. Если ноутбук не на гарантии, то многие на этом и успокаиваются, хотя проблему можно решить и менее радикальным способом, причём совершенно бесплатно.
Аналогичная напасть постигла и игровой ноутбук LENOVO Y70-70. На его примере я продемонстрирую как можно легко избавиться от морганий экрана.
Опытным путём было замечено, что моргания появляются при работе со встроенной видеокартой в режиме минимальной нагрузки — обычная работа с документами, сёрфинг в интернете или просто отображение рабочего стола Windows. Однако, если хорошенько нагрузить процессор, проблема сказочным образом пропадала. По всей видимости, причины мерцания экрана следовало искать в системе управления питанием.
Полазив по форумам техподдержки Lenovo (активность там, в основном, англоязычная) удалось найти кое-что интересное. Как я и предполагал, всё крутилось вокруг настроек питания видеокарты и процессора. И тут предлагалось два варианта решения (можно применить их одновременно).
1. Изменение настроек управления видеокарты
В ноутбуке LENOVO Y70-70 установлено 2 видеокарты, одна из которых интегрирована — Intel HD 4600, а вторая является дискретной и используется в тяжёлых приложений и играх. В обычном режиме работы, для большей автономности ноутбука, работает именно встроенная.
В родных драйверах Intel присутствует и по умолчанию включена настройка «Самообновление панели», которая может вызывать мерцание экрана на некоторых моделях ноутбуках. Однако в штатных драйверах Lenovo данной настройки попросту нет, потому и выключить её не получится. Зато тут есть фирменная г**ноутилита Lenovo Energy Manager, где установка некоторых профилей питания также вызывает аналогичный глюк с экраном.
Одним из вариантов решения проблемы моргающего экрана, будет указание системе использовать графический процессор Nvidia по умолчанию. Сделать это можно через «Панель управления NVidia» –> «Управление 3D настройками».
Указываем использование графического процессора Nvidia на постоянной основе в ноутбуке Указываем использование графического процессора Nvidia на постоянной основе в ноутбукеСущественного снижения морганий экрана мне удалось добиться сменив план электропитания встроенной графики Intel HD Graphics на «Максимальную производительность» в «Панели управления HD-графикой Intel».
Смена плана электропитания встроенной графики Intel HD Graphics в ноутбуке Смена плана электропитания встроенной графики Intel HD Graphics в ноутбуке2. Изменение максимального состояния процессора на 99% и отключение технологии Turbo Boost
Предыдущие действия хоть и дали заметный положительный результат, однако полностью проблема не ушла. Полностью остановить мерцание дисплея получилось только изменением максимального состояния процессора на 99%, тем самым отключив технологию Turbo Boost. Вам потребуется внести изменения в настройках схемы управления питания, перейдя на вкладку «Дополнительные параметры». Тут вы сможете настроить управление питания процессора, выставив максимальные и минимальные значения (99% и 5%).
Можно проделать аналогичную операцию не только для текущего режима (обычно «Сбалансированный»), но и для остальных. Не сложно догадаться, что при этом процессор не будет задействовать максимальное ускорение, на которое способен. Впрочем, данный режим работы процессора для обычных задач требуется довольно редко, так что не критично.
Стоит понимать, что все описанные способы, по сути, являются обходным путём, позволяющим восстановить комфортную работу на ноутбуке. Однако, они не являются полноценным решением проблемы, на которую разработчики просто «забили».
Аппартный вариант решения проблемы моргания экрана ноутбука LENOVO Y70-70
О данном варианте пишу чисто по отзывам владельцев подобных ноутбуков, так как лично не проверял. Вроде как проблема решается без манипуляций с управлением питанием и занижения производительности процессора. Для это потребуется заменить дисплейный кабель EDP, который мог быть неисправен прямо с завода. Тут сразу вспоминаются MacBook Pro с проблемным дисплейным шлейфом, который Apple всё-таки признала производственным дефектом и организовала бесплатную замену.
Найти кабель можно на ebay или aliexpress (номер детали 5c10f78775 при стоимости около 10 долларов).
Подписывайтесь на канал Яндекс.Дзен и узнавайте первыми о новых материалах, опубликованных на сайте.
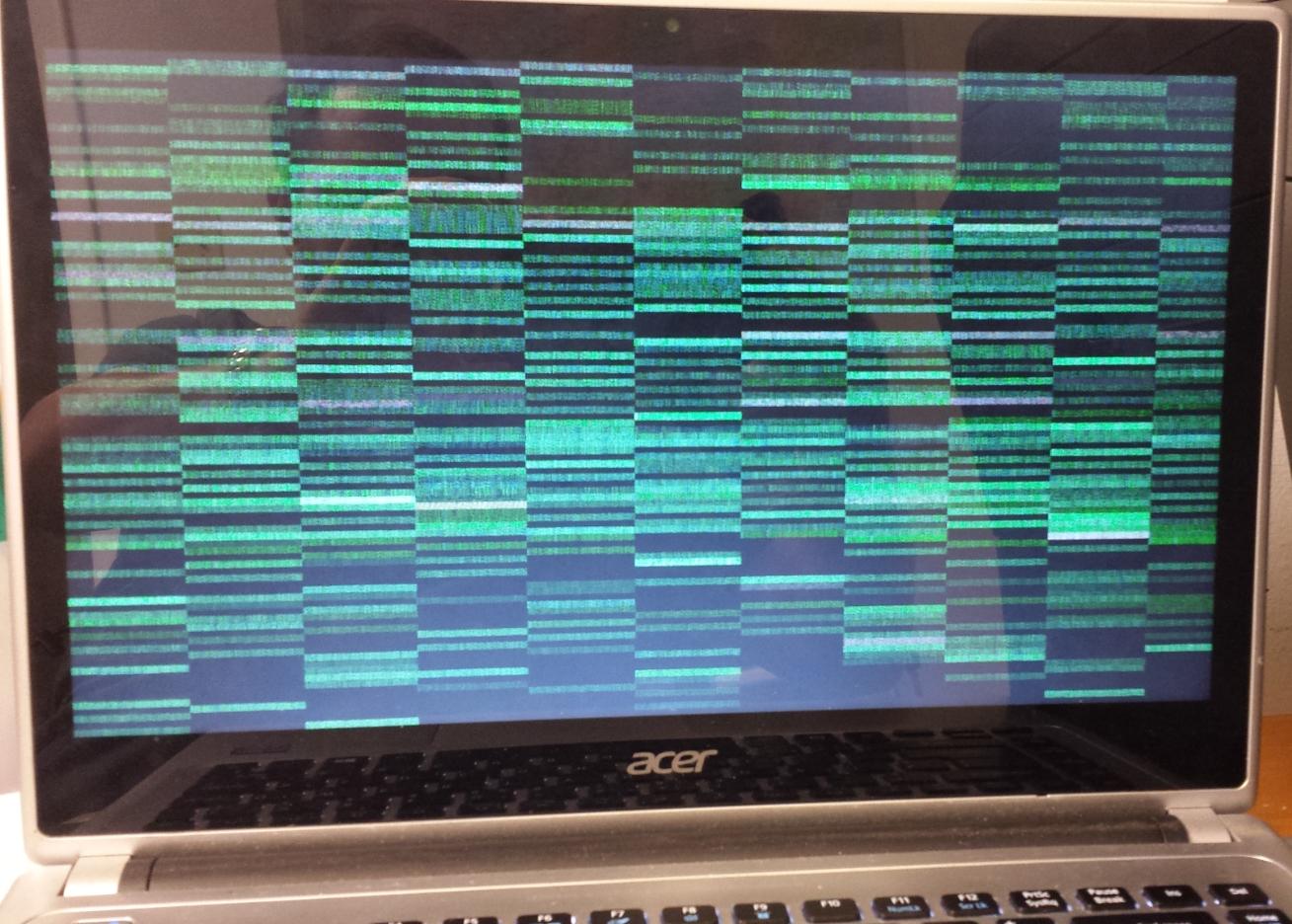
Отличительными особенностями современных ноутбуков в сравнении со стандартными персональными компьютерами являются мобильность и компактность. За подобные качества приходиться мириться с рисками повреждения устройств, из-за которых гаджет может выйти из строя.
Причины проблемы и способы решения

В настоящее время на рынке пользуются спросом LCD-мониторы (далеко не во всех компьютерах используются OLED), поэтому мерцание экранов возникает на устройствах многих пользователей. Остановимся на том, как можно устранить мерцание экрана ноутбука.
Среди причин появления на экране мерцания выделим:
- установка слишком маленькой частоты (Гц);
- отсутствие или порча драйвера видеокарты;
- перегрев, неисправность GPU (видеокарты);
- неисправность матрицы (проблемы с монитором).
Остановимся подробнее на каждой проблеме, проанализируем способы их устранения.
Проблемы с частотой
При неправильных настройках частоты обновления экрана и качества цветопередачи может появиться мерцание экрана. Чтобы устранить подобную проблему, необходимо действовать по следующему алгоритму:
- Щелкнуть правой мышкой по рабочему столу, найти «разрешение экрана» (или найти настройку разрешения экрана через панель пуска и панель управления).
- В открывшемся окне появится настройка экрана. Необходимо выбрать в меню «дополнительные параметры».
- На экране появится небольшое окно, в которому нужно выбрать строку «монитор». В появившемся списке у пункта «частота обновления экрана» необходимо выбрать наибольшее значение (допустим, 60 Гц).
- В строке «качество цветопередачи» необходимо поставить большее значение, чем изначально было установлено (например, «True Color (32 бита)»).
- С помощью кнопки «применить» необходимо сохранить настройки, затем закрыть все окна.
По каким причинам мерцает экран ноутбука? Если появляется мерцание, это не означает, что необходимо сразу отправляться с ноутбуком в сервисный центр. Для начала можно попробовать решить проблему своими силами. Для этого необходимо найти причину. Ноутбуки являются портативными устройствами, которые можно брать с собой. В случае механических повреждений на экране может появляться мерцание. В некоторых случаях причиной проблемы является программный сбой.
Среди причин, вызывающих мерцание экрана мобильного устройства:
- сбой в программном обеспечении;
- установка пользователем драйверов, несовместимых с используемой в ноутбуке операционной системой;
- проблемы с видеокартой (перегрелись либо сгорели элементы);
- неправильная работа подсветки матрицы экрана;
- повреждение шлейфа устройства (ошибки произошли в контакте матрицы устройства).
Часть причин можно устранить самостоятельно, а вот при повреждении видеокарты, придется обращаться в сервисный центр (потребуется замена либо ремонт неисправного элемента).
Среди причин неполадок, вызывающих мерцание экрана ноутбука, возможны аппаратные, программные проблемы.
Своими силами можно попробовать устранить программные причины (сам ноутбук в таком случае не имеет неисправностей, а потому не требуется его ремонт). Профессионалы отмечают, что мерцание экрана ноутбука иногда возникает после установки новых драйверов, либо компьютерных программ (причиной являются неправильные системные настройки дисплея). Например, «моргание» экрана ноутбука может появиться после установки Windows 10, ведь эта операционная система не в полном объеме поддерживается оборудованием. Такая проблема характерна для старых ноутбуков.
При появлении без каких-либо причин мигания и мерцания экрана ноутбука (никакие драйвера и программы не ставились), высока вероятность аппаратных проблем. Одной из причин может стать нарушение контакта шлейфа от видеокарты к матрице (не закрывается и не открывается крышка).
Что является самой распространенной причиной мерцания экрана ноутбука?Причин мерцания может быть несколько, но чаще всего проблема появляется при некорректной работе ОС и загруженных драйверов, а также в случае установки видеокарты большой мощности (аккумуляторная батарея не справляется с увеличением нагрузки).
Неправильная работа драйверов

Сбои в работе драйверов возможны не только из-за программных ошибок. Часто это наблюдается даже при обычном обновлении операционной системы. Также проблемы появляются у пользователей, которые используют неофициальные драйвера производителя, а какие-то «левые» драйвера. В случае некорректной работы драйверов наблюдается следующее:
- экран ноутбука начинает мигать, гаснуть и самостоятельно включаться при работе;
- отсутствует нормальное изображение в играх либо невозможно поменять разрешение;
- появляется на экране устройства рябь, которая имеет повторяющуюся структуру.
Чтобы устранить некорректность работы драйверов, необходимо их переустановить.
Профессионалы рекомендуют скачать программное обеспечение на официальном сайте производителя видеокарты. В таком случае можно получить большее количество возможностей для настройки, а также обеспечить корректность взаимодействия операционной системы и адаптера.
Если после переустановки проблему решить не получается, советуем переключить в параметрах ОС частоту обновления экрана. Алгоритм действий для Windows (7 или 10) следующий:
- в свободной области рабочего стола кликнуть правой кнопкой мышки;
- выбрать путь «параметры экрана»;
- войди в раздел «дополнительные параметры», найти строку «дополнительные параметры дисплея»;
- далее нужно перейти во вкладку «адаптер», установить другую частоту обновления и глубину цвета.
Следуя предложенному алгоритму, можно устранить неприятное мерцание экрана ноутбука
Перегрев адаптера

Если в процессе игры экран устройства дергается и постоянно моргает либо появляются полоски, причиной подобной неприятности является перегрев под нагрузкой видеокарты. Для того чтобы устранить проблему, нужно выполнить полную профилактику ноутбука. В нее входит не просто удаление с охлаждающей системы пыли, но и замена термопасты на чипах.
Любителям игр, у которых систематически мигает экран ноутбука, рекомендуем приобрести такой нужный аксессуар как вентилируемая подставка. С ее помощью в систему охлаждения будет направляться мощный поток воздуха, что предотвратит нагревание видеокарты (во время работы устройства).
Профессионалы предупреждают, что при использовании подобной подставки профилактику необходимо проводить намного чаще, поскольку в корпус будет попадать намного больше частичек пыли.
- антивирусные программы (например, NortonAntivirus, Nod32);
- IDT Audio (faulting module IDTNC64.cpl);
- утилита iCloud.
Выбрав необходимый пункт в компонентах и программах, наживаем удалить. После завершения процесса удаления, можно перезагрузить операционную систему Windows 10.
Шлейф монитора

Монитор ноутбука с помощью гибкого либо плоского шлейфа подключается к видеокарте или к материнской плате (нюансы подключения зависят от технических особенностей аппаратной платформы). При постоянном закрытии и открытии крышка происходит деформация этой детали. Постепенно токоведущие дорожки ломаются, что приводит к появлению мерцания экрана ноутбука.
Также могут возникнуть ситуации, при которых шлейф монитора выскальзывает из разъема. В этом случае возможны следующие последствия:
- изредка появляется мигание на экране ноутбука;
- во время движения крышки устройства дисплей гаснет, начинает самостоятельно работать, возникает мерцание;
- монитор ноутбука функционирует только при определенном положении крышки.
Для того чтобы избежать неприятных последствий, в частности, полного выхода элементов ноутбука из строя, рекомендуем замену шлейфа или установку детали в разъем доверять мастерам сервисного центра.
Чтобы провести замену, сначала необходимо добраться до шлейфа. Для этого потребуется разобрать почти всю аппаратную платформу. Пользователю, не имеющему специальных знаний и навыков, самостоятельно сделать это практически невозможно.
Проблемы с питанием

Если при питании устройства без зарядки (от аккумулятора) экран функционирует нормально (полосы и мерцание отсутствуют), а после подключения адаптера появляется проблема, причиной является система энергообеспечения ноутбука.
Появляется подобная неприятность в следующих случаях:
- в ноутбук установлена видеокарта большой мощности (для ее работы требуется большее количество энергии);
- пользователь приобрел не фирменный, а универсальный адаптер питания;
- был удлинен кабель питания, который идет от сети к адаптеру, от БП к ноутбуку (для обеспечения удобства в работе);
- из-за физических повреждений блока питания он не обладает необходимыми для полноценной работы техническими характеристиками.
При наличии повреждений аккумуляторной батареи при отключенном зарядном устройстве возможно мерцание экрана. Подобная ситуация возникает из-за того, что пробита одна из банок-накопителей электрической энергии. Второй причиной может являться некорректная работа контроллера питания.
Чтобы устранить проблему, необходимо поменять батарею (либо осуществить ее ремонт и восстановление). Чаще всего намного проще будет приобрести новый аккумулятор, чем пытаться восстановить батарею с проблемами (если речь идет об уникальной модели ноутбука, к которой не выпускаются комплектующие, в таком случае придется восстанавливать АКБ).
До приобретения новой аккумуляторной батареи, нужно удостовериться в чистоте контактов ее отсека. Для этого устройство нужно выключить, снять аккумулятор.
- Все обнаруженные следы окисления необходимо устранить ножом, не протирая металлические поверхности аккумулятора.
- Второй вариант удаления следов окисления — использование химических ингибиторов (замедлителей), предназначенных для торможения коррозионных процессов в металлических контактах.
- Аналогичным способом необходимо осуществить обработку корпуса ноутбука. После завершения подобных работ металлические элементы можно аккуратно зачистить школьной «резинкой».
Среди причин неполадок может быть слишком длинный кабель. Чем больше длина кабеля, тем значительнее будет падение напряжения. Если нет возможности избавиться от длинных кабелей, их нужно заменить на более толстые аналоги (снизить падение напряжения).
Самостоятельный ремонт возможен при наличии у пользователя профессиональных знаний и навыков. В противном случае лучше сразу обратиться за помощью в сервисный центр.Среди проблем, которые могут быть причиной мерцания экрана ноутбука, отметим сеть подключения. Иногда из-за низкого напряжения в розетке, недостаточно электрического тока для полноценной работы адаптера и мобильного устройства.
Многие компании, занимающиеся выпуском мобильных устройств, на официальном сайте предлагают покупателям подробный перечень адаптеров, совместимых с определенными видеокартами (указывают все технические характеристики устройств). Выбрав и купив нужный по техническим характеристикам блок питания, можно устранить мерцание экрана ноутбука.
Самостоятельное устранение проблемы

Какими способами можно самостоятельно устранить неприятное мигание экрана ноутбука? Можно проверить диспетчер задач, чтобы устранить проблему, обновить несовместимые приложения, провести обновление драйвера дисплея, отключить Windows Desktop Manager.
Необходим следующий алгоритм действий: одновременное нажатие кнопок CTRL + SHIFT + ESC (либо с помощью правой кнопки мыши).
Если нет мигания диспетчера задач, могут быть проблемы с приложением (при мигании диспетчера задач причиной может быть драйвер дисплея).
Есть три приложения, вызывающие в операционной системе Windows 10 мерцание экрана:
- Icloud;
- Нортон А.В.;
- IDT Audio.
При обновлении несовместным приложений либо при обращении к официальному производителю приложения (с целью корректного обновления) мерцание экрана ноутбука можно устранить.
Многие пользователи ОС Windows 10 пользуются устаревшими драйверами, что также может вызывать мерцание монитора.
Для выполнения подобной задачи необходимо запустить ноутбук в безопасном режиме. Затем удалить текущий адаптер экрана, проверить наличие обновленных драйверов.
Даже в безопасном режиме работы ОС Windows продолжает работать. Удостовериться в том, что работа ведется в безопасном режиме, можно в углах дисплея.
Если проблему устранить не удается, она появляется даже при работе устройства в безопасном режиме, рекомендуем обратиться к профессионалам сервисного центра.

Неполадки, при которых мерцает экран на ноутбуке, могут быть разного рода. Некоторые из них можно выявить и устранить в домашних условиях. В этой инструкции будет рассказано, почему при работе мерцает экран ноутбука, как выявить проблему и какую из них можно устранить собственными силами.
Почему мерцает экран ноутбука
Все неисправности можно разделить на две больших категории — программные и аппаратные. С программными, если следовать инструкции, справится даже начинающий пользователь. Для решения аппаратной проблемы нужно будет обратиться в сервисный центр.
К программным неполадкам относятся:
- Несовместимые или неправильно работающие драйвера графического чипа.
- Некорректно установленная частота обновления экрана.
- Банальный «глюк» операционной системы, которым подвержена Windows.

Среди аппаратных поломок можно отметить:
- Неисправность одного из компонентов графического адаптера.
- Потеря контакта между матрицей экрана и видеокартой.
- Неполадки в работе подсветки.
В таких случаях лучше обратиться к специалисту.
Что делать, если мерцает экран ноутбука
Легкие лаги при мерцании экрана ноутбука «лечатся» обычной перезагрузкой. Иногда это не помогает и требуются чуть более радикальные меры. Для этого устройство нужно полностью обесточить, отключив блок питания и снять аккумулятор на несколько минут. Если причиной неисправности стал глюк Windows, после включения лэптоп должен заработать нормально.
Решение программных проблем
Следующий шаг — откорректировать частоту обновления экрана. Алгоритм действий:
- Кликнуть ПКМ на пустом месте рабочего стола и выбрать опцию «Параметры экрана».
- В открывшемся окне перейти по ссылке «Дополнительные параметры».
- Нажать кнопку «Свойства графического адаптера».
- В меню настроек во вкладке «Монитор» установить как минимум 60 Гц.
Для разных типов экранов могут подходить и другие частоты. 60 Гц — оптимальный показатель частоты обновления, при котором должна корректно работать матрица любого типа.
Может быть и так, что Windows не найдет более актуальную версию драйверов графического адаптера в автоматическом режиме. В этом случае их нужно обновить вручную, скачав с помощью утилиты Nvidia GeForce Experience или AMD Catalyst Control Center. Какую именно использовать — зависит от марки используемого графического чипа.
Также можно скачать универсальный пак драйверов на официальном сайте производителя. Такое ПО подходит для разных модификаций видеокарт одной серии.

Еще один инструмент, который поможет обновить драйверы всех используемых устройств — специализированная утилита, созданная для этих целей. Что можно использовать:
- Driver Booster.
- DriverPack Solution.
- Auslogics Driver Updater.
- Driver Genius Pro.
- Driver Hub.
- SlimDrivers.
- Snappy Driver Installer.
Пользоваться этими утилитами несложно: достаточно запустить и нажать кнопку «Обновить драйвера».
Решение аппаратных проблем
Если причина не в программном сбое и вышеперечисленные способы не помогают, то нужно устранять аппаратную неисправность. Первое, что нужно проверить — не перегревается ли графический адаптер слишком сильно. При нагреве до критической температуры чип видеокарты идет «вразнос», а один из симптомов — появились мерцающие полосы или моргает экран.
Для диагностики можно воспользоваться одной из специализированных утилит:
- AIDA64.
- Everest.
- Sisoftware Sandra.
- GPU-Z.
- Speccy.
- HWMonitor.
Видеокарта независимо от модели даже при нагрузке не должна перегреваться выше 70 градусов Цельсия. Если перегрев происходит, первое, что нужно сделать — почистить «внутренности» лэптопа от пыли. Если экран ноутбука мигает по этой причине, удаление пыли страхует от перегрева.
Однако такой способ не всегда срабатывает. Может быть и так, что даже без пыли внутри, которая сама по себе отличный термоизолятор, компоненты ноутбука и в частности, графический чип, будут перегреваться.

Если перегрев видеокарты устранен или его вообще не было, но мерцание экрана не исчезло, то следует определить, в чем конкретно кроется причина — в подсветке, шлейфе иди видеокарте. Когда перетирается шлейф и частично теряется контакт между матрицей и видеокартой, мерцание экрана может наблюдаться не всегда.
Если повернуть крышку лэптопа под определенным углом, то контакт может полностью восстановиться и мерцание исчезнет. Вообще, любые нехарактерные изменения изображения при закрытии или открытия верхней крышки ноутбука — признак того, что проблема именно в шлейфе.
Чтобы определить, что именно «глючит» — матрица или видеокарта, нужно подключить ноутбук к внешнему монитору или телевизору. В большинстве случаев современные лэптопы оборудованы портом HDMI для передачи видеосигнала. Если неполадки с графическим адаптером, мерцание экрана или полосы другого цвета будут и на внешнем мониторе. Когда поломка слишком серьезная, а дополнительное охлаждение или чистка девайса от пыли не помогают, то имеет место аппаратная поломка. Для ремонта графического адаптера лучше обратиться в сервисный центр.
Если же вы отбросили все вышеперечисленные причины, единственный оставшийся подозреваемый — жидкокристаллическая матрица. Устроена она следующим образом: так называемые жидкие кристаллы, поворачиваясь под определенным углом под действием электрического тока, считают причиной того, что разные пиксели окрашиваются в разный цвет. Если проблема в кристаллах и отсутствии проводимости тока на определенном участке, то такую поломку можно определить по искажению цвета, для чего можно скачать специальную диагностическую таблицу.
Жидкие кристаллы сами не имеют подсветки. Чтобы пользователь мог видеть изображение — за матрицей располагается несколько светодиодов, которые подсвечивают матрицу изнутри. Проблемы с их питанием — последняя из возможных причин того, что экран ноутбука мигает при работе.
При перегорании же одной из ламп один из участков становится более темным. Происходит это очень редко, так как они имеют колоссальный ресурс работы на износ. Скорее выгорит матрица или вы решите поменять лэптоп по причине морального устаревания, чем перегорит одна из светодиодных ламп подсветки.
Неприятная новость: как правило, матрица, которая начала «глючить», не ремонтируется, а меняется полностью. Сколько обойдется замена, зависит от ее типа. В любом случае это дешевле, чем купить другой ноутбук, даже бывший в употреблении.
Как видите, определить причину мерцания экрана ноутбука существенно проще, чем может сразу показаться. При правильной диагностике владелец самостоятельно выявит проблему, а в половине случаев и устранит ее.
Читайте также:

