Локальный компьютер в телефоне где находится папка
Обновлено: 06.07.2024
При использовании приложений под Android иногда появляются вопросы: «А где приложение хранит созданные файлы?», «Можно ли до них достучаться?» и «Удалятся ли файлы при удалении приложения?» Давайте попробуем посмотреть, где же приложение может хранить свои данные и какие последствия это имеет для пользователя.
Внутреннее хранилище данных
Смысл следует непосредственно из названия. Внутреннее хранилище (internal storage) располагается всегда в памяти смартфона вне зависимости от того, есть ли возможность установки карты памяти (и тем более того, вставлена ли она). Эта область памяти является защищенной. Находится в системном разделе /data. По умолчанию все файлы, которые там располагаются, доступны только тому приложению, которое их создало. Разумеется, можно сделать файлы доступными для других приложений, но это надо делать специально. Если приложение не открывает файлы для доступа извне, достучаться к ним можно будет только получив root.
Назначение хранилища понятно: внутренние защищенные данные, к которым не должно быть нерегламентированного доступа. Проблемы (с точки зрения пользователя) могут быть в следующих случаях:
- Неоправданно большой объем данных. Хочется вынести данные на карту памяти, чтобы сэкономить внутреннее пространство для других нужд, а приложение не дает.
- По мнению пользователя, регламент доступа к данным должен быть другим, не таким, как предлагает приложение.

Пример: приложение «Лекции по истории России». В приложении хороший контент (и по содержанию, и по качеству звука). Но сохраняется он во внутреннюю память. На бюджетных устройствах, где этой памяти мало, становится затруднительным закачать заранее много лекций, а потом, отключившись от интернета, слушать их. Второй проблемой становится собственно регламент доступа к данным. Даже если ограничиться тематикой истории, у меня есть аудиофайлы, полученные из трех источников: данное приложение, подкасты и аудиоверсии роликов с youtube. Хочется взять и объединить навек в их земной юдоли под владычеством всесильным Властелина Мордора их все в единый плейлист, и слушать его одним аудиоплеером. Но на смартфоне без root это сделать невозможно.

Внешнее хранилище «личных» данных
С точки зрения разработчика, кроме внутреннего хранилища данных, для персональных целей приложения есть еще внешнее хранилище. Оно необязательно размещается на карте памяти. Это может быть и внутренняя память смартфона, но весь раздел с такими данными размещается в общем доступе. В корне раздела есть папка Android/data, а в ней — подпапки с именами пакетов приложений.

Плюсы такого подхода очевидны: данные доступны извне для целей пользователя. А если это карта памяти, то и емкость может быть ограничена только вашими финансами (в продаже уже можно найти карты памяти на 400 гигабайт). Минусы тоже понятны: в любой момент любое приложение (конечно, имеющее разрешение на доступ к «внешним» данным) может взять и стереть чужие файлы. Также файлы будут удалены системой при удалении приложения (или при очистке его данных).
Пример приложения: подкаст-менеджер BeyondPod (более-менее свежей версии, раньше файлы хранились по-другому). Пользователь имеет доступ к скачанным подкастам и может легко удалять их (например, в целях экономии места) или слушать их во внешнем плеере.

Общее внешнее хранилище
Располагается в корне «внешнего» раздела на одном уровне с папкой «Android». Предназначается для хранения данных, разделяемых между разными приложениями. Обычно в документации Google в качестве примера приводят картинки (фото с камеры — папка DCIM). Основная проблема данных файлов: они никогда не удаляются автоматически. Даже если приложение вы удалили.

Пример: мессенджер Telegram. После того, как вы удалили приложение, загруженные файлы никуда не исчезают. Они продолжают спокойно лежать на накопителе данных, занимая драгоценное место.

Как можно удалить файлы, не удаляя приложения
Здесь важно ввести еще одну классификацию файлов приложений. Она справедлива для внутреннего хранилища и для внешнего хранилища личных данных. Все данные делятся на два типа: собственно данные и кэш.
Данные (папка data) — некие файлы, которые, по логике Google, нужны для постоянной работы с ними. Если полностью их удалить, то приложение поведет себя точно так же, как если бы его переустановили (удалили и заново установили). Частичное удаление файлов может не привести ни к каким неприятным последствиям. Но важно понимать, какие конкретно данные вы удаляете (например, очевидно, что скачанные файлы подкастов можно удалять совершенно свободно — это не повлияет на работоспособность подкаст-менеджера).
Кэш — временные данные, которые сформированы в ходе работы приложения и нужны для ускорения этой работы. Например, данные, которые часто нужны в интернете, загружаются и в дальнейшем вместо загрузки открываются локально (разумеется, кэш может обновляться, чтобы не показывать устаревшие данные). Удалять кэш любого приложения можно совершенно спокойно, это штатная операция.

Очистка памяти и кэша вызывается из настроек приложения. Кнопка «Очистить кэш» очищает только кэш, а кнопка «Очистить данные» — и кэш, и данные приложения.
Удаление файлов приложения из общего внешнего хранилища выполняется только вручную. Более того, даже оценка того, от какого приложения эти файлы остались, тоже выполняется вручную.



Ваш смартфон постоянно требует новую порцию памяти, но удалять уже нечего? Выход есть! Ищите скрытую папку, где хранится все то, что вам точно не нужно, но занимает много памяти. В статье рассказывается, где найти папку, как ее очистить и удалить.
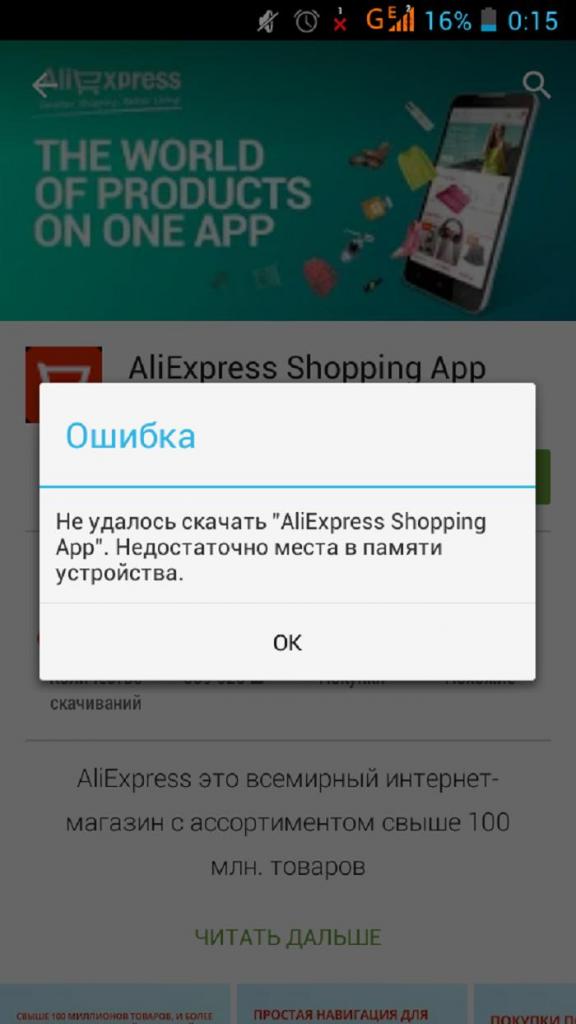
Таинственная папка, скрытая от всех
Папка, о которой идет речь, никогда не попадется вам на глаза. Дело в том, что разработчики программного обеспечения всегда стараются скрыть ее, поскольку не относят к числу важных. Эта папка имеет название .thumbnails.
Где ее найти
Чтобы отыскать папку .thumbnails, придется немного порыться в материалах, хранящихся в смартфоне. В устройствах, работающих на операционной системе Android, она, как правило, хранится в папке DCIM (в галерее, где находятся все фотографии, снятые на камеру вашего смартфона).
Порядок действий следующий:
- Заходим в галерею.
- Находим папку DCIM и открываем ее.

- Находим папку .thumbnails и открываем ее.
- Выделяем все файлы, хранящиеся в ней.

- Нажимаем "Удалить".
- Подтверждаем действие.

Возможен и другой вариант действий:
- Заходим в "Проводник".
- Выбираем папку "Локальные файлы".
- Листаем почти в самый низ и находим папку .thumbnails, а затем открываем ее.
- Выделяем все файлы, хранящиеся в ней.
- Нажимаем "Удалить".
- Подтверждаем действие.

Папка .thumbnails - это место, в котором хранятся эскизы всех фотографий и скриншотов. Нужны они для того, чтобы в тот момент, когда открывается галерея, картинки быстрее подгружались, но никакой глобальной пользы от содержимого .thumbnails нет. Да, каждый эскиз имеет размер всего несколько килобайт, но в сумме они занимают приличный объем памяти устройства.
Как сделать, чтобы папка не наполнялась
Удалив содержимое папки .thumbnails всего раз, хозяин смартфона почти всегда приятно удивляется освобожденному объему памяти. Обычно он составляет от 500 Мб до 1 Гб. У одних больше, у других меньше. Все зависит от вашей любви к фотографиям и картинкам.
Но ведь потом эта папка снова наполняется эскизами изображений, постепенно заполняя память по второму кругу. Этого можно избежать. Нужно подсоединить смартфон к компьютеру и проделать следующие действия:
- Полностью удаляем из смартфона папку .thumbnails (не только содержимое, а саму папку).
- Создаем на компьютере текстовый файл, называем его .thumbnails.
- Переносим созданный файл в папку DCIM.
Файл можно создавать и прямо в смартфоне.
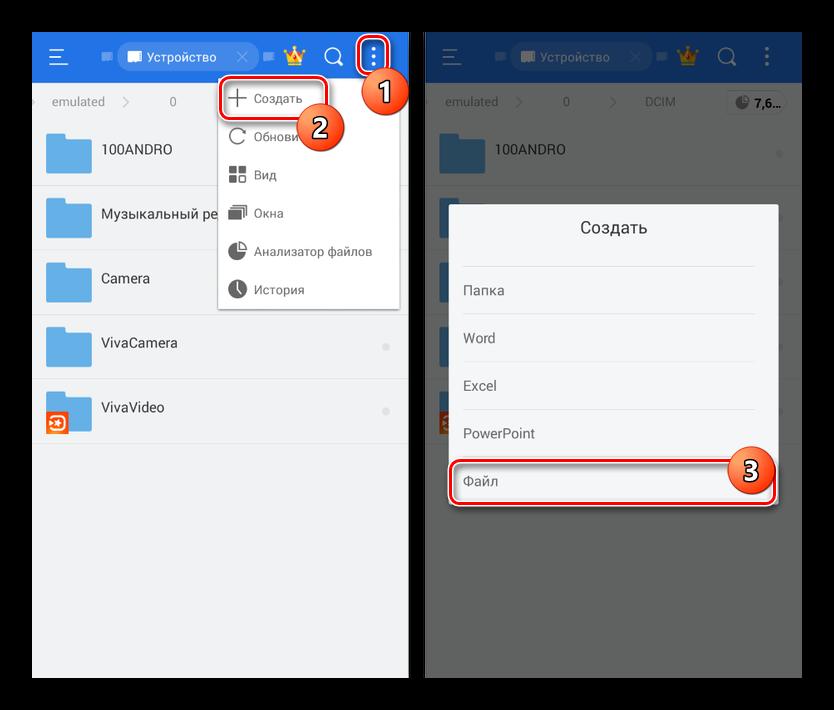
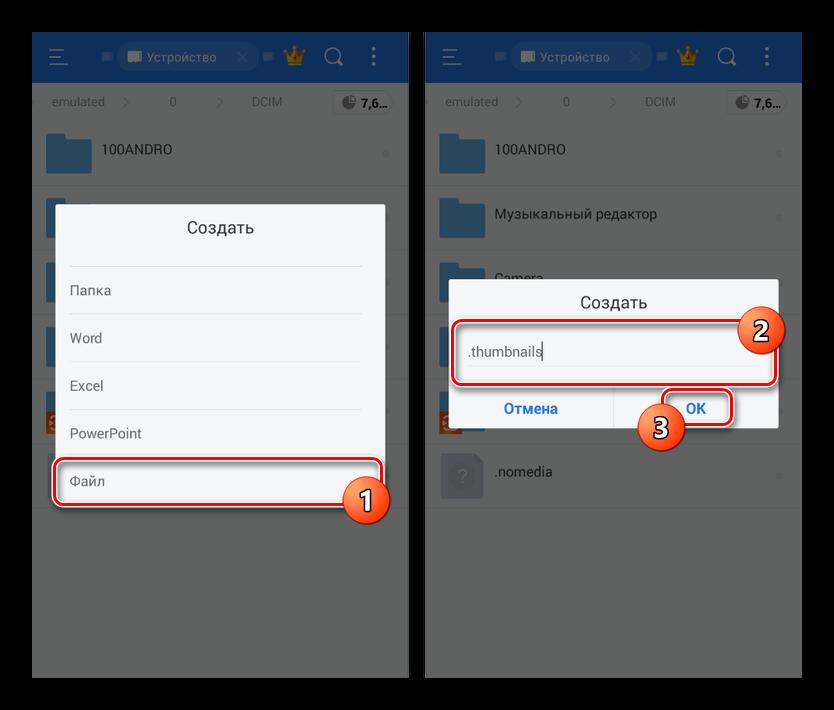
Этими простыми действиями вы сумеете заблокировать смартфону возможность создания новой директивы с таким же названием, поскольку двух файлов с одинаковым названием в устройстве быть не может.
С помощью этих простых действий вы сможете надолго избавить себя от постоянных требований смартфона освободить часть памяти для его нормальной работы.
Современные мобильные устройства имеют довольно большой объём как внутренней памяти, так и на SD-картах, что позволяет хранить изрядное количество самой разнообразной информации. Активно используя эту функцию, пользователи зачастую испытывают сложности с поиском нужных материалов, не зная, как найти файл или папку на Андроиде. Вот об этом мы и поговорим сегодня.

Находим нужную информацию
Поиск понадобившегося фотоснимка, благодаря стандартному приложению «Галерея» не представляет собой никакой сложности. Но вот найти файл или папку по названию будет гораздо сложнее, особенно если в смартфоне их хранится довольно много. В таких случаях мы можем воспользоваться какой-либо из программ под общим названием «Файловый менеджер».
Такие утилиты обычно предустановлены производителем гаджета на любом устройстве с ОС Android. Кроме того, можно воспользоваться приложением из магазина Google Play или другого проверенного источника. Рассмотрим, как работают каждый из этих вариантов.
С помощью встроенных инструментов
Как уже было сказано выше, практически все Андроид-устройства имеют в качестве стандартного ПО файловые менеджеры. Стоит учитывать, что на разных девайсах такие приложения могут несколько отличаться названиями: «Файлы», «Диспетчер файлов», «Диспетчер» и т.д.

После чего появятся результаты поиска, и мы увидим искомый файл.
С помощью стороннего софта
Если же на вашем смартфоне изначально не был предусмотрен стандартный файловый менеджер, то можно воспользоваться бесплатным из любого, заслуживающего доверия источника или из официального магазина Google Плей. Посмотрим, как будет работать такой инструмент на примере довольно популярного приложения ES Проводник.
После установки запускаем программу, в основном окне, если не вставлена эс-ди карта, будет указан раздел sdcard – это внутренняя память вашего Android-устройства. Если же карта памяти есть, то она будет обозначена как sdcard0, а память смартфона как sdcard1.
Теперь выбираем раздел, в котором будем искать файл или папку (на скриншоте sdcard1), открываем его, и здесь мы увидим всё содержимое. Для дальнейшего поиска нажимаем значок в виде лупы, расположенный на верхней панели и, используя клавиатуру, вводим название искомого файла/папки:

После этого программа найдёт и выведет на экран результаты поиска. Если вы решили воспользоваться другим файловым менеджером, то алгоритм поиска будет ровно таким же. А мне больше добавить нечего, будем считать, что вопрос, как на Андроиде найти папку или файл закрыт.

Последние версии Android наполнены встроенными сервисами, которые нельзя удалить без доступа к файлам ОС. Но разработчики по умолчанию скрыли их. В статье расскажем, как открыть системные файлы Андроид и какая папка, за что отвечает.
Для чего нужен root доступ и как посмотреть файлы
Чтобы открыть директорию с файлами системы, у пользователя должны быть права администратора или, другими словами, root. Разработчики специально заблокировали возможность взлома смартфонов, чтобы человек не мог изменить внутренние функции, удалять предустановленные сервисы и службы. На устройства с чистым Android по умолчанию заблокирован загрузчик, с недавних пор такую практику применяет ряд китайских производителей. Чтобы его активировать нужен рут доступ.

Для просмотра «внутренностей» Андроид не обязательно взламывать смартфон, нужно только скачать специальный файловый менеджер из магазина приложений Google Маркет. Вводим в поиске Root Browser и устанавливаем программу. В интернете рекомендуют другое конкурирующее приложение под названием Root Explorer, но последние версии не отличаются стабильностью, а пользователи жалуются на большое количество рекламы.

Открываем Root Browser. Даем разрешение на доступ к файловой системе телефона. Чтобы узнать, где находится корневая папка на смартфоне андроид, делаем свайп вправо и в появившемся меню выбираем Root Directory.
Обозначение системных папок
Рассмотрим назначение важных папок на Андроид. Фирменная операционная система Google написана на основе Linux, поэтом, если ищете конкретный файл или папку пишите её название дословно. В файловой структуре Android, в отличие от Windows, директории с именем «Cache» и «cache» будут разными разделами.
System
Не знаете, как зайти в папку system на своём Android? В разделе Root Directory прокручиваем список вниз и находим требуемый раздел. В ней расположены все основные записи, связанные с внутренними настройками и предустановленными сервисами. Будьте внимательны, на китайских смартфонах встречается System вне рут раздела, не перепутайте. Рассмотрим основные вложенные директории:
- В app находятся предустановленные Google программы. На новых версиях разработчики перенесли их в отдельную директорию с названием priv-app;
- По пути xbin/su расположены файлы, отвечающие за права суперпользователя;
- В etc лежат конфигурации для запуска ОС и других приложений;

- etc/hosts, как и на Windows, отвечает за блокировку входящих и исходящих соединений;
- fonts – директория с системными шрифтами;
- framework отвечает на все внутренние процессы и важные модули контроля ОС.

Cache
В ней находятся временные записи, предстоящие обновления операционной системы и кэш установленных игр и приложений.
С новых версий Андроид, раздел не обязательно находится в рут библиотеке. Как открыть и где найти папку data на Android? Пользователям с ревизией 8 – 10, рекомендуем искать data на внутреннем накопителе, а для более молодых версий использовать взлом. В директории находятся все внешние программы и сервисы, которые человек ставил из Google Маркета или используя apk.

Efs
Доступен не на всех устройствах. В нём хранится информация связанная с IMEI и другими параметрами идентификации девайса.
В разделе находятся файлы с внешнего накопителя, в новых ревизиях переименован в storage. Если в смартфон вставлена SD-карта или другой накопитель, внутри будет находиться раздел с именем sdcard или sdcard2, если внутренняя память дублирует название.

Система сохраняет всю музыку, изображения, видео и другую пользовательскую информацию по этому пути. Если нужно перенести личную информацию на компьютер через USB-кабель, рекомендуем её искать в mnt или storage.
На заметку: недостаточно информации о внутреннем устройстве файловой системы? Читайте статью: «Структура Android».
Важно понимать, что имена и размещение разделов может отличаться в зависимости от большого количества факторов: производитель телефона, внешних оболочек и наличия root. Без прав администратора запрещено редактировать и заменять документы, а некоторые записи могут не отображаться.
Возможность доступа к файлам на вашем компьютере прямо с мобильного телефона может быть очень полезной. Иногда нам нужно получить доступ к некоторым важным файлам на ПК, но не дома. В такие моменты есть способы получить доступ к компьютеру с помощью смартфона Android.
Конечно, компьютер, к которому необходимо получить доступ, должен быть включен, и вам потребуется подключение для передачи данных. Если вы дома и вам просто лень подходить к компьютеру, то вы можете получить доступ к файлам через соединение Wi-Fi.
Для этого доступно множество приложений и программного обеспечения, но мы поговорим о самом простом способе доступа к вашему ПК с вашего телефона Android. В основном, здесь мы будем говорить о двух приложениях, так что читайте дальше.
Как получить доступ к файлам ПК на телефоне Android
Мы расскажем вам, как это сделать на телефоне Android. Или планшет, или любое другое устройство Android, если на то пошло. Как мы уже говорили, это можно сделать двумя способами. Один требует, чтобы ваше устройство было в той же сети Wi-Fi, что и ваш компьютер, а другой метод требует подключения к Интернету на вашем мобильном телефоне, мобильного приложения и настольного клиента, установленных и настроенных на ПК. В обоих случаях, как упоминалось ранее, компьютер должен быть запущен и подключен к Интернету.
Примечание: если вы хотите получить доступ к файлам, даже когда компьютер выключен, вы можете использовать Google Диск, чтобы настроить синхронизацию для определенного каталога, чтобы Google загружал все файлы и папки из него в вашу учетную запись (максимум 15 ГБ), к которой вы можете получить доступ. из любого места на любом устройстве с подключением к Интернету.
Доступ к файлам ПК с помощью того же подключения Wi-Fi

Приложение не только очень полезно для доступа к файлам ПК, но также является лучшим приложением для управления файлами / проводником в наших глазах. Вам понравится это приложение.
Выберите один и введите имя пользователя и пароль для этого ПК. Вот и все, теперь у вас должен быть доступ к файлам на вашем телефоне. Помните, что это приложение также действует как файловый менеджер, что определенно является плюсом.
(При необходимости убедитесь, что ваш компьютер включен и общий доступ разрешен, и вам может потребоваться установить имя пользователя и пароль на вашем ПК.)
Использование Интернета (из любого места, требуется настройка ПК)

Если вам потребуется доступ к файлам ПК, когда вы находитесь вдали от дома, и в этом случае очевидно, что ваш компьютер и вы не будете в одной сети Wi-Fi, вы все равно можете получить доступ к файлам ПК после того, как настроите его.
С помощью Pushbullet Приложение для Android и его настольный клиент, вы можете легко этого добиться. Конечно, вам нужно, чтобы ваш компьютер оставался включенным дома / в офисе, но теперь, где бы вы ни находились, вы можете легко получить доступ к файлам ПК с помощью подключения к Интернету и приложения Pushbullet на своем мобильном телефоне.
Итак, загрузите приложение Pushbullet на свое устройство Android, а также загрузите Клиент Pushbullet на вашем ПК с Windows. Войдите в систему с той же учетной записью на ПК, что и в приложении для Android. В настольном приложении включите Удаленный доступ к файлам в разделе «Обзор»> «Удаленные файлы». Вы также можете включить или отключить «Удаленный доступ к файлам» в Настройках.
Теперь откройте приложение, убедитесь, что вы вошли в приложение с тем же идентификатором, что и на настольном клиенте, и проверьте левую панель (проведите пальцем от левого края к правому). Вы должны увидеть опцию «Удаленные файлы». Выберите эту опцию, и вы сможете просматривать все свои файлы на ПК.
Совет: по умолчанию он запускает вашу пользовательскую папку с ПК. Вы можете использовать кнопку со стрелкой вверх в правом верхнем углу, чтобы перейти в родительскую папку, а затем перейти на экран «Мой компьютер», чтобы увидеть все перечисленные диски и сменить диск или просто перейти в любой каталог оттуда.
Читайте также:

