Movavi как отзеркалить видео
Обновлено: 05.07.2024
на панели управления конференции жмем по стрелочке рядом со значком камеры:
- в открывшемся меню выбираем «Настройки видео«;
- и на экране настроек отключаем опцию «Отобразить мое видео зеркально» (попутно в окошке сверху смотрим, как это будет выглядеть):
Как развернуть видео в Мовави?
Как повернуть видео на 90 градусов или на любой другой угол
Как Отзеркалить видео в зуме?
Чтобы перевернуть камеру в Zoom или отзеркалить картинку, нужно там же в окне настроек поставить галочку возле слов “отобразить мое видео зеркально”. В этом же окне можно и улучшить свое изображение, включив режим HD.
Как повернуть видео на компьютере без программ?
Как перевернуть видео без сторонних программ?
- После запуска видеоредактора перетащить на рабочую область необходимый файл для изменения.
- Во вкладке «Редактирование» найти и нажать на кнопку «Перевернуть влево» или «Перевернуть вправо», в зависимости от положения видео.
- При необходимости повторить действие.
Как зеркально отобразить картинку?
Как зеркально отразить фото?
- Чтобы зеркально отразить фото онлайн, загрузите его на сайт ResizePixel.
- Выберите одну из опций: отразить фото горизонтально или вертикально.
- Примените выбранную опцию и получите результирующий файл на странице загрузки.
Как зеркально отразить видео на андроид?
Как повернуть видео на Android и отзеркалить?
- Запустите приложение, найдите необходимое видео и запустите его
- Ставим ролик на паузу и нажимаем кнопку параметры Нажмите на кнопку параметры
- Нажимаем кнопку повернуть столько раз, пока видео не будет развернуто как надо
- Нажимаем кнопку сохранить, чтобы сохранить внесенные изменения в видео
Как повернуть видео на 90 градусов и сохранить его?
Для этого одной рукой нажмите и удерживайте комбинацию клавиш Ctrl+Alt, а другой — клавишу со стрелкой вправо или влево. Чтобы вернуть экран в первоначальное положение, нажмите сочетание Ctrl+Alt+Стрелка вверх. К сожалению, этот способ не дает возможности сохранить видеоролик в нормальном виде.
Как развернуть видео на экране ноутбука?
Как повернуть видео в медиа проигрывателях
- В проигрывателе зайдите в пункт меню «Вид» — «Настройки».
- В разделе «Воспроизведение» выберите пункт «Вывод» и посмотрите, поддерживается ли текущим кодеком поворот.
- В разделе «Проигрыватель» откройте пункт «Клавиши». Найдите пункты «Повернуть кадр по X», «Повернуть кадр по Y».
Как можно повернуть видео на компьютере?
В меню нажмите «Настройки видео». В выпадающем списке выберите пункт «Повернуть видео» и укажите необходимый угол. Приложение предлагает повернуть видео на 180 градусов, на 270° или 90°. Теперь кликните «Конвертировать» и дождитесь, пока завершится процесс.
Как убрать зеркальное отражение на видео?
Чтобы это сделать, запустите приложение «Камера» и переключитесь на фронтальный модуль. Затем откройте настройки – для этого кликните по иконке шестеренок в правом верхнем углу. Среди настроек отыщите пункт «Зеркальное отражение» и выключите соответствующий тумблер.
Как убрать зеркальное отражение на Гугл камере?
Выполните следующие действия.
- Откройте приложение «Камера».
- Переключитесь на фронтальную камеру или используйте режим селфи.
- Нажмите на значок Меню.
- Нажмите Настройки > Параметры камеры.
- Снимите флажок Сохранять зеркальные селфи (или Сохранить зеркальный образ).
Почему в зуме зеркальное отражение?
Все дело в зеркальном отображении
Это означает, что весь текст правильный. По сути, чтобы решить эту проблему, вам вообще ничего не нужно делать, потому что это только Предварительный просмотр себя в видео это выглядит неправильно. Это потому, что зеркальное отображение включено по умолчанию при использовании Zoom.
Как повернуть видео в Windows Media?
Как перевернуть видео в Windows Media Player
- Ctrl + Alt + стрелка влево или вправо;
- Ctrl + Alt + стрелка вниз или вверх.
Как повернуть видео на 90 градусов на компьютере?
Поворот видео на 90 градусов
Как повернуть видео в Windows 7?
Чтобы вращать по горизонтали, требуется зажать в Windows Media Player сочетание ALT+NUMPAD4. Если хотим вращать по вертикали, то зажимаем клавиши ALT+NUMPAD8. Поворот по часовой стрелке осуществляется комбинацией ALT+NUMPAD1. Если надо повернуть против часовой стрелки, то зажимаем ALT+NUMPAD3.
Поворот / отражение видео в Movavi Video Editor



В уроке используется видеоредактор, входящий в состав Movavi Video Suite 2021. Бесплатно скачать пробную версию программы можно на официальном сайте Movavi.
Поворот на 90° / 180° / 270°
Для поворота видео на угол, кратный 90°, в Movavi Video Editor имеется инструмент « Rotate » (Поворот). Соответственно, чтобы повернуть видео на 90°, 180° или 270°:
- На монтажном столе выделяем клип, который необходимо повернуть;
- На панели инструментов над монтажным столом кликаем по иконке « Rotate » (Поворот). Один клик — клип повернется на 90° по часовой стрелке. Два клика — клип перевернется на 180°. Три клика — клип повернется на 270° по часовой стрелке (или же на 90° против часовой стрелки). Четыре клика — видео вернется к своему исходному состоянию.

Поворот на произвольный угол
Для поворота видео на произвольный угол (в пределах 45° в любую сторону) в Movavi Video Editor имеется инструмент « Crop » (Кадрирование). Соответственно, чтобы повернуть видео на произвольный угол:
- На монтажном столе выделяем клип, который необходимо повернуть;
- На панели инструментов над монтажным столом кликаем по иконке « Crop » (Кадрирование);
- В окне « Crop and Rotate » (Поворот и кадрирование) перетаскиваем ползунок « Straighten » (Выровнять) влево (если нужно повернуть клип против часовой стрелки) или вправо (если нужно повернуть клип по часовой стрелке). Справа от ползунка « Straighten » (Выровнять) есть текстовое поле, в которое можно вбить точное значение угла поворота, если оно известно;
- В окне « Crop and Rotate » (Поворот и кадрирование) нажимаем кнопку « Apply » (Применить).

Зеркальное отражение
Для зеркального отражения видео по горизонтали или по вертикали в Movavi Video Editor имеются фильтры « Flip horizontally » (Отражение гориз.) и « Flip vertically » (Отражение верт.) Соответственно, чтобы отзеркалить видео:
- В левой части окна программы переключаемся на вкладку « Filters » (Фильтры);
- Открываем раздел « Adjustments » (Коррекция);
- В окне « Filters » (Фильтры) находим фильтр « Flip horizontally » (Отражение гориз.) (если нужно зеркально отразить клип по горизонтали) или фильтр « Flip vertically » (Отражение верт.) (если нужно зеркально отразить клип по вертикали);
- Перетаскиваем выбранный фильтр из окна « Filters » (Фильтры) на монтажный стол, на клип, который необходимо отразить.

Видео к уроку
Полная версия
Ускоренный монтаж
Материалы к уроку
Ссылки
Movavi Видеоредактор Плюс: Перейти
Промокод на 10% скидку на все продукты с официального сайта Movavi : PTNAFFADM1606ALL10 (действует до 16 июня 2021 включительно)
Кэшбэк-сервис LetyShops: Перейти
Похожие уроки
Эффект «картинка в картинке», когда одно видео воспроизводится прямо поверх другого, часто используется в телевизионных и онлайн-трансляциях, чтобы показать какое-либо событие сразу с нескольких ракурсов. Многие видеоблогеры тоже пользуются этим приемом, совмещая в одном кадре ролики, снятые разными камерами. И в данном уроке о том, как наложить видео на видео в Movavi Video Editor…
Изменение скорости видео — довольно незатейливый прием, который может быть весьма эффектным, когда он предусмотрен сценарием. Замедленное видео дает зрителю возможность рассмотреть детали, которых он может не заметить при нормальной скорости воспроизведения. Ускоренное видео не позволяет заскучать при просмотре монотонных сцен, которые не могут быть просто вырезаны из ролика. И в данном уроке о том, как изменить скорость фрагмента видео в Movavi Video Editor…
Movavi Video Editor — простой, и при этом весьма функциональный видеоредактор, для работы в котором не требуется каких-либо специальных знаний или богатого опыта по части видеомонтажа. И в данном уроке показан пример монтажа видео в Movavi Video Editor, в котором с помощью инструментов этой программы решаются такие задачи, как: замена хромакея изображением; наложение на видео другого видео; добавление фоновой музыки…
При полном или частичном копировании материалов сайта наличие прямой ссылки на источник материала обязательно
При копированиии материалов, содержащих ссылки на скачивание со сторонних ресурсов, обязательно сохранение оригинальных ссылок
Использование материалов сайта в коммерческих целях категорически запрещено
При редактировании видео перед монтажерами ставятся разные задачи, часть которых не решить стандартными инструментами. Однако Movavi отличается обширным набором функций, позволяющих вносить разнообразные изменения. В частности, с помощью данной программы можно поворачивать ролик. Причем существует несколько способов, как можно отзеркалить видео в Мовави.
Автоповорот
Большинство видеороликов, которые выкладываются в интернет, сняты на мобильную технику. Особенностью камер, встроенных в переносные гаджеты, считается то, что та записывает видео при условии правильного положения. То есть, если смартфон держать вертикально, то ролик может получиться перевернутым.


Однако данный способ доступен только владельцам последних версий Movavi. В более ранних программа не могла автоматически поворачивать видеоряд, и это приходилось делать вручную. Кроме того, редактор последней версии не всегда способен распознать правильное положение картинки. Из-за этого программа может повернуть видеоряд вправо, когда необходимо это сделать влево, и наоборот.
Поворот вручную
Чтобы добиться правильного положения картинки, рекомендуется сделать зеркальное отражение видеозаписи. Для этого нужно:
- Отрыть видеоролик в
- Найти на панели инструментов значок поворота (выглядит как изогнутая стрелка).
- Нажать на значок. Movavi поворачивает кадры только по часовой стрелке. Поэтому для достижения правильной ориентации может потребоваться несколько раз нажать на значок.
По завершении процедуры нужно сохранить проект (кнопка «Сохранить фильм в медиафайл»). После этого появится окно, в котором следует задать формат, название, качество и другие параметры созданного видео.
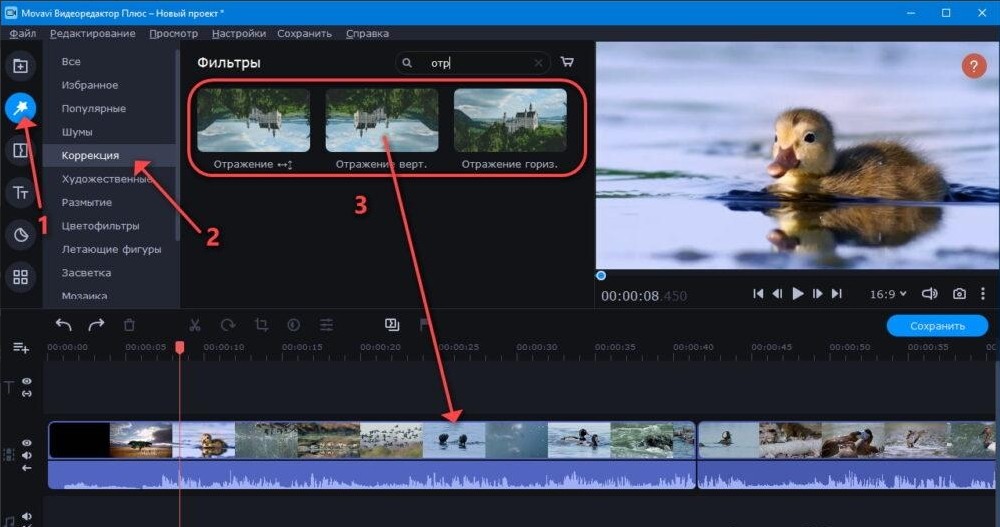
Как перевернуть часть видео
Если в ходе записи видеоролика оператор постоянно менял положение камеры, то кадры в полученном ролике могут по-разному отображаться. В подобных случаях при редактировании возникает потребность изменить отдельные фрагменты. Функционал Movavi позволяет это сделать.
Чтобы повернуть отдельные кадры, потребуется:
- Открыть видеозапись, которую нужно отредактировать.
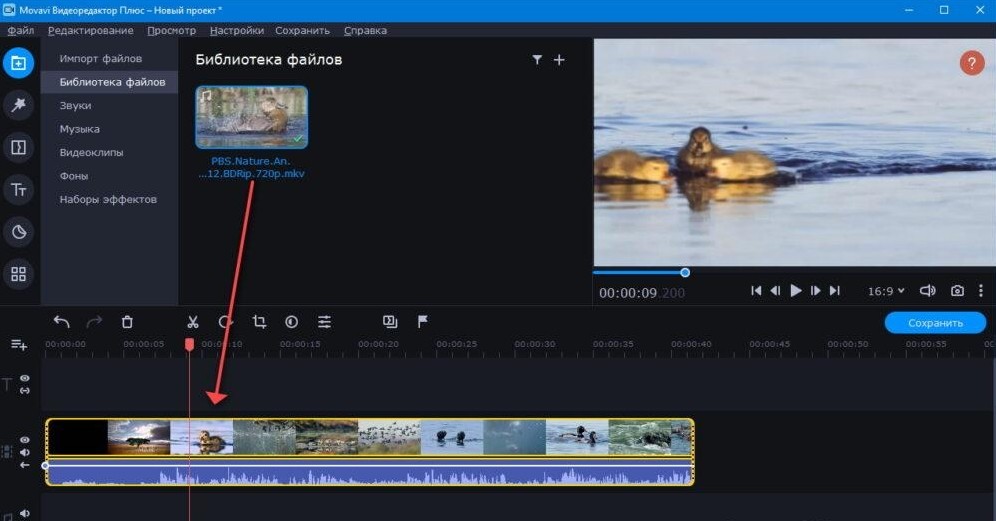
- Переместить бегунок к той части записи, которая требует редактирования.
- Нажать на значок «Ножницы» на панели инструментов. После этого ролик разделится на 2 части.
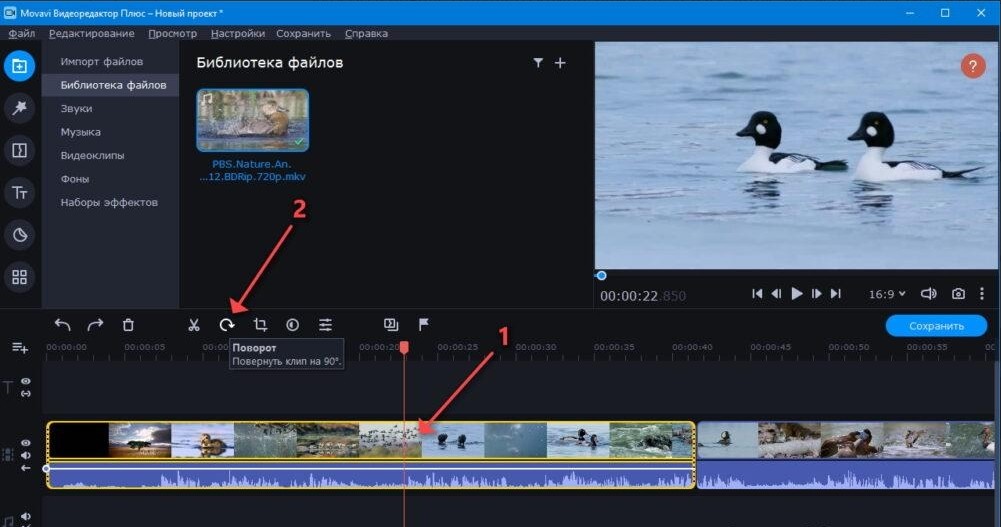
- Перенести бегунок на конце фрагмента, который необходимо перевернуть, и вновь нажать на значок «Ножницы».
- Нажать левой кнопкой мыши на вырезанный фрагмент.
- Нажать на значок поворота, размещенный на панели инструментов.
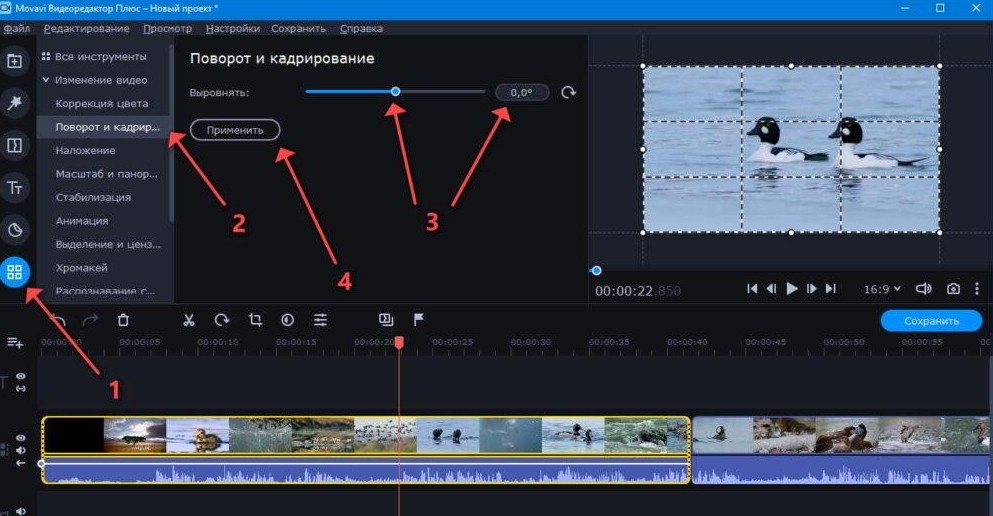
По завершении процесса фрагмент будет автоматически встроен в видеоряд. Ролик после этого необходимо сохранить, действуя по стандартному алгоритму.
После завершения процедуры рекомендуется проверить правильность расположения вырезанного фрагмента. При обрезании нередко происходит так, что захватываются те части видео, которые не нужно переворачивать. В итоге из-за этого видео сохранит «скачущую» картинку.
Поворот под заданным углом
Приведенные выше способы применяются, когда видео необходимо повернуть под конкретным углом: на 90 градусов и так далее. То есть эти методы подходят для случаев, когда при записи ролика камера располагалась ровно.
Но в большинстве случаев пользователи держат мобильную технику не под строгим углом. Из-за этого приведенные методы не способны расположить фрагмент видеозаписи так, чтобы картинка отображалась правильно. В подобных обстоятельствах применяется другой инструмент, который также предусматривается в Movavi.
Чтобы развернуть видеоряд под определенным углом, необходимо:
- Загрузить видеозапись и вырезать фрагмент, требующий редактирования, по описанному способу (ползунком выделить часть и нажать на кнопку «Ножницы).
- Перейти в раздел «Редактирование» и выбрать «Инструменты». В новом окне нужно нажать на «Поворот и кадрирование».

- В открывшемся окне выбрать угол, на который необходимо развернуть вырезанную часть ролика, и нажать «Применить». На этом этапе нужно следить за положением рамок кадрирования (представлены в виде белых кружков). Последние не всегда включают весь кадр. Если рамки не раздвинуть, то картина после поворота получится обрезанной.
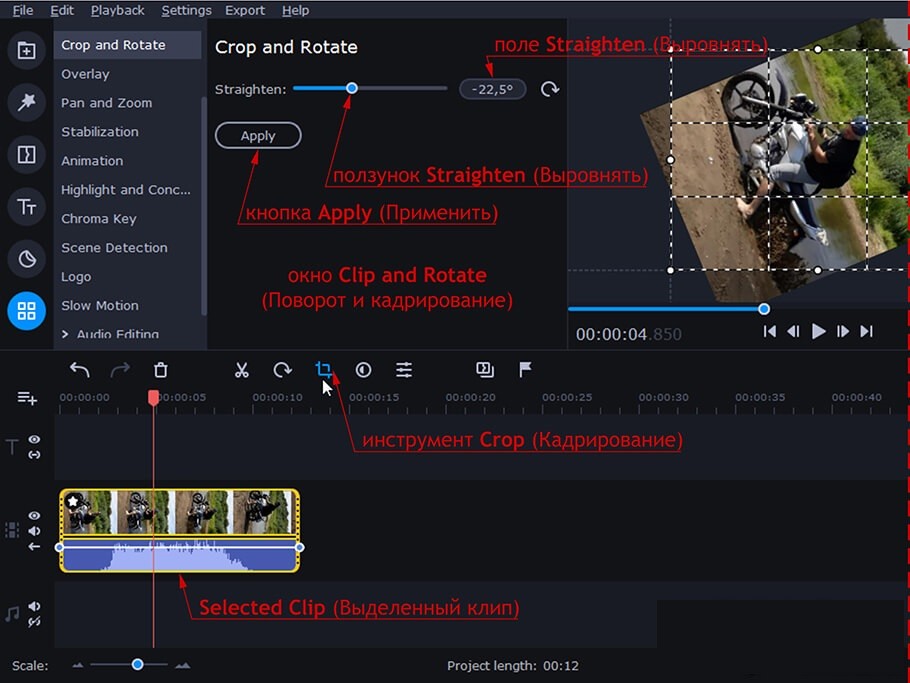
По окончании процедуры рекомендуется запустить видеозапись и проверить правильность положения кадра. При необходимости данную операцию нужно повторить. В завершении процедуры также следует сохранить ролик, воспользовавшись стандартным алгоритмом. Программа автоматически «склеит» вырезанный фрагмент с остальными частями видеозаписи.
4.3 Оценок: 4 (Ваша: )При съемке на мобильный телефон или неправильной установке видеокамеры видеокадр получается неправильной ориентации: боком или вверх ногами. Эта ошибка становится заметна только при просмотре видеозаписи. В этой статье мы расскажем, как перевернуть видео на компьютере несколькими бесплатными способами: в видеоредакторе, встроенными возможностями Windows и онлайн. Вам останется лишь подобрать наиболее удобный способ.
Перевернуть видео в ВидеоМОНТАЖе
ВидеоМОНТАЖ – простой и понятный редактор, который поможет разобраться, как развернуть видео за пару кликов. Эта программа отлично подойдет для пользователей с любыми навыками, так что вы легко и быстро освоите его, даже если впервые пытаетесь обработать ролик. Кроме этого, видеоредактор обладает рядом преимуществ:
- Интуитивно-понятный и стильный интерфейс на русском языке;
- Поддержка всех современных видеоформатов, а также видео HD;
- Несколько вариантов экспорта: в выбранный формат, для переносных девайсов, запись на диск, создание HD-фильма, оптимизация для загрузки в интернет;
- Коллекция фильтров и эффектов для быстрого улучшения видеоклипа;
- Автоматические функции улучшения и стабилизация кадра;
- Наложение и запись аудио и обработка звука;
- Добавление неограниченного количества файлов;
- Небольшая нагрузка на системные ресурсы и поддержка всех версий Windows.
Посмотрите видеообзор программы:

Шаг 1. Скачайте видеоредактор
Для начала скачайте дистрибутив по ссылке выше и запустите распаковку, два раза нажав на скачанный файл. После окончания установки откройте ВидеоМОНТАЖ и нажмите «Новый проект».

Выберите создание нового проекта в стартовом окне программы
Шаг 2. Добавьте и отредактируйте видео
Нажмите «Добавить видео и фото» в рабочем окне и загрузите клип. Над монтажной шкалой находится дополнительная панель с инструментами. Найдите на ней иконку в виде закругленной стрелки и нажмите, чтобы развернуть кадр на 90 градусов. Кликните еще раз, если вам нужно перевернуть видео на 180 градусов.

Нажимайте на кнопку до тех пор, пока видеоролик не примет нужное положение
Шаг 3. Сохраните клип

В редакторе можно выбрать вариант экспорта под любые требования
Встроенные возможности ОС Windows 10
Для тех, кто не хочет осваивать видеоредакторы, существует несколько способов: использовать встроенный по умолчанию плеер «Кино и ТВ», популярный проигрыватель Media player Classic и известный многим редактор Windows Movie Maker. Рассмотрим каждый из них отдельно.
Поворот видео в «Кино и ТВ»
Это проигрыватель стоит на всех компьютерах с системой Windows 10. Приложение умеет открывать наиболее распространенные форматы видео: mp4, avi, 3gp,mov, asf, m4v, wmv. Кроме этого, в плеер встроены полезные инструменты вроде просмотра панорамного и 3D видео и базовый видеоредактор.
- 1. Кликните по ролику правой кнопкой мыши. Нажмите пункт «Открыть с помощью», затем «Кино и ТВ».
- 2. Щелкните по иконке карандаша в правом нижнем углу и выберите «Смотреть в Фотографиях».
- 3. Найдите в верхнем правом углу строчку «Изменить и создать». Развернется список опций, из которых нужно выбрать пункт «Создать видео с музыкой».
- 4. Кликните «Поместить в раскадровку», чтоб переместить клип на монтажную шкалу. После этого нажмите на него правой кнопкой мышки и найдите строчку «Повернуть». Чтобы добиться нужного результата, понадобится применить настройку несколько раз.
«Кино и ТВ» сохраняет изменения файла, но выбрать формат не получится: доступен экспорт только в MP4. Также стоит отметить, что эта функция доступна только в последних обновлениях системы, также плеер часто выдает ошибки и отказывается запускать редактор.
Media Player Classic
Один из самых известных плееров, который установлен почти на каждом ПК. Media Player Classic устанавливается со встроенными кодеками, поэтому умеет распознавать все современные видеоформаты. Во время просмотра можно делать скриншоты, встраивать субтитры и менять ориентацию видеокадра.
- 1. Запустите клип в плеере Media Player Classic и кликните по окну проигрывателя правой кнопкой мышки.
- 2. Найдите строчку «Положение и размер кадра».
- 3. Чтобы перевернуть видео на 90 градусов, выберите «Rotate Clockwise».
- 4. Если вам нужно отразить видеоклип зеркально, кликните «Mirror».
- 5. Чтобы перевернуть ролик кверху ногами, выберите «Flip vertically».
Этот вариант быстрый и удобный, но сохранить изменения нельзя: все настройки скинутся сразу после закрытия плеера.
Windows Movie Maker
Этот простой способ подойдет для пользователей Windows 7 или XP. Редактор Movie Maker (после 2012 года – Киностудия Live) встроен в эти сборки системы и знаком каждому, кто хотя бы раз пытался освоить видеомонтаж. С его помощью можно обрезать ролики, накладывать музыку, объединять видеофайлы.
- 1. Запустите редактор. В колонке слева найдите пункт «Импорт видео» и загрузите ролик.
- 2. Перетащите файл из списка на монтажную ленту.
- 3. В боковой колонке найдите пункт «Просмотр видеоэффектов». Выберите, какой вариант вам нужен: «Отразить сверху вниз» (перевернуть кадр) или «Отразить слева направо» (сделать ролик зеркальным). Также в эффектах есть функции поворота на 90, 180 и 270 градусов.
- 4. В левом сайдбаре кликните «Сохранить на компьютере». Укажите название фильма и папку для экспорта, подберите качество и нажмите «Далее».
Недостатком отметим факт, что Windows Movie Maker не распознает многие форматы, в том числе mp4. Готовый результат можно экспортировать только в WMV.
Повернуть видео в онлайн-сервисах
В интернете достаточно видеоредакторов в режиме онлайн, в которых можно развернуть снятое боком видео и сохранить его в таком положении. Многие блогеры раньше обрабатывали видео прямо в ютубе. Раньше поворот был включен в возможности редактора, однако в последних обновлениях 2020 года функция была удалена.
- Перейдите на сайт и нажмите кнопку «Upload your movie». Импортируйте клип с жесткого диска.
- Нажмите Rotate left, чтоб развернуть видеокадр на 90 градусов влево, или Rotate right для поворота вправо. Также можно отразить изображение по горизонтали (повернуть кверху ногами) – Flip horizontally, и по вертикали (перевернуть и отразить кадр) – Flip Vertically.
- Нажмите Transform video. Когда сервис закончит преобразование, скачайте файл, нажав кнопку «Download result».
Выводы
Теперь вы знаете, как повернуть снятое видео на компьютере или в онлайн-редакторах. Если вы просто хотите посмотреть фильм, то вполне сгодится Media Player Classic, так как в нем можно разворачивать картинку прямо во время просмотра.
Если же вы создаете видеоролик для интернета или исправляете видео, которое будете часто просматривать, лучше всего подойдет ВидеоМОНТАЖ. Он работает со всеми форматами видео, в том числе с видеозаписями с видеокамер, с его помощью можно сохранить результат в любой удобный вам формат.
Читайте также:

