Movavi как сделать плавное появление текста
Обновлено: 07.07.2024
Мы сделали подробный обзор версий Movavi, возможностей программы, технических характеристик. Далее для вас подготовили небольшой инструктаж по работе с фото и видеоредактором. Часто по описанию уже понимаешь, есть ли у тебя симпатия к программному продукту, хочешь ли работать именно с ним.
Когда вы уже поняли, что Movavi сможет закрыть ваши потребности и с программой будет комфортно работать, скачайте понравившуюся версию и протестируйте бесплатно. Пробный период длится 7 дней, этого достаточно, чтобы понять интерфейс и сделать первые шаги. Если же в процессе использования софта возникли какие-то вопросы, техподдержка Мовави будет рада выслушать их, а также рекомендации по улучшению продукта.
Как работать с видео в Movavi
Самое простое с чего можно начать при работе с видеоредактором – это сделать видео из коллекции фото. СлайдШОУ будет отличным подарком на день рождения, Новый год, окончание школы.
На этом функционал Мовави видео эдитор, конечно же, не заканчивается. Создавайте свадебные видео, рекламные ролики, накладывайте титры и звуки, собирайте фильм из различных фрагментов вашей жизни, которые успели запечатлеть на камеру.
Давайте пройдемся по порядку и рассмотрим основные возможности редактора.
Нарезка видео
Для того чтобы создать ролик из нарезки видео, нужно сделать следующие шаги:
Оставшиеся фрагменты автоматически встанут друг за другом. Для плавного перехода добавьте эффект. Сделать это можно двумя способами: перетащить мышкой из раздела «переходы» либо открыть «Мастер переходов» как показано на картинке ниже.

Работа со звуком
После того как подобрали нужные фрагменты видео, поработаем со звуком. Наложите фоном музыку, сделайте озвучку.
Для наложения музыки:
Для самостоятельной озвучки, выберите пункт микрофон и нажмите «Начать запись».

Титры
Рекомендуем сделать на видео подписи различных кадров, титры с дополнительным описанием объектов или моментов. Когда находишься в пути или на каком-нибудь мероприятии и нет возможности посмотреть видео со звуком, титры станут отличным дополнением.
Для того чтобы добавить их на свою видеодорожку:
- Выберите фрагмент, на который хотите наложить текст;
- Перейдите в раздел «Титры» и перетащите понравившийся вариант;
- Переместите надпись на самом видео в нужное место и отредактируйте текст;
- Поработайте над оформлением шрифта
Эффекты
Movavi обладает большим количеством эффектов, которые помогут сделать видео интереснее и красочнее. Помимо базовых возможностей, которые расположены на панели (титры, стикеры, переходы и фильтры), есть дополнительные возможности. Перейдите в раздел «Другие инструменты» и воспользуйтесь анимацией, функцией хромакей, замедлите видео либо сделайте коррекцию качества видео.

Если вам не хватило возможностей программы, можно скачать отдельно набор эффектов для Movavi в магазине.
Запись с экрана
Для записи экрана скачайте Movavi Screen Recorder. При открытии программы на вашем экране появится дополнительная панель:
Сделайте скриншоты либо нажмите кнопку «Начать запись». Перед началом создания видео Movavi предложит выбрать область захвата. При необходимости включите микрофон либо веб-камеру, которая будет записывать поверх основного видео.
Выберите эффект нажатия мышкой по экрану и кнопок клавиатуры. Будут показаны клавиши, которые вы нажимаете во время записи.

Редактирование фото
Редактор фото обладает большим функционалом. Рассмотрим некоторые его возможности на примере:
В фоторедакторе Movavi вы также сможете:
- Удалить дефекты картинки;
- Убрать дату;
- Поменять цвет глаз и волос;
- Сделать надпись;
- Поменять фон;
- Улучшить четкость;
- Наложить эффекты и многое другое.
Работа с PDF
Movavi PDF редактор сэкономит ваше время. С помощью него можно редактировать документы PDF, обновлять графики, удалять неактуальные страницы и добавить таблицы. Соедините в один документ информацию, которая хранится в разных форматах: Word, AutoCAD, Corel и другие.
Скачивайте программы и осуществляйте просмотр, редактирование, создание и конвертацию документов в несколько кликов.
Цена данного продукта Movavi: 690 рублей.
Чтобы добавить или изменить текст в PDF документе, откройте его и нажмите кнопку «Редактирование».

Для удаления страниц, перейдите в раздел «Управление страницами». Выделите ненужные зажав Ctrl и нажмите кнопку удалить на панели справа.
У новичков в сфере видеомонтажа часто возникает вопрос — как в movavi вставить текст в видео? В программе movavi Video Editor Plus это действие выполняется за счёт функции «Титры». Давайте рассмотрим, как это сделать на конкретном примере.
Инструкция
Для добавления текста (титров) на видео в movavi выполните следующие действия:
- Откройте программу Movavi Video Editor Plus.
- Создайте новый проект (В верхнем меню откройте вкладку «Файл» —> «Создание нового проекта».
- Нажмите на кнопку «Добавить файл», чтобы загрузить на видеотрек ваш видеоролик.
- В меню слева нажмите на пиктограмму с титрами.
Выберите вид титров и перетащите его на трек с титрами.- Нажмите на добавленные титры двойным щелчком мыши. После этого в дополнительном окне появится возможность отредактировать текст. Кнопки, размещённые сверху, позволяют выбирать шрифт, цвет, контур, длительность , выравнивания (слева, справа, по центру, по ширине), вариант форматирования (подчеркнутый, жирный, курсив). Если нажать на изображение дискеты, то можно сохранить свои настройки титров, чтобы в последующем не проделывать лишнюю работу по настройке текста. Зажав титры Левой кнопкой мыши перетащите их в нужное место на видео. Нажмите на кнопку “Применить”.
- С помощью ползунка на треке с титрами установите время для появления и исчезновения текста.
Настройка анимации текста

При необходимости к тексту можно применить анимацию. Для этого в левом меню нажмите на пиктограмму с изображение человека на бегу. После этого выберите шаблон анимации и перетащите его на трек с титрами.


Также можно детально настраивать траекторию движения текста, для этого используйте функцию “Продвинутая анимация”.
- На шкале времени выберите нужный момент на нажмите на кнопку “Добавить анимацию”.
- Кликните по кнопке “Добавить ключевой кадр”.
- В окне редактирования выберите новое положение объекта и его размер.
- Так проделайте несколько раз, выбирая новые ключевые точки, чтобы указать полный путь движения титров.

На самом деле нет. Большое количество разнообразных креативных эффектов может легко превратить ваши видео в произведения наивной художественной самодеятельности. Это, в общем-то, как со специями: если закидывать в кастрюлю всё подряд в бесконтрольном объёме, получится несъедобно.
В этой статье мы собрали для вас лучшие эффекты из Мовави Видеоредактора (и не только – они повторяются в большинстве монтажных программ) и показали, как правильно их применять. Своим ноу-хау с нами поделился наш эксперт – режиссёр Артур Вишневский: многие из вас уже знают его по роликам Мовави Влога.

Переходы
В большом кино, клипах или рекламе мы редко можем увидеть переходы в начале или конце кадра. Как правило, используется переход Fade-In или Fade-Out, то есть плавное появление из темноты или плавное затухание в темноту. Но даже такие кадры по условным правилам монтажа лучше использовать как можно реже. Не более четырех раз за полнометражный фильм – за исключением случаев, когда это является стилистическим элементом и дополняет сюжет или героев фильма. Тем не менее, другие переходы есть, и их тоже можно применить. Давайте разберем по порядку, какие переходы лучше использовать, чтобы сохранить профессиональный стиль и не выглядеть любителем.
Начнем с упомянутого выше самого распространенного перехода. В видеоредакторе Movavi Video Editor такой переход можно добавить двумя способами.
Первый способ через свойства клипа. Выделяете нужный кадр и жмете на значок Свойства клипа.
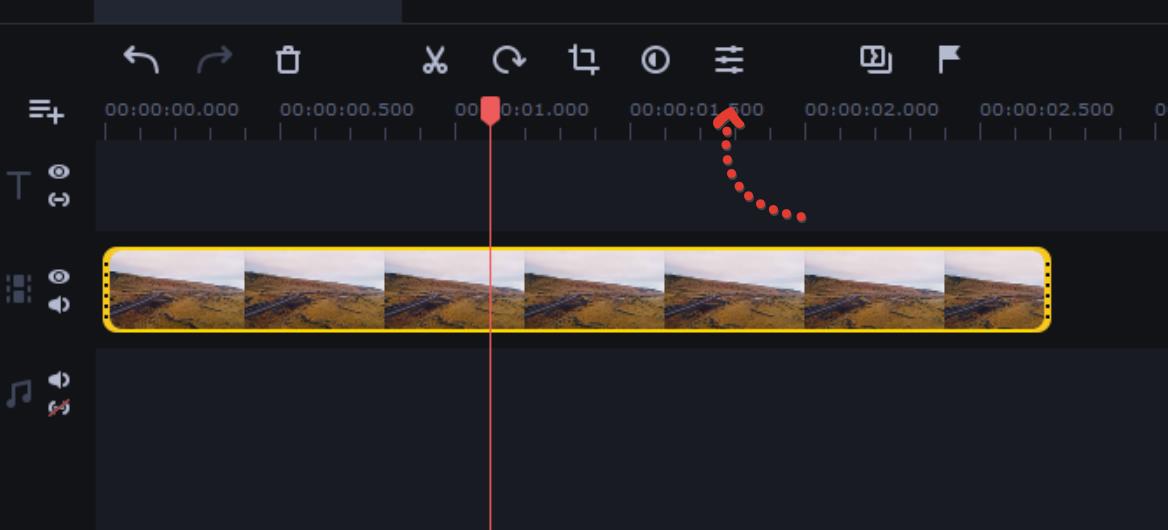
Далее, на вкладке Общие есть два ползунка: Появление и Исчезание. Поменять скорость появления можно, перетаскивая ползунок.
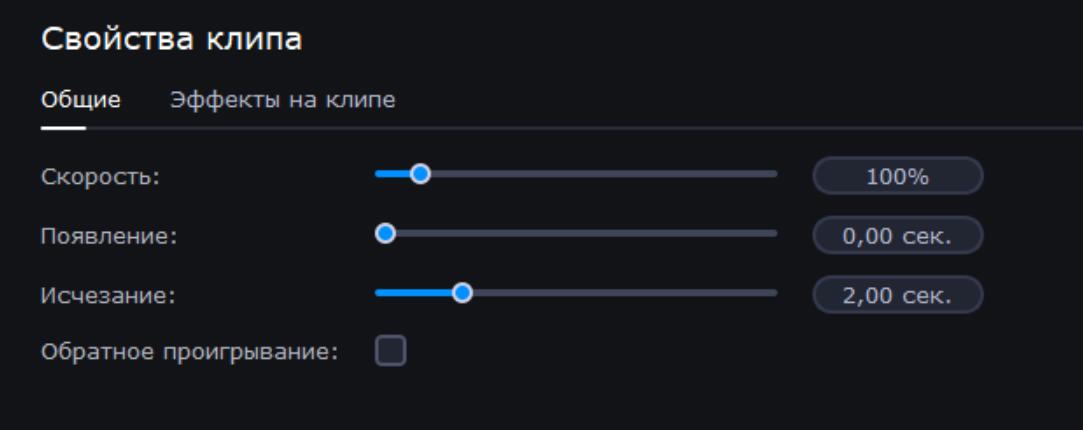
Второй способ через вкладку Переходы. Найдите здесь переход, который так и называется: Затемнение.
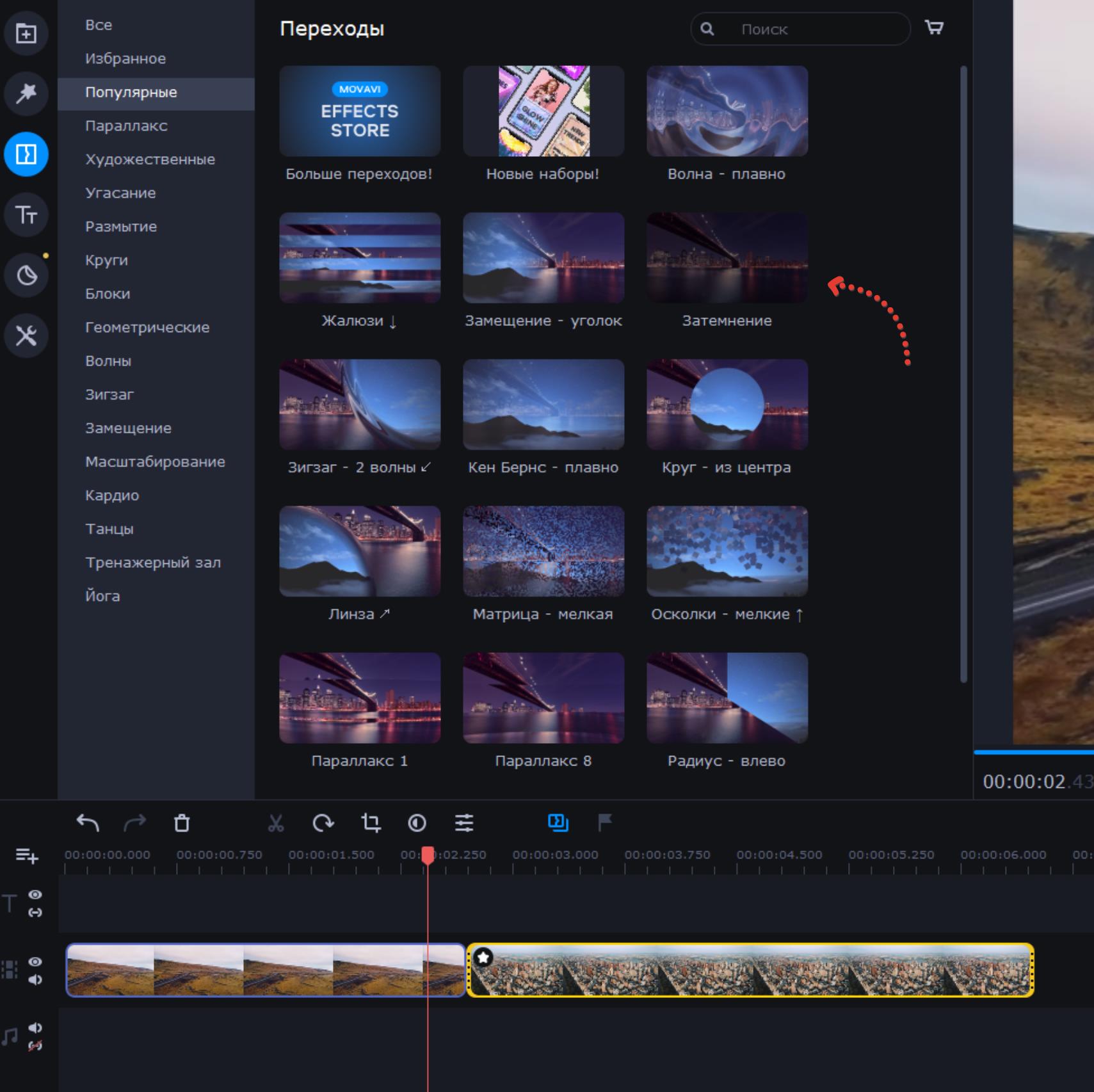
В этом случае он добавляется между двумя кадрами: затухание в первом и появление во втором.
Кликнув дважды на значок перехода на таймлайне, можно выставить длительность перехода.
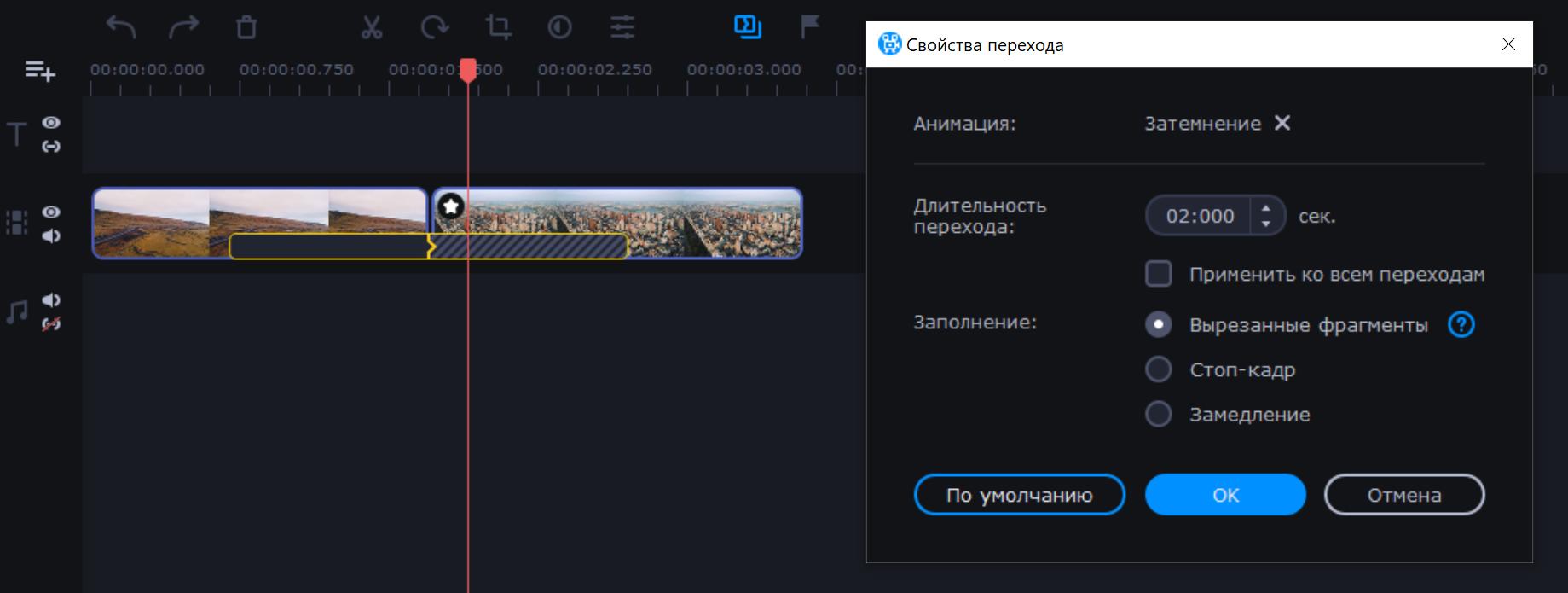
Несмотря на свою простоту, такой переход стоит использовать аккуратно. Он хорошо смотрится в начале какой-то сцены: например, вид на город с воздуха (первый кадр в видео, который знакомит зрителя с происходящим). Будет уместно сделать такое появление из темноты. Либо это может быть стилистический прием. Например, когда главный герой плохо себя чувствует, можно показать, как это выглядит от первого лица: достаточно добавить несколько циклов затухания и появления. Это поможет зрителю лучше понять, что герою плохо и он теряет сознание.
К слову: не задумывались, почему в трейлерах так часто используют затухание-появление? Обычно трейлер состоит из большого количества самых ярких моментов фильма: они интригуют зрителя, вызывая у него желание посмотреть весь фильм. Грубо говоря, это винегрет из кадров и куча перескоков со сцены на сцену. И чтобы вас, зрителей, не сбивать с толку, принято через затухания-появления создавать более плавные и логичные переходы между сценами. В таком варианте нашему мозгу проще всё это обработать и понять, что вообще происходит в таком динамичном ролике. Обычная нарезка выглядела бы слишком дерганной: получалась бы каша из кадров, где мало что понятно.
Графические переходы
Графические переходы – переходы с добавлением графики в виде фигур, образов, логотипа и так далее. Такие переходы можно часто встретить в телевизионных или YouTube-шоу. Заканчивается какая-то глава ролика – и примерно на секунду появляется переход, где можно увидеть логотип шоу или компании. На самом деле такие переходы можно использовать и в своих влогах, где вы вещаете что-то на камеру. Это отличный способ отделить одну тему от другой.
В видеоредакторе Movavi есть Movavi Effects Store, где доступно множество различных переходов под разные темы видео. Добавляются они очень легко: достаточно перетащить эффект на промежуток между двумя кадрами.
Вытеснение
Такой переход можно также часто встретить на YouTube-шоу или в стандартных роликах многих блогеров. Их уместно использовать в юмористическом контексте. Я советую делать их быстрыми и под звуковой эффект Whip (как будто кто-то быстро взмахнул полотенцем). Переход также следует добавлять при смене смысловых блоков ролика. Лучше совмещать переход параллельно с каким-то движением в кадре: например, кто-то смахивает рукой слева направо, и с таким же движением кадр сменяется на другой слева направо.
3D переходы
Пример нашей работы:
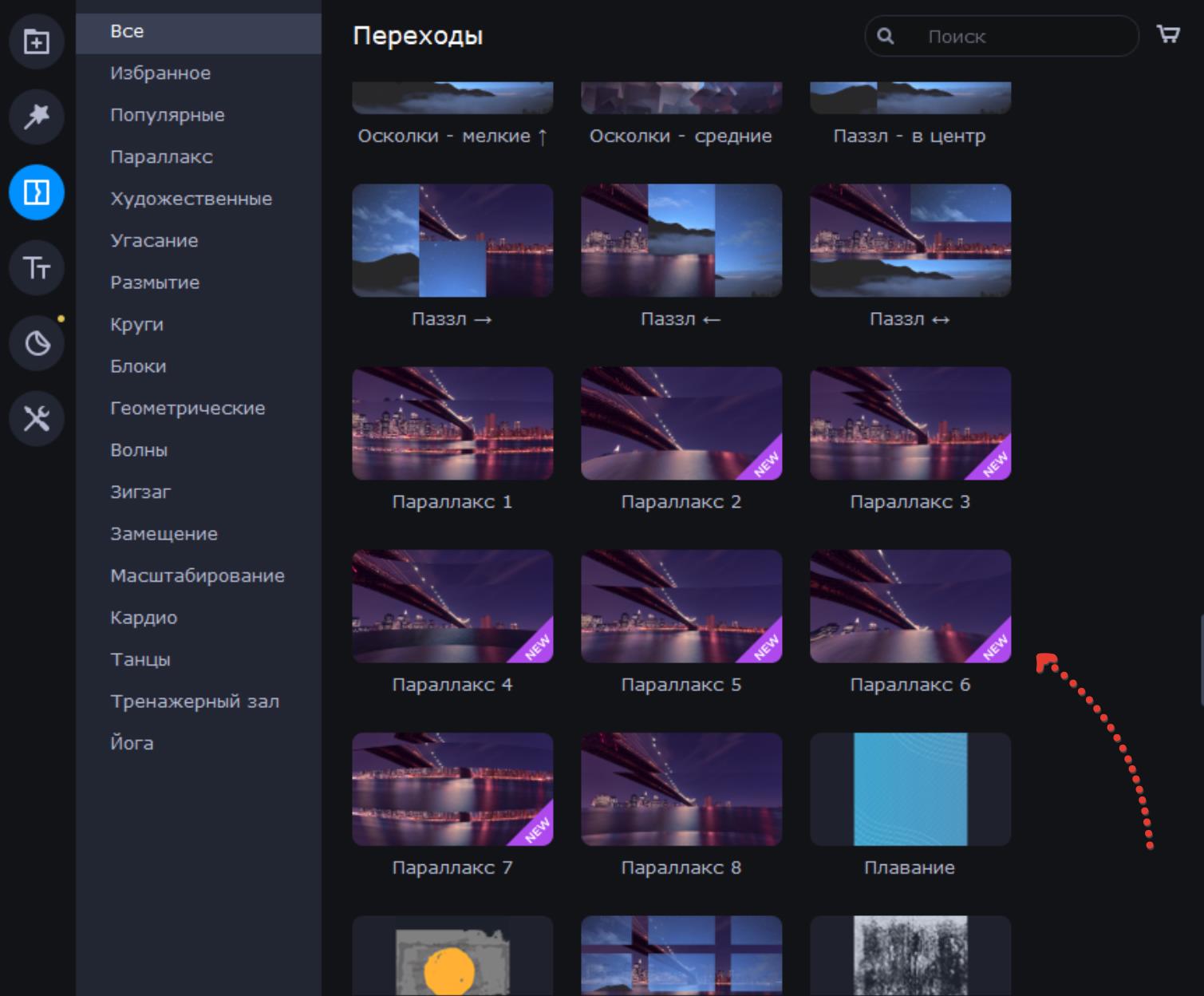
Размытие
Такой переход хорошо работает только при условии правильной постановки кадра. Например, на первом кадре много неба, во втором кадре мост, а внизу много воды. Таким образом, мост встает на место неба, а горы на место воды. Один кадр дополняет другой: смотрится красиво и стильно.
Но не стоит разбрасываться переходами налево и направо и использовать их просто ради красоты: они должны дополнять смысловую часть видео.
Фильтры
Фильтры могут значительно улучшить качество изображения и лучше передать атмосферу происходящего. Но они также могут и ухудшить картинку при неправильном использовании.
Я в большинстве случаев стараюсь не прибегать конкретно к фильтрам, а подходить к покраске изображения в каждом случае индивидуально.
Для индивидуальной настройки нажмите на значок Цветокоррекция, где есть два раздела: Простая и Продвинутая.
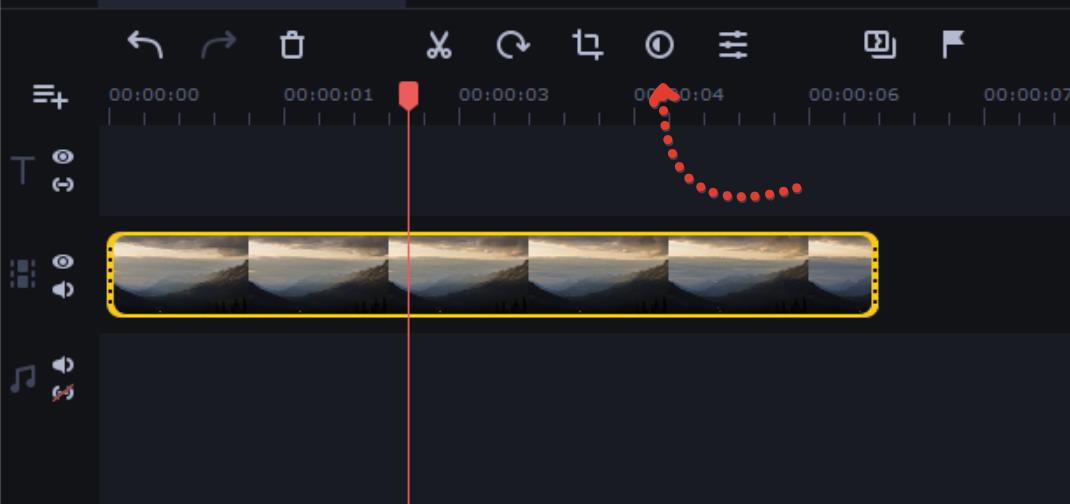
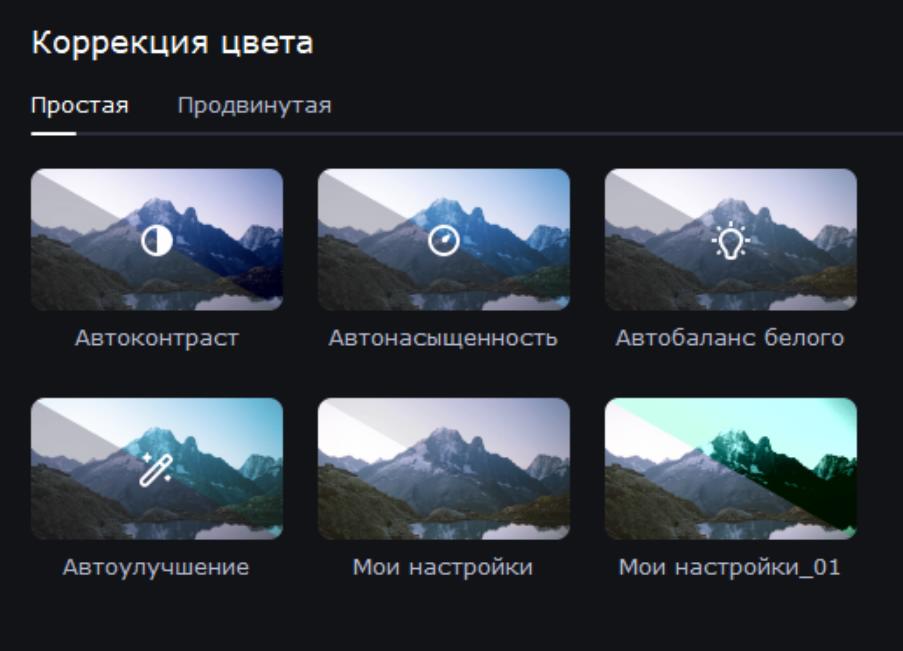
Но бывают ситуации, когда вы на регулярной основе снимаете видеоролики в одной и той же студии или локации с одним и тем же освещением. В таких случаях логично прибегать к использованию шаблонных фильтров, чтобы не тратить время на покраску изображения каждый раз с нуля.
В видеоредакторе Movavi есть раздел Фильтры с множеством фильтров и магазином эффектов, где фильтров еще больше.
Акцент-зеленый, Акцент-красный, Акцент-синий
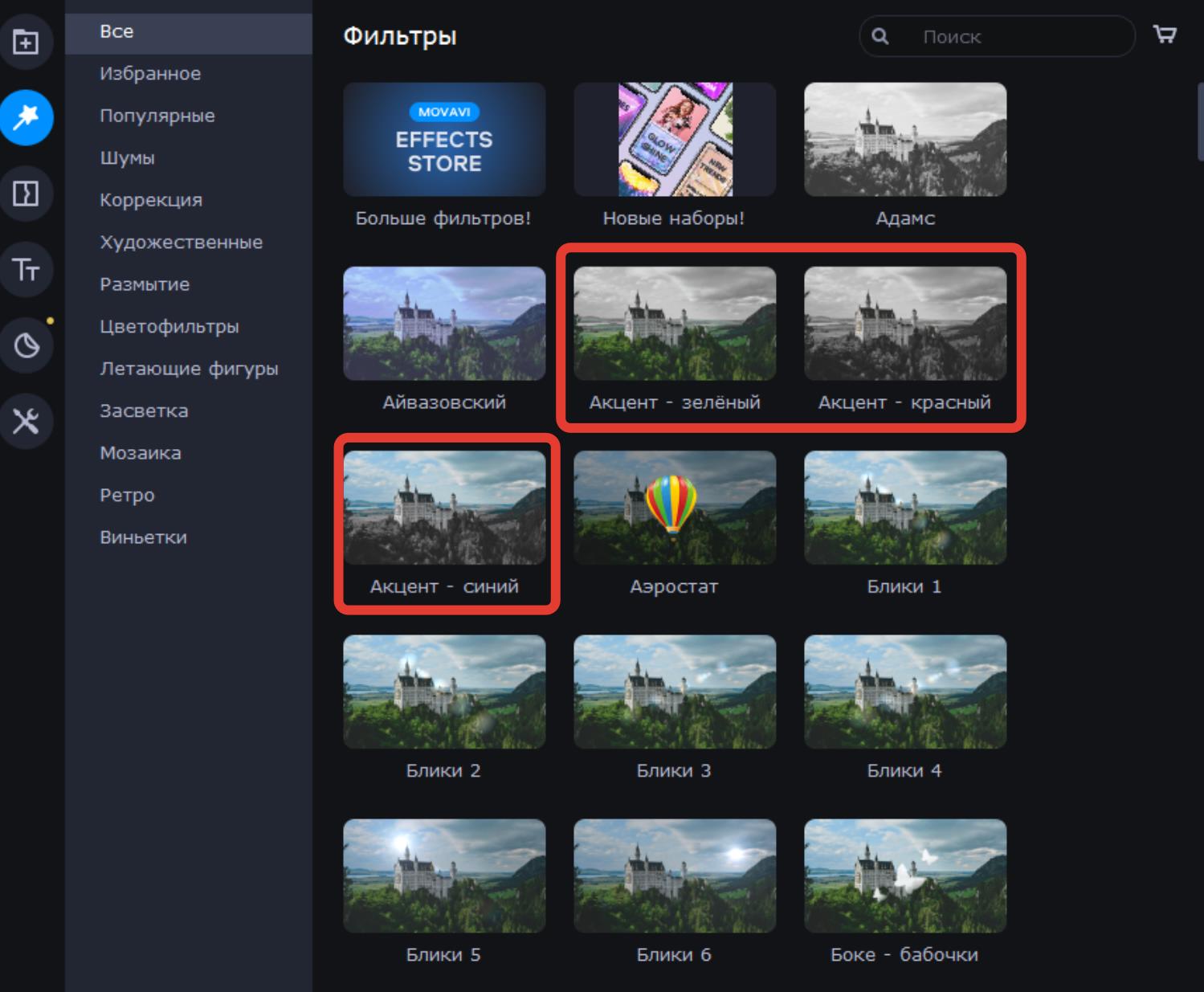
Акценты на определенных оттенках хорошо использовать, чтобы выделить какой-то объект нужного цвета и тем самым подчеркнуть его важность. Но главное – правильно снять такой кадр. Если вам нужно выделить только красное платье, то в кадре больше не должно быть предметов такого же красного цвета.


Боке (звезды, диафрагма, сердечки и т.д.)
Можно использовать для единичных кадров, но очень аккуратно, потому что это искусственный эффект боке. В расфокусе подчеркнуть эмоцию через боке может быть интересным стилистическим решением. Главное – не переборщить!
Уместно для блога, влога, иногда клипов, в редких случаях фильмов.
Винтаж
Виньетка
Очень популярный эффект, имитирующий элемент старых камер. Хорошо уместен в стиле винтажа, но при аккуратном использовании помогает создавать дополнительный акцент на происходящем в кадре. Я называю это невидимая виньетка 🙂
Дрожание камеры
Заполнение краёв


Часто бывает, что нужно вставить изображение, но его соотношение сторон не совпадает с соотношением сторон вашего видео. Черные края лучше не оставлять. Красиво смотрится размытый фон. Фильтр Заполнение краев помогает решить эту проблему очень быстро.
Засветки
Красивый распространенный эффект, который имитирует засветы матрицы камеры. Хорошо подходит для клипов или сцен, где герой о чем-то мечтает или что-то вспоминает.
Искажение
Ну куда же без glitch-эффекта! Последнее время он пользуется большой популярностью. Хорошо подходит для ужасов или триллеров, но при умеренном использовании может быть использован в качестве перехода или элемента стиля.
Тилт-шифт
Имитация съемки миниатюр. Другими словами, можно сделать вид реального города похожим на макет города. Это достигается с помощью искусственно суженной зоны фокуса. Вообще это создается с помощью tilt-shift насадок на объектив. Но для тех, у кого нет таких насадок, есть фильтр в видеоредакторе Movavi.
Такой эффект хорошо украшает некоторые таймлапсы.
Фильтры цветокоррекции
С фильтрами цветокоррекции нужно очень аккуратно работать. Свет в ваших кадрах в каждом отдельном случае уникален. Поэтому практически невозможно заранее создать цветовой фильтр, который всегда будет для вас работать. Иногда он будет подходить, а иногда нет. Поэтому, если решились добавить такой фильтр, поиграйте с его интенсивностью в Свойствах клипа, чтобы лучше попасть в точку.
Титры
Эффектным украшением ваших видео могут быть правильно подобранные титры. Они бывают нескольких видов.
Opening Titles
Открывающие титры. Как правило используются в большом кино, где перечисляются имена тех, кто работал над проектом. Разумеется, нужно понимать, что титры здесь хорошо работают вкупе с хорошей операторской работой и режиссурой.
Например, 007 Skyfall:
End titles
Закрывающие титры. Также, как правило, используются в конце полнометражных или короткометражных фильмов или клипов. Создаются по типу открывающих титров со стилем. Либо просто на черном фоне обычной прокруткой снизу вверх.
Lower Thirds
Титры с графикой, которые размещаются, как правило, в нижней правой или левой трети экрана. Показывают имя говорящего и его должность, либо название какой-либо локации, показанной на видео.
Call-outs
Выноски. Используются для пояснения. Например, нужно показать название стола. Чем писать шрифтом Arial где-то внизу это название, более стильно будет сделать выноску с анимацией.
Инфографика
Титры могут быть использованы вкупе с инфографикой. Для этого рисуют какой-то логотип или эмблему с текстом. В кулинарных шоу будет полезно вывести таким способом текст рецепта. Хорошо подходит для блогов или некоторых рекламных роликов.
В Movavi Video Editor и Movavi Effects Store есть большое количество титров вроде тех, которые мы рассмотрели, под разные стили и темы видео.
Movavi Effect Store
Добавляйте эффекты в ваши видео в меру и разумно! Оставайтесь креативными 🙂
Для всех читателей блога Movavi Video Editor Plus со скидкой 10%:
Активировать в программе Мовави анимацию проще, чем кажется. Зато такой эффект значительно увеличит визуализацию. Позволит создать собственный ролик, чтобы затем разместить его в соцсетях. Использование инструмента дает шанс проявить творческое начало. Сделать маленький шедевр, которым можно будет похвастаться знакомым. При достаточном опыте получится делать ролики играючи.
Открытие инструмента «Анимация» в Movavi
Программа обладает русскоязычным меню, интуитивно понятным интерфейсом. Чтобы начать работу с редактором, потребуется открыть соответствующий инструмент. Главная особенность Movavi – не нужно читать длинные, сложные инструкции, потом, сбиваясь, пытаться повторить действия.
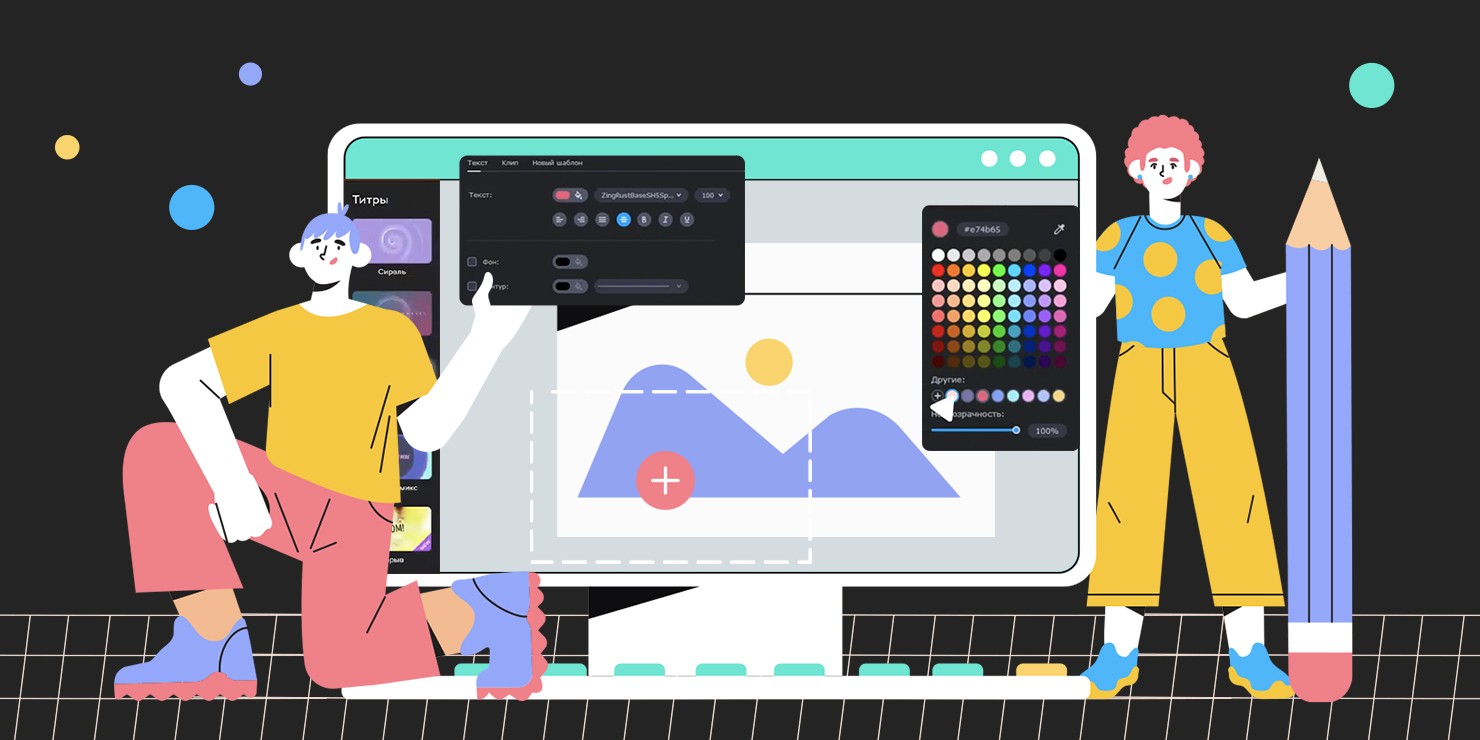
Вот, что нужно сделать:
- Выбрать видеоролик, который станет основой монтажа. На него накладывается фон, подложка для будущего анимированного изображения.
- Далее выбирается объект для анимации. Обычно это короткий видеофрагмент, стикер, любое изображение. Ограничителем будет только ваша фантазия. При этом видео, картинку располагают на специальной дорожке для дополнительных роликов. Надписи, фигуры, стикеры должны попасть на дорожку титров.
Обязательно задается продолжительность готового контента. Затем на панели инструментов редактора открываем вкладку «Анимация». Если ее не удается обнаружить, не беда. Достаточно кликнуть по кнопке с другими инструментами. Все, можно переходить к добавлению анимированного фрагмента.

Добавление анимации
С помощью видеоредактора сделать анимированный сюжет достаточно просто. Подразумевается, что видеофрагмент для работы уже подготовлен. Останется задать точку времени, когда именно начнется показ анимации. Затем необходимо совершить такие действия:
- Нажать кнопку добавления анимированной вставки.

- Допускается настройка положения объекта анимации. Сам он будет выделен рамкой.

Одновременно в рабочей зоне должны появиться ключевые кадры будущего клипа. Они определяют начало и конец вставки. Первый по списку ключевой кадр нужен для задания момента появления анимированного объекта. Второй служит для указания времени действия анимации.
Настройка ключевых кадров
Инструмент анимирования Movavi позволяет тонко настраивать процесс, управляя им. Например, можно настроить ключевые кадры. Для чего они нужны, мы уже выяснили. Теперь перейдем к отладке. Чтобы запустить режим корректировки, следует выполнить двойной клик по точке. Далее допускается перемещать анимированную вставку так, чтобы она заняла требуемое положение. Кроме того, доступны действия:
- Изменение размера. Для этого тянут за углы рамки, выполняя растяжку объекта.

- Поворот. Нужно потянуть за верхнюю точку рамки объекта (устанавливают угол поворота на панели инструментов).
- Задание степени прозрачности. Так будет активирован эффект постепенного возникновения вставки (затем так же плавно исчезнет).
- Скорость. Параметр устанавливает темп процесса анимации. Меняется в зависимости от расстояния между точками. Чем меньше, тем быстрее движение объекта.

Наибольший угол поворота за один кадр не может превышать параметра в 180 градусов. Это нужно помнить, управляя данным режимом.
Добавьте больше шагов анимации
Кажется все уже изучено, можно приступать к практике. Но остаются еще несколько шагов для тех, кто любит экспериментировать, не останавливается на стандартных процедурах. Разработчики ПО приберегли дополнительные инструменты:
- добавление шагов;
- сброс ключевых точек;
- удаление ключевых кадров.

Для добавления ключевых кадров следует сначала выставить маркер в нужное положение. Затем нажать соответствующую кнопку («Добавить») на панели инструментов. Точка анимации может быть как до (после) заданных, так и между ними. В последнем случае появится промежуточный кадр.
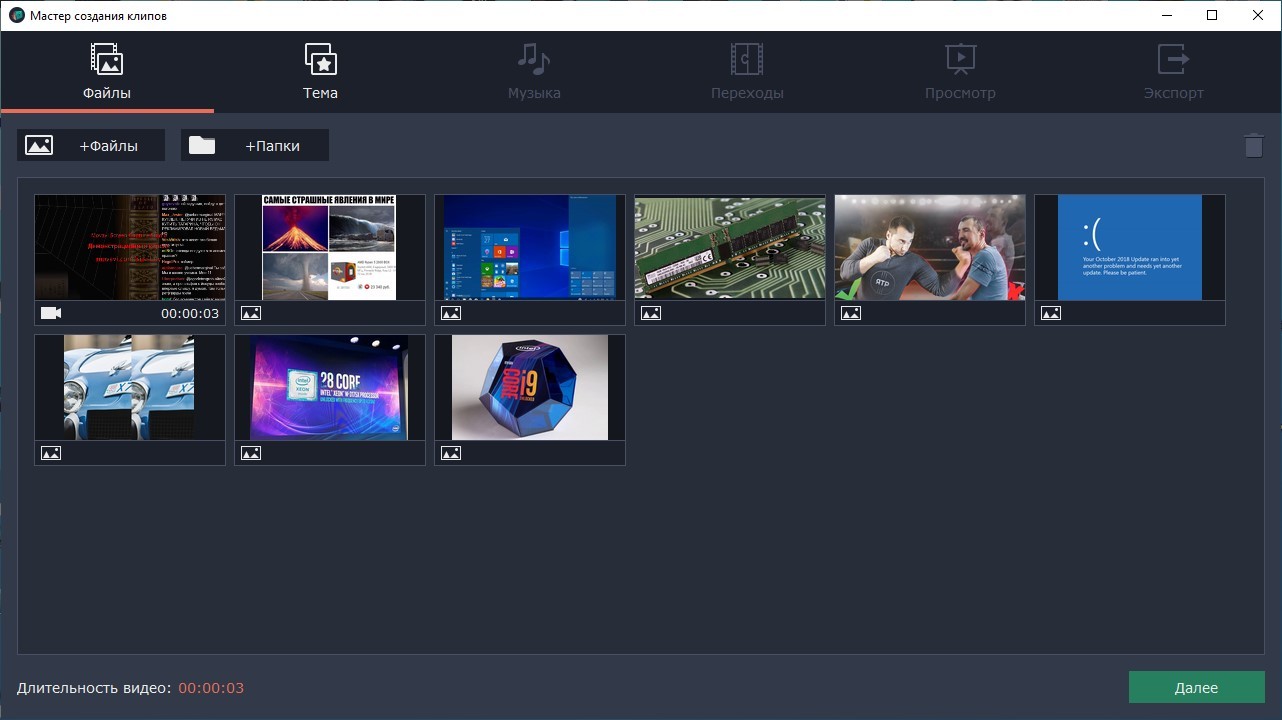
Сброс производится для того, чтобы отменить проделанные действия. Это вариант кнопки «Undo». Что нужно сделать. Выполнить клик ПКМ на корректируемом кадре. Когда появится контекстное меню, выбрать сброс. Удаление производится еще проще: также щелкнуть ПКМ на требуемой точке, найти строчку «Удалить», подтвердить действие. Для полного уничтожения ключевых кадров следует кликнуть на каком угодно из них ПКМ. И затем в меню активировать режим «Удалить все кадры».
Читайте также:

