Movavi как записать видео с камеры
Обновлено: 07.07.2024
Как записать видео с веб-камеры с помощью популярного видеоредактора Movavi – его основные возможности по записи, сохранению, редактированию и публикации видео.
Web-камера есть у каждого владельца ноутбука и практически у каждого владельца ПК. С ее помощью можно проводить онлайн-конференции, вести стримы для Twitch или просто общаться с друзьями по скайпу.
Однако, наиболее популярное применение – запись роликов на YouTube или обучающих клипов для онлайн-курсов. В статье мы расскажем, как легко записать и отредактировать видео с web-камеры. Для этого будем использовать программу Movavi видеоредактор.
Шаг 1. Подключите видеокамеру и откройте программу
Для записи видео используйте камеру, встроенную в ноутбук, либо подключите внешнюю камеру. К сожалению, большинство встроенных веб-камер не позволяет записать качественную картинку, поэтому второй вариант предпочтительнее, если вы собираетесь снимать обучающие подкасты или ролики на YouTube. Затем запустите программу Movavi видеоредактор и выберите пункт «Запись видео».

Первым делом необходимо проверить, работает ли у вас камера. Справа в меню «Устройство захвата видео» выберите камеру, которую будете использовать (актуально, если у вас ноутбук со встроенной web-камерой, а вы хотите использовать внешнюю камеру).

Шаг 2. Установка настроек и запись видео
После того, как вы выбрали камеру и убедились, что она работает, можно приступать к следующему шагу. Установите разрешение и частоту кадров. Чем выше эти показатели, тем лучше будет картинка.

Если в клипе собираетесь использовать звук, то в меню «Устройство захвата аудио» выберите, какой микрофон использовать. Укажите, в какую папку сохранится записанное видео, а также имя самого файла. По умолчанию ролики сохраняются в папку Movavi Library. Когда все будет готово – нажмите «Начать захват». Запишите видео и нажмите «Остановить захват».

Видео автоматически сохранится в указанную директорию. Чтобы сразу его просмотреть, нажмите кнопку «Открыть папку с записями». Также вы можете перейти к редактированию записи, нажав «Вернуться в редактор».
Шаг 3. Редактирование видео
После того, как вы нажали «Вернуться в редактор», приступаем к редактированию или даже созданию полноценного ролика. Вы можете записать еще несколько фрагментов или добавить фото, видео и аудио с компьютера.

Интерфейс программы разделен на 3 части – справа окно предварительного просмотра, снизу таймлайн, на котором мы меняем последовательность и длительность фрагментов, а также добавляем различные эффекты, слева расположены инструменты редактирования.
Видеоредактор Movavi позволяет добавлять фильтры, плавные переходы между фрагментами, красивый текст или стикеры. Также есть такие интересные инструменты как «стабилизация», «выделение и цензура» и «хромакей». Используя их, вы без проблем сможете создать крутой динамичный минифильм.

Чтобы добавить эффекты, текст, стикеры или переходы, просто выберите их в библиотеке программы и перетащите в нужную часть на таймлайне. Не бойтесь экспериментировать, ведь любое действие можно отменить, нажав на стрелку «Отменить», расположенную прямо над временной шкалой.
Шаг 4. Сохраните результат
После редактирования записи нажмите кнопку «Сохранить». Выберите формат, в котором необходимо сохранить видео, например, MP4 или AVI.

Если ролик создается для просмотра на мобильном устройстве – выберите соответствующую вкладку. Так программа определит наиболее подходящий формат для сохранения.

Для публикации видео в YouTube также присутствует специальная вкладка. Здесь вы можете войти в свой аккаунт, заполнить все необходимые поля: название, описание, теги и программа сразу зальет ролик на сайт.

После того, как все параметры выбраны, нажмите кнопку «Загрузить».
Заключение
Web-камера Logitech HD Webcam B525
Web-камера Logitech HD Webcam C270
Web-камера Logitech HD Webcam C310
Просто скачайте программу и следуйте инструкции ниже!
Нажимая на кнопку, вы скачиваете бесплатную версию программы.*
Как записать видео с веб-камеры
Сегодня веб-камера есть практически у каждого пользователя, имеющего доступ к Интернету. Благодаря этому удобному девайсу мы делимся впечатлениями, обучаем и даем советы, учимся сами и общаемся с близкими независимо от того, где они находятся. Кто-то находит и более оригинальное применение для «вебки» – показать онлайн можно квартирный концерт или процесс создания арт-инсталляции.
Как же не упустить самые интересные моменты и сохранить их не только в своей памяти, но и на жестком диске ПК или ноутбука? Записать видео с веб-камеры! Программа Movavi Video Editor Plus имеет в своем арсенале удобный инструмент для записи и редактирования видео с веб-камеры. В нашей пошаговой инструкции мы подробно расскажем о том, как снять видео на веб-камеру и сохранить его в любом популярном формате на вашем компьютере. Программа Movavi Video Editor Plus совместима с Windows 7, 8, 10 и Mac OS X 10.10 и выше.
Шаг 1. Установите видеоредактор
Установите видеоредактор от Movavi, следуя инструкциям на экране компьютера. Благодаря интуитивно понятному интерфейсу на русском языке работать с программой будет легко и удобно.
Шаг 2. Начните запись
Чтобы записать видео со звуком, убедитесь, что программа правильно определила соответствующие устройства в полях Устройство захвата видео и Устройство захвата аудио. При необходимости раскройте один из этих списков и выберите нужное устройство. Ниже нужно указать папку сохранения для ваших записей. По умолчанию они будут сохранены в папку Movavi Library. Если вы хотите сохранить видео в другую папку, укажите путь к ней в поле Сохранять файлы в. Теперь все готово к видеозахвату.
Чтобы начать запись, нажмите Начать захват. Чтобы остановить запись с веб-камеры, нажмите Остановить захват. После этого файл с записанным видео будет автоматически сохранен в указанной папке сохранения. Перейти в эту папку вы сможете, нажав кнопку Открыть папку с записями. Если вы захотите сразу отредактировать вашу видеозапись, нажмите кнопку Вернуться в редактор. Таким образом вы вернетесь в главное окно видеоредактора, а записанное видео будет автоматически помещено на Монтажный стол в нижней части интерфейса программы.
Шаг 3. Отредактируйте запись
Теперь вы можете экспериментировать с вашим видео: вставить красивые переходы между фрагментами, добавить приятную фоновую музыку, наложить титры и выполнить множество других задач. Подробности об использовании различных инструментов редактирования вы найдете в статье о том, как делать видеоклипы своими руками.
Шаг 4. Сохраните результат
Теперь вы знаете, как записывать видео с веб-камеры легко и быстро, и готовы поймать момент! Но видеоредактор от Movavi – это больше, чем просто программа для записи видео с веб-камеры и снятия скриншотов. В вашем распоряжении простой в освоении многофункциональный софт, который можно использовать для решения множества творческих задач.
: Подсоедините к компьютеру видеокамеру, с которой хотите записать видео. Убедитесь, что камера работает и правильно распознаётся системой.
Шаг 2:
В программе запуска Movavi Screen Capture Studio щёлкните Запись веб-камеры.

Шаг 3:
В окне видеозахвата в поле Устройство захвата видео выберите камеру, которую хотите использовать. Затем выберите разрешение и частоту кадров. Более высокое разрешение обычно означает высокую чёткость и качество. Высокая частота кадров позволит лучше передать движение, в то время как низкая частота кадров позволит сэкономить место на диске при съемке статичной картинки.
Шаг 4:
В поле Устройство захвата аудио выберите микрофон, с которого хотите вести запись голоса в дополнение к видео.

Шаг 5:

Шаг 6:
(по желанию) Если вам нужно изменить формат названия записи, выберите нужную опцию в поле Переименование и установите новый шаблон для имени файла.

Шаг 7:

Шаг 8
: Чтобы завершить запись, нажмите Остановить захват. Если вы хотите записать еще несколько видеороликов, повторите шаги 7 и 8.
Частые вопросы
Программа не смогла обнаружить подходящего устройства для захвата.
1. С помощью подходящего кабеля или переходника, подключите к компьютеру камеру, ТВ-тюнер либо устройство для захвата с кассет.
2. Удостоверьтесь, что ваш компьютер распознал устройство. В противном случае, возможно необходимо установить драйвер устройства или дождаться, пока система не установит нужный драйвер автоматически.
3. Многие камеры необходимо включить и перевести в специальный режим, чтобы ее содержимое можно быть просмотреть с компьютера. Следуйте инструкциям производителя камеры, чтобы включить правильный режим.
4. После того, как вы подключите устройство, перезапустите программу захвата.
ТВ-тюнер – это специальное устройство, которое позволяет вашему компьютеру получать телевизионный сигнал. С его помощью, вы также можете подключить к компьютеру видеоплеер для захвата видеокассет. ТВ-тюнеры бывают как встроенные в компьютер, так и в качестве отдельного устройства, которые подключается к компьютеру по USB.

Создать «киношное» видео не так трудно, как может показаться на первый взгляд. И для этого необязательно иметь под рукой профессиональную камеру или смартфон последней модели. Все, что нужно — это знать несколько фишек и постоянная практика. Поэтому сегодня с нас — советы по съемке на простенькую камеру, а с вас — применение этих рекомендаций при создании собственных роликов.
Совет 1 — никогда не снимайте в автоматическом режиме
Если ваша цель цепляющая картинка с приятными цветами, без лишних теней и «шумов» записывайте ролики только в ручном режиме камеры. Мы уже писали статью об основных настройках камеры , где рассказали о каждом параметре более подробно. Кратко опишем, на что следует обратить внимание:
Фокусировка объектива
Даже дорогая профессиональная камера не может гарантировать четкий фокус на все время съемки, особенно если объект в кадре движется. Поэтому лучше переключить фотокамеру в режим Manual mode и контролировать фокусирование объектива самостоятельно.
Настройка фокуса также добавит интересные эффекты к вашему видео. Например, вы можете последовательно фокусироваться на разных объектах в кадре (с помощью небольшой глубины резкости) — это поможет привлечь внимание зрителя.
Настройки ISO
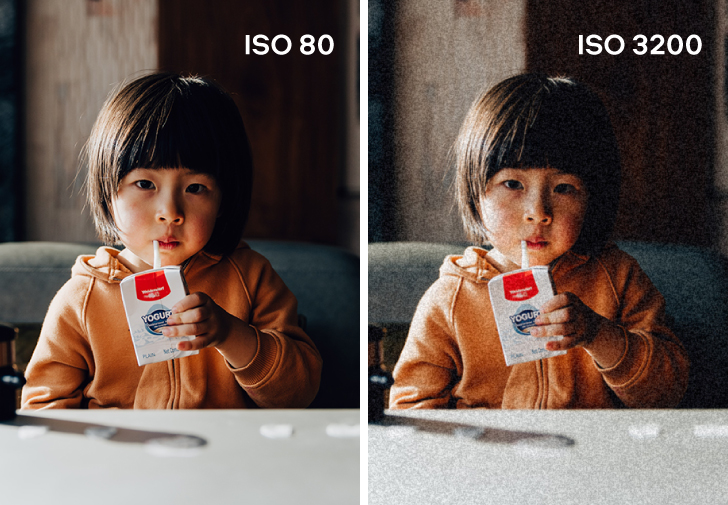
Если вы читали другие наши статьи, то уже знаете один секрет. Лучше устанавливать максимально низкое значение ISO при съемке — так на картинке будет меньше зернистости, а качество — лучше.
Попробуйте поиграться с настройками ISO: опустите цифру до 200 и посмотрите, что получится. Если место съемки темное, а дополнительного света нет — поднимите ISO до 800. Не всегда изображение должно быть светлым, мрачные кадры имеют свою особенную атмосферу.
Баланс белого
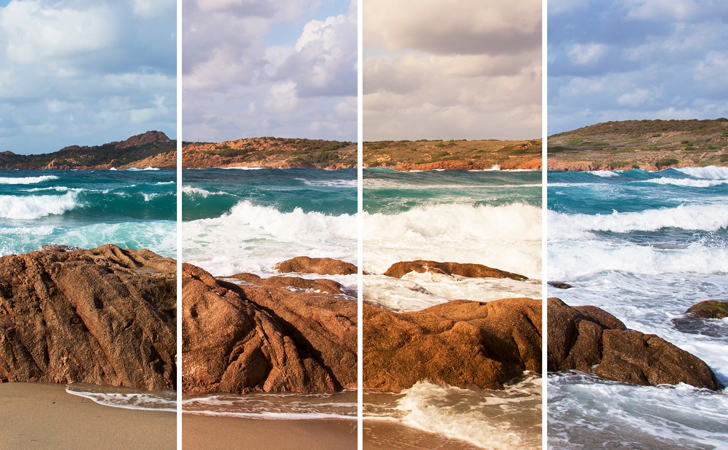
Эта настройка отвечает за то, какой цвет в кадре будет нейтральным: обычно это белый или серый. Беря такой оттенок за основу, камера сможет и остальные цвета представить на снимке правильно. Без баланса белого фотографии уходили бы в теплые или холодные тона.
Как же настроить его вручную? Для этого поместите белый лист бумаги в кадр, чтобы он занимал собой все пространство. Сфотографируйте его при том освещении, в котором будете записывать видео. И далее в параметрах камеры выберете это изображение в качестве кадра для настройки белого.
Настройка диафрагмы
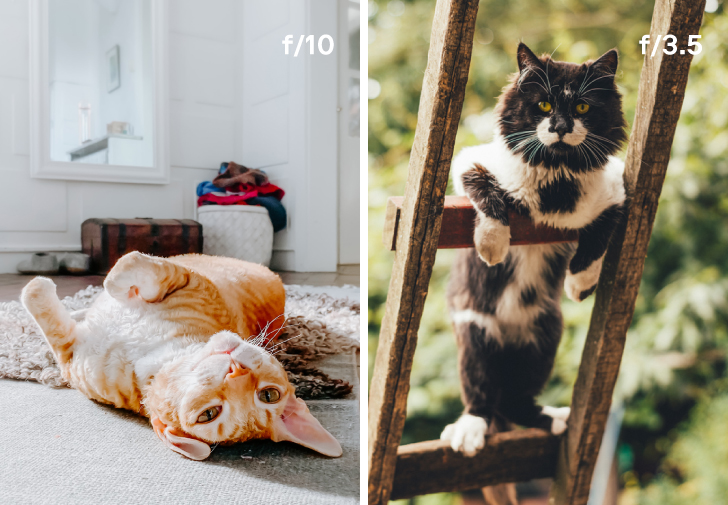
Если вы снимаете в темном помещении или при недостаточном естественном освещении, откройте диафрагму на максимально возможное значение. Попробуйте установить параметр на f/3.5 — это немного «размоет» фон и добавит кадру объема.
Если камеры нет, воспользуйтесь телефоном
Обычно на смартфонах меньше возможностей для ручной настройки камеры. Но сейчас в плэймаркетах можно найти десятки приложений для съемки видео, которые позволяют большинство параметров устанавливать вручную. Например, DSLR Camera для пользователей iPhone и ProCam X для телефонов на платформе Android.
Но перед тем, как установить эти приложения на смартфон, измените встроенные настройки камеры на вашем гаджете. Установите максимальное качество съемки (1080p будет достаточно) и частоту кадров. Это поможет при дальнейшем редактирования ролика: вы сможете немного замедлить его и получить более плавные и эстетичные кадры.
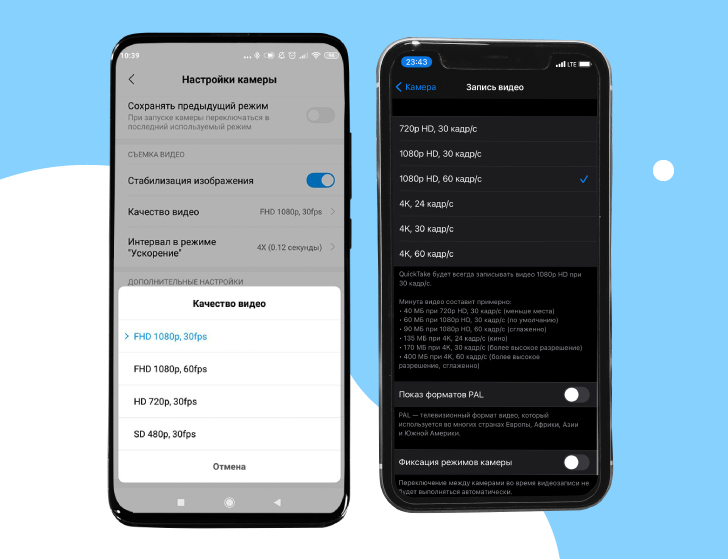
Совет 2 — используйте дополнительное освещение
Хорошее освещение — то, без чего вам не обойтись в работе с фото и видео. «Киношные» ролики можно снять и на камеру старенького iPhone, если под рукой есть подходящий свет.
В идеальном мире фотографы и видеорграфы снимают только в «золотые часы», а в реальности чаще всего требуется дополнительное световое оборудование. Но не нужно сразу бежать в профессиональный магазин за софтбоксом: для начала подойдет даже строительный светильник или настольная лампа.
Ваш основной источник света должен быть мягким. Этого легко добиться в домашних условиях — понадобиться лампа, белая простыня и стремянка. Повесьте ткань на лестницу и за этой конструкцией разместите светильник. Вуаля! Получился самодельный рассеиватель, который избавит картинку на видео от лишних теней и сделает её визуально приятней.
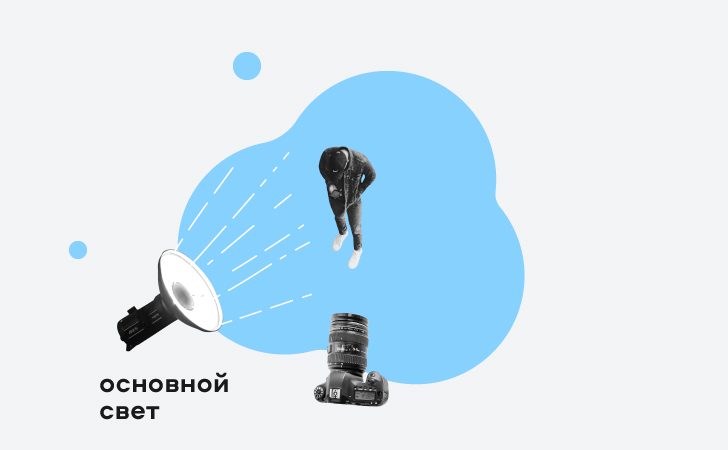
Вам также понадобится заполняющий свет — он менее мощный, а разместить его нужно на противоположной стороне от основного источника света. Заполняющий свет придает объекту пластичность, мягкость и подсвечивает его теневые участки.
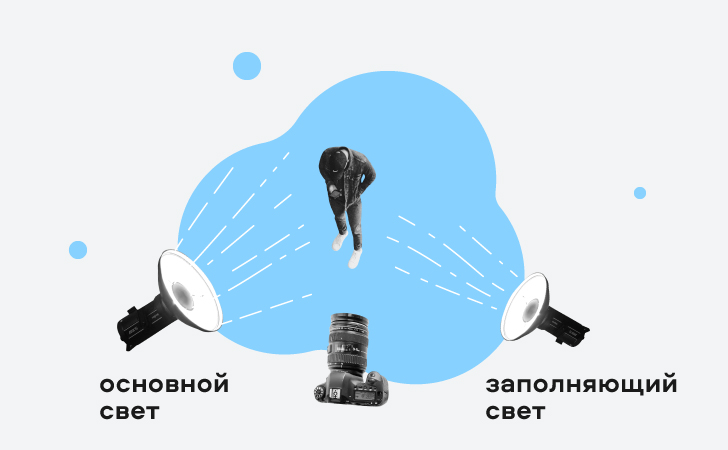
Наконец, чтобы изображение выглядело более интересным и по-настоящему кинематографичным, добавьте в кадр декоративное освещение. Это могут быть светодиоды, настольные лампы с теплым светом, гирлянда – зависит от того, какое настроение вы хотите создать в ролике. Например, светодиоды придадут картинке приятный футуристический вид, а настольные лампы и гирлянды помогут создать теплую и уютную атмосферу. Обычно такой свет размещают на заднем плане или освещают фон декорации.

Если съемка проходит на улице в разгар дня, постарайтесь найти укромное местечко, где свет не такой жесткий. А ещё классные кадры получаются в пасмурную погоду, когда солнце не такое активное. Облака в этом случае выступают как раз в роли рассеивателя.
Совет 3 — используйте дополнительные гаджеты
Сначала может показаться, что некоторое оборудование нужно только для профессиональной съемки, но мы все-таки рекомендуем добавить в свой арсенал пару гаджетов. Так картинка получится более качественной и эстетичной. Что же вам понадобится?
Штатив и стабилизатор
Для создания качественного видео необходимо выполнить два важных условия: избежать тряски изображения во время съемки и держать объект в постоянном фокусе. В этом вам и помогут оба гаджета.
Штатив используют в тех случаях, когда передвижение камеры во время съемки не требуется. Конечно, можно держать камеру двумя руками, но максимум вы так простоите 30 минут. В итоге на видео будет заметно потряхивание изображения, а это может испортить впечатление от ролика. Если средств на штатив пока нет, воспользуйтесь подручными средствами — книги, стул, мешок риса.
Стабилизатор необходим, когда съемка проходит в постоянном движении. Гаджет предотвращает резкие скачки картинки — камера как будто плавно следует за объектом. Выглядит это впечатляюще и профессионально.
Микрофон
Если вы не планируете накладывать музыку на видео, а хотите использовать естественный звук — без микрофона не обойтись. Особенно он необходим при записи разговорного ролика, в противном случае звук получится глухим и зритель не услышит ваш голос.
Совет 4 — не забывайте про цветокоррекцию
Любое видео будет выглядеть более кинематографично, если поработать над ним в редакторе. Не обязательно сидеть над одним роликом сутки, достаточно потратить 15-20 минут на легкую редактуру и цветокоррекцию.
В мире видеомонтажа программ каждый может найти для себя подходящий софт. Опытные пользователи используют такие редакторы, как DaVinci Resolve или Adobe After Effects. Если вы новичок, мы рекомендуем выбрать программу с удобным и простым интерфейсом, в котором вы разберётесь за 10 минут. Например, Movavi Video Editor Plus — приложение для редактирования видео, которое обладает всеми мощными функциями для создания крутых роликов, но в то же время не перегружает пользователей сотнями сложных инструментов.
✔️ Если у вас нет стабилизатора, в программе можно убрать тряску камеры за пару кликов мышкой. Для этого перейдите на вкладку Инструменты и выберите функцию Стабилизация . Нажмите Стабилизировать и выберите нужные настройки под ваш ролик.
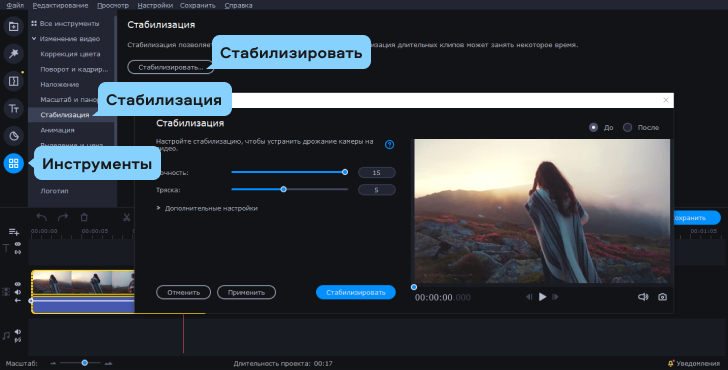
✔️ В программе можно немного замедлить съемку, чтобы она выглядела более эпично. На той же вкладке Инструменты выберите функцию Замедленное движение и установите желаемую скорость для видео. Мы предлагаем сначала попробовать немного замедлить отснятый материал – например, примерно на 50-75% от скорости исходного ролика. Проверьте результат — ваш мини-фильм уже выглядит более кинематографично!
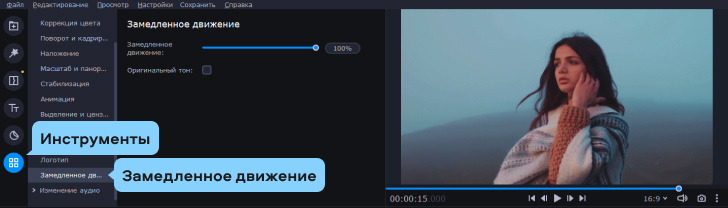
❗️ Трюк с замедленной съемкой не сработает, если вы сняли интервью или просто разговорное видео.
✔️ Теперь пришло время для цветокоррекции! Если вы хотите быстро сделать картинку визуально привлекательной — просто используйте один из встроенных фильтров в приложении. Перейдите во вкладку Фильтры и выберите тот, который подходит под настроение ролика. Или на вкладке Инструменты и кликните на раздел Цветокоррекция – там вы сможете вручную настроить нужный цветовой баланс.
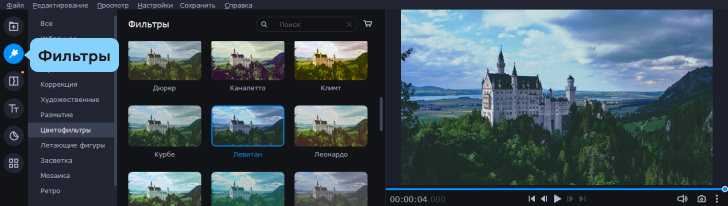
На сегодня это всё. Теперь вы знаете все секреты «киношного» видео, чтобы показать его своим друзьям в Instagram или YouTube! Удачи 🙂
Читайте также:

