Movavi photo editor как вырезать силуэт и вставить в другую фото
Обновлено: 03.07.2024
Пора выбрать программу для безграничного творчества и создавать потрясающий контент — в магазине Movavi скидки до 93%! 🥳 Мы подготовили специальные предложения только для подписчиков, переходите по ссылке bit.ly/3kPHKK1 Movavi Screen Recorder + Video Editor Plus для того, чтобы создавать обучающие ролики, записывать вебинары и редактировать видео Movavi Video Suite + Picverse для тех, кто работает и с фото, и с видео Gecata by Movavi + Video Editor Plus для записи самых эффектных
Когда вы уже изучили автоматическое улучшение звука и шумовой гейт, пора переходить к новому инструменту. Разбираемся, как работает компрессор в Movavi Video Editor Plus и за что отвечают его настройки Попробуйте все новые возможности Movavi Video Editor Plus 2022 bit.ly/3DsHQ1C Компрессор используется для того, чтобы уменьшить громкие звуки и усилить тихие, а также позволяет вручную добиться сбалансированного звука. Мы подготовили подробный гайд по работе с этим инструментом — листайте
Набор «Успех и знания» Целых 4 набора эффектов в одном паке — все для того, чтобы ваш учебный процесс стал интересным и увлекательным! Создавайте видео-презентации для учебы, добавляйте к ним яркие стикеры и интересные переходы. Неважно, являетесь вы школьником, студентом или преподавателем, «Успех и знания» подойдет всем, ведь мы собрали в него 4 разнообразных набора: • Набор «Церемония награждения» • Набор «Выпускной» • Набор «Блестящая идея» • Набор «Эксперты в образовании» Приобр
Мы знаем, как с пользой провести время дома на выходных! Предлагаем присоединиться и пополнить багаж знаний о съемке видео В новой рубрике Movavi Ideas мы делимся креативными идеями и разбираемся, как снять видео. В этом выпуске мы рассказываем, как снять классное видео дома, используя только ваш смартфон и несколько предметов. Например, как клонировать себя или поместить в стаканчик кофе А монтируем все в Movavi Video Editor Plus 2022. Получите программу со скидкой 20% на сайте, ис
Вы говорите: «Отредактировать PDF-документ», мы отвечаем «PDF Chef by Movavi». Совсем скоро выйдет обновление программы для работы с PDF-файлами. Мы поработали над стабильностью и оптимизацией программы, а также добавили новые функции. Приоткроем занавес и расскажем о некоторых из них: Облачное хранилище документов для доступа с любого ПК Обновленный дизайн с быстрым доступом к облачному хранилищу и наиболее используемым инструментам Это лишь небольшая часть нововведений, которые появятс
Хотите подставить свое лицо к другой фотографии? С помощью нашей программы для изменения лиц на снимках вы сможете воплотить в жизнь любую идею. Попробуйте себя в новом амплуа прекрасной героини фильма или сказочного персонажа. Создание такого изображения не требует навыков в обработке фото и не отнимет много времени. Просто скачайте Movavi Picverse и следуйте инструкции ниже, чтобы без труда вставить лицо в фото.
Шаг 1. Установите Movavi Picverse
Скачайте приложение от Movavi и следуйте инструкциям на экране. По окончании установки запустите программу для замены лица на фото.
Шаг 2. Откройте изображение в программе
Чтобы добавить фотографию в Picverse, нажмите кнопку Открыть файл. Выберите картинку, из которой вы хотите скопировать лицо.
Чтобы добиться наилучшего результата, необходимо правильно подобрать исходные изображения. Учитывайте ракурс съемки: желательно, чтобы положение головы и освещение совпадали на исходной и новой фотографиях. Выбирайте изображения похожего качества: если оно сильно отличается, смена лица будет выглядеть ненатурально.
Шаг 3. Выделите лицо на фотографии
Чтобы вырезать лицо и вставить его в другое фото, перейдите во вкладку Замена фона. Воспользуйтесь кистью Выделение объекта, чтобы отметить контур лица. Уши и верхняя часть лба не должны попасть в выделенный участок. Затем отметьте фон при помощи кисти Выделение фона. Приложение автоматически обведет лицо пунктиром. Нажмите Следующий шаг.
Шаг 4. Уточните границы
Если нужно подкорректировать выделенную область, уточните края нужной кистью. Примените кисть-маску Выделение объекта, чтобы выделить часть лица. Используйте кисть-маску Выделение фона, чтобы скрыть лишнее. Как только все готово для замены лица, нажмите Следующий шаг.
Шаг 5. Вставьте лицо на фото
Откройте новое фото, на которое вы хотите наложить лицо: кликните по кнопке Добавить изображение, а затем нажмите Загрузить. Выберите фотографию из папки на компьютере.
Вставьте свое лицо вместо чужого: перетащите выделенную часть исходной фотографии в подходящее место на новом изображении. Чтобы изменить размер вставки, потяните за углы выделенного фрагмента. Вы также можете поменять наклон «нового» лица: зажмите кнопку с изображением стрелок и потяните в нужную сторону. Настройте плавность перехода краев при помощи параметров Размытие краев и Смещение краев. Нажмите Применить.
Шаг 6. Добавьте финальные штрихи
Перейдите во вкладку Ретушь, чтобы выровнять цвет лица. Инструмент Выравнивание кожи поможет сгладить стыки. При помощи инструмента Тональный крем подкорректируйте оттенок кожи.
Откройте вкладку Коррекция. Настройте отдельные параметры изображения так, чтобы переход от «нового» лица к телу стал минимально заметным.
Шаг 7. Сохраните готовое фото
Как только вы окончательно оформили фото, нажмите на значок дискеты в правом верхнем углу. Выберите тип файла и путь его сохранения, затем нажмите OK.
Теперь вы знаете, как заменить лицо на фотографии! С Movavi Picverse вы также сможете соединить фото, поменять задний фон картинки и многое другое. Создавайте оригинальные фотографии легко!
В настоящее время обработка фотографий является одной из самых востребованных профессий в мире Фриланса. К слову, Фриланс – удалённая работа, работа на дому, на расстоянии, не требующая зачисления в штат компании. Это связано с тем, что научиться работать в фоторедакторе может любой, потратив на это немного терпения и сил. Одним из самых лучших редакторов как для новичков, так и для профессионалов, является Movavi Photo Editor. Используя Мовави, вы сможете за считанные минуты красиво обработать фотографию.

Обработка фотографий в Movavi Фоторедактор.
Интерфейс
Перед началом работы следует тщательно ознакомиться с интерфейсом программы. В верхней части мы видим присущую всем программам строку меню. По своему содержимому она ничем не выделяется. Под строкой меню находится панель инструментов. При нажатии на инструмент справа будут появляться все его возможности. В нижней части экрана вы можете увидеть строку состояния, используя которую, вы сможете масштабировать ваше фото.
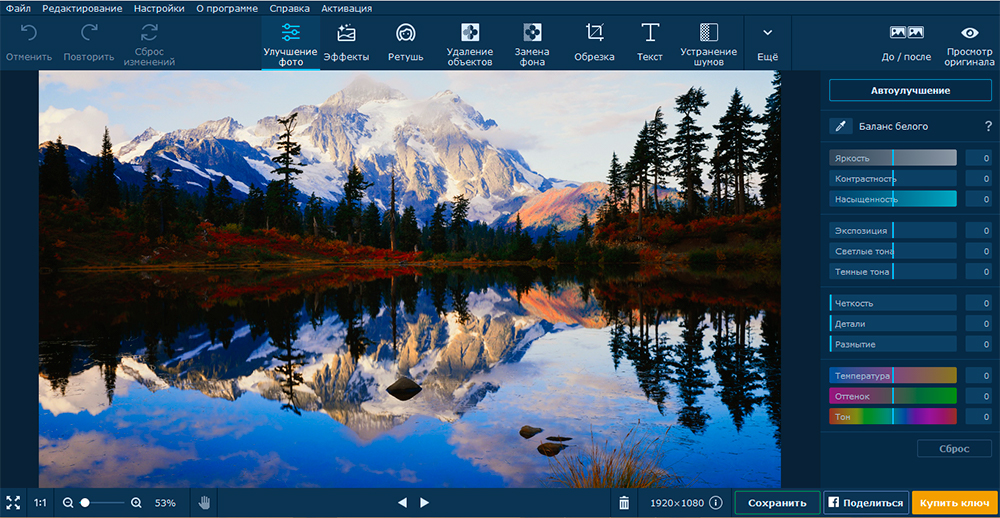
Перейдём непосредственно к знакомству с каждым элементом Movavi Photo Editor.
Панель инструментов
Команда «Отменить» отменяет последнее осуществлённое вами действие. На практике удобнее использовать комбинацию клавиш Ctrl+Z. Команда «Повторить» повторяет ваше последнее действие. Более удобно использовать комбинацию клавиш Ctrl+Y. Команда «Сброс изменений» удаляет все сделанные вами изменения. Использование комбинаций клавиш позволит вам быстро обрабатывать фотографии. Вы можете узнать все комбинации клавиш в меню «Настройки» ® «Горячие клавиши».
Улучшение фото
В данной панели вы можете найти самые простые инструменты, такие как «Яркость», «Контрастность» и др. Особое внимание следует обратить на инструмент «Автоулучшение». Используя его, программа автоматически применяет различные фильтры, изменяя при этом картинку. Вы также можете регулировать степень автоулучшения. Люди, которые разбираются в обработке фотографий, предпочитают настраивать всё вручную, так как автоулучшение не всегда делает картинки такими, как хочет пользователь.
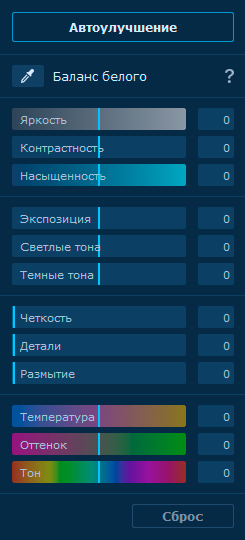
Баланс белого корректирует части фото, которые ваш глаз видит белыми, в белый цвет. Вам следует лишь навести пипеткой на белый участок и сделать клик. Всё остальное программа сделает за вас. Последние три инструмента позволят вам полностью преобразить изображение. Вы можете поменять цвета и оттенки фото.
Эффекты
В панели «Эффекты» вы можете найти огромное количество различных фильтров. Все они расположены по категориям: «Популярные», «Классические», «Художественные» и т. д. Вы можете добавить фильтр в избранное, нажав на сердечко рядом с ним. У каждого фильтра вы также можете регулировать интенсивность. Функция «Мне повезёт» наложит на ваше изображение абсолютно случайный фильтр.
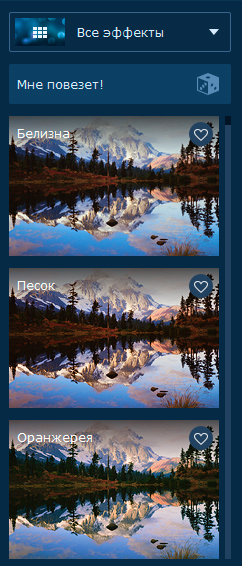
Ретушь
Ретушь – это улучшение фотографии, исправление на ней дефектов света, композиции и др. В Movavi находится всё самое необходимое для ретуширования фото. Вы сможете полностью преобразовать картинку: убрать красные глаза, удалить морщины, нанести макияж и так далее. Перед первым использованием какого-либо инструмента вы увидите небольшой обучающий видеоролик, чтобы правильно обрабатывать фотографии.
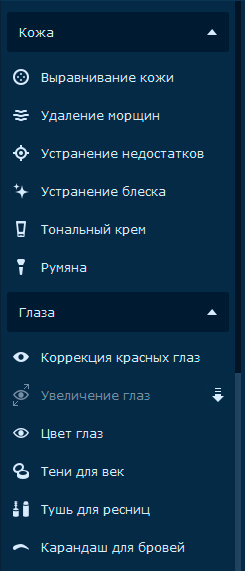
Удаление объектов
Данная функция является очень полезной, если в кадр попало что-то ненужное. Программа сможет удалить этот объект, не повредив при этом основную часть снимка. Проследите за этим на нашем примере. До:
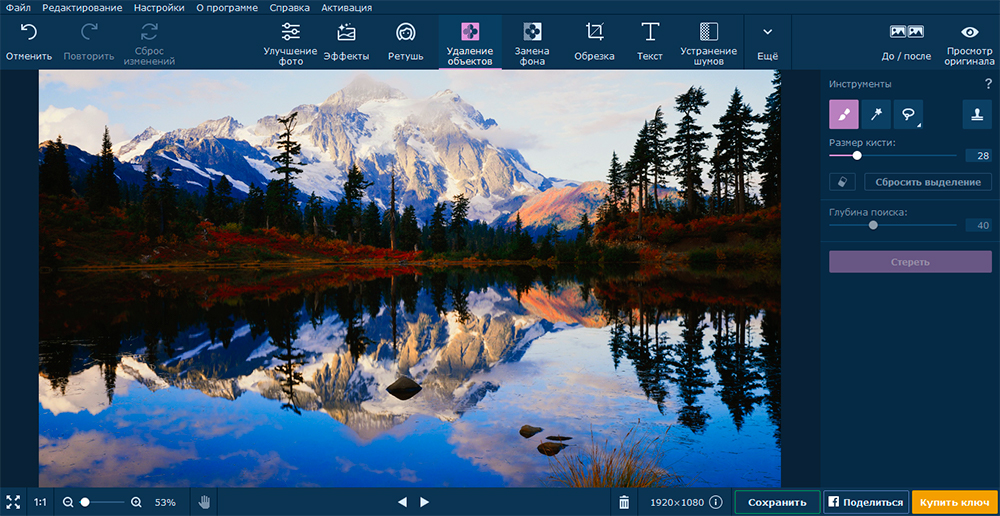
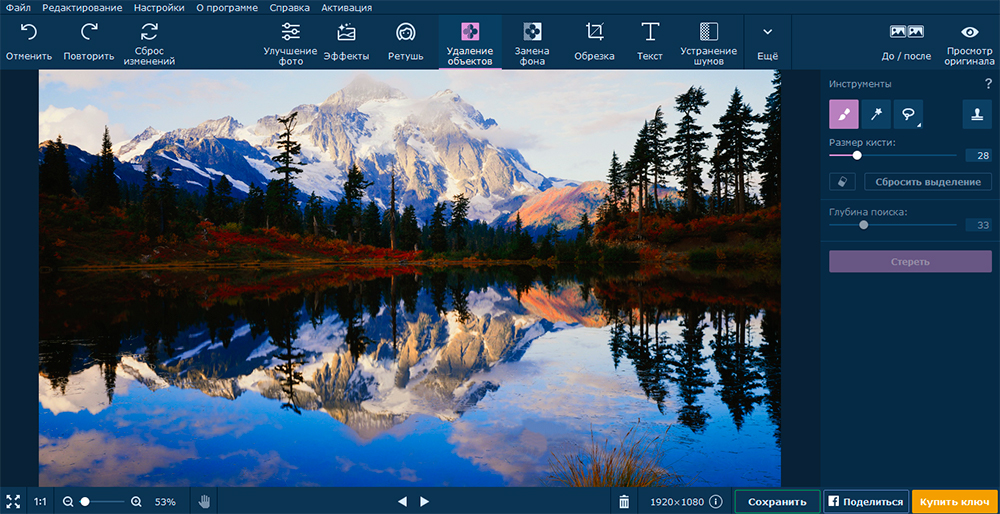
С помощью инструмента «Кисть» вы самостоятельно закрашиваете ту часть, которую надо удалить. Инструмент «Волшебная палочка» сам выделяет область для удаления. Используйте этот инструмент в том случае, когда удаляемый объект имеет однотонную окраску. Инструмент «Лассо» позволит вам вручную обвести ненужную часть фото. «Полигональное лассо» делает то же самое, но область для удаления будет выделяться с помощью ровных отрезков. С помощью инструмента «Штамп» можно скопировать одну часть изображения в другую.
Замена фона
Познакомимся с таким инструментом как «Замена фона». Он позволяет заменить фон или вовсе его убрать. Сейчас на примере данного фото мы заменим его задний план.
- Первым шагом является выделение объекта и выделение фона. Если объект одноцветный и ровный, то для этого можете использовать «Кисть». Если же вы меняете фон на фото с человеком, то лучше использовать «Лассо». В данном случае мы будем использовать кисть. Нажмите на значок кисти со знаком плюс. Сделайте несколько штрихов на объекте, который должен остаться.Затем нажмите на значок кисти со знаком минус. Сделайте несколько штрихов на фоне, который надо удалить. Сразу будет показана выделенная область.
- Уточнение краёв. Если с вашим фото всё нормально и все края ровные, то этот шаг можно пропустить. В нашем случае картинка получилась ровная.
- Замена фона. Теперь, после всех этих шагов вы можете поставить любую картинку или цвет на задний план. Мы сделаем фон серым. После установки фона нажимаем на «Применить».
Обрезка
Используя данный инструмент, вы можете обрезать фото или вырезать из него какую-то часть. Просто передвигайте уголки выделенной области, после чего нажимайте «Применить». Если вы хотите получить ровный квадрат или фото для iPhone, то выберите соответствующий макет в правой части экрана.
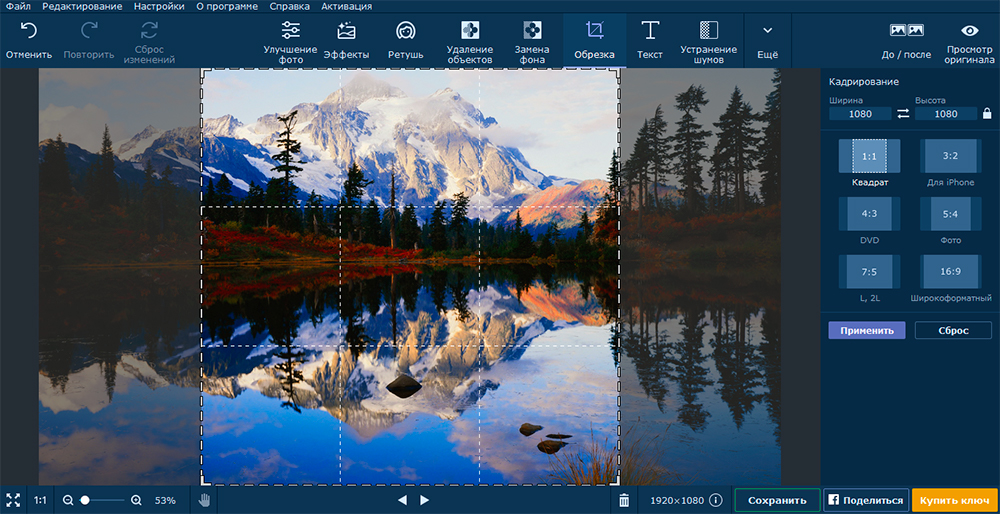
Текст
Для наложения на картинку текста нажмите «Добавить надпись». Для ввода текста в появившейся области кликните два раза по ней. Набранный текст вы можете отформатировать (поменять цвет, шрифт, фон и др.).
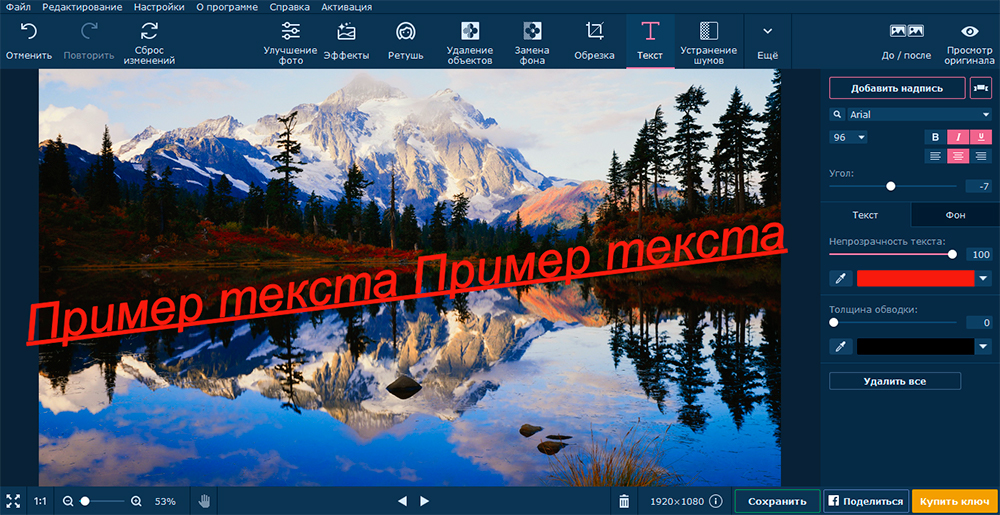
Устранение шумов
Шумы – это вкрапления разноцветных точек, из-за чего повышается зернистость фото. Используя инструмент «Устранение шумов», вы сможете сделать ваше фото более мягким и гладким, менее зернистым. Посмотрите на данное фото до и после устранения шумов. До:
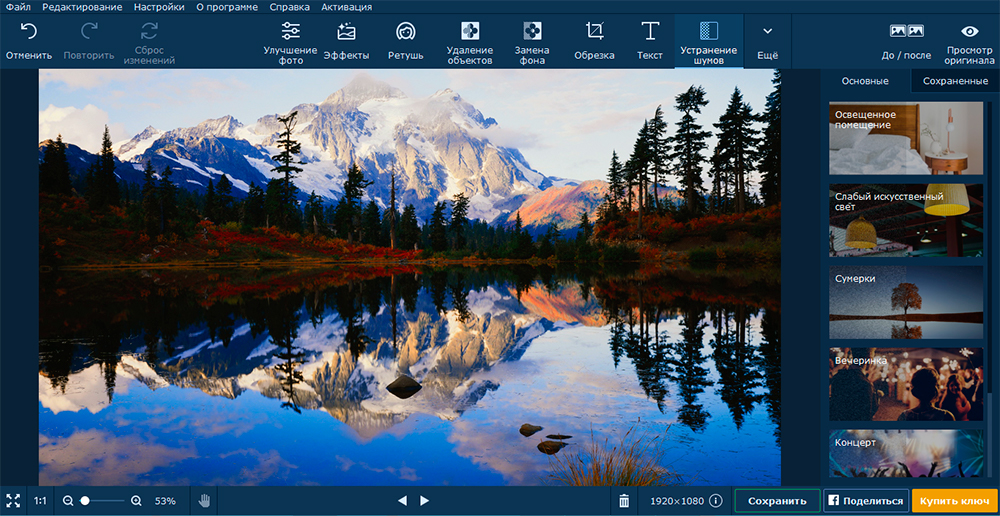
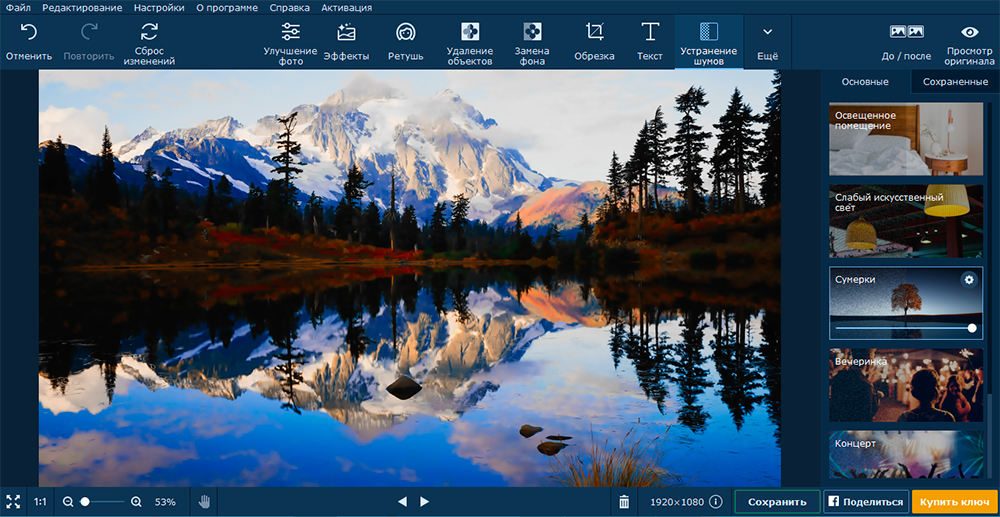
В панели ещё находятся инструменты, с помощью которых можно поменять размер изображения, повернуть изображение или вставить другое изображение поверх данного.
Как вставлять изображения и копировать фрагменты фотографии
С помощью инструментов выделения вы можете копировать, вырезать и вставлять части изображения.
Шаг 1. Чтобы открыть инструменты выделения, нажмите на верхней панели кнопку Ещё и выберите Вставка картинки.

Шаг 2. Выберите один из инструментов выделения.



Шаг 3. Выберите объект, который хотите скопировать или вырезать.

Шаг 4. Скопируйте и вставьте выделенную часть изображения.
Воспользуйтесь кнопками на боковой панели, чтобы скопировать, вырезать или вставить область.

Вы также можете воспользоваться комбинациями клавиш:
После того, как вы вставите изображение, на правой панели появятся настройки вставки.
Шаг 5 . Настройте вставленную область.
На панели справа вы можете задать толщину и цвет обводки.
При использовании прямоугольного выделения вам также будет доступна настройка сглаживание углов.

На панели справа вы можете включить тень.
Настройте цвет и угол тени, а также интенсивность размытия.


Шаг 7 . Нажмите Применить, чтобы сохранить вставку.

Читайте также:

