Movavi video editor как конвертировать видео
Обновлено: 05.07.2024
Конвертация видео всегда будет актуальна, как минимум пока не установится единый формат для видео, аудио и фото. Скачивая любимый сериал из интернета, мы хотим его сразу запустить и начать просмотр. Однако, далеко не редкий случай, когда видео не может быть запущено на устройстве из-за того, что гаджет не поддерживает формат.
Конечно, можно поискать в интернете другой сайт и скачать видео в другом формате. Однако это займет какое-то время, и не факт, что мы вообще найдем то, что нам нужно. А если дело касается фото или видео, снятых на смартфон, то здесь ситуация приводит нас только к одному решению — использовать конвертер видео. Далее в статье мы расскажем, как поменять формат видео с помощью программы Movavi Конвертер Видео. Она имеет очень простой интерфейс и позволяет на высокой скорости конвертировать фото, аудио и видео.
Интерфейс программы
Большую часть окна программы занимает рабочая зона, в которую мы помещаем файлы, которые необходимо конвертировать. При этом, конвертировать можно как единичные файлы, так и целые папки. Так, например, если добавить сюда папку с сериалом, то в окне отобразится список всех серий.
В нижней части интерфейса находится панель настроек и выбора выходного формата. Форматы распределены по пяти вкладкам. Во вкладке «Популярное» расположены те форматы, которые практически со 100% вероятностью будут поддерживаться любыми устройствами. Если среди популярных подходящего формата не оказалось, идем во вкладку «Видео» и выбираем именно тот, который искали.
Ниже находится кнопка «Шестеренка» — настройки видео. Нажимаем ее, и на экране появляется окно настроек. Здесь можно задать размер кадра, качество, битрейт и частоту кадров. Нужно учитывать, что чем выше качество, тем дольше будет происходить конвертация и тем больше будет объем выходного файла.

Редактирование видео
Помимо конвертации видео в программе есть возможность отредактировать ролик с помощью нескольких встроенных инструментов. Так, например, можно стабилизировать видео, произвести коррекцию звука, добавить субтитры и водяные знаки, выполнить кадрирование, поворот и обрезку. Такой набор инструментов является большим преимуществом конвертера, ведь благодаря ему отпадает необходимость в установке дополнительного ПО для редактирования видео.

Как конвертировать видео
На реальном примере рассмотрим процесс конвертации видео. Помимо стандартной работы с файлами в конвертере Movavi можно конвертировать видео в формате VOB на диске. В примере мы затронем и этот вопрос.
Шаг 1. Установка программы
На официальном сайте компании Movavi скачиваем установщик. Программа доступна как на Windows, так и на Mac. Запускаем утилиту и следуем простым шагам помощника по установке. Устанавливаем программу и запускаем.
Шаг 2. Добавление файлов в программу
Открыть файлы в программе можно либо с помощью кнопки + Добавить файлы , либо перетащив видео в рабочую зону. Для конвертации VOB на диске нажимаем «Добавить файл» –> «Добавить DVD» –> «Отрыть DVD». Далее процесс стандартный и не зависит от того, какой файл добавили. Как мы сказали ранее, добавлять сразу можно хоть целые папки. Это отличает конвертер Movavi от большинства онлайн-сервисов конвертации, доступных в интернете.
Шаг 3. Установка настроек
Указываем выходной формат, а также задаем настройки, такие как качество и частота кадров. Выходной формат, как мы говорили ранее, указывается в нижней панели экрана. Самым распространенным форматом видео является MP4. В нашем примере во вкладке «Популярное» мы выбираем именно его. Если нужен другой формат, вы уже знаете, где его искать.

Шаг 4. Сохранение
Для сохранения видео необходимо выбрать пункт «Сохранить в» и указать место сохранения. После этого запускаем процесс конвертации, нажав на «Старт». Программа произведет конвертацию файлов, и видео в новом формате можно будет найти в указанной папке назначения.
У большинства пользователей компьютера хотя бы раз возникала необходимость поменять формат видео. Чаще всего перевод видео из одного формата в другой нужен, чтобы:
- смотреть видео на мобильном устройстве;
- выкладывать видео в Интернет;
- сжимать видео, чтобы оно занимало меньше места на диске.
Вот некоторые проблемы, с которыми вы можете быть знакомы.
Устройство не открывает файл?
Возможно, ваше устройство не поддерживает данный тип файла. Попробуйте при помощи специальной программы сконвертировать файл в формат, который поддерживается вашим устройством.
Файл воспроизводится с искажениями?
Это может быть связано с тем, что файл слишком большой или в нем используется некорректный аудиокодек. Просто уменьшите размер файла или поменяйте кодек в приложении конвертации.
Видео занимают слишком много места?
Достаточно сжать видеофайлы – так вы легко сможете загрузить их на телефон, планшет или флешку. Используйте подходящее приложение и спокойно работайте из дома.
Movavi Video Converter позволяет выполнить любую из этих задач за считанные секунды. При этом пользователю абсолютно не нужно разбираться в форматах и характеристиках видео. Программа обладает простым и интуитивно понятным интерфейсом на русском языке, поэтому работать в ней сможет даже новичок.
Смена формата видеофайлов
Movavi Video Converter поддерживает все популярные форматы видео и аудио: AVI, MP4 (MPEG-4), MOV, 3GP, FLV, MKV, WMV, MP3, WAV и другие. Помимо перекодировки видео в другой формат, программа также позволяет «переделывать» DVD (файлы формата VOB) в обычные видеофайлы. В процессе такой «переделки» вы можете выбирать звуковые дорожки и субтитры.
Сохранение видео для мобильных устройств
Обладатели мобильных телефонов и плееров часто сталкиваются с проблемой проигрывания видео на своих устройствах. При переделывании видео и подготовке его для портативных устройств нужно знать не только в какой формат конвертировать, но и какие параметры видео (разрешение, скорость потока и др.) задавать. Если вам не хочется разбираться в форматах видео для телефонов, форматах видео для плееров и т. д., можно просто скачать Movavi Video Converter. В программе есть готовые профили для всевозможных мобильных устройств: Apple iPod, iPhone и iPad, Nokia, Samsung, Sony PSP, телефонов на Android и многих других. Вам нужно будет только выбрать свое устройство из списка, чтобы перевести видео в подходящий для него формат.
Подготовка видео для загрузки в Интернет
У вас есть видеоролик, который вы хотите показать друзьям – выложить его на своей странице в Facebook или ВКонтакте, загрузить в iTunes, на YouTube, Vimeo или другой сайт? Вам не обязательно разбираться, какие форматы и разрешения видео поддерживают эти сайты. Movavi Video Converter – это не просто программа для изменения формата видео, она способна облегчить вам жизнь, поскольку содержит уже готовые профили для популярных веб-сайтов. А если вы хотите выложить видео на своем собственном сайте, то вам доступны также и гибкие настройки для конвертации видео в веб-совместимые форматы – вам останется лишь встроить полученное видео в HTML-код вашей страницы.
Рано или поздно мы сталкиваемся с необходимостью конвертировать файл в более подходящий формат. Основные причины – это слишком большой размер видео или несовместимость кодеков с устройством.
На конвертацию всегда хочется потратить как можно меньше времени, а ещё и сохранить качество исходного видео. Однако разнообразие мультимедиа конвертеров может поставить начинающего пользователя в тупик.

Поддерживаемые форматы
В Movavi можно работать с файлами практически во всех существующих форматах, начиная самыми популярными и заканчивая более редкими. С его помощью можно без проблем обработать любой видео- или аудиофайл, а также изображения. В список форматов входят MP4, AVI, WMV, MOV, MTS, MP3, AIFF, FLAC, OGG, GIF, JPG, PNG и многие другие.
Полезная особенность программы – наличие профилей сохранения для самых разных мобильных устройств. Это планшеты и смартфоны популярных брендов: Apple, Samsung, Sony, LG, Huawei, Xiaomi и т.д; а также игровые приставки и телевизоры.
Выбрав один из этих профилей, можно спокойно конвертировать видео, зная, что оно точно откроется на вашем устройстве.

Инструменты редактирования
В конвертере есть встроенный редактор, который может вам пригодиться, если в самом файле необходимо что-то изменить. Здесь есть базовые инструменты, предназначенные в основном для повышения качества изображения и звука.
Также в редакторе можно обрезать видео- или аудиодорожку, или даже вырезать любой фрагмент из середины. Видео или графические файлы можно кадрировать и поворачивать. При желании – добавить к ним водяной знак в виде текста или изображения.
Здесь же доступна и работа с субтитрами. Можно “вшить” внешние, удалить одну из существующих дорожек или сохранить несколько сразу.

Скорость конвертации
Конвертер Видео Movavi известен своей высокой скоростью обработки файлов вне зависимости от их количества и размера. И вот почему.
Программа заточена под самые последние технологии видеокарт NVIDIA и графических процессоров Intel. Большая часть конвертации переносится на них, значительно снижая нагрузку на CPU. Это позволяет обрабатывать даже HD видео до четырёх раз быстрее.
Многоядерные процессоры Intel и AMD тоже играют не последнюю роль в быстрой конвертации. Программа распределяет нагрузку между ядрами, увеличивая производительность компьютера. Благодаря можно обрабатывать 4 видео одновременно, не теряя в скорости.
Ну, и, пожалуй, самое интересное. Режим SuperSpeed, который может изменить формат видео буквально за пару секунд, сокращая время конвертации до 79 раз. Магия? Нет, конвертация без перекодирования. Но она возможна только тогда, когда вы не меняете кодек видеопотока, а лишь выбираете другой контейнер для “содержимого”. То есть, например, вы можете конвертировать AVI в MP4 за 2-3 секунды, не меняя кодек (H.264 или MPEG-4).

Гибкие настройки
Конвертер Видео Movavi подойдёт как начинающим, так и опытным пользователям. Для первых он покажется очень простым в освоении, ведь для конвертации не требуется никаких лишних действий: только выбрать формат и нажать “Старт”.
Любителей покопаться в настройках этот конвертер тоже заинтересует. Нажав на иконку шестерёнки, вы откроете целый список параметров того или иного формата. Изменить можно кодек, размер кадра, битрейт, тип кодирования и многое другое. Таким образом у вас будет полностью адаптированный под ваши нужды профиль конвертации, который можно сохранить для использования в дальнейшем.
Теперь вы знаете, какой программой можно воспользоваться, если вам нужно изменить формат видео, аудио или изображения – причём сделать это быстро.
Movavi Конвертер Видео – это многофункциональная программа, которая позволяет изменить формат видео без потери качества в высоком разрешении. Она умеет работать в пакетном режиме – это значит, что программа позволяет одновременно обрабатывать несколько файлов. С ее помощью можно решить любые проблемы с форматами и устройствами. Если ваш телевизор не поддерживает определенный формат, просто необходимо конвертировать файл в AVI. Он работает на большинстве устройств. Далее в статье вы сможете узнать, как использовать программу Movavi Конвертер Видео.

Возможности конвертера от Movavi
Конвертер Movavi имеет простой интерфейс, в котором сможет разобраться даже неопытный пользователь. В нем есть уже готовые профили для быстрой работы с различными устройствами и типами данных. Если вы обладатель Samsung Galaxy, Sony PlayStation или iPhone, то вам нужно будет только выбрать подходящий профиль для работы. Процесс конвертации при использовании профиля становится еще проще.
Рассмотрим основные функции и возможности программы:
- режим SuperSpeed позволяет конвертировать файл с максимально быстрой скоростью без потери качества, он позволяет изменить формат без пережатия и декодирования;
- есть возможность увеличить скорость процесса с помощью аппаратного ускорения Intel HD Graphics, NVIDIA, CUDA и других;
- Movavi работает с большинством популярных форматов (более 180): AVI, MOV, MKV, ACC, MP3, PNG, DVD, FLV, MXF, GIF, MKM, OGG, M4V, JPG и другими;
- пользователю доступно более 200 готовых профилей устройств, включая их последние модели;
- функция автоматического определения устройства позволяет быстро подключиться и начать работать с файлами, без поиска дополнительного программного обеспечения;
- программа работает с видеофайлами в HD, а также в Ultra HD-качестве, работая без каких-либо сбоев при обработке данных;
- можно просматривать файлы после конвертации в окне программы;
- если возникнуть вопросы по теме использования конвертера Movavi, то служба технической поддержки всегда готова ответить на любые вопросы, возникающие при знакомстве с программой.
Инструкция к использованию конвертера видео Мовави
Несмотря на то, что программой пользоваться несложно, у некоторых пользователей все же остаются вопросы к некоторым деталям.
В нижней части экрана находятся основные профили для устройств, которые можно выбрать для быстрой работы.
Через некоторое время можно проверить папку, которую вы указали для сохранения, чтобы открыть готовый файл.
Как конвертировать видео в MP4
MP4 является одним из самых популярных форматов. Его поддерживают все устройства без исключения. Рассмотрим, как из любого другого формата сделать MP4, используя Movavi Конвертер Видео.
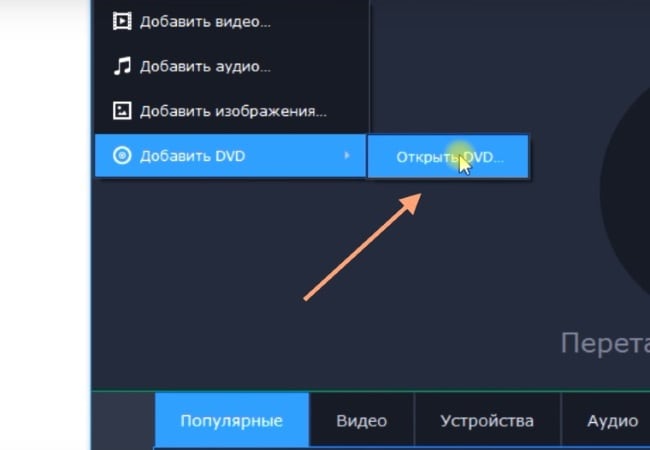
- Запустите программу.
- Видеофайл можно просто перетащить на рабочий стол программы или нажать кнопку «Добавить файл», а затем «Добавить видео» в верхнем левом углу и указать расположение ролика на диске компьютера. Выберите файл мышью и нажмите кнопку «Открыть».
- Если нужно конвертировать файлы DVD в MP4, то при нажатии кнопки «Добавить файл» выберите «Добавить DVD».
- Затем нужно указать нужный формат. Для этого воспользуйтесь готовыми профилями и выберите из них нужный вариант. При выборе MP4 вам будет доступен выбор качества готового ролика.
- Когда ролик появится на рабочем столе, вы сможете отредактировать его, нажав соответствующую кнопку напротив названия видео. Можно конвертировать также отдельный отрывок ролика, а не весь фильм. В конце вам нужно будет выбрать папку для сохранения готового файла и нажать синюю кнопку «Начать».
Следуя этим простым указаниям, вы легко справитесь с программой и будете работать с конвертером видео Movavi с удовольствием.
Читайте также:

