Можно ли апгрейдить планшет
Обновлено: 05.07.2024
Планшет — это портативный компьютер, который может работать круглосуточно без перезагрузки. Со временем в нем скапливается все больше мелких ошибок, приложения набирают вес, кэш и заполняют ОЗУ. В итоге устройство начинает тормозить. Это еще не повод покупать новый планшет — его можно ускорить.
Режим энергосбережения
Режим необходим, чтобы планшет дольше продержал заряд батареи в критической ситуации. Энергосбережение урезает скорость работы процессора и убирает фоновые процессы. Для улучшения работоспособности требуется перевести устройство в режим «Производительности» — все ограничения убираются, но аккумулятор садится быстрее.
Перед тем, как ускорить работу планшета, нужно отключить режим экономии энергии:
- Открыть «Настройки».
- Следующие шаги могут отличаться в зависимости от модели устройства: «Батарея» — «Энергосбережение» — «Отключить» или «Питание» — «Режим электропитания».
В режиме нормальной или повышенной производительности (доступен не на всех планшетах) устройство будет работать быстрее.
Ускорение GPU
Функция доступна только для планшетов с версией ОС Андроид 4.0 и выше. Пользователь должен перейти в настройки, затем:
- «Для разработчиков» (если пункта нет, то нужно пролистать до пункта «О планшете», открыть раздел и несколько раз кликнуть на «Номер сборки»).
- Поставить галочку рядом с «Ускорение при помощи GPU».
Ускорение помогает настроить графический процессор, чтобы он выдавал максимальную частоту и повысил общую производительность системы — особенно в играх (режим несовместим с некоторыми приложениями).
Важно! В некоторых планшетах не предусмотрено ускорение графического процессора — в них разработчик изначально настроил оптимальные значения.

Отключение анимации
В том же меню для разработчиков:
- Найти строки «Рисование» — «Анимация окна», «Анимация перехода» и «Скорость анимации».
- Все тумблеры перевести в «Отключено».
На планшете не будет приятных переходов, но визуально он начнет работать быстрее.
Удаление и хранение приложений
Приложения занимают оперативную и внутреннюю память устройства. Некоторые из них постоянно работают в фоновом режиме, замедляя скорость.
Для ускорения планшета нужно удалить все ненужные программы.
Автообновление приложений
Разработчики постоянно дорабатывают свои продукты. Обновления утяжеляют приложения, что сказывается на производительности планшета.
- Открыть Play Market.
- Перейти в настройки и снять галочку с «Обновлять автоматически» и «Уведомления.
Можно поставить галочку рядом с «Обновление только через Wi-Fi» — это экономит мобильный интернет и повышает время работы батареи.
Отключение синхронизации
Синхронизация работает в фоновом режиме и нагружает процессор. Ее можно отключить:
- Открыть «Настройки».
- Перейти в «Пользователи и аккаунты» — выбрать нужный, если профилей несколько.
- Кликнуть по «Синхронизовать аккаунты».
- Отключить автоматическую синхронизацию для конкретных программ.
Замена карты памяти
Некоторые новые модели планшетов не предусматривают разъем для карты памяти. Это обосновывается тем, что считывание данных со стороннего носителя происходит медленнее, чем со внутреннего. Скорость обработки информации зависит от класса MicroSD. Для ускорения системы достаточно сменить карту памяти на более новую и быструю (8 или 10).
Очистка системы от мусора
Мусор постоянно скапливается планшете. Это кэш программ и браузера. Для его очистки нужно:
- Зайти в «Настройки».
- Открыть «Приложения», потом «Управление приложениями».
- Нажать на конкретную программу — откроется меню, где выбрать «Очистить кэш».
Также существуют приложения, например, Clean Master, которые автоматически очищают мусор с планшета.

Перепрошивка
Разные версии прошивок могут похвастаться разными показателями оптимизации. Более новые ОС работают быстрее. Однако не всегда на устройство автоматически приходит последняя версия ПО — ее приходится менять вручную. Также пользователь может выбрать авторскую сборку, которая может отличаться от заводской.
Важно! Перепрошивка — это сложный процесс, и он может закончиться плохо для телефона, если за дело берется неумелый мастер. Рекомендуется отнести телефон в сервис.
Вначале попробуйте зайти в «Настройки» — «Обновления», чтобы проверить, не пришло ли автоматическое обновление ОС. Также рекомендуется перед тем, как ускорить планшет, вернуть его к заводским настройкам. Это сильно облегчит работу системы, а, значит, и скорость.
Производительность планшета можно повысить, если следовать инструкциям. При правильном подходе устройство начнет работать, как новое.
Подпишись на Техносовет в социальных сетях, чтобы ничего не пропустить:

Есть у меня планшет IRBIS TW81 c установленной операционкой Windows 10. Купил, потому что цена 5000 рублей была и в нем установлен полноценный десктопный windows. Очень хороший девайс: небольшой, можно положить в карман и очень удобно таскать его в машину, делать диагностики, подключать к нему анализатор и анализировать до посинения автомобиль и .т.д
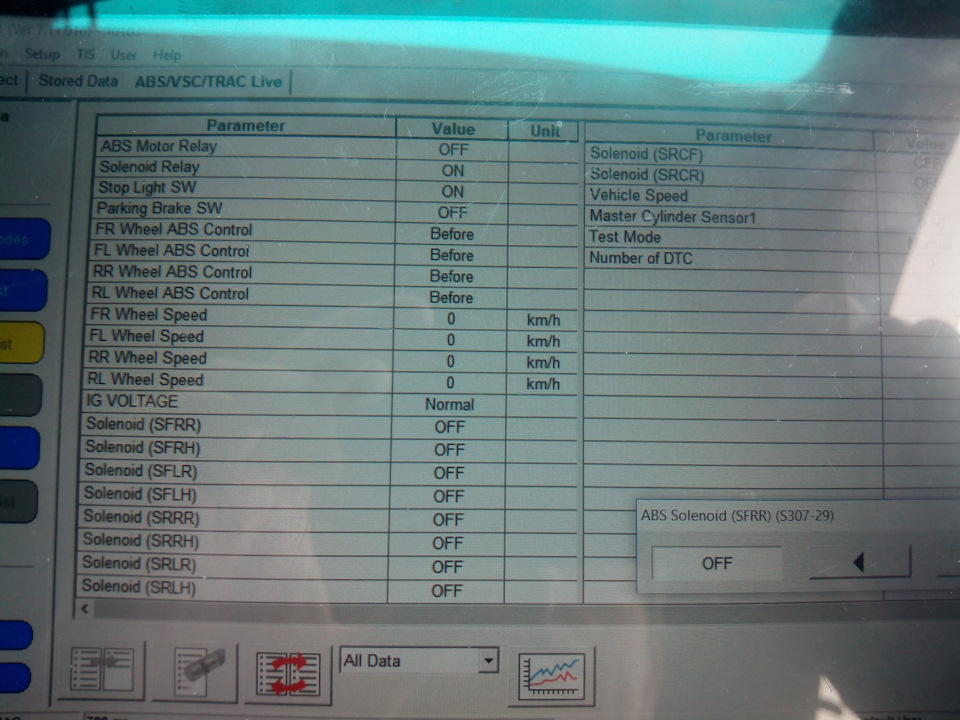
Слабое место — порт микроусб я уже успешно пару раз сломал, поэтому решил проблему так:
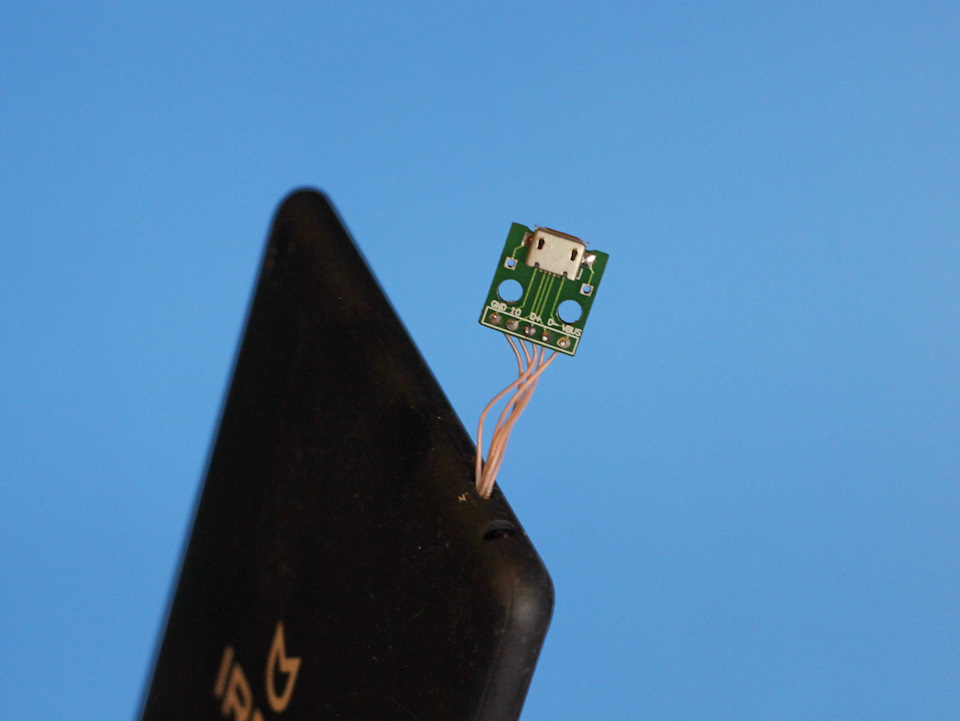
Очень удобно и практично, кстати, то что торчит — не мешает.
Но главный недостаток — память. Ее очень мало. Всего 16GB, это мало. Конечно, этого вполне достаточно, но свободного места мало. Поэтому, если посмотреть форумы по этому планшету, то люди в основном делятся опытом, как и что там можно подкрутить, подрезать, подудалить, чтоб места сэкономить. Был бы это Андоид, производитель еще бы ужал места, и впихнул туда бы 8GB, но Windows 10 требует минимум 16 GB памяти для установки — не прокатило)
Покупать новый планшет из за памяти — ну нафиг, ставить операционку на внешнюю карту — то же не практично. Решил поменять чип памяти внутри. Начал мониторить этот вопрос — да, можно так сделать, заменить память на более емкую. Штатно, в планшете стоит память на 16 GB, формата еММС, чип от SanDisk SDIN8DE4-16G . Этот чип уже достаточно старый и снят с производства, на смену ему SanDisk делает уже более новые поколения чипов памяти. Они лучше, быстрее и т.д — прогресс идет. Поискав по алиэкспресс, что там есть (а там очень мало свежего, и смотрел не только SanDisk ) нашел более менее подходящее, чип серии SDIN9, емкостью 64GB, он уже не еММС версии 4.5, а более шустрый интерфейс еММС 5.0. Это оптимально для меня по цене, емкости и скорости. Купил — приехало:

Крошка, размером с карту микросд:

Разбираем планшет. Еще, кстати, слабое место это слабый WiFi — плохо ловит. Начал разбираться с этим, чипсет беспроводного хозяйства обычный бюджетный от Realtek, вроде плохих отзывов по этому чипу на гаджетах, где он тоже установлен, не заметил. Изучив печатку увидел не распаянное место под второй беспроводной модуль и керамический смеситель сигнала. Удалил его и еще припаял отдельную антенну — вроде ловить стало лучше:

На материнке все компоненты расположены с одной стороны:

Внизу чип контроллера питания, повыше припаян процессор Intel Atom 3735G, выше два чипа оперативной памяти по 512МБ. Правее видны еще два места под память, но, насколько я понял у Intel Atom 3735G ограничение контроллера памяти по подключению до 1 GB, так что это потолок, ее не проапгрейдить без замены процессора. Ну и чип флэш памяти расположен правее.
Выпаивать память я стал обычным феном от станции, периметр защитил медной фольгой, хоть я и имею большой опыт в паянии феном, но BGA корпус такого размера паял впервой в жизни — делал очень все аккуратно и осмотрительно:

Можно сравнить чипы флэш памяти:

Новая флэшка имеет накатанные шарики и очень красивый узор дорожек проводников к контактным площадкам:

Дальше обратный процесс, чип припаян и он занял свое место:

Сохранять образ винды я не стал, оставил его на старом чипе, а на новый чип накатил новую винду. Втыкаю флэшку с установщиком и вуаля, память определилась:
Модернизация планшета

В этой теме доделываем китайские планшеты, решаем проблему с охлаждением, АКБ и не только.
Причина редактирования: переоформление шапки, редактировал veabroМодификация планшета
Impression GS30
Описание проблемы:
*Перенесите в нужный раздел если есть надобность, подходящего не нашел. Спасибо*
Наконец решился разобрать сие чудо.
Разобрал на самом деле тупо посмотреть что внутри. После разборки появилось 2 вопроса.
Предпринимались действия:
Не распаянный слот для сим карты. Есть смысл доставать и припаивать слот?
Это вроде вайфайная антенна как я полагаю. Качество связи ужасное. Что можно сделать для улучшения качества связи? Что куда припаять?



Нет смысла, поскольку функцию SIM-карты, скорее всего, не будет поддерживать прошивка - разве что свою изготовишь или, может, кто-то до этого уже додумался и уже изготовил и прошивку, и инструкцию впаивания слота, так что юзай гугл. С Wi-Fi ничем помочь не могу.
P. S. Работай осторожно ;)
Нет смысла, поскольку функцию SIM-карты, скорее всего, не будет поддерживать прошивка - разве что свою изготовишь или, может, кто-то до этого уже додумался и уже изготовил и прошивку, и инструкцию впаивания слота, так что юзай гугл. С Wi-Fi ничем помочь не могу.
P. S. Работай осторожно
Планшет этот довольно редкий. Всего несколько упоминаний, что на самом деле очень странно ввиду того, что планшет не плохой и за умеренную стоимость.
Я даже не нашел инфу как разбирать и на свой страх и риск разобрался сам. Другой вопрос в том, будетли он работать когда я его соберу :lol:
Зная что искать - нашел. Она на самом деле спрятана помоему слишком глубоко.
Ув. модератор, перенесите тему в соответствующий раздел пожалуйсто.
Планшет этот довольно редкий. Всего несколько упоминаний, что на самом деле очень странно ввиду того, что планшет не плохой и за умеренную стоимость.Я даже не нашел инфу как разбирать и на свой страх и риск разобрался сам. Другой вопрос в том, будетли он работать когда я его соберуСегодня пообщался с производителем. Рассказал о ваших подвигах. ;) Они были восхищены. реально, без преувеличений, еще никто не пытался разобрать их планшет ради интереса.
Подходящий слот для SIM карты можете не искать, напрасная трата времени, поскольку в устройстве нет GSM модуля.
Сразу скажу по поводу внешнего GPS - подключить не возможно ни через кабель, ни через Blutooth, к сожалению (функция не прописана в программном обеспечении).
Тыльная камера присутствует в модели GM30 - для нее идет другое программное обеспечение, так что припаивание задней камеры на данное устройство тоже дело не благодарное необходима будет ось от GM30.
А всё потому, что разборку сделали по максимум сложной.
Достаточно сказать, что задняя панелька (железная которая) приклеена, и ПОД ней все шурупы.
Если вспомнить систему Android, какой она была еще 5 лет назад, кажется, что это совсем другая ОС. Все эти годы программисты из Google неустанно трудятся, чтобы сделать ее лучше, адаптировать под разные гаджеты, в том числе под планшеты, и пользователи постоянно получают обновления. Но не всегда это происходит в автоматическом режиме, а устанавливать актуальную версию нужно. Почему и как это сделать, рассказано ниже на примере планшета.
Зачем и когда нужно обновлять систему андроид на планшете
Перед тем как перейти к вопросу, как обновить андроид на планшете (или любом другом гаджете), стоит узнать, зачем это вообще делать. Причин несколько:
- планшет будет меньше тормозить. Каждое обновление — это код. Чем он короче, тем быстрее работает устройство. С каждой версией система получает улучшенную архивацию, при этом расширяя свой функционал. Следовательно, гаджет становится быстрее и получает дополнительные возможности (не всегда);

Планшеты под управлением андроид с каждым годом радуют увеличением функционала
- устраняются баги, другими словами, ошибки. Иногда пользователь пытается открыть приложение, но устройство просит то подождать, то закрыть принудительно или вовсе перестает корректно работать. Над каждым обновлением программисты работают именно для того, чтобы этого не было;
- планшет становится более защищенным. Всевозможные вирусные атаки — это реальность не только ОС Windows. Для андроида уже написано много вредоносных программ. Чтобы гаджет не пал жертвой одной из них, также стоит позаботится о своевременном обновлении;
- улучшается интерфейс. Дизайн не стоит на месте. Всегда лучше обновиться и пользоваться техникой с лаконично выстроенной картинкой и так называемой интуитивно-понятной навигацией.

Главная задача обновлений — исправлять ошибки системы
Обратите внимание! Опытные пользователи советуют подождать несколько дней перед загрузкой, так как иногда обновления становятся причиной еще больших непредвиденных багов. Поэтому сначала лучше почитать отзывы в Сети, а уже потом нажимать на кнопку установки.
Как обновить версию андроида на планшете Самсунг, Леново и других устройствах без ПК
Теперь о том, как произвести апгрейд прошивки. Не имеет значения, какой модели планшет — Lenovo, Prestigio, Huawei, Samsung или может быть Асус. Все они, кроме iPad, работают на андроиде, а значит процесс происходить аналогично.
Существует несколько способов, как обновляться:
- по воздуху через Интернет;
- автоматически;
- использовать приложения;
- на сайте производителя;
- задействовать карту памяти.
Какой из них предпочтительнее, каждый пользователь решает сам, учитывая, что положительные и отрицательные стороны есть у каждого. А пока небольшая инструкция, как произвести загрузку каждым способом.
По воздуху через Интернет
Обычно системой предусмотрено, что при выходе свежих обновлений и наличии подключения к Интернету пользователя уведомляют о возможности апгрейда. Увидев данный сигнал, нужно сделать следующее:
- Сохранить резервную копию системы (на случай программного сбоя).
- Зарядить планшет минимум до 40 %.
- Подключится к Wi-Fi (мобильные сети не так хороши из-за нестабильного сигнала, но если нет альтернативы, то можно использовать и их).
- Нажать на уведомление или перейти в настройки и выбрать пункт «О планшетном ПК».
- Согласиться на установку обновлений.
- Дождаться перезагрузки планшета.
Обратите внимание! Обновление подразумевает загрузку большого количества данных. Использование мобильных сетей имеет смысл при отсутствии лимитов.

Автоматический режим
У большинства производителей обновления устанавливаются автоматически. Пользователи этого могут даже не замечать, так как обычно это происходит ночью. Если такой вариант устраивает, но настройками это не предусмотрено, нужно сделать следующее:
- Перейти в Плей Маркет.
- Нажать на значок с тремя горизонтальными черточками.
- Выбрать «Настройки».
- Пункт «Общие».
- Выбрать «Автообновление приложений».
Важно! Из предложенного списка рекомендуется использовать «Только через Wi-Fi».

Включение опции автообновления наглядно
Мобильные приложения
Можно специально для этого скачать утилиту. Одной из популярных и проверенных разработчиками ОС считается AnyCut.
После установки (есть в Play Market):
- Зайти в приложение.
- Нажать на «Сведения о системе».
- Кликнуть на «Проверить наличие обновлений».
- Нажать на кнопку установки, если таковые найдутся.
Обратите внимание! Прежде чем нажимать на кнопку установки, нужно озадачиться соблюдением условий, упомянутых выше (зарядить, подключить к Wi-Fi, сохранить резервную копию).
Сайт производителя
Каждый производитель несет ответственность перед покупателем за заявленную работоспособность своего продукта, поэтому на сайте всех компаний можно найти файлы со свежим программным обеспечением.
Обратите внимание! Данный способ один из самых трудоемких, да и навигация, и в принципе русскоязычный интерфейс у многих производителей оставляет желать лучшего, поэтому рекомендуется пользоваться вариантами выше.
Если решено идти до конца, что делать со скачанным файлом, рассказано в следующем разделе.

Актуальная версии системы всегда выгружается в Плей Маркет
С помощью SD-карты
Загрузив файл (формат ZIP) с обновлениями с сайта разработчика или другого ресурса (не рекомендуется), нужно сделать следующее:
- Зайти в загрузки.
- Перенести файл в корневую папку карты памяти.
- Выключить планшет.
- Одновременно зажать кнопки блокировки и увеличения громкости.
- Когда загорится экран с меню с доступов в аналог BIOS, пользуясь кнопками громкости, выбрать пункт «Apply Update From Sdcard».
- Найти перенесенный ранее установочный файл и выбрать его.
- После этого, пользуясь кнопками, вернуть в главное меню и нажать на «Reboot System Now». Планшет должен самостоятельно начать установку обновлений и будет готов к работе через несколько минут.
Апгрейд прошивки старого планшета до новой версии через компьютер
Большинство устройств устаревает уже через полгода-год. Тем не менее производитель закладывает в них поддержку до двух циклов обновления. То есть, к примеру, если на планшете установлен Android 7.0, то максимально его можно будет обновить до 9 версии. О том, как поставить новый андроид на старый планшет или, говоря на техническом языке, перепрошить, рассказано ниже.
Вручную
Создав резервную копию, зарядив планшет и подключившись к надежному источнику интернет-сигнала, нужно:
- Подключить гаджет к ПК через USB.
- В настройках планшета найти пункт «Версия ОС» и несколько раз быстро тапнуть на него. Поменять режим на кабинет разработчика. Это позволит вносить изменения в настройки ОС.
- Включить режим отладки по USB (там же в профиле разработчика).
- После на значок подключенного устройства на ПК в «Мой компьютер» нажать правой кнопкой мыши и выбрать «Обновить драйвер».
- Предварительно нужно скачать файл с последними обновлениями на компьютер.
- Дальше нужно выбрать «Поиск драйверов на этом ПК».
- Нажать на нужный файл и дождаться окончания установки.
После этого необходимо выключить планшет, отключить от USB и включить. Новая версия андроид должна уже встать на место.

В новых версиях андроида раздел для суперпользователей представлен как «Для разработчиков»
С помощью специальных программ
Каждая программа работает с определенным процессором. Поэтому сначала нужно заглянуть в техническую документацию, узнать модель своего процессора, потом произвести запрос в поисковике, вроде «программа для прошивки андроид, процессор «name».
Процесс установки практически аналогичный тому, что производится вручную, просто не придется заниматься поиском соответствующих обновлений. Программа сделает это сама, плюс весь функционал будет упакован в понятный интерфейс.
Важно! При подключении к ПК активировать профиль разработчика все равно придется.
Как изменить версию Android на планшете в режиме восстановления
Режим восстановления — это и есть тот самый упомянутый аналог BIOS на андроид. В данной ОС он называется режим Recovery. Как установить новую версию ОС, можно прочитать выше в разделе «С помощью SD-карты». Перед выполнением операции нужно аналогично скачать установочный файл. Если нет карты памяти, можно оставить файл в загрузках.
К сведению! Помимо установки нового андроида, операционная система позволяет устанавливать разные вариации самого Recovery.

Пункт «Apply Update From Sdcard» позволит найти установочный файл в режиме восстановления
Возможные проблемы с обновлением и их решение
Недаром почти в каждом разделе упоминается о необходимости создать резервное копирование данных, так как при установке обновлений или перепрошивке системы периодически наблюдаются сбои и ошибки.
- обновление только по 3G, хотя активен датчик Wi-Fi. В этом случае в настройках планшета нужно включить опцию «Проверка только по Wi-Fi»;
- приложения не хотят обновляться. Скорее всего их либо нет, либо на устройстве активированы Root-права. Последние нужно удалить (в настройках Плей Маркета);
- обновление занимает несколько часов. Скорее всего нахватает заряда батареи, и система не может продолжить установку. Стоит подключить планшет к сети;
- не ставятся обновления. Нужно проверить, не установлено ли нестандартное Recovery. Если да, то нужно найти обновления именно под конкретную версию.
Обратите внимание! Периодически возникает баг, когда после обновления пропадают все приложения. В данном случае не стоит паниковать, а перейти в настройки во вкладку «Приложения» и посмотреть, есть ли пропажа в наличии. Часто они просто деактивированы.
Обновления нужны для корректной работы устройства. Чтобы ничего не загружать и следить за выходом новых версий, пользователю достаточно подключить функцию автообновления. Если интересует установка кастомных прошивок, без подключения к ПК или использования режима Recovery не обойтись.

Для начала разблокируем загрузчик и ставим кастомный рекавери (TWRP). В каждом смартфоне это индивидуально. Так что лучше воспользоваться Google. Далее скачиваем менеджер прав root SuperSU и прошиваем его с помощью кастомного рекавери (включаем смартфон с зажатой клавишей увеличения громкости, далее кнопка Install и выбираем ZIP-файл SuperSU на карте памяти).
Если кастомного рекавери нет, можно попытаться получить права root с помощью специальных программ: Root Dashi, KingRoot. Однако эти инструменты могут поломать систему так, что придется перезаписывать раздел system (прошивку). Все-таки лучше подождать, параллельно изучая форумы на русском, английском, немецком, китайском и других языках — все, где есть тема обсуждения твоего девайса.
Когда рекавери будет установлен на устройство, обязательно делаем бэкап всей системы. Он тебя сильно выручит, если в результате последующих манипуляций с устройством ты получишь кирпич.
Сделать бэкап в рекавери TWRP (а других сейчас нет) легко. Загрузись в рекавери, включив устройство с зажатой клавишей увеличения громкости, затем нажми Backup и смахни слайдер вправо. Когда операция будет закончена, просто перезагрузи устройство: Reboot → System.
В случае возникновения нештатной ситуации (смартфон не грузится, не растет кокос) загрузись в рекавери, нажми Restore, выбери бэкап из предложенных и опять же смахни слайдер для восстановления — система придет ровно в то состояние, в котором была в момент бэкапа.
Устанавливаем BusyBox
Цитата из Википедии: «BusyBox — набор UNIX-утилит командной строки, используется в качестве основного интерфейса во встраиваемых операционных системах». Другими словами, это набор консольных утилит Linux, существенно расширяющий стандартную командную строку Android.
Как обычный пользователь смартфона ты вряд ли будешь применять их, но многие инструменты (например, для тюнинга ядра) требуют его наличия в системе. Итак, ставим из маркета BusyBox, запускаем, закрываем всплывающее окно и нажимаем Install. Все, осталось закрыть программу. Перезагрузка не требуется.
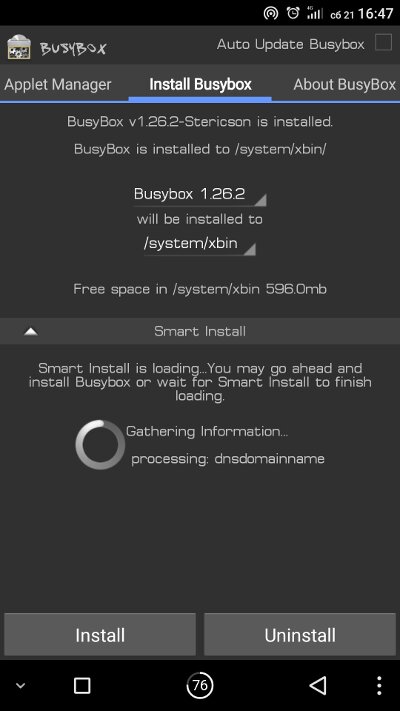
Ставим BusyBox
Устанавливаем Xposed
Xposed, как ты уже, наверное, знаешь, — это инструмент для кастомизации интерфейса и поведения Android. Версию для Lollipop и Marshmallow можно скачать из официальной темы на XDA. Рекомендую устанавливать XposedInstaller_3.1.1.apk или более новую версию. Он автоматически определит версию Android, тип и разрядность процессора и на основе этих данных предложит правильную версию установочного файла для загрузки. Тебе останется только установить его и перезагрузить смартфон.
2. Удаляем ненужный и опасный хлам
О том, насколько сильно производители любят пичкать прошивку ненужными приложениями, ходят легенды. А китайцы могут и трояна подсунуть. Но делает это обычно вовсе не производитель, а продавец. Так что сразу после покупки непонятного (китайского) аппарата сбрасываем настройки к заводским и начисто прошиваем стоковую прошивку от производителя (с помощью стандартного или кастомного рекавери). После этого проверяем смартфон несколькими антивирусами.
Далее следует отключить весь непонятный хлам, встроенный в прошивку. Идем в «Настройки → Приложения». Открываем вкладку «Все» (для Android 5.1) или переходим в режим «Все приложения», а потом нажимаем три точки справа вверху и выбираем «Показать системные процессы» (для Android 6+). Открываем непонятное или ненужное приложение: нажимаем «Отключить». Если кнопка серого цвета, то тут два варианта: производитель хочет, чтобы его никому не нужное приложение нельзя было отключить, или отключение данной программы может привести к серьезным сбоям в работе системы.
Те, что не отключаются стандартными средствами, можно заморозить с помощью Titanium Backup. Но будь аккуратен. Есть вероятность не только получить ошибки системы, но и циклический ребут или бесконечную загрузку. Так что бэкапы — наше всё. Удалять программы я рекомендую в крайнем случае при нехватке места в разделе /system.
3. Меняем настройки дисплея
Для начала меняем DPI дисплея с помощью приложения Easy DPI Changer. DPI расшифровывается как Dots Per Inch и означает количество точек на каждый дюйм экрана. Чем значение больше, тем более крупными будут элементы по отношению к размеру экрана.
Однако совсем не обязательно выставлять корректный DPI. Если информация на экране тебе кажется слишком мелкой — смело поднимай DPI, слишком крупной — снижай.
Также нам необходимо сохранить свои глаза в темное время суток. Для этого устанавливаем приложение CF.lumen. Это так называемый ночной режим, а если точнее — фильтр синего, который включается, когда за окном темно, и отключается в светлое время суток. Вечером экран будет желтеть, что благоприятно сказывается на зрении и позволяет проще заснуть.
4. Натягиваем шкурку
Как бы странно это ни звучало, но поменять тему оформления можно не только в кастомных прошивках и прошивках некоторых производителей (привет, Sony), но и во вполне стандартном стоковом Android. Для этого есть как минимум два приложения: Substratum и HK Theme Manager. Первый использует появившийся в Android 6.0 механизм переназначения ресурсов RRO и, соответственно, должен нормально работать хотя бы на стоке. Второй — это Xposed-модуль, позволяющий применять темы для CyanogenMod на девайсах со стоковыми прошивками.
Отмечу, что, кроме этого, Substratum позволяет также заменить анимацию загрузки, шрифты, звуки и обои.
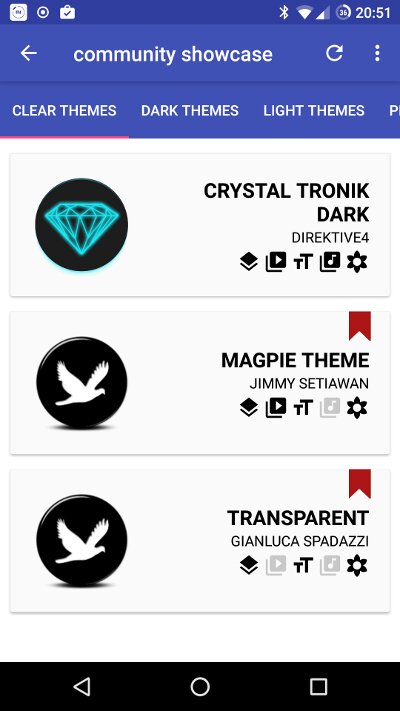
Магазин тем в Substratum
С иконками все намного проще. Достаточно поставить нужный пакет иконок из Play Store и лаунчер, поддерживающий их применение. Очень неплохой вариант: Pixel icon Pack — круглые иконки приложений в стиле Google Pixel.
5. Настраиваем сотовую сеть
Обычно после покупки смартфона за границей нас интересует, в каких сетях он может работать, какие частоты поддерживает. Тут поможет Network Signal Guru. Этот монстр не только показывает множество полезной (и непонятной 99% пользователей) информации, но и позволяет очень тонко настроить подключаемые к смартфону сети.
Для того чтобы узнать о поддерживаемых типах сетей, достаточно нажать на три точки вверху и выбрать Bandlocking. В этом режиме после выбора соответствующего режима во всплывающем меню можно увидеть поддерживаемые типы сетей. Для их отключения достаточно просто снять галочки. Например, если убрать в WCDMA галку с B1, то сети 3G перестанут работать и смарт будет переключаться только между 2G и 4G. Чтобы обратно включить режим, достаточно вновь поставить галку либо перезагрузить аппарат.
Смысл отключения 3G в том, чтобы заставить смартфон использовать 4G даже в условиях неуверенного приема и отучить его прыгать между 3G и 4G, что может привести к обрывам соединения и, например, сбросу закешированного видео в YouTube. При этом врубать режим «только 4G» тоже нельзя, иначе те, кто пытается дозвониться, будут получать сигнал «Занято» (при условии, что смартфон или оператор не поддерживают VoLTE, как чаще всего и бывает).
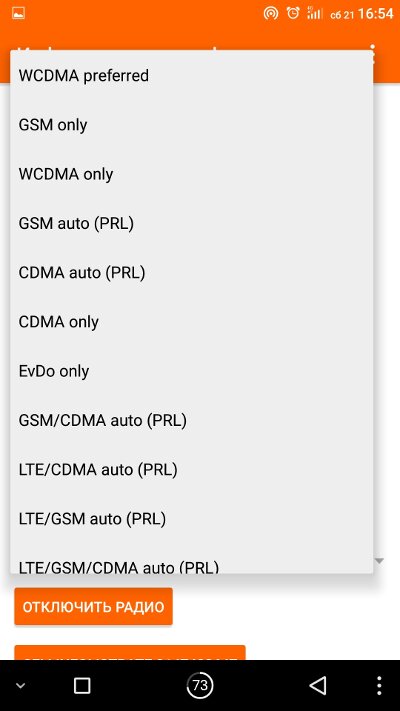
Режимы звонков
6. Прокачиваем Android
Для тюнинга системы нам не обойтись без Xposed, той самой системы, которая принесла в Android концепцию твиков из iOS. Установить Xposed ты должен был еще на первом шаге, а вот небольшой список рекомендуемых к установке модулей. Они доступны в каталоге самого приложения.
-
— мод полностью заменяет строку состояния на таковую из Android 7 со всеми переключателями и анимациями. Плюс открывает возможность редактировать переключатели. В настройках появляются полезные надписи под именами опций. Появляется удобное переключение между двумя последними запущенными приложениями с помощью двойного нажатия кнопки «Домой». — позволяет выключать дисплей двойным тапом по статусбару, как в CyanogenMod. . Убирает всплывающее уведомление о низком заряде аккумулятора. Ты же ведь и так постоянно смотришь в правый верхний угол? — позволяет настроить количество шагов громкости для более точной регулировки. — показывает скорость входящего и исходящего трафика в строке состояния. — расширенное меню перезагрузки устройства с пунктами для перезагрузки в рекавери, загрузчик и так далее. — показывает прогресс загрузки данных из сети в виде тонкой полоски над строкой состояния.
Ну и конечно же, не забываем про модуль GravityBox — мощнейший инструмент для настройки прошивки под свои нужды. Представляет собой сборник функциональности самых популярных модулей + интересные фишки, выдранные из разных прошивок. Однако не забывай, что некоторые функции могут конфликтовать с другими модулями Xposed.
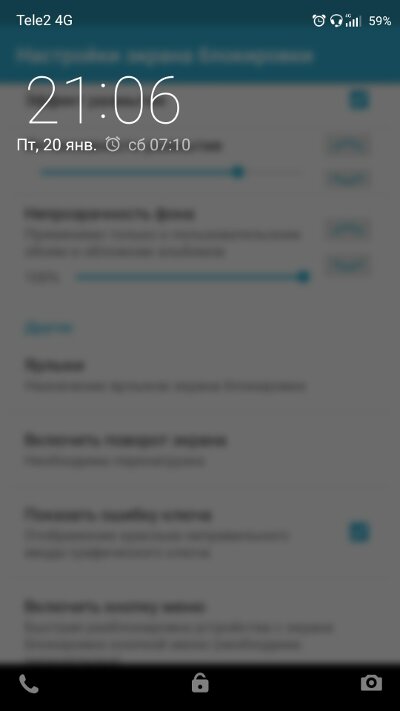
Прозрачность на экране блокировки (GravityBox)
7. Вносим правки в системные настройки
Теперь немного подкорректируем системные настройки. Они хранятся в файле /system/build.prop, и, как можно догадаться из его названия, это описание конфигурации конкретной сборки Android для конкретного смартфона. Этот текстовый файл описывает, какой DPI должна выставить система, каковы настройки для системы очистки памяти, сколько памяти выделять приложениям, какие настройки мобильной и Wi-Fi-сетей выставлять при первом включении, а также многое другое (версия Android, версия оболочки, название устройства, дата сборки прошивки и так далее).
Очень удобный редактор build.prop встроен в Kernel Adiutor, но никто не запрещает пользоваться обычным редактором (главное, чтобы он позволял открывать файлы в режиме root). Но не забывай, что система читает build.prop только при включении устройства, следовательно, чтобы применить любые изменения, нужна перезагрузка.
Рассмотрим самые интересные для нас строки:
С помощью нехитрой манипуляции смартфон можно заставить работать в режиме только GSM или 4G. Для этого нужно включить режим TD-SCDMA, GSM and LTE. TD-SCDMA у нас в стране нет, поэтому будет ловиться только GSM или 4G.
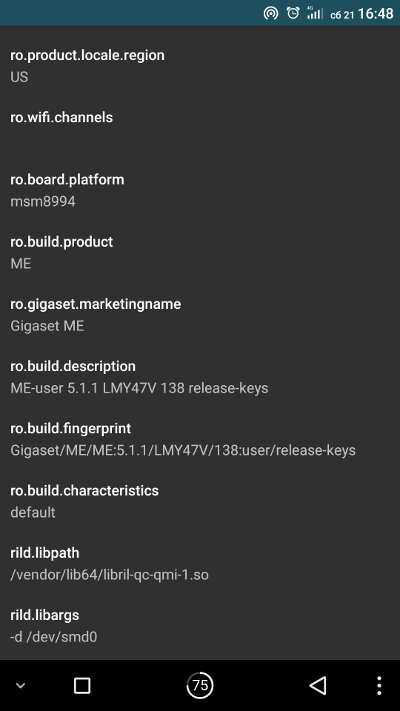
Удобный редактор build.prop
8. Меняем дефолтовый софт
Лаунчер
Одна из самых главных программ, влияющих на пользовательский опыт. Стоковый лаунчер многих недорогих смартфонов жутко неудобен: это либо стандартный лаунчер Android (что не так плохо), либо поделие безумных программистов. Что ж, исправим ситуацию.
Галерея
-
— очень простая и легкая галерея. Почти без рекламы, удобное управление фотографиями, плавные и быстрые анимации, наличие всех необходимых обычному пользователю функций. Отлично работает даже на очень слабых устройствах. Умеет рассказывать о новых изображениях, появившихся на устройстве. Как бонус: интеграция с облаком и простенький редактор изображений. — интеграция с Google Диском, возможность автозагрузки фотографий в облако, безлимитное хранилище для пережатых фото, хороший инструмент для создания коллажей, быстрая работа. Однако основная изюминка этого приложения — поиск на основе нейронной сети. Приложение использует сервер Google для распознавания того, что изображено на фотографии. Поэтому ты можешь ввести в поиске, например, «пляж», и программа покажет тебе все фотки пляжей, даже если до этого ты никак их не отмечал. И это относится не только к пляжам, но и к любым другим вещам: предметам, зданиям, городам и даже породам собак.
Диалер
Диалер — вторая из самых используемых программ. К сожалению, на китайских (и не только) смартфонах качество его исполнения оставляет желать лучшего.
-
— умеет искать по организациям поблизости. С его помощью можно без всяких Google или Яндексов узнать, например, телефон паспортного стола или местного почтового отделения. Однако база номеров в основном распространяется на города федерального значения: Москва, Санкт-Петербург, Севастополь. — самый популярный диалер из Google Play. Две крутые фишки: умеет (в некоторых случаях) определять звонящего, даже если его нет в твоей адресной книге, включает в себя огромную базу «нежелательных» номеров (рекламные агентства, коллекторы), что позволяет сразу вычислить их и заблокировать. — очень приятный наборщик номера. Быстрый, понятный, есть настройки, доступна возможность объединения контактов.
Камера
-
— прекрасная камера с открытым исходным кодом. Изобилует множеством функций. Есть поддержка DRO (продвинутая версия HDR), множество настроек, но отпугивает довольно-таки кривым интерфейсом. — по функциональности в целом уступает Open Camera. Зато интерфейс выглядит значительно круче, работает более плавно.
Заключение
На мой взгляд, самым верным решением после покупки непонятных китайских смартфонов будет установка на них CyanogenMod или другой прошивки на его основе. Но даже сток можно превратить во вполне пригодную для использования систему.
Читайте также:

