Можно ли архивировать один файл несколько раз
Обновлено: 03.07.2024
Из этой статьи читатель узнает об эффективном и простом способе уменьшения размера файлов, позволяющем хранить на запоминающих устройствах (флешках, жестких дисках и др.) намного больше файлов без потери или ухудшения их содержания, экономить трафик и время при пересылке их через Интернет и т.д.
Речь пойдет об архивации файлов, а также о предназначенных для этого программах.
Что такое архивация файлов
Архивация – это процесс сжатия файлов с целью уменьшения их размера без потери содержания или какого-либо ухудшения его качества.
Архивация производится путем упаковки файлов в специальные файлы-архивы. Для этого используются программы, называемые программами-архиваторами или просто архиваторами.
Виды архивов
Результатом архивации файла (или файлов) является создание архива - специального файла-контейнера, который содержит в себе заархивированный файл (файлы) в сжатом состоянии.
Существует несколько десятков видов (форматов) архивов, отличающихся друг от друга алгоритмом упаковки и сжатия файлов. Каждый из них имеет свои особенности. Наиболее распространенными форматами архивов являются ZIP, RAR и 7Z. Какому формату отдать предпочтение – не столь важно. Каждый из них хорош. RAR и 7Z отличаются хорошей степенью сжатия, ZIP – легкостью распаковки. ZIP-архив можно создать или распаковать на любом компьютере даже без наличия программы-архиватора. Windows обладает необходимыми для этого "встроенными" средствами.
Архивы мало чем отличаются от остальных файлов. Их также можно копировать, перемещать, удалять, менять названия и т.д. На экране компьютера выглядят они также, как обычные файлы. Узнать, что файл является архивом, можно в первую очередь по его специфическому значку, а также по его расширению (*.zip, *.rar, *.7z и т.д.). О том, что такое расширение файла, читайте здесь.
Для чего архивировать файлы

За счет архивации файлов и папок достигается существенное уменьшение их размера. Если хранить файлы в архивах, можно сэкономить свободное пространство на запоминающем устройстве (жестком диске, флешке или др.).
За счет меньших размеров заархивированные файлы значительно удобнее пересылать через Интернет, экономя, таким образом, интернет-трафик и сокращая время пересылки.
Кроме уменьшения размеров, архивация позволяет упаковывать большое число файлов в один «монолитный» архив. В некоторых случаях это важно. Например, при пересылке значительного количества файлов по электронной почте. Дело в том, что к письму нельзя прикрепить папку с файлами. Можно прикреплять лишь отдельные файлы. Если таких файлов будет несколько десятков или сотен, их прикрепление к письму окажется очень хлопотным делом. Значительно удобнее упаковать их в единый архив и переслать его.
Насколько уменьшается размер файлов при архивации
Все зависит в первую очередь от типа архивируемых файлов.
Лучше всего при архивации сжимаются текстовые файлы. Их размеры могут уменьшиться в 10 и более раз.
Хуже всего дела обстоят с фотографиями, музыкой и видеофайлами. При архивации их размеры уменьшаются не значительно.
Недостатки архивации
Главным недостатком архивации является то, что файл, находящийся в архиве, нельзя открыть и использовать сразу. Перед каждым доступом к такому файлу его необходимо предварительно извлечь из архива. Процесс извлечения, по большому счету, не сложный (см. ниже), но если архив большой, это может занять довольно много времени. Поэтому часто используемые файлы хранить в заархивированном виде не очень удобно.
Этот недостаток в значительной степени перечеркивает преимущества архивирования. В то же время, в случае хранения редко используемых файлов, а также пересылки файлов через Интернет, архивация полностью себя оправдывает.
Как архивировать файлы. Распаковка архивов
Как уже было сказано, создавать и распаковывать архивы формата ZIP компьютер умеет без установки программ-архиваторов, используя «штатные» средства Windows. Для всех остальных форматов архивов понадобится программа-архиватор. Об этом читайте немного ниже.
Сначала давайте научимся работать с ZIP-архивами без архиваторов.
Чтобы создать ZIP-архив без использования программы-архиватора (или если таковой на компьютере не имеется), нужно:
• щелкнуть по архивируемому файлу (папке) правой кнопкой мышки;

Для распаковки ZIP-архива достаточно просто дважды щелкнуть по нему левой кнопкой мышки.
Программ-архиваторов существует много. Но наиболее популярными архиваторами являются:
Эти программы можно скачать с официальных сайтов. Порядок работы с ними следующий.
WinRar
Упаковка файла (папки с файлами)
1. Щелкнуть по файлу или папке, которую необходимо заархивировать, правой кнопкой мышки.
2. Откроется контекстное меню, в котором выбрать пункт «Добавить в архив …» (см. рисунок ниже)

Если такой пункт в открывшемся меню отсутствует, значит, на компьютере нет программы WinRar. Ее необходимо сначала скачать и установить на компьютере (ссылки см. выше).
Как установить программу на компьютере читайте здесь.
3. Откроется окно (см. изображение ниже), в котором в поле «Имя архива» нужно указать название будущего архива (любое на ваш выбор), а в разделе «Формат архива» отметить галочкой его формат (RAR или ZIP). Затем нажать кнопку «ОК». Окно WinRar закроется, а через непродолжительное время рядом с архивируемым файлом (папкой) появится архив с его копией.

Распаковка архива
1. Навести указатель мышки на архив и дважды щелкнуть левой кнопкой мышки.
2. Откроется окно программы WinRar, в котором необходимо нажать кнопку «Извлечь…» (см. изображение);

3. Откроется еще одно окно (см. ниже), в котором необходимо указать, куда распаковывать содержимое архива (выделить соответствующую папку в проводнике). Можно вообще ничего не выбирать. В этом случае файлы из архива будут помещены в тот же раздел, в котором находится сам архив. Нажать кнопку «ОК».

Упаковка файла (папки с файлами)
1. Щелкнуть по файлу или папке, которую необходимо заархивировать, правой кнопкой мышки.
2. Откроется контекстное меню, в котором указатель мышки нужно навести на пункт «7-Zip». Рядом появится дополнительное подменю, в котором выбрать пункт «Добавить к архиву…» (см. рисунок)

Если такой пункт в открывшемся меню отсутствует, скорее всего, на компьютере нет программы 7-Zip. Ее необходимо сначала скачать и установить на компьютере (ссылки см. выше).
Как установить программу на компьютере читайте здесь.
3. Откроется окно (см. изображение ниже), в котором в поле «Архив» нужно указать название будущего архива (любое на ваш выбор), а в пункте «Формат архива» выбрать соответствующий вариант (7Z, ZIP или TAR). Затем нажать кнопку «ОК». Окно архиватора закроется, а через непродолжительное время рядом с архивируемым файлом (папкой) появится архив с его копией.

Распаковка архива
1. Навести указатель мышки на архив и дважды щелкнуть левой кнопкой мышки.
2. Откроется окно программы 7-Zip, в котором необходимо нажать кнопку «Извлечь…» (см. изображение);

3. Откроется еще одно окно (см. ниже), в котором необходимо указать путь для распаковки содержимого архива. Можно ничего не менять. В этом случае файлы из архива будут помещены в тот же раздел, в котором находится сам архив. Нажать кнопку «ОК».

Описанные выше навыки архивирования являются базовыми. Каждая и указанных в этой статье программ-архиваторов имеет множество дополнительных возможностей и разнообразных настроек. Поэкспериментировав с ними самостоятельно, пользователь может сделать свою работу максимально удобной в каждом конкретном случае.

Сегодня большинство тендеров проходит на электронных площадках – на специально созданных для этого интернет сайтах.
Что может архивация
Всем, и победившим в тендере, и проигравшим, приходится на своих компьютерах заходить на специально созданные площадки и участвовать в торгах. Порой в ходе торгов, а также после их завершения, когда выбран победитель, требуется пересылать на тех же электронных площадках разные документы – файлы.
Нередки случаи, когда документов нужно переслать несколько, а на электронной площадке, точнее, на сайте, где проходит тендер, есть возможность прикрепить только один единственный файл. Что делать, как быть? Тут на помощь приходит возможность архивации данных, когда сразу несколько файлов, да что там файлов, сразу несколько папок с файлами, можно поместить в один единственный архивный файл. А затем можно прикрепить этот единственный файл к отправляемым на тендер данным.
В электронной почте бывает удобно прикрепить к письму один файл, в котором будут находиться другие файлы.
Также архивация нескольких файлов или папок в один единственный файл может быть полезна и во многих других практических случаях, которые будут рассмотрены ниже.
Итак, архивация необходима, чтобы:
- Сделать один файл из нескольких;
- Сжать файлы;
- Поставить пароль на архив и таким образом сделать доступ к архиву по паролю.
Архивация файлов позволяет сжать файлы, то есть, уменьшить их размер. Еще одним важным свойством архивации является объединение нескольких файлов в один архив, то есть в один архивный файл. Причем можно объединять в один архив самые разные файлы:
- видео,
- тексты,
- документы,
- картинки,
- музыку и
- так далее.
Что нужно для архивации
1) Нужно установить на свой компьютер программу, которая выполняет архивацию.
2) Файлы для архивации должны находиться в одной папке. Если файлы находятся в разных папках, то можно, например, создать новую папку и поместить туда все файлы для архивации.
Распространенной программой для архивации (то есть, архиватором) является бесплатная 7-Zip:
Для архивации есть также программа WinRAR, она платная.
Архивный файл, который получается после архивации с использованием программы 7-Zip, имеет расширение .zip. После архивации с помощью программы получается файл с расширением .rar. Пожалуй, разные расширения файлов, которые получаются после архивации – вот и вся разница между программами 7-Zip и WinRAR.
Ниже приведены примеры с использованием программы WinRAR.
Запускаем архивацию файлов, чтобы несколько файлов сделать одним
Можно запустить архивацию для одного файла, чтобы уменьшить его размер. Но в этой статье нас интересует вопрос, как из нескольких файлов сделать один, поэтому будем архивировать несколько файлов. Для этого в одной папке выделяем несколько файлов, которые мы планируем поместить в один архивный файл (другими словами, в один архив).
Возможно, что предварительно надо создать новую папку и в нее поместить все файлы из разных папок, подлежащие архивации. Либо можно в уже существующей папке выделить не все файлы, а только те, которые надо архивировать.

Рис. 1 (кликните для увеличения). Выделение файлов, которые требуется поместить в один архив, и вызов программы архивации
- Выделяем все файлы (1 на рис. 1) или только те, которые требуются.
- Кликаем ПКМ (правой кнопкой мыши) по выделенным файлам, появится контекстное меню.
- В этом меню щелкаем левой кнопкой мыши по опции «Добавить в архив «001.rar» (2 на рис. 1).
Таким образом будет запущен процесс архивации выделенных шести файлов (рис. 2):

Рис. 2 (кликните для увеличения). Идет архивация выделенных файлов
В моем примере файлов мало, они маленького размера, поэтому практически мгновенно в папке 001 появился архивный файл, в котором уже находятся все 6 файлов (рис. 3):

Рис. 3. Архив 001.rar, где в одном файле содержатся все шесть выделенных файлов
Теперь у нас есть архив, причем в одном единственном файле, в котором находятся шесть файлов. Можно этот файл-архив прикрепить к почте, к заявке на тендер и в любом месте, где это необходимо.
Как извлечь файлы из архива

Рис. 4. Как извлечь из архива помещенные в него файлы
Чтобы извлечь файлы, следует по архивному файлу 001.rar кликнуть ПКМ (правой кнопкой мыши). В появившемся меню можно выбрать, например, «Извлечь в 001\». Тогда в существующей папке 001 появится новая подпапка 001, в которую будут извлечены файлы из архива 001.rar (рис. 5):

Рис. 5. Папка 001, в которую были извлечены из архива 001.rar все шесть помещенных в него файлов
Маленький секрет при архивации
Можно сначала создать папку, например, 001. Затем поместить в нее файлы, которые нужно архивировать. Далее кликнуть ПКМ (правой кнопкой мыши) прямо по папке 001. Появится меню, где можно выбрать «Добавить в архив».
В результате будет заархивирована вся папка 001. В архиве будут размещены не только сами архивируемые файлы, но и папка, в которой эти файлы хранятся. Таким образом, в архив, в один единственный архивный файл, можно помещать не только множество файлов, но и множество папок с файлами. Ведь перед архивацией можно не только выделить одновременно несколько файлов, но и выделить одновременно несколько папок.
Давайте также рассмотрим ниже и другие полезные варианты архивации файлов и папок.
Архивы под паролем
Архивы можно создавать с паролем. Тогда никто посторонний, не знающий пароль, не сможет извлечь и архива помещенные в него папки и файлы.
О создании архивов папок и файлов с паролем, чтобы никто посторонний не смог, не зная пароля, извлечь папки и файлы из архива – можно прочитать тут.
Архивацию с паролем нужно делать с осторожностью, так как в случае, если пароль забыт, утерян, восстановление данных из архива будет невозможно, совсем невозможно, ну, никак!
Многотомные архивы
Для особо больших файлов и папок, которые «не пролезают» в размер электронного письма и в других подобных случаях можно рекомендовать делать многотомные архивы. О такой возможности написано здесь.
Получатель же многотомного архива должен поместить все 3-4 принятые по почте файлы в одну папку, и затем запустить действие по извлечению папок и файлов из первого принятого файла архива. Далее программа автоматически извлечет все архивные данные последовательно из всех переданных по электронной почте архивных файлов.
Пытливый читатель может спросить: «Зачем применять многотомную архивацию, если можно большие файлы передавать через облака, через файлообменники?»
Также отправка многотомного архива, да еще и с паролем, позволяет обеспечить конфиденциальность передаваемой информации. Да мало ли еще для чего можно использовать многотомные архивы без пароля или с паролем!
Архивация данных пользователя персонального компьютера
И, конечно, архивацию данных можно использовать для создания собственных архивов. Например, пользователь хранит все свои личные и уникальные данные на диске C: в папке «Мои документы». Папка эта может быть очень даже приличного размера, десятки, сотни гигабайт. Где-то нужно хранить архивы этих данных, а то ведь не дай бог, что-нибудь случится, например, с жестким диском. И где тогда возьмешь потерянные данные, откуда их восстановишь? Более детальные возможности архивации описаны в другой статье. Но то – системные методы защиты от любых возможных повреждений компьютера и операционной системы.
А если все-таки хотим только сохранить на внешнем носителе одни лишь данные пользователя из огромной по размерам папки «Мои документы»? Вот тут на помощь и придет архивация данных посредством программ архиваторов. Кликаем правой кнопкой мышки по папке «Мои документы» и запускаем архивацию: в одном большом-пребольшом архивном файле, в нескольких файлах многотомного архива, с паролем или без него.
Архивы без сжатия размеров файлов и папок
Кстати, если архивируемые папки очень-очень большие, то архивация данных может идти слишком долго, до 5-10 часов, порой! Чтобы ускорить процесс архивации, нужно в настройках архивации указать, что сжимать данные при архивации не нужно. Тогда архивация будет работать как простое копирование всех папок и файлов в один единственный файл архива или в несколько файлов многотомного архива.
Где и как можно указать данный параметр, называемый «Без сжатия», показано здесь. Тогда, конечно, архивируемые файлы не будут сжиматься по размеру, архив получится ровно такого же размера, как и суммарный размер архивируемых файлов и папок. Зато процесс архивации ускорится многократно, и будет занимать менее часа для папок особо большого размера.
Кстати, параметр «Без сжатия» полезно указывать и при архивации видео, музыки, фотографий, большинства рисунков, ибо перечисленные файлы уже сжаты за счет технологий их создания. Поэтому, оставляя программе архивации требование сжимать уже сжатые файлы, мы таким образом лишь в разы замедляем процесс помещения файлов в архив, но при этом реального сжатия уже сжатых файлов и папок не происходит.
Преодоление запретов и ограничений почтовых и иных служб с помощью архивов
В некоторых серьезных организациях совершенно справедливо устанавливают запреты на прием от посторонних отправителей электронной почты c вложенными в письма файлами, которые имеют определенные расширения. Например, администраторы сети какой-либо организации могут запретить прием файлов с расширениями .doc или .docx. А это расширения, ни много ни мало, широко распространенной программы Microsoft Word. И не секрет, что многие отправляемые и получаемые нами электронные письма содержат в качестве вложенных файлов привычные текстовые документы Word.
Зачем так поступают системные администраторы? Чтобы уберечься от вирусов и баннеров, которые нередко «маскируются» под файлы с широко применяемыми расширениями.
Также практически никуда невозможно переслать файлы с расширениями .exe или .dll – а это расширения так называемых исполняемых файлов Windows. Такие файлы попросту не дойдут до адресата, их «отсечет» система безопасности корпоративной сети, в которой находится пользователь, принимающий электронное письмо.
Можно ли обойти запреты
Опять же возникает вопрос: «Получается, что можно таким образом обходить препятствия, установленные системами безопасности вычислительных систем?» Так, да не совсем так. Дело в том, что прикрепленный к письму «вирус» в форме файла с недопустимым расширением, может навредить ВСЕЙ корпоративной системе. А вот если этот файл оказался внутри архива, то он всей системе не навредит. Он может навредить только самому получателю письма, одному единственному пользователю большой корпоративной системы. Это не так опасно, как уязвимость всей корпоративной системы.
Получается, что системные администраторы таким образом в первую очередь оберегают всю корпоративную систему от проникновения вирусов и шпионов. Получатель же писем должен сам смотреть, от кого пришло письмо. Если письмо с вложенным архивом пришло от незнакомого человека или организации, то не стоит даже пробовать открыть архив. Как говорится, руки прочь от присланного архива! Достаточно задать вопрос администраторам корпоративной системы, мол, что делать с таким-то письмом? Поверьте, они-то уж разберутся, можно или нельзя открывать присланный архив от незнакомого человека или организации.
В общем, перечень ситуаций, где могут пригодиться архивные файлы, можно продолжать, практически, до бесконечности. Но даже на приведенных примерах понятно самое главное: архивные файлы позволяют решать
Разделить / разбить файл или папку на несколько архивов (WinRar, 7-Zip)
Думаю, многие сталкивались с тем, что файл или папка превосходит по размеру необходимый лимит (например при отправке вложения по почте, выкладывании на ftp-сервер или запись на какой- либо носитель), одно из решения является архивация данных, поскольку она поможет уменьшить размер папки или файла. Но если и этого мало и даже архив не удается сжать до необходимого лимита, в этом случае можно файл или папку разделить на несколько архивов необходимых размеров.
Этому и будет посвящена эта статья- как разделить/ разбить файл или папку на несколько архивов с помощью архиватора Winrar или 7-Zip.
Разделить / разбить файл или папку на несколько архивов с помощью WinRar.
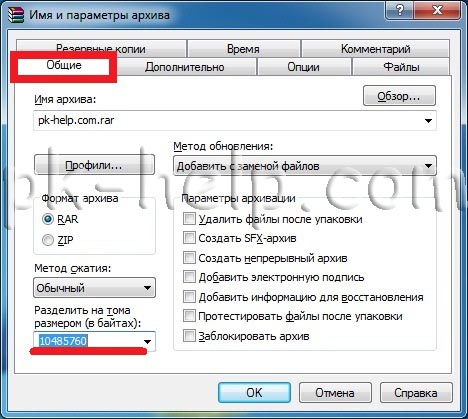
Напомню:
1 Килобайт (1Кб)= 1024 байт,
1 Мегабайт 1 (Мб)= 1048576 байт,
10 Мегабайт (10 Мб)= 10485760 байт.
Соответственно, если я хочу сделать архивы не превосходящие 10 Мб. Необходимо прописать 10485760.
Нажать "ОК". В результате у меня получилось несколько архивов размер которых не превосходит указанного значения 10 Мб.
Разделить / разбить файл или папку на несколько архивов с помощью 7-Zip.
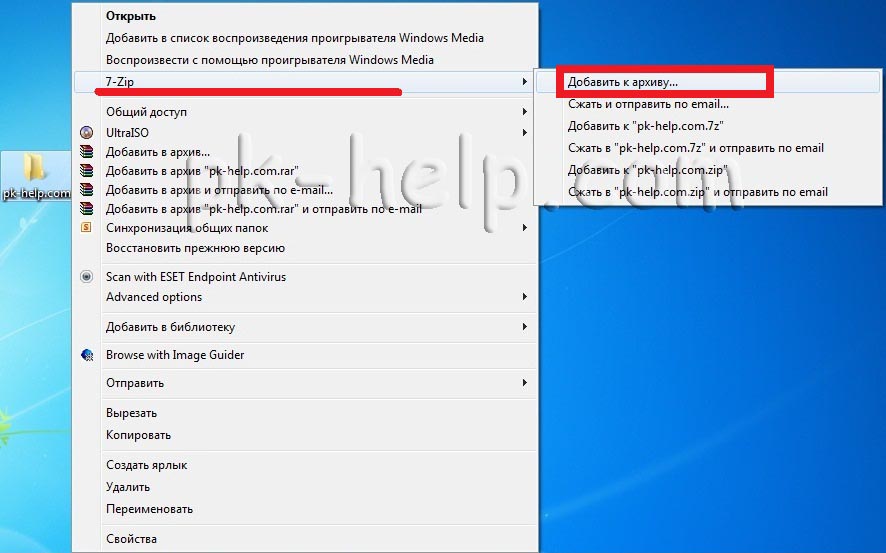
Нажимаем правой кнопкой мыши на файле или папки которую необходимо заархивировать, выбираем «7-Zip- Добавить к архиву».
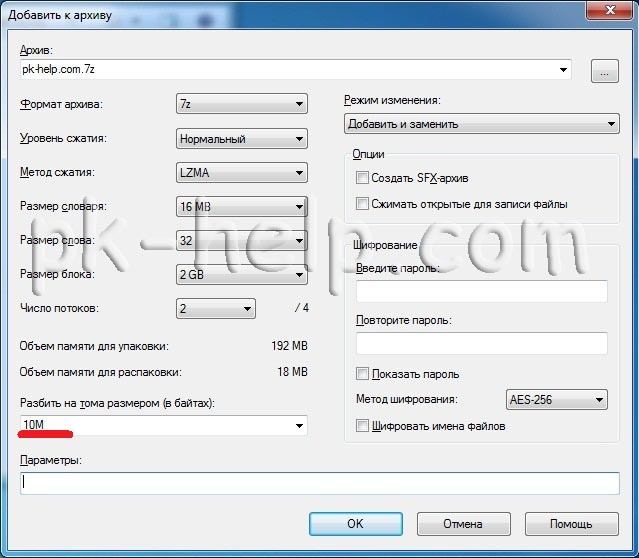
В окне Добавить к архиву внизу слева есть поле "Разбить на тома размером (в байтах)", в этом поле выбираем или прописываем необходимый размер, в данном случае я хочу разбить на архивы по 10 Мб и тут есть указанный размер, соответственно я просто выбираю его (так же можно прописать 10485760- результат будет тот же)
В результате появилось несколько архивов не превышающих 10 Мб.
Для того что бы корректно открыть созданные архивы их все необходимо поместить в одну папку и открыть первый архив.
Можно ли архивировать один и тот же файл несколько раз?

Да можно, но выйгрыш в месте архивация более 1 раза не дает.

Характеристика файла - это : 1)Только имя файла ?
Характеристика файла - это : 1)Только имя файла .
2)Только размер и дата создания файла.
3)Имя файла и все его свойства.

Могут ли несколько файлов иметь одинаковые имена?
Могут ли несколько файлов иметь одинаковые имена.

Что такое файл?

Могут ли не могут ли несколько файлов иметь одинаковые имена?
Могут ли не могут ли несколько файлов иметь одинаковые имена.

Как часто нужно архивировать данные?
Как часто нужно архивировать данные?

Запишите пожалуйста несколько действий, которые можно совершать с ФАЙЛОМ и ПАПКОЙ?
Запишите пожалуйста несколько действий, которые можно совершать с ФАЙЛОМ и ПАПКОЙ.

Как и для чего используются шаблон файлов и путь к файлу?
Как и для чего используются шаблон файлов и путь к файлу?

Понятие о файловой системе?
Понятие о файловой системе.
Диск, файл, папка, путь к файлу, размер файла.

Как выбрать несколько файлов при подготовке списка изображений для фотоальбома?
Как выбрать несколько файлов при подготовке списка изображений для фотоальбома?
Чем эти способы отличаются?

Как часто нужно архивировать файлы?
Как часто нужно архивировать файлы?
На этой странице сайта, в категории Информатика размещен ответ на вопрос Можно ли архивировать один и тот же файл несколько раз?. По уровню сложности вопрос рассчитан на учащихся 5 - 9 классов. Чтобы получить дополнительную информацию по интересующей теме, воспользуйтесь автоматическим поиском в этой же категории, чтобы ознакомиться с ответами на похожие вопросы. В верхней части страницы расположена кнопка, с помощью которой можно сформулировать новый вопрос, который наиболее полно отвечает критериям поиска. Удобный интерфейс позволяет обсудить интересующую тему с посетителями в комментариях.
Читайте также:

