Можно ли менять dns сервер провайдера
Обновлено: 30.06.2024
Большинство пользователей Интернета не задумывается о том, что такое сервер DNS и как его поменять. Но стоит нужному сайту перестать открываться, как в ходе разговоров с провайдером выясняется необходимость настройки этого параметра.
DNS переводится как Domain Name System, или «Система доменных имён». Благодаря ей, названия сайтов отображаются в «человеческом» виде, а не выглядят как набор цифр (так их «видят» компьютеры). Если какая-либо страница в интернете не открывается, долго грузится или некорректно перенаправляет на другой сайт, стоит изменить параметр, указав какой-либо из общедоступных (публичных) серверов. Скорее всего, это поможет решить проблему. Как сменить DNS на разных видах операционных систем, будет указано далее.
Зачем менять DNS, узнаете в следующем видео:
На Windows
Поменять настройки сервера можно так:
- Нажмите правой клавишей мыши на значок сети в правом нижнем углу монитора и в открывшемся меню выберите «Открыть «Параметры сети и интернет» (Windows 10).
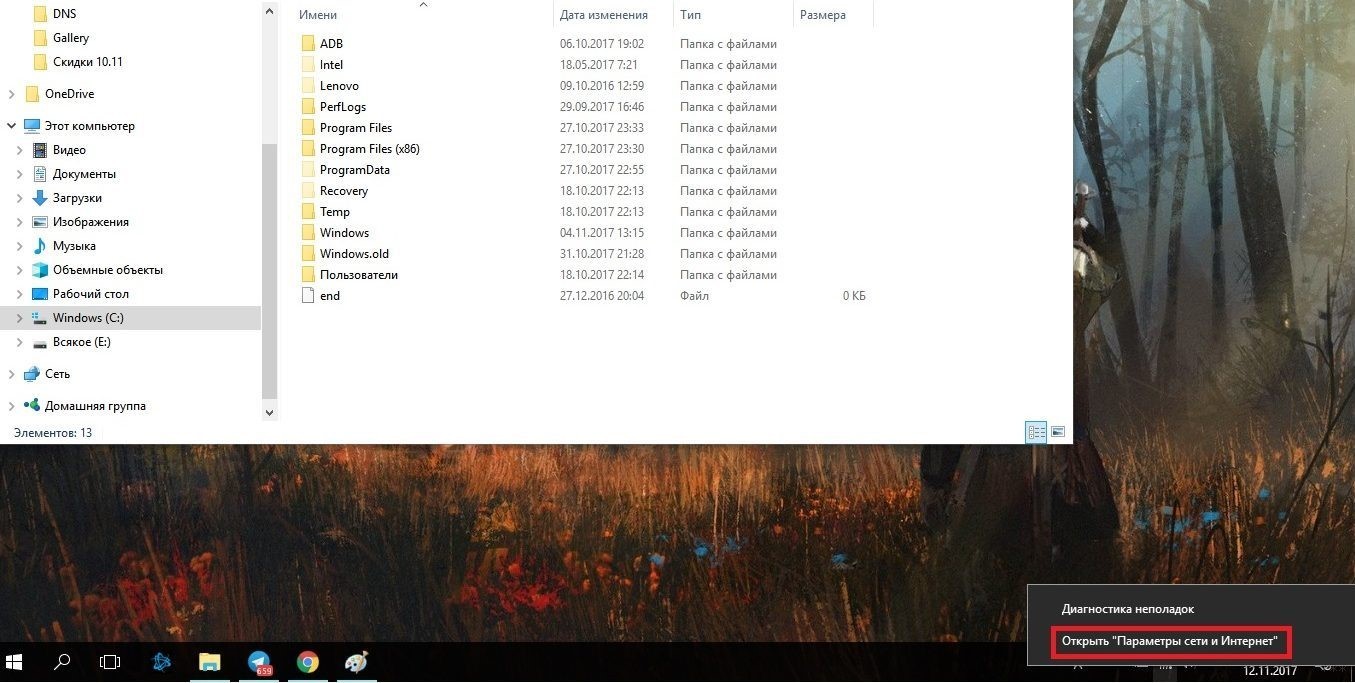
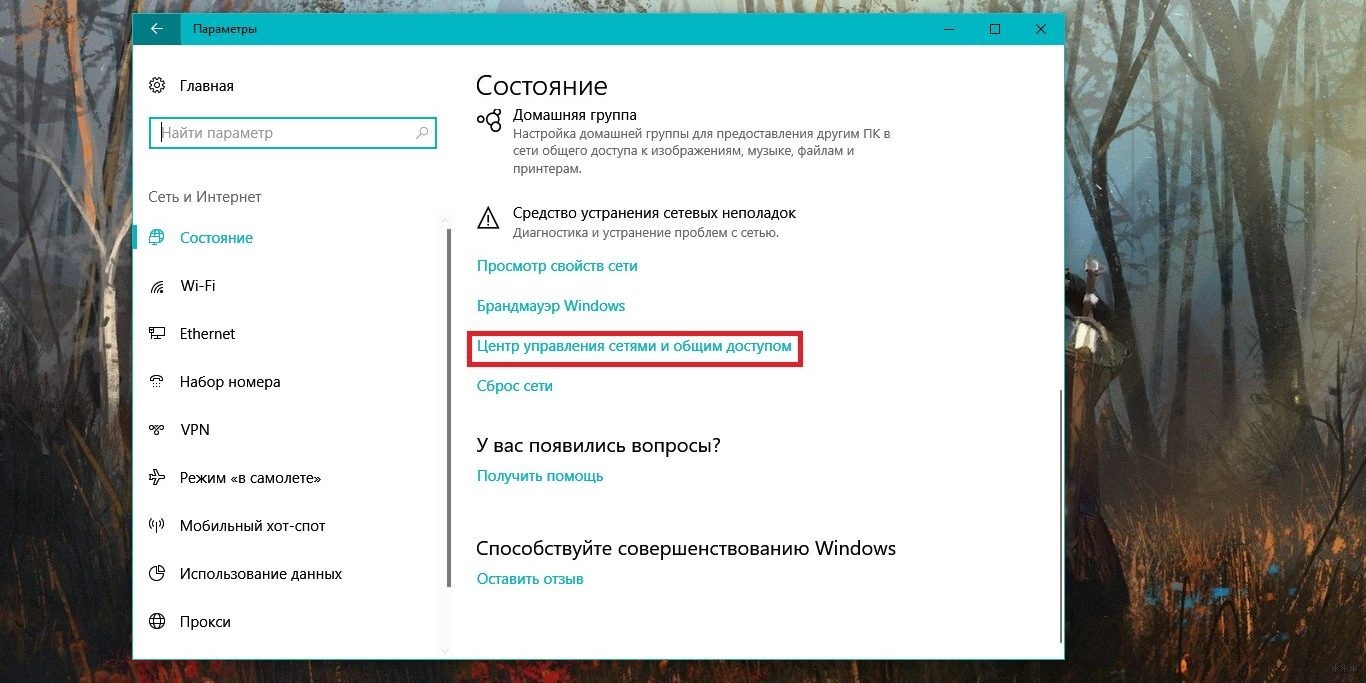
- В открывшемся окне выберите «Изменение параметров адаптера».
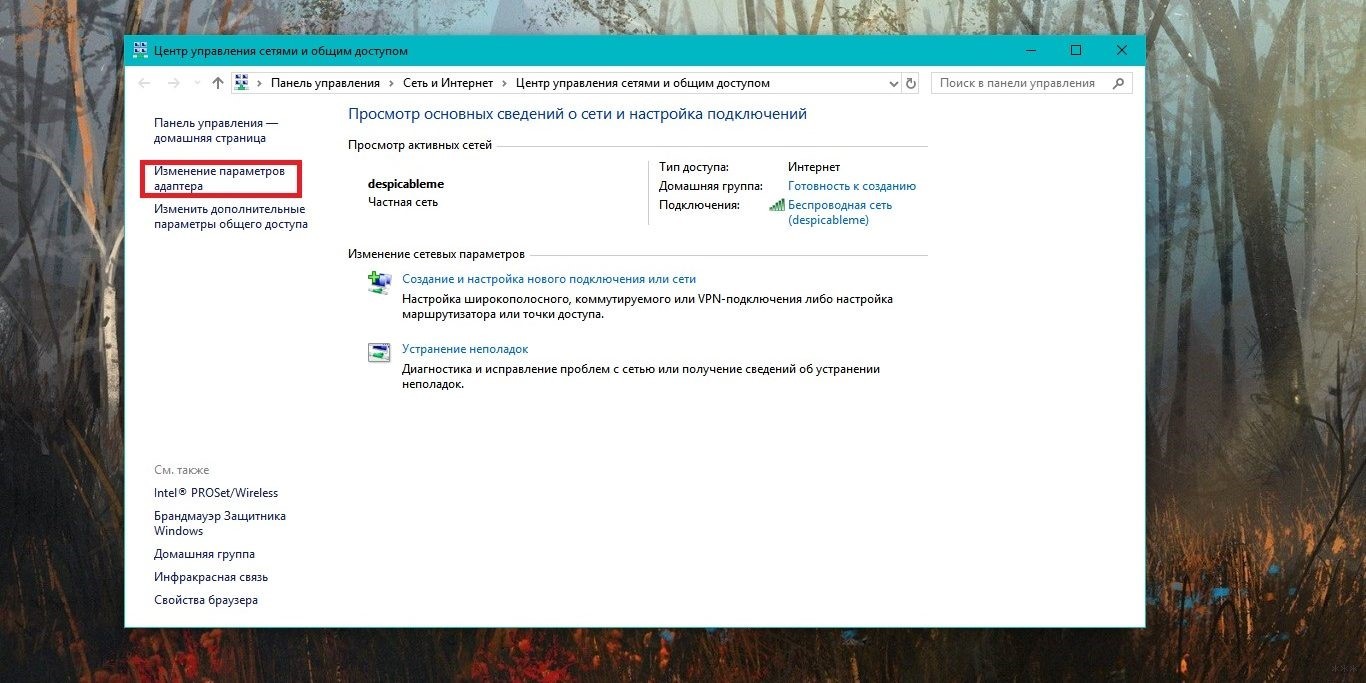
- Далее необходимо найти ярлык своего подключения («Беспроводное соединение», если интернетом пользуетесь по Wi-Fi, или «Ethernet»/«Локальная сеть», если по проводу). Нажать на нём правой кнопкой мыши, выбрать пункт «Свойства». Откроется меню, где надо будет выбрать «IP версии 4» и дважды по нему кликнуть левой кнопкой мыши.
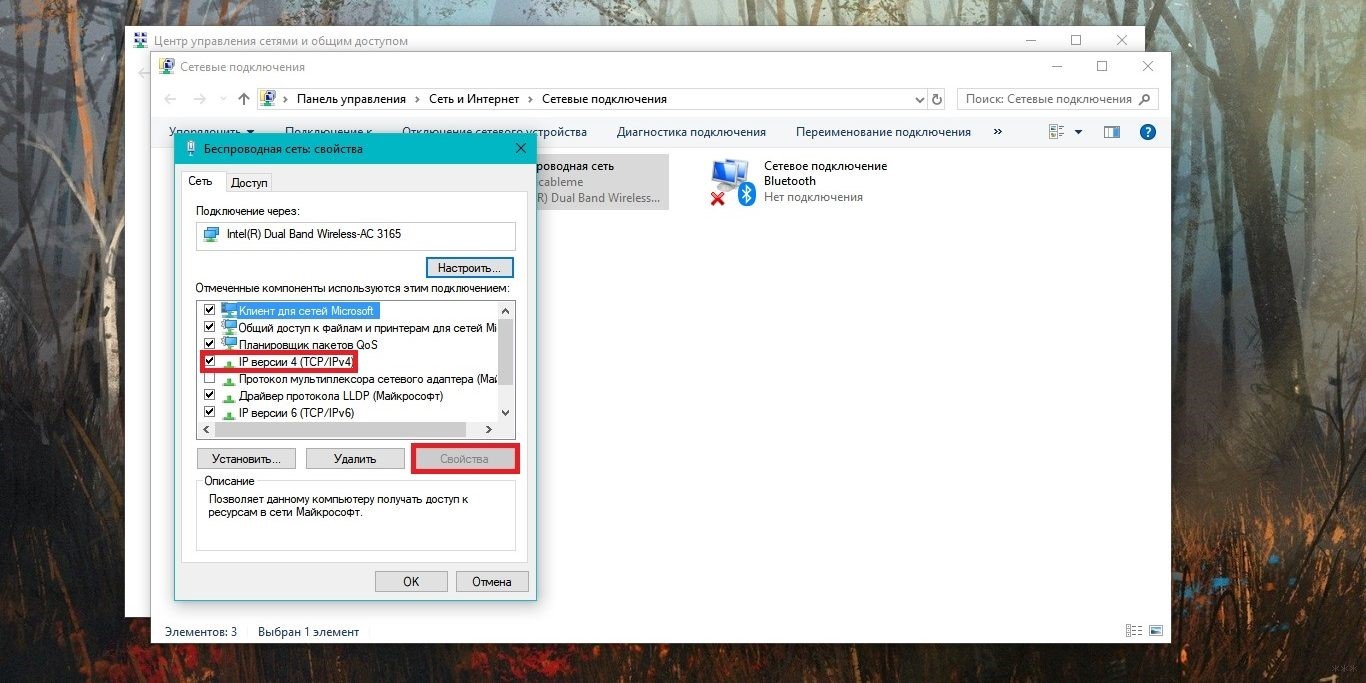
- Если настройки DNS-сервера стоят автоматические, надо поставить галочку в чек-бокс «Использовать следующие адреса…» и вписать выбранные значения.
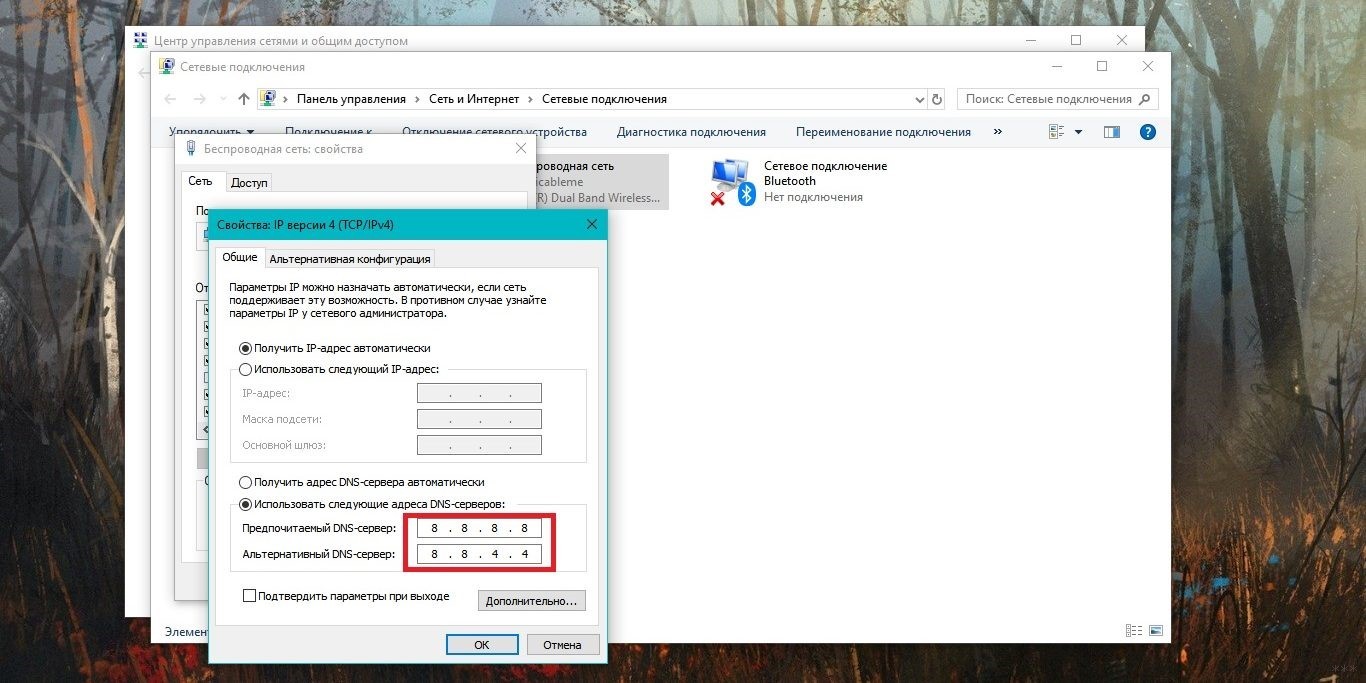
Инструкции для Windows в формате видео тут:
На Android
Инструкция о том, как сменить сервер DNS на мобильном телефоне под управлением Андроид, в целом одинакова для разных версий этой операционной системы. Например, на устройстве Samsung потребуется выполнить следующее:
- Открыть пункт «Настройки», перейти в «Подключения» и открыть вкладку «Wi-Fi».
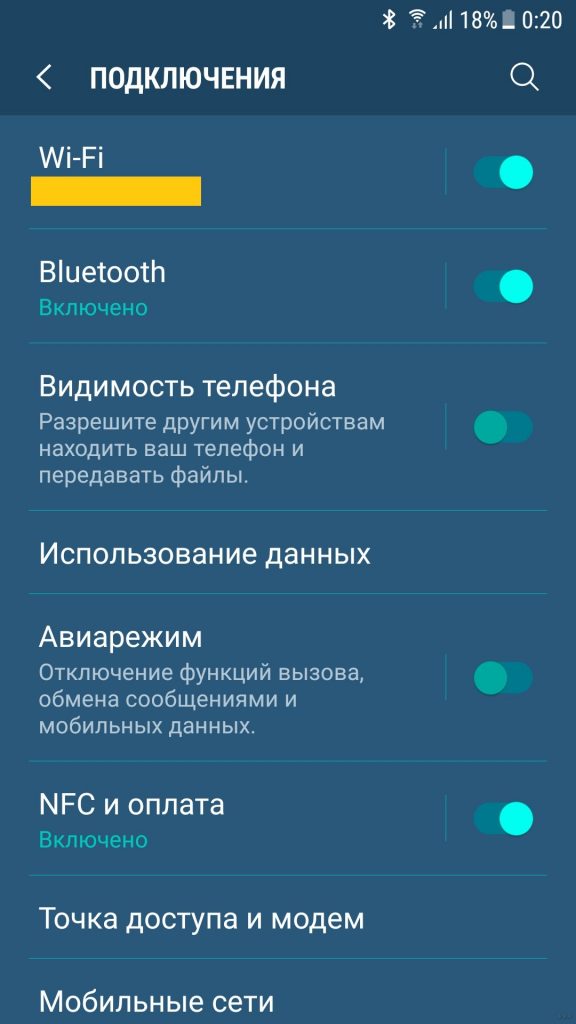
- В списке доступных сетей найти подключённую и длительным нажатием вызвать пункт «Управление параметрами сети».
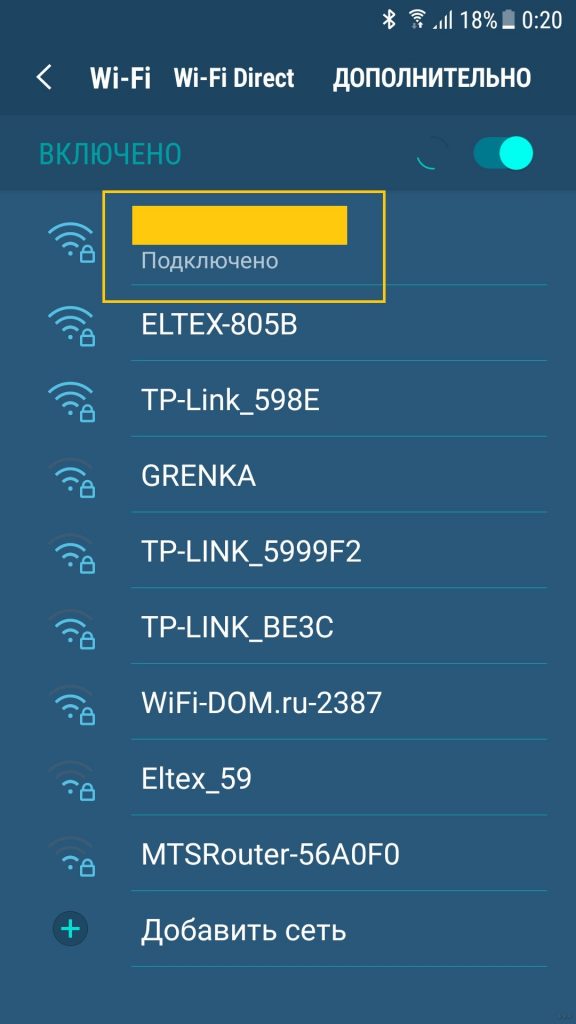
- Затем нажать «Показать дополнительные параметры», в появившемся меню нажать «Статический».
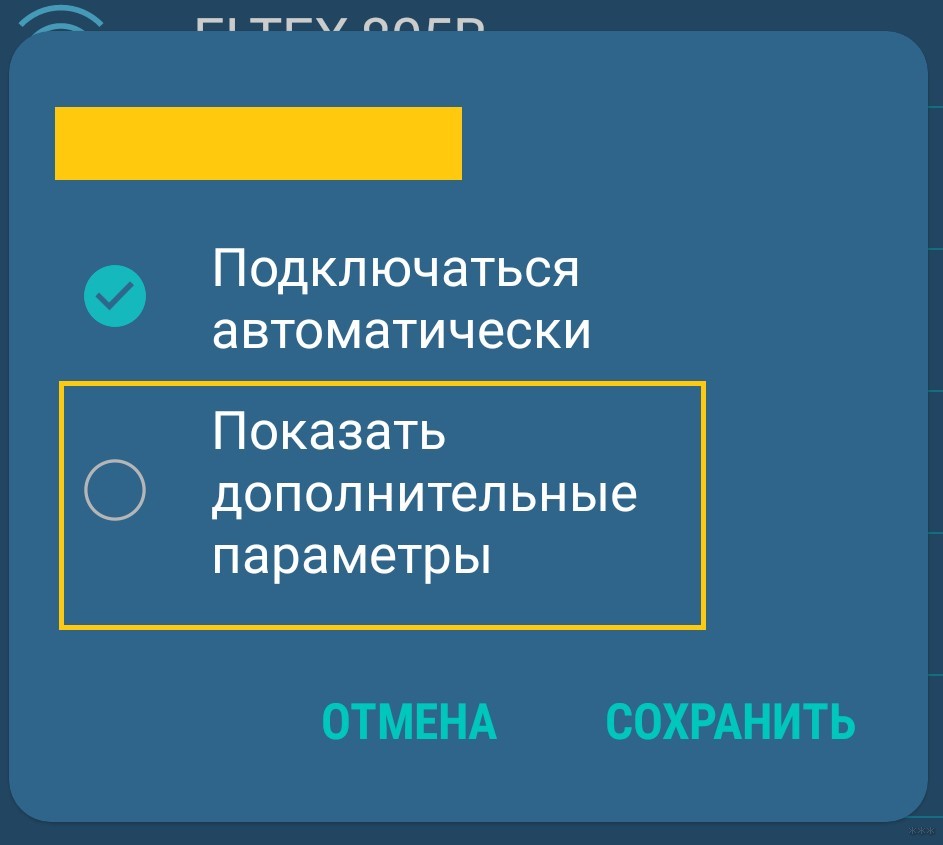
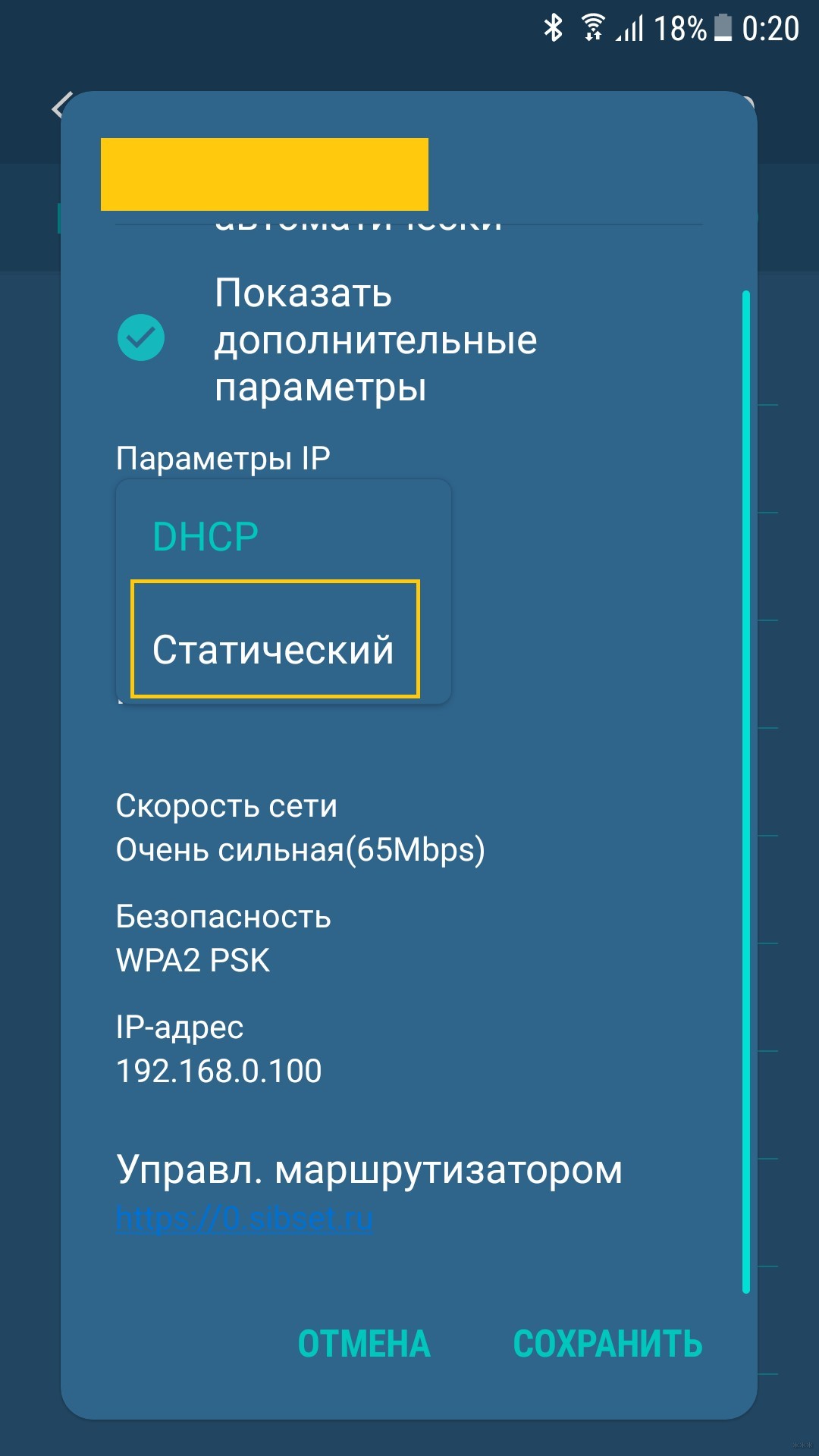
- После этого в открывшихся полях «DNS 1» и «DNS 2» надо будет ввести необходимые данные.
На Linux
Выполнить смену ДНС на Linux практически так же просто, как и на других операционных системах. Для этого надо проделать такие действия:
- Вызвать меню сети, наведя курсор на правый верхний угол экрана, выбрать «Изменить соединение».
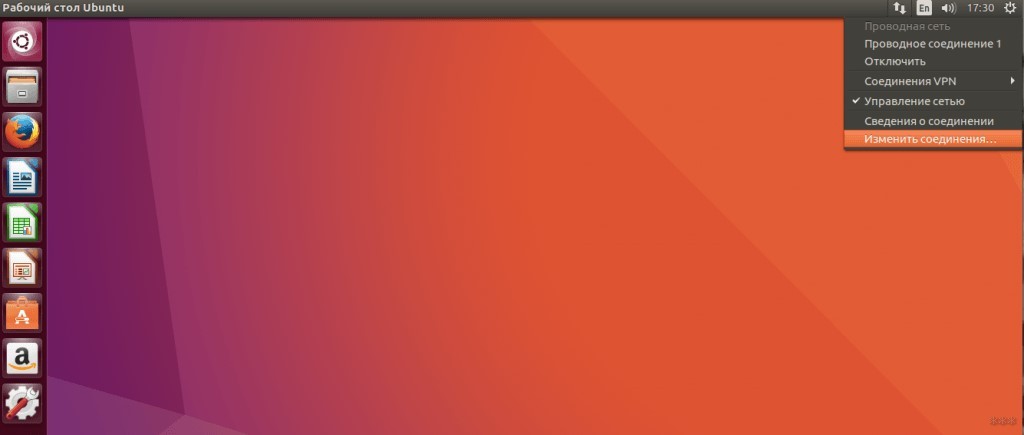
- В появившемся окне найти активное подключение, нажать кнопку «Изменить» в правой части меню.
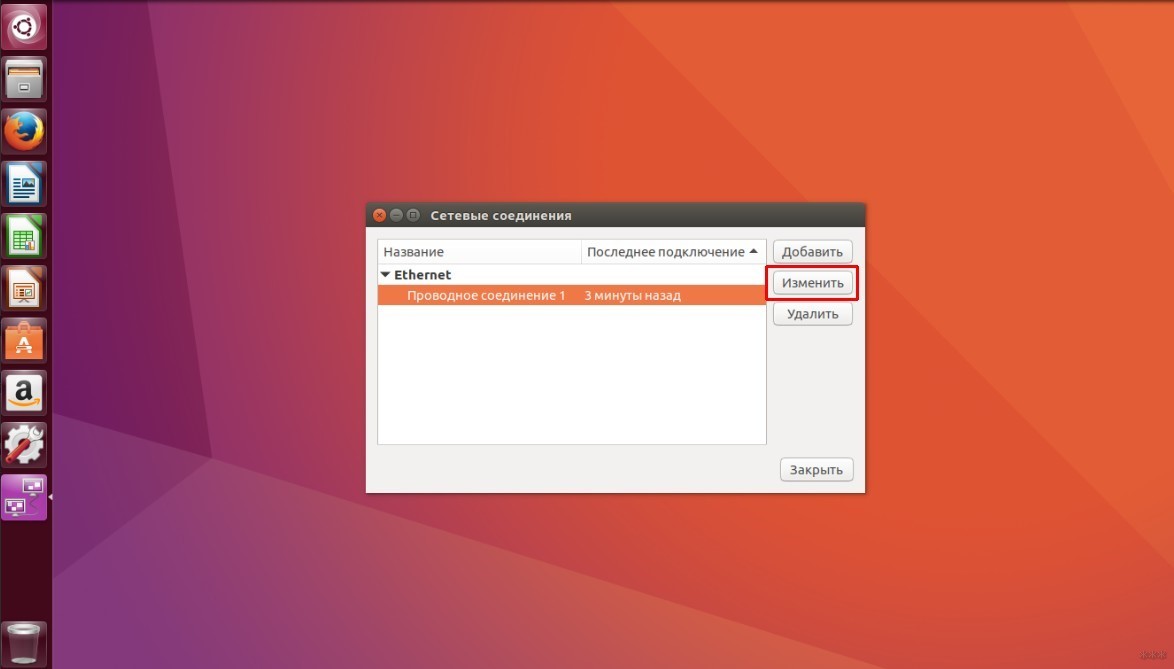
- В верхней части открывшегося окна выбрать вкладку «Параметры IPv4».
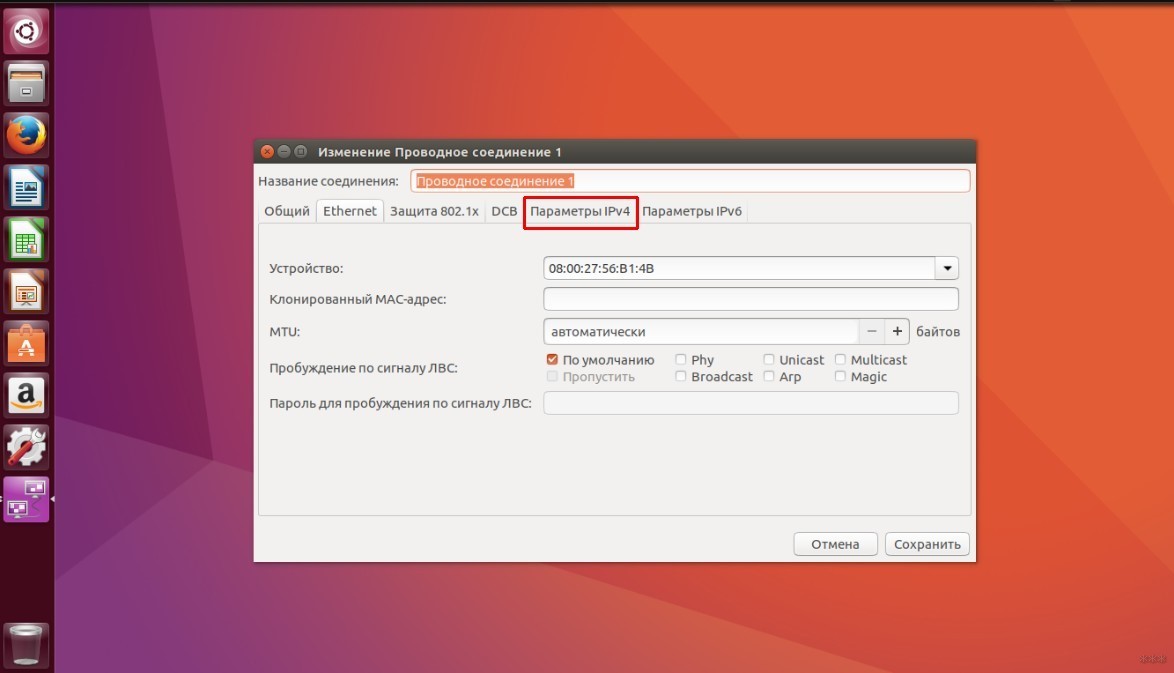
- Выбрать пункт «Автоматически (DHCP, только адрес)».
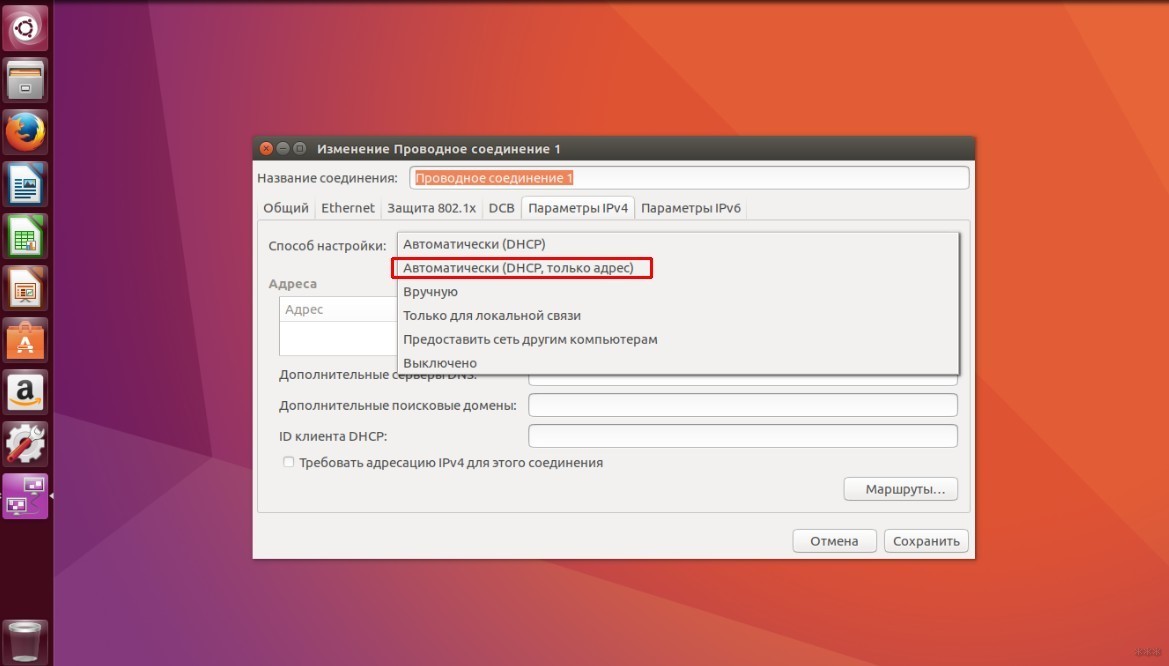
- В строке «Серверы DNS» записать выбранные адреса, разделив их запятой. Нажать кнопку «Сохранить» в правом нижнем углу меню.
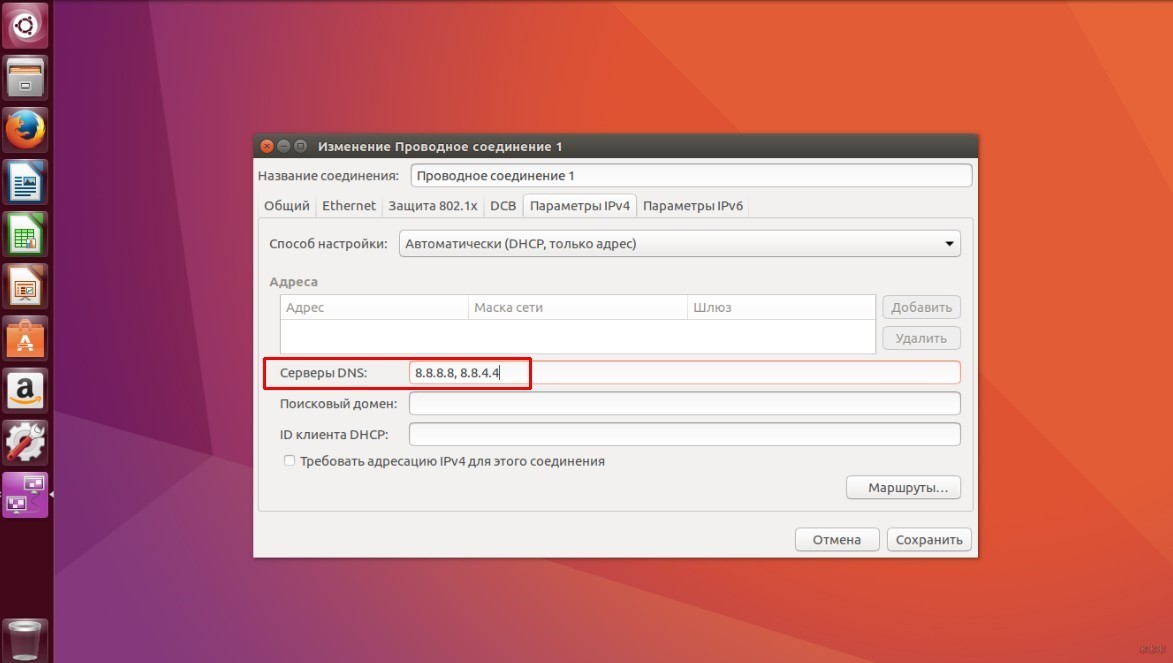
На Mac
Чтобы изменить этот параметр на устройстве под управлением MacOS, потребуется выполнить следующее:
- Открыть системные настройки, нажать пункт «Сеть». Выбрать иконку подключения (Ethernet, если по кабелю, или Wi-Fi), нажать кнопку «Дополнительно».
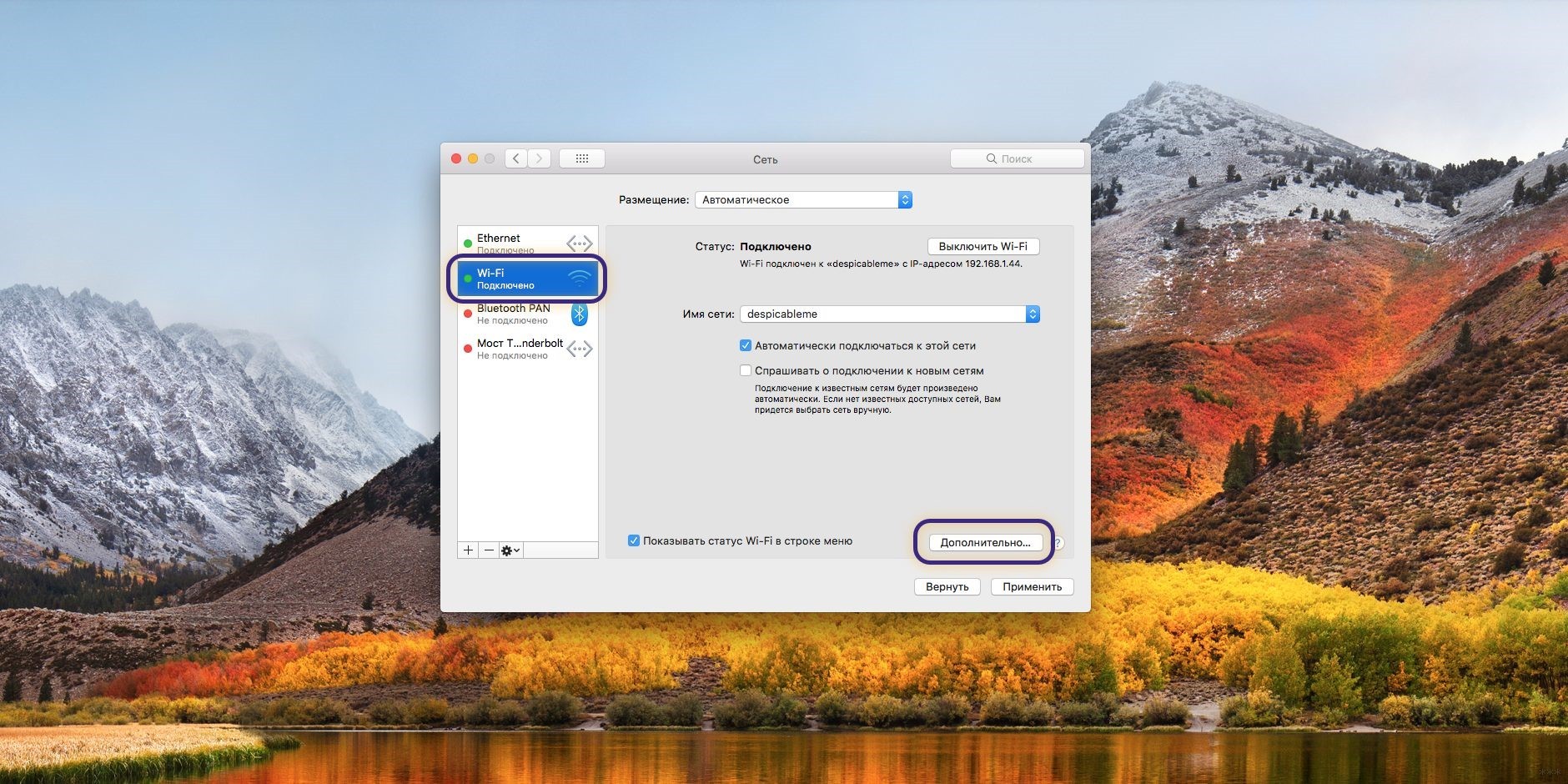
- При этом откроется меню дополнительных настроек, где сверху на белой панели будет написано «DNS». Чтобы добавить новую запись, надо нажать на значок «+» в левом нижнем углу меню.
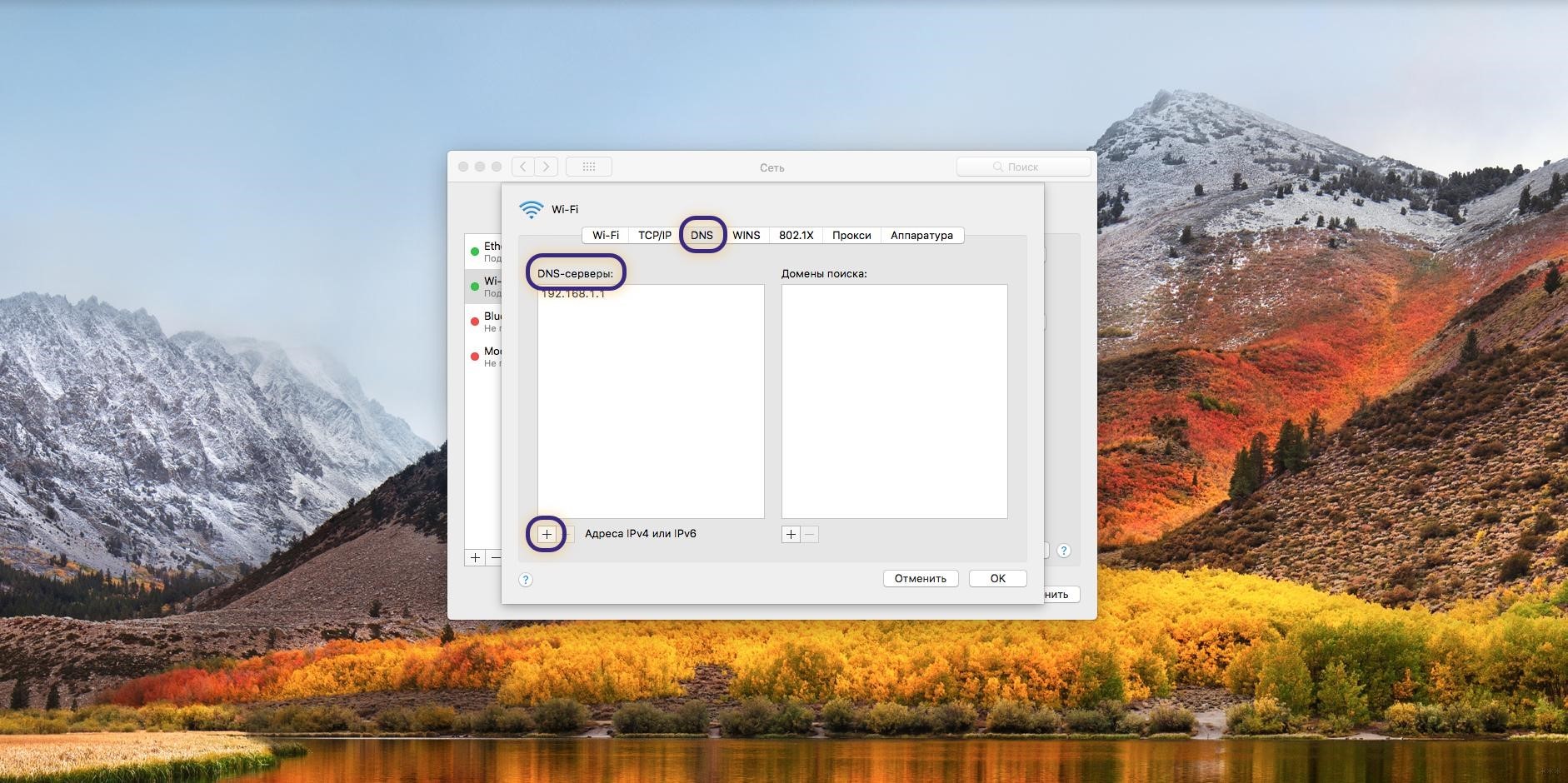
- Далее потребуется ввести нужный адрес сервера на свой выбор и нажать «ОК» для завершения настройки.
На iOS
На Айфоне смена DNS проходит за пару секунд. Для этого надо:
- Открыть настройки, перейти в пункт «Wi-Fi».
- Появится меню, где нужно выбрать иконку с буквой «i» около интересующей сети.
- Далее откроются настройки конкретного соединения, где в пункте «DNS» нужно вписать адреса выбранных серверов (от Гугл, Яндекс или другие).
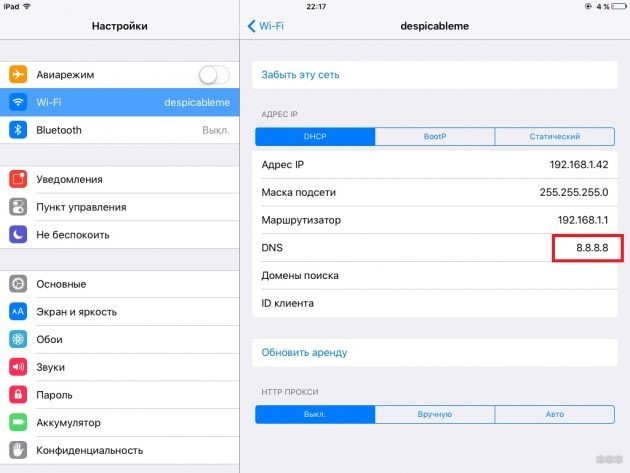
В прошлом мы уже рассматривали сторонние DNS-серверы, такие как OpenDNS и Google Public DNS, но сейчас мы просто расскажем о том, почему вам, возможно, стоило бы поменять DNS-сервер.
Возможно повышение скорости
Сторонние серверы DNS могут быть быстрее, чем серверы DNS вашего провайдера. Это не гарантируется, это будет зависеть от вашего географического местоположения, - от того, насколько близко к вам находятся сторонние серверы DNS и насколько медленно работают серверы DNS у вашего провайдера.
Если все, что вам необходимо, это лишь хорошая скорость, вы можете увидеть преимущества от перехода на сторонний сервер DNS, а можете и не увидеть. Чтобы узнать точно, вы должны запустить инструмент сравнительного тестирования DNS, например Namebench, который сделает DNS-запросы вашему текущему DNS-серверу и другим серверам DNS, проверив, сколько времени каждому из этих серверов требуется, чтобы ответить.
Популярные сторонние сервисы, предоставляющие DNS, такие как Google Public DNS или OpenDNS, для вас могут оказаться более быстрыми. Если это так, Namebench даст об этом знать.
Отметьте, что Namebench не может оценить эффективность каждого фактора. Например, Google Public DNS и OpenDNS участвуют в “Глобальной инициативе интернет-ускорения”, которая позволяет участвующим DNS-службам узнать ваш IP-адрес и ответить с таких IP-адресов, которые более близки к вам, увеличивая тем самым скорость связи. Другие серверы DNS, подобные тем, что предлагает ваш провайдер, не столь же расторопны в реализации таких новых технологий.

Возможно улучшение надежности
Это тесно связано с уже отмеченной возможностью улучшения скорости. Если ваш Интернет-провайдер не слишком заботится о том, чтобы его серверы DNS работали быстро и стабильно, вы можете столкнуться с периодами, когда не удается загрузить веб-сайты или когда они загружаются очень медленно из-за слишком длительных DNS-запросов. Если ваш провайдер не выполняет свою работу должным образом, переключение на сторонний DNS-сервер может принести вам большую надежность.
Родительский контроль
Если у вас есть маленькие дети и вы хотите установить веб-фильтрацию, есть множество различных путей, как это можно сделать. Один из самых простых способов настройки веб-фильтрации состоит в том, чтобы поменять ваши серверы DNS на серверы OpenDNS. Поменяйте сервер DNS на своем маршрутизаторе, и вы сможете сконфигурировать настройки родительского контроля на веб-сайте OpenDNS, что позволит вам блокировать определенные категории веб-сайтов и просматривать веб-сайты, доступные из вашей домашней сети.
Примите во внимание то, что это не очень надежно. Пользователь в вашей сети может просто изменить сервер DNS своего устройства, чтобы обойти фильтрацию. Маленькие дети не смогут сделать это, но подростки вполне могли бы — точно так же, как и в отношении большей части других средств родительского контроля.

Защита от фишинга
OpenDNS также выполняет фильтрацию, с целью блокирования фишинговых сайтов. У современных браузеров есть встроенная защита против фишинга, но если вы работаете в сети, которая включает компьютеры с Windows XP и Internet Explorer 6, то использование OpenDNS даст всем этим компьютерам некоторую защиту от похищения личных данных, которой в противном случае у них бы не было.
Другие DNS-службы не предлагают эту функцию. Например, Google Public DNS не включает функций фильтрации контента, поскольку она стремится функционировать просто как быстрая служба DNS без каких бы то ни было излишеств.

Средства защиты
Сторонние серверы DNS, как например OpenDNS и Google Public DNS, также предлагают средства защиты, которые еще не были реализованы в DNS-серверах многих провайдеров. К примеру, Google Public DNS поддерживает DNSSEC, чтобы гарантировать, что запросы DNS имеют правильные подписи и достоверны. На серверах DNS вашего проваайдера такие защитные функции, возможно, еще не реализованы.
Если бы законопроект SOPA был принят, то никакие американские серверы DNS не поддерживали бы DNSSEC, поскольку SOPA поставил бы DNSSEC вне закона. Если бы американцы хотели иметь преимущества DNSSEC, они были бы вынуждены использовать зарубежные DNS-серверы.
Доступ к контенту, заблокированному по географическим критериям
Специальные сторонние серверы DNS могут также открыть вам доступ к определенному географически заблокированному контенту. Например, переключившись на Unblock-Us можно получить доступ к таким СМИ, как Netflix, Hulu и BBC iPlayer, независимо от того, где в мире вы находитесь. Когда ваш компьютер делает DNS-запрос, DNS-служба выполняет некоторое туннелирование, чтобы заставить сервис исходить из того, что вы находитесь где-то в другом месте мира. Это удобная возможность, потому что она позволяет добраться до этих сервисов с любого устройства всего лишь за счет изменения DNS-сервера на своем маршрутизаторе.
Вам не стоит использовать бесплатный сервис в качестве своего основного DNS-сервиса — переключение на него обязательно будет замедлять просмотр веб-страниц. Если вы пользуетесь одним из них, вам нужно использовать такой инструмент, как DNS Jumper для быстрого переключения на него, когда вам это понадобится, и переключения обратно, когда закончите свое дело.
UnoDNS и Unblock-Us работают таким же образом и не имеют этого ограничения, но, с другой стороны, вам придется заплатить за них.

Обход веб-цензуры
Обратите внимание на то, что веб-сайты часто блокируются на уровне IP, таким образом, это не всегда будет срабатывать. Например, в брандмауэре используется множество приемов блокирования веб-сайтов, включая DNS-блокирование.
Namebench включает опцию, с помощью которой проверяются серверы DNS на цензуру, чтобы определить, подвергаются ли результаты работы текущих серверов DNS цензуре.

Если вы захотите поменять DNS-серверы, то Вы, вероятно, захотите поменять сервер DNS на своем роутере, который окажет влияние на всю вашу домашнюю сеть. Вы можете также изменить сервер DNS на единственном компьютере, что окажет влияние только на этот конкретный компьютер.
А какими DNS-службами пользуетесь вы? Для каких целей? Поделитесь своим опытом и настройками в комментариях.
Чаще всего DNS-сервер, предоставляемый провайдером, справляется со своими задачами. Но иногда возникают проблемы:
- Перестают грузиться некоторые сайты.
- Доступ к контенту блокируется по географическим причинам.
- На сервере провайдера нет надёжной защиты.
И тут рекомендуется воспользоваться сторонними сервисами. Самые популярные — Google Public DNS и OpenDNS. Google Public DNS обеспечит стабильную загрузку сайтов. OpenDNS, кроме этого, может предложить расширенную функциональность: встроенный фильтр, защиту от фишинга и функцию родительского контроля. Для этого надо зарегистрироваться.
Смена DNS-сервера на Windows
Если у вас Windows 10, кликните правой кнопкой мыши по значку соединения и выберите «Параметры сети и интернет».
Прокрутив страницу вниз, откройте «Центр управления сетями и общим доступом».
Если у вас Windows 7, 8, 8.1, так же нажмите правой кнопкой на значок сети и сразу выберите «Центр управления сетями и общим доступом». Последующие действия одинаковы для всех версий Windows.
Вам нужно попасть в меню «Изменение параметров адаптера».
Кликните правой кнопкой по нужному сетевому соединению и перейдите в его свойства. Выберите «IP версии 4», нажмите на кнопку «Свойства».
Поменяйте галочку на «Использовать следующие адреса DNS-серверов» и пропишите новые параметры. Для Google Public DNS это будут 8.8.8.8 и 8.8.4.4. Для OpenDNS — 208.67.222.222 и 208.67.220.220.
Смена DNS-сервера на macOS
Зайдите в системные настройки и кликните на иконку «Сеть». Далее выберите карточку вашей сети слева — в большинстве случаев это будет Wi-Fi. Нажмите на кнопку «Дополнительно».
Когда вы попадёте в дополнительные настройки, откройте мини-вкладку DNS. Там вы сможете добавить новый адрес сервера в список. Если увидите запись, выделенную серым цветом, просто не обращайте на неё внимания и кликните по кнопке «+» в колонке DNS-серверы, чтобы добавить новую запись.
Если вы хотите использовать серверы Google Public DNS, нужно добавить две новые записи в список DNS-серверов: 8.8.8.8 и 8.8.4.4. Если вам больше нравится OpenDNS, используйте эти два адреса: 208.67.222.222 и 208.67.220.220.
Смена DNS-сервера на Android
Зайдите в настройки Wi-Fi на своём телефоне. Длинным нажатием выберите нужное подключение и в появившемся меню выберите «Изменить сеть».
Затем нажмите «Дополнительно» и в пункте «Настройки IP» выберите «Статический».
Остаётся ввести адреса в поля DNS1 и DNS2. Для Google Public DNS это 8.8.8.8 и 8.8.4.4, для OpenDNS — 208.67.222.222 и 208.67.220.220.
Смена DNS-сервера на iOS
Зайдите в настройки Wi-Fi на своём устройстве и нажмите на синий кружок с буквой i рядом с нужным подключением.
Затем в строке DNS введите адрес сервера. Выберите один из адресов Google Public DNS (8.8.8.8 или 8.8.4.4) или OpenDNS (208.67.222.222 или 208.67.220.220).
Вот и всё! Сменить DNS оказалось просто и быстро. Можете наслаждаться стабильным интернет-соединением.
Во многих случаях удобно вносить некоторые изменения в конфигурацию Интернета. Мы делаем это для повышения скорости, стабильности и уменьшения проблем при входе на веб-сайт или использовании каких-либо услуг. Примером этого, о котором мы упоминали, является возможность изменить DNS серверы, которые использует наше оборудование. Это очень важный фактор для серфинга в сети, и у нас также есть различные варианты, которые мы можем использовать в нашей повседневной жизни. В этой статье мы объясним, как поменять DNS на роутере и использовать разные.
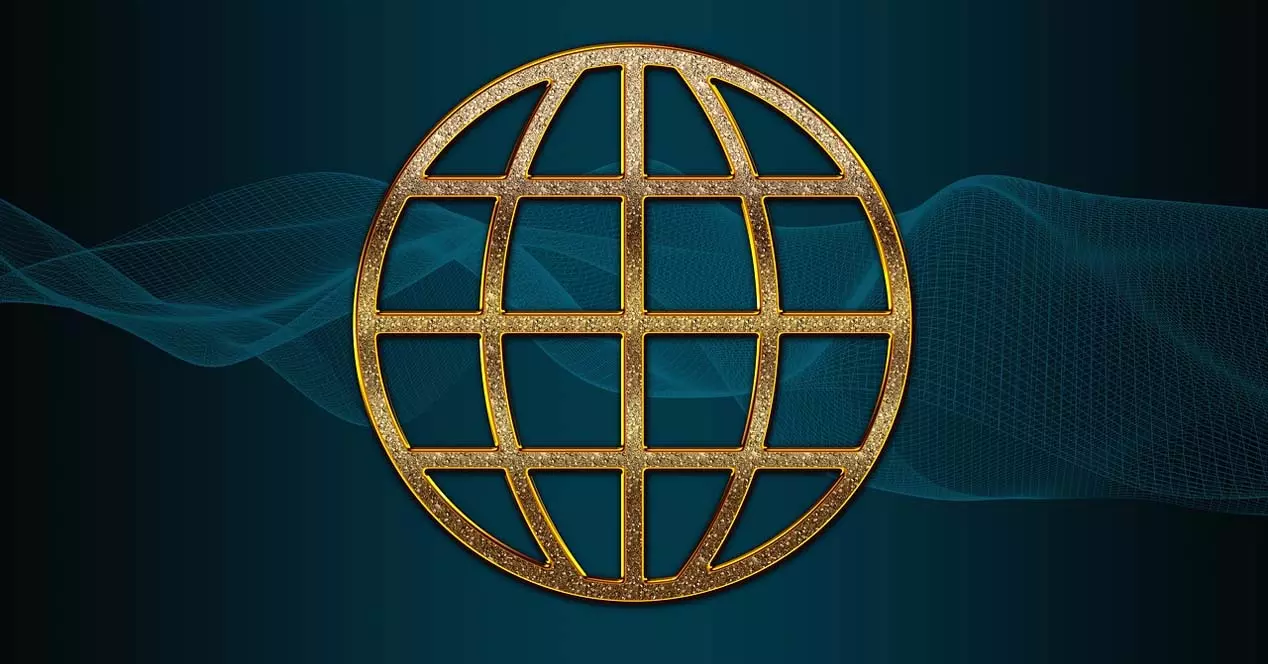
Зачем использовать другой DNS
Обычно пользователи используют DNS, предоставленный оператором. Подключение к Интернету может работать нормально без необходимости их изменения, и у нас не будет никаких проблем. Однако иногда у нас могут быть проблемы со скоростью, и одно из изменений, которые мы могли бы внести, - это изменить серверы что использует наше соединение.
Кроме того, переключившись на другие DNS-серверы мы также можем улучшить безопасность и конфиденциальность. Есть варианты, которые защищают эти два фактора, которые так важны в Интернете. Они могут даже блокировать доступ к небезопасным веб-сайтам, что может быть интересно, если мы хотим, чтобы какой-то сетевой пользователь загрузил вредоносное ПО. Нужно найти, какие из них лучше всего подходят для нас, а также воспользоваться этой возможностью в качестве дополнения для защиты наших систем и предотвращения проникновения вредоносного программного обеспечения.
Можно назвать несколько очень популярных вариантов, таких как Google DNS или Clouflare's . Они широко используются, и многие пользователи меняют их на своих компьютерах. Это то, что мы можем легко сделать в таких операционных системах, как Windows. Также в других, как на настольных компьютерах, так и на мобильных устройствах.
Таким образом, изменяя их, мы можем добиться большая скорость во время. Мы можем загружать веб-страницу быстрее или не иметь ошибок при попытке доступа к определенной онлайн-службе или платформе. Даже, как мы видели, также улучшается безопасность и конфиденциальность при подключении к сети. Но это повлияет только на само устройство, а не на общую сеть.
Шаги по смене DNS-серверов с роутера
Мы объяснили, что у нас есть возможность изменить DNS с нашего компьютера, как, например, мы могли бы сделать в Windows 10. Это простой и быстрый процесс. Теперь, с этим, мы собираемся добиться того, чтобы наш компьютер использовал другой DNS который мы установили, но не остальную часть сети.
Маршрутизатор продолжит использовать серверы оператора или те, которые он настроил. Возможно, мы заинтересованы в их изменении и что все устройства, если они специально не настроены, могут воспользоваться этими преимуществами. серверы что мы изменили. Мы легко можем этого добиться. Нам просто нужно будет получить доступ к конфигурации устройства и оттуда войти в соответствующий раздел.
Доступ к роутеру
Следует отметить, что эти шаги, которые мы собираемся показать, могут незначительно отличаться. в зависимости от модели роутера у нас есть, но будет очень похоже. Первое, что нужно сделать, это ввести устройство, для которого нам нужно будет знать шлюз по умолчанию.
Как правило, шлюз по умолчанию для доступа к маршрутизатору - 192.168.1.1, но он может быть другим в зависимости от нашей модели. Чтобы точно узнать, что это такое, мы можем перейти в Пуск, получить доступ к командной строке и выполнить команду IPCONFIG команда. Там он покажет нам ряд данных, связанных с сетью, среди которых будет найден шлюз по умолчанию.

Нам просто нужно указать на него и открыть в браузере. Он запросит у нас пароль, который обычно имеет тип admin, admin123, 123456 и т. Д. Маршрутизатор обычно имеет общий ключ для доступа к нему. Конечно, мы советуем всегда менять этот пароль и, как мы поступаем с Wi-Fi, генерировать совершенно случайный пароль, который имеет все виды символов и является полностью безопасным.
Смена DNS внутри роутера
Как только мы сможем получить доступ к маршрутизатору, следующим шагом будет изменение DNS. Это наша конечная цель. Это быстрый и легкий процесс. Обычно вам нужно будет получить доступ к расширенная конфигурация терминала. Вам необходимо зайти в меню и выбрать соответствующую опцию.
Когда мы окажемся внутри, мы перейдем к настройкам, подключениям, дополнительным параметрам или другому подобному термину, в зависимости от используемого нами маршрутизатора. Но нам нужно будет искать DNS и DNS-серверы или DNS-серверы.

После доступа к этому разделу мы найдем изображение, подобное тому, которое мы видим выше. Он покажет нам DNS, который мы используем, обычно это DNS-сервер оператора. Что нас интересует в этом случае, так это изменить их на другие, такие как Google, Cloudflare или те, которые мы хотим использовать в соответствии с нашей целью.
Придется поставить как первичный, так и вторичный DNS. Позже нам придется принять и применить изменения. С этого момента DNS-серверы, которые наш роутер будет использовать будет по-другому.
Мы должны знать, что этот параметр очень важен, поэтому мы не должны изменять его на то, что мы можем думать или видеть. Вы должны убедиться, что действительно собираетесь улучшить наше Интернет-соединение, и, если мы заметим проблемы, вернуться к оригиналам или использовать другие. Есть большое количество общедоступные DNS-серверы , но не все из них будут работать одинаково в определенное время.
Короче говоря, выполнив эти шаги, которые мы упомянули, мы можем изменить DNS с маршрутизатора. Это то, что мы можем принимать во внимание в определенных случаях, если мы видим, что подключение к Интернету не работает должным образом, и мы ищем более высокую скорость. Мы можем легко изменить это, и у нас также есть широкий спектр доступных опций.
Читайте также:

