Можно ли оставлять ноутбук в спящем режиме на ночь
Обновлено: 07.07.2024
Ноутбук стал новым витком взаимодействия человека с компьютером. Это портативное устройство, которое уже ничем не уступает по производительности персональному компьютеру. Оно имеет свою батарею, поэтому умеет работать автономно, даже там, где нет возможности произвести его подключение к розетке. Не удивительно, что ноутбуки сегодня используются по всему миру и являются основным рабочим инструментом многих домашних пользователей и офисных сотрудников. Так как он может работать автономно, то его не обязательно отключать. Именно поэтому в операционной системе можно встретить такие способы прекращения работы компьютера: выключение, сон и гибернация. Когда же лучше использовать тот или иной способ выключения ноутбука?
Когда лучше отправлять компьютер в сон?
Отправляя ноутбук в сон, вы не выключаете его полностью, он продолжает работать в этом режиме и потребляет электричество, но на порядок меньше стандартного режима. Во время сна отключается экран, жесткий диск, система охлаждения и другие накопители. При этом на процессор и оперативную память продолжает подаваться небольшое напряжение. Как только пользователь открывает ноутбук или нажимает кнопку питания, он включается за доли секунды и все продолжается с того места, на котором он был отправлен в сон. Можно смело говорить о том, что, переводя ноутбук в данный режим, вы попросту ставите его на паузу.

Его лучше всего использовать в тех случаях, когда вы ненадолго уходите от работы и вскоре к ней вернетесь. Например, таким режимом часто пользуются офисные сотрудники перед обеденным перерывом. Они выключают экран ноутбука и дают возможность остыть системе охлаждения, но по возвращению за свое рабочее место быстро возвращают устройство в работу. Преимуществом является то, что не приходится ждать загрузки, можно за несколько секунд восстановить свое рабочее пространство, с теми же запущенными программами и сохраненной информацией. Все будет так, как будто бы вы и не отключали ноутбук. Но оставлять его в таком состоянии на продолжительнее время не стоит, ведь потребление энергии продолжается и батарея, рано или поздно, разрядится полностью, а это может привести к потере важной информации.
В каких условиях лучше гибернация?
Гибернация имеет определенные сходства с режимом сна, но это только на первый взгляд. Основным отличием является то, что во время гибернации компьютер полностью выключается, на процессор и оперативную память не подается питание. Тем не менее, после включения ноутбука все начинается с того же места, с которого он и был отправлен в этот режим. Как же это происходит? Все довольно просто, как только пользователь отправляет ноутбук в гибернацию, система сохраняет все данные с оперативной памяти на жестком диске, SSD или другом носителе. Когда инициируется выход компьютера из гибернации, то информация с накопителя снова переносится в оперативную память и все начинается с того места, из которого вы закончили работу. Выход ноутбука в рабочий режим происходит на протяжении 10 секунд, немного дольше, чем выход из сна.
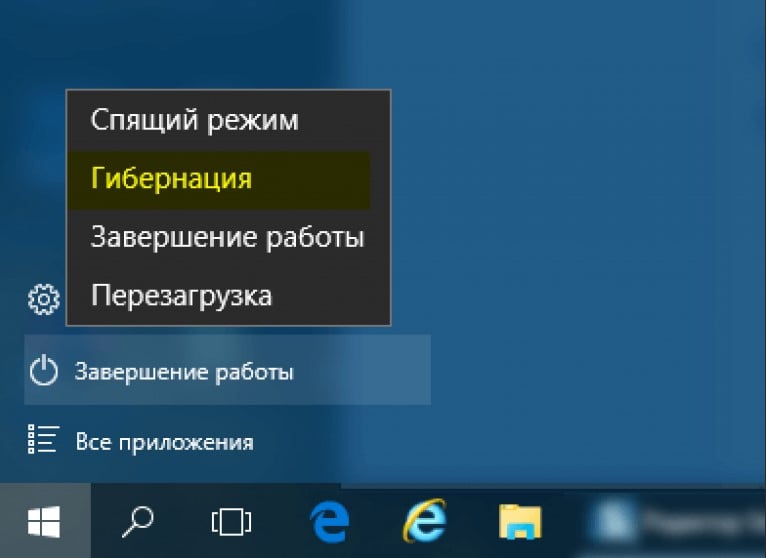
Этот режим идеально подойдет тем пользователям, которые не знают в данный момент, когда смогут вернуться к работе и когда смогут подключить ноутбук к розетке. Так как в этом режиме не происходит потребления энергии, то батарея не разрядится, а информация не будет утерянной. Также этот режим подходит тем, кто беспокоится об экологии и не имеет никакого желания тратить ресурсы в тот момент, когда он не пользуется своим компьютером. Тем не менее, при включении ноутбука и вывода его из режима гибернации, можно будет продолжить работу с того же момента, на котором вы закончили.
Когда нужно отключать ноутбук?
Если посмотреть на предыдущие два способа отключения ноутбука, может сложиться мнение, что отключать его полностью не нужно. Но это не так, в системе есть функция полного отключения ноутбука и ней нужно пользоваться. Во время полного отключения система предлагает вам сохранить все данные, останавливает все процессы и отключает питание на все электрические компоненты. Включить ноутбук можно только лишь кнопкой питания, при этом система будет загружена заново, придется снова запускать программы и работать с ними, этот процесс отнимает больше всего времени.

Этим режимом лучше всего пользоваться в том случае, когда вы не собираетесь долго использовать ноутбук. Также отключать ноутбук следует во время перелета и сдачи устройства в багаж. В этом режиме не изнашивается батарея, ноутбук не несет угрозу окружающим. Немаловажно и то, что во время полного отключения вы перезагружаете операционную систему, все ее службы и процессы, а также инициируете установку критических обновлений. Это полезно, ноутбук будет работать стабильнее и дольше.

Когда ваш ПК с Windows 10 не используется, он будет находиться в одном из трёх состояний, пока он вам снова не понадобится: в спящем режиме, в режиме гибернации или в выключенном состоянии.
Какой из них выбрать для своего ПК? Давайте посмотрим, что делает каждая опция, почему вы можете её использовать, и когда наилучшее время для ее использования.
Как настроить параметры кнопки питания
Первое, что вам следует сделать, чтобы убедиться, что все варианты питания доступны вам, это изучить кнопку питания вашего ПК; она расположен прямо над кнопкой «Пуск».

Вы можете заметить, что, например, режим гибернации отсутствует при нажатии на кнопку питания. Вот как настроить параметры, доступ к которым вы получаете, когда нажимаете кнопку питания.
- Откройте приложение «Параметры» в меню Пуск или комбинацией клавиш Win + I .
- Нажмите Система.
- Нажмите Питание и спящий режим.
- Нажмите Дополнительные параметры питания в правой колонке.
- Нажмите Действия кнопок питания.


Что такое спящий режим
Спящий режим – это то, что использует большинство компьютеров, когда они не задействованы в течение определенного периода времени. Все открытые окна и их текущее состояние сохраняются в оперативной памяти вашего компьютера, так что когда вы открываете крышку ноутбука или перемещаете мышь рабочего стола, всё восстанавливается, как если бы вы никогда не уходили. Время, необходимое для того, чтобы «вернуть всё к жизни», занимает всего секунду или две.
Если ваша батарея приближается к «точке смерти», находясь в спящем режиме, ваш компьютер автоматически сохранит ваши данные на жестком диске и возобновит работу, когда он снова подключится к источнику питания. На настольном компьютере, где у вас нет опции батареи, от угрозы потери вашей работы в спящем режиме защищает гибридный сон.
Почему ваш компьютер переходит в спящий режим? Так он потребляет меньше энергии, что важно для ноутбуков и планшетов, работающих на батареях, или для тех, кто обеспокоен своими ежемесячными счетами.
Когда использовать режим сна
Спящий режим лучше всего подходит для тех случаев, когда вы будете не далеко от компьютера. Это означает, что вы можете уйти на обед, выполнить поручение или даже оставить компьютер на ночь включенным, зная, что с утра быстро начнёте свою работу.
Большинство людей, использующих ноутбуки и планшеты, чувствуют себя в безопасности при использовании спящего режима – ваше место будет восстановлено, что бы ни случилось. Если вы переведете компьютер в спящий режим и не будете использовать его в течение нескольких дней, пока не разрядится батарея, ваша работа будет сохранена, а компьютер выключится.
Настольные ПК немного отличаются, так как у них нет батареи, чтобы поддерживать работу и обеспечивать плавное отключение при потери питания. Вы можете нормально использовать спящий режим на настольном ПК, если нет риска перебоя в питании – например, во время грозы – но есть спящий режим является отличным вариантом, если вы беспокоитесь о потере работы.
Что такое гибридный сон?
Гибридный спящий режим включен по умолчанию на настольных ПК. Он позволяет оперативной памяти вашего компьютера хранить информацию для быстрого запуска – как в обычном спящем режиме – но также записывает те же данные на жесткий диск для безопасного хранения в случае сбоя питания.
На вашем ноутбуке или планшете гибридный спящий режим отключен по умолчанию, поскольку у вас есть отказоустойчивая батарея. Если ваша батарея больше не работает, и вы должны постоянно держать ноутбук подключенным к сети, вы можете включить гибридный спящий режим на любом устройстве Windows 10.
Вот как это сделать:
- Откройте приложение «Параметры» в меню Пуск или комбинацией клавиш Win + I .
- Нажмите Система → Питание и спящий режим.
- Нажмите Дополнительные параметры питания.
- Нажмите Настройка схемы питания рядом с включенным планом питания.
- Нажмите Изменить дополнительные параметры питания.
- Нажмите + рядом с Сон.

Теперь на вашем ноутбуке или планшете включен гибридный спящий режим, и вам не нужно беспокоиться о потере работы из-за случайных отключений питания.
Что такое режим гибернации
Режим гибернации – это почти то же самое, что и полное выключение компьютера, за исключением того, что он сохраняет на диске параметры Windows для возобновления работы при следующем включении. Вместо сохранения в оперативной памяти, он всё сразу сохраняет на жестком диске, поэтому при резком отключении питания вероятность что-либо потерять минимальна.
Потребление энергии равно нулю, когда ваш компьютер находится в режиме гибернации, но время запуска будет немного больше, чем при переходе из спящего режима. Время, необходимое для этого, в значительной степени зависит от аппаратного обеспечения вашего ПК, в том числе от оперативной памяти и скорости жесткого диска.
Когда использовать режим гибернации
Режим гибернации – отличный вариант для пользователей ноутбуков и планшетов, которые не знают, где будет следующая розетка. Это также хороший вариант для пользователей настольных компьютеров, которые обеспокоены энергопотреблением – спящий режим потребляет немного энергии.
Так почему бы просто не выключить компьютер? Во-первых, запуск из режима гибернации займет меньше времени, чем загрузка с нуля. Во-вторых, всё, что у вас было открыто на вашем компьютере – например, важный проект с несколькими окнами – будет там, как если бы вы никогда не покидали рабочего места.
Когда выключать компьютер
Хотя другие варианты питания будут работать большую часть времени, вам все равно придется время от времени выключать компьютер.

Standby или спящий режим – режим экономии заряда батареи ноутбуков и экономии энергии, потребляемой персональным компьютером.
«В ноутбуке отключается вся электроника, которая не влияет на сохранность текущего состояния системы: отключается экран и подсветка клавиатуры, снижается или даже отключается потребление на периферии, но остается питание на компонентах, которые отвечают за сохранность данных -- процессор, память и прочее», — комментирует руководитель отдела мобильных ПК компании Acer Павел Василенко.
На ПК в спящем режиме также экономится энергия, но в случае скачков электроэнергии возможно выключение ПК и потеря данных из оперативной памяти.
Главная особенность спящего режима — компьютер может сохранять запущенные приложения и задачи в том состоянии, в котором они были на момент перехода в сон. А выход из режима Standby на современных компьютерах происходит практически мгновенно. И это очевидное преимущество для пользователя, в сравнении с выключением и включением ПК, когда приходится ждать загрузки системы и заново запускать все нужные программы.
Режимов Standby может быть несколько (это прописывается в настройках BIOS) и в зависимости от этих режимов меняется список отключаемых компонентов.
Самые щадящие режимы оставляют, например, проигрыш медиафайлов, звук и продолжают поддерживать работу WiFi и Bluetooth (в этом случае продолжается передача данных по беспроводным сетям). Более строгие могут быть очень близки к режиму гибернации.
Гибернация
«Вы как будто замораживаете состояние системы, берете слепок оперативной памяти и полностью копируете его на жесткий диск. При этом режиме компьютер отключает блок питания и электропитание. Но когда вы шевелите мышку, то он берет информацию с жесткого диска и сразу загружает в оперативную память», — объясняет профессор кафедры вычислительных систем СибГУТИ Сергей Мамойленко.
Это позволяет получить эффект быстрого запуска приложений, также как после спящего режима. А риски потери данных ниже.
Но если спящий режим и отключение в меню «Пуск» есть, то гибернация чаще всего отсутствует.
Чтобы добавить этот пункт в меню «Пуск» в Windows 10, в режиме администрирования (пользователь должен быть с правами администратора) надо выбрать раздел «Система», затем «Питание и спящий режим».
В настройках спящего режима установить «Никогда» для параметров экрана «При питании от сети отключать через» и параметров сна «При питании от сети переходить в спящий режим через».
Далее перейти в «Дополнительные параметры питания» и «Действие кнопок питания». Здесь кликнуть на «Изменение параметров, которые сейчас недоступны» и установить нужные режимы, в которые будет переходить компьютер при нажатии кнопок выключения и сна.
После этого можно включить отображение пункта «Режим гибернации» в меню завершения работы.
Выключение
«Когда нажимаете "Завершение работы" происходит завершение всех программ, полное сохранение на диск данных, память обнуляется, компьютер полностью выключается и не потребляет электроэнергию», — говорит Мамойленко.
Когда компьютер включается, все приложения загружаются в оперативную память с жесткого диска загружаются, то есть все запускается заново, поэтому включение — длительный процесс. Именно из-за этой длительности многие предпочитают режим гибернации.
Эксперт опроверг мнение, что надо обязательно выключать компьютер, чтобы техника не «уставала».
«Техника может круглосуточно работать. Отключение на ночь — это лишь экономия электроэнергии и защита от скачков энергии», — заключил собеседник.

Правильное выключение ноутбука – вопрос, волнующих многих пользователей. Каждый владелец гаджета неоднократно задумывался над тем, при каких условиях эксплуатации батарея устройства проживёт дольше: при ежедневном выключении или редком нажатии на Power.
Стоит ли выключать ноутбук и как часто
Частота выключения компьютера – спорная тема. Одни уверены в необходимости выключения ПК во время его простоя, тогда как другие стараются оставлять его включённым.
Плюсы и минусы частого включения/выключения
Каждый пользователь, в зависимости от режима использования ноутбука, сможет найти для себя преимущества или недостатки в регулярном его выключении
Плюсы:
Несмотря на то, что ноутбук «сжигает» света не больше обычной лампочки, в выключенном виде он не потребляет энергию вообще. Однако при частом запуске «с нуля» электроэнергии расходуется больше. Устройству нужно больше топлива для активации всех своих составляющих. Так что преимущество для одних, может стать недостатком для других.
Не редки случаи воспламенения даже, на первый взгляд, абсолютно исправных электронных устройств. Перебои электроэнергии остаются проблемой даже в XXI веке.
- Устранение мелких ошибок в работе ПО.
Выключение действительно сбрасывает с ноутбука все задачи, позволяя ему работать лучше и быстрее.
Минусы:
Для включения устройству нужно время, и чем старше ноутбук, тем больше приходится ждать возобновления адекватной работы всех системных комплектующих. При частой работе за компьютером такие периоды ожидания – пустая трата драгоценного времени.
Все необходимые для работы утилиты приходится каждый раз включать заново. Для многих такая работа попросту бесполезна, отнимая много времени. Особенно, если ноутбук выполняет свои задачи более 5 лет. Чем старше устройство, тем больше времени ему нужно для включения той или иной программы.
- Невозможность продолжить работу в любую секунду.
Придётся тратить время на включение как самого устройства, так и его ПО. Многие юзеры используют ноутбук порядка 12-16 часов в сутки, поскольку он является их главным рабочим инструментом. В таком случае удобнее держать гаджет в активном состоянии.

Преимущества спящего режима

Спящим режим – идеальное решение, как для пользователей, так и для техники. Во время «сна» ноутбук практически не потребляет энергию (до 2 Вт), но при этом всегда доступен для работы. При этом одного движения мышкой или тачпадом достаточно, чтобы вывести компьютер из спящего режима.
Как лучше?
Длительность работы устройства никак не зависит от часов его беспрерывной работы без выключения. Физический износ комплектующих обусловлен несколько иными факторами. Конечно, если перегружать устройство «тяжелыми» программами, то есть вероятность быстрой поломки.
Но нет никакой связи между сроком службы компьютера, и частотой выключения/включения.
Это значит, что каждый может поступать так, как ему удобно. И в случае если пользователям приходится много работать за ПК, то лучше, конечно, отказаться от постоянного выключения. Если же к помощи ноутбука приходится прибегать гораздо реже, то, наоборот, нет никакого смысла в его постоянной работе.
Во всяком случае, выключать устойчиво рекомендовано через меню «Пуск». Физическую кнопку лучше использовать тогда, когда нужно перевести ПК в режим ожидания.

Что делать с батареей
Аккумулятор – одна из самых слабых комплектующих в ноутбуке, которая требует «особого» ухода. Жизнеспособность батарее, в отличие от многих других элементов, измеряется циклами, а не годами. Каждый заряд до 100% считается одним циклом вне зависимости от того, насколько сильно была заряжена батарея.
Перезарядить батарею невозможно. Это просто миф. А вот израсходовать все циклы за короткий промежуток времени – более чем реально.
Не стоит полностью разряжать батарею ежедневно. Вполне достаточно будет 1-2 раза в месяц. Не рекомендовано и заряжать аккумулятор до максимума. Лучше поддерживать уровень заряда на оптимальных 40-80%, но не более того. Если вы начали замечать, что батарея перестала держать заряд, рекомендуем сменить ее на новую. На сайте allbattery.ua/akkumulyatory-k-noutbukam вы найдете батарею под свою модель ноутбука за приемлемой ценой.

Не закрывайте крышку!
Закрытие крышки, автоматически переводит ноутбук в спящей режим, чем часто пользуются юзеры. Но несмотря на скорость ответа устройства, прибегать к такому способу слишком часто, не рекомендуются.
При регулярном открытии/закрытии быстро изнашиваются петли, что в дальнейшем может спровоцировать их выход из строя, чреватый трещинами на корпусе, отслоением экрана от рамки и невозможностью закрытия ПК. В спящий режим ноутбук рекомендуется переводить через меню «Пуск», не закрывая крышку после того, как экран «потухнет».
Аналогичное правило распространяется и на выключенные устройства.
Закрывать ноутбук стоит лишь перед его транспортировкой, для которой настоятельно рекомендуется обзавестись специальной сумкой во избежание повреждений на матрице дисплея.

Ноутбук – удобный гаджет, благодаря своему дизайну и легкости транспортировки. Однако в случае нерациональной эксплуатации преимущества устройства могут запросто стать его недостатками. Для продления срока службы некоторых комплектующих ноутбука, а в частности, его батареи, достаточно не переусердствовать с ее полным разрядом, а также выключением и закрытием крышки самого устройства.
Читайте также:

