Можно ли подключить наушники к компьютеру через телефон
Обновлено: 06.07.2024
Каждый пользователь, который много времени работает за компьютером, знает, как важно найти подходящие наушники (чтобы амбушюры оказались комфортные, провод не мешал). Самый комфортный вариант – беспроводные модели (по-английски обозначают как wireless). Такие устройства выпускают бренды Сони, Awei, BT, HP, Dell, Bluedio. Бренд Tronsmart представляет беспроводные модели Ace и Beat. Но нужно еще разобраться, как подключить блютуз наушники к компьютеру, потому что в этом случае схема далеко не так очевидна, как с классическими проводными устройствами.
Что нужно для подключения беспроводных Bluetooth наушников к компьютеру или ноутбуку
Беспроводными наушниками можно будет пользоваться, только если компьютер оснащен адаптером беспроводной связи. Как правило, в ноуте производители готовы встроить это устройство. В большинстве моделей Асус и Vaio устройство встроено. В моделях Хонора – тоже. Запускается обычно путем нажатия клавиш. А вот на стационарном компьютере его может и не быть. В таком случае нужно будет отдельно купить и подключить блютуз адаптер.
Если перечисленное на компьютере имеется, то в трее должна быть иконка Bluetooth. Если иконки нет, возможно, придется купить и присоединить адаптер, скачать и установить драйверы.

Действовать с «семеркой» нужно так:
- Убедиться, что система «видит» наушники и отображает их в окне поиска. Нужно с помощью курсора выбрать их и нажать кнопку «Далее».
- Следует включить наушники. Здесь ситуация зависит от модели, как правило, требуется нажать кнопку включения и зажимать ее до тех пор, пока не включится индикатор. Но есть модели, в которых предусмотрена отдельная кнопка Блютус для активации.
- Компьютер автоматически будет искать доступные блютус устройства. В окне «Параметры» будет выведено название модели наушников, и если подключение пройдет без сбоев, то возникнет надпись «Сопряжено».
Чтобы можно было пользоваться наушниками, во вкладке «Устройства и принтеры» нужно стать на название гарнитуры, кликнуть правой кнопкой мыши и выбрать пункт «Операции Bluetooth». После этого можно слушать музыку или смотреть видео.
Важно! В окне «Звук» в «семерке» есть вкладка «Запись». Там можно проверить корректную работу микрофона гарнитуры, это исключит возможные неполадки.
Хотя техническая помощь Windows XP компанией больше не предоставляется, этим вариантом продолжают пользоваться. Подключение осуществляется аналогичным образом. Нужно непременно скачать драйверы для устройства. Надежным программным обеспечением считается BlueSolei – это универсальный вариант.
Как подключить беспроводные наушники к Виндовс 8 и 10
Какие бы беспроводные устройства пользователь ни устанавливал, будь то Huawei, Sony или продукция другого бренда, для начала на компьютере включают блютуз. В версии Windows 8.1 это можно сделать в параметрах компьютера или на клавиатуре. В последнем случае кнопка включения адаптера – та же, что и для включения Wi-Fi модуля. Если работает Wi-Fi, то включается и адаптер. Если речь идет о ноутбуке, то это можно проследить по включению индикатора на корпусе. Когда подключаются к персональному компьютеру, значок блютус появляется в нижнем правом углу рабочего стола.
Второй способ – через параметры компьютера. В этом случае нужно выбрать изменение параметров. При нажатии на эту строку открывается новое меню, в котором нужно включить блютуз.

Как только блютуз будет включен, компьютер автоматически запустит поиск беспроводных устройств. Остается только выбрать гарнитуру (предварительно нужно включить). Когда она будет выбрана, нажимают кнопку «Связать».
Важно! В «восьмерке» указанные выше способы подключения не считаются взаимозаменяемыми. Можно попробовать сначала включить через клавишу, а если не будет получаться – то через настройки.
Виндовс 10 также требуют наличия адаптера – без этого подключать наушники не удастся. «Десятка» автоматически скачивает, а затем устанавливает драйвера для гарнитуры, но всё равно нужна дополнительная проверка. Для этого нужно нажать правой кнопкой мышки меню «Пуск» или использовать комбинацию клавиш Win+X. Когда появляется меню, выбирают пункт «Диспетчер устройств» и проверяют наличие.

В диспетчере устройств проверяют, не стоит ли напротив пункта про блютус желтый треугольник, который говорит о том, что подключение выполнить не получится.

Дальше порядок действий будет следующим:
1.Включение Bluetooth. Необходимо нажать панель уведомлений, чтобы активировать иконку.

2. Включение беспроводного устройства. Мигание индикатора подтвердит его готовность к работе.

3. Подключение через параметры системы. Беспроводные гаджеты подключают через раздел «Устройства». В нем нужно найти окно, в котором с левой стороны есть пункт «Bluetooth и другие устройства». Необходимо выбрать этот пункт.

4. Сверху появится строка для добавления нового гаджета. В дополнительном окне можно подсоединить гарнитуру.
Современные гарнитуры оснащены дополнительно микрофоном, который позволяет общаться в мессенджере или игровом чате. Операционная система автоматически распознает его как приспособление для связи. Если наушники активированы, то и микрофон включается вместе с ними.
- Включить устройство, сделать видимым для компьютера. На разных моделях этот параметр имеет особенности настройки. Узнать о них можно на сайте производителя.
- Во время первой настройки устройства с функцией «Быстрое соединение» выбирают «Да» в окошке, появляющемся для того, чтобы пользователь дал согласие на применение технологии.
- Когда компьютер оповестит о том, что найдено новое оборудование блютус, нажимают кнопку «Подключить».
- После подсоединения нажимают кнопку «Закрыть».
Пользователь дает согласие не только на применение технологии, но и на то, чтобы получать уведомления, в том числе и об обновлениях. Это полезная функция.
Что делать, если Bluetooth наушники не подключаются: возможные проблемы
У беспроводных гарнитур есть масса преимуществ, но при этом с ними часто возникают проблемы. Они могут быть связаны с тем, что компьютер не распознает наушники. Причины заключаются в следующем:
- Из-за того, что аккумулятор сел, наушники выключились. Нужно проверить, горит ли на корпусе индикатор.
- Отсутствие драйверов или неправильная установка. Если это будет обнаружено, нужно заново установить программное обеспечение.
- Физическая неисправность наушников. Может не сработать кнопка включения, выйти из строя аккумулятор, микрофон, другие детали, в том числе и из-за попадания на устройство воды.
- Выход из строя самого модуля для беспроводных наушников.
- Несоблюдение расстояния, рекомендуемого производителем.
После установки программы на компьютере, запускаем софт. В соответствующем окошке можно найти адрес сервера. Точный адрес из этой строки вводят в программу в телефоне. После этого можно проверить статус программы на компьютере. Там, где в окошке Status изначально стояла желтая надпись «Disconnected», появится зеленая надпись «Connected».
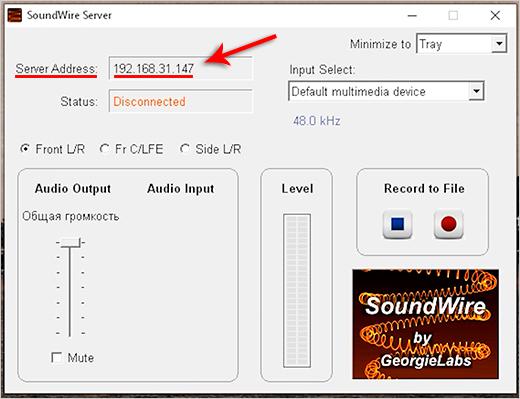
Теперь подключают блютус в настройках самого смартфона. Далее нужно включить беспроводные наушники, чтобы те подсоединились к телефону. При проверке в них будет играть звук, который идет с компьютера.
У этого варианта отмечаются недостатки. Звук с компьютера дублируется на колонки, и не отключается, потому что ПК наушники не видит. Поэтому для того, чтобы пользователю было комфортно, звук на колонках требуется убрать до нуля. С такими наушниками будет комфортно слушать музыку, но в играх и при просмотре кино возможна некоторая задержка. Чтобы пользоваться гарнитурой было комфортно, лучше все-таки купить адаптер. Тогда и настраивать наушники будет проще.
При подключении гарнитуры без провода к компьютеру или ноутбуку, не должно возникать проблем при условии, что у пользователя стоит адаптер. Драйверы для установки устройства можно скачать бесплатно. Настроить подключение самостоятельно – несложно, если следовать инструкции.
Приобрёл беспроводные BT наушники. И вот думаю есть ли какое-то программное решение, чтобы превратить смартфон в Bluetooth приёмник для ПК и использовать наушники таким образом.
USB блютус-свистки стоят по 400р
Знаю, но мне интересно именно решение через смартфон.
Знаю,но мне интересно именно извращение через смартфон.
Поправил.
Хехехе, ну интересно ведь
На xda видел похожие темы, но вроде там говорили что это хер сделаешь
В любом случае можешь там поискать с таким же запросом только на английском
Там тред почти десятилетней давности.
Было такое решение, сейчас уже не вспомню как делал, но там задержка дикая, в итоге купил себе свисток и не парился
А тут ещё Wi-fi адаптер на пк нужен
Что это за компьютер такой?)
Без Wi-Fi и Bluetooth?)
Да капец. Без всего.
Да он старый блин уже. 2011 года сборки
На "свистке" маленькая задержка?
Ну DS4Windows показывал в районе 10мс, но он в аудио не может.
А чего не может?
Разработчик не умеет реверсить, а там протокол геймпада проприетарный, запариться надо.
Ну то есть легче просто купить блюпуп затычку и всё?
Зависит от программы и удаленности "свистка" от приемника наушников. В любом случае лаг имеется. Смотреть видосы на ютубе не страшно, в шутанах задержка звука выстрела поначалу будет очень заметна, потом совсем перестанешь замечать
Свистоперделку с Aptx надо брать
Поподробнее про aptx, пожалуйста
Наушники то какие купил? APTX не везде поддерживается
В них нет аптикса, так что проще купить свисток за 100р. По смартфону будет костыль)
Windows 10 поддерживает Apt-X с любым свистком.
Апт-Х - маркетинговое говно, и реальная там задержка примерно такая же как и по sbc
Свистоперделку с Aptx надо брать
Windows 10 поддерживает Apt-X с любым свистком.
У меня топовый интеловский адаптер не поддерживал. Заработало только после установки драйвера от Dell. Но он не ко всем подходит,в этом проблема. В свистках же с "поддержкой" апткс платишь за драйвер, а свисток такой же.
В какой версии виндовс 10? Добавили туда полддержку года полтора - два назад. Как проверял работу апт-х? Смотрел логи блютус?
платишь за драйвер
Который не работает с windows 10?
Подключал мобилку к компу через remote desktop, чтобы смотреть аниме на телеке со звуком в проводных наушниках. Поиграться конечно можно, но трёхметровый удлинитель из Ашана, кинутый через всю комнату оказался куда более приемлемым вариантом, так нет лага и просадок битрейта.
Приобрёл беспроводные BT наушники.
С задержкой в 150-200 мс это весьма сомнительное удовольствие даже для видео. Ютуб в браузере не умеет синхронизировать звук с видео, как на смартфоне.
Ну, я бы не написал, что задержки прям ОГРОМНЫЕ.
Даже КС ГО стримы нормально смотрится, задержки почти нет.
У меня есть блютус наушники. Задержки огромные, даже видео смотреть больно, не то что в игры играть.
Для пк надо брать наушники работающие через свои протоколы или просто по радиосигналу, ну или Aptx-LL + поддерживающий его донгл, вот только гарнитуру через блютус все равно не подключишь нормально.

Подключение Bluetooth-наушников к компьютеру — несложная задача, особенно если используется последняя версия Windows 10, которая сама устанавливает все нужные драйвера. Впрочем, на практике наушники зачастую отказываются подключаться так просто. В рамках этой инструкции будут рассмотрены стандартные методы, возможные ошибки и пути их исправления для того, чтобы подключить любую аудиотехнику, использующую Bluetooth-соединение, к ПК или ноутбуку. Подопытными выступят наушники JBL 450BT, AirPods и колонка Flip 4.
Оборудование
У большинства ноутбуков есть встроенный Bluetooth-адаптер, но в стандартной комплектации ПК он не предусмотрен. Пока владельцы персональных компьютеров листают каталог в поисках подходящей модели адаптера, обладатели ноутбуков могут включить Bluetooth-соединение, если уже не сделали этого раньше.
Настройка ноутбука

Шаг 1: активируете щелчком мыши панель уведомлений. Если плитка «Bluetooth» подсвечена синим — она активирована, если нет — кликните на нее один раз. Затем вызовите правой клавишей мыши свойства объекта. Если у вас, например, Windows 7, и плитки или значка в указанном месте нет, зайдите через «Пуск» в меню «Панель управления», затем выберите вкладку «Устройства».

Шаг 2: в новом окне выберите в списке свое устройство и нажмите «Соединить». Во время подключения наушники должны быть включены.

Если в списке нет наушников: под строкой «Ваш компьютер выполняет поиск устройств» находится вкладка «Другие параметры» — кликните на нее, чтобы открыть новое окно. Выберите пункт «Разрешить устройствам обнаруживать этот компьютер». Повторите поиск устройств.

Настройка ПК и лэптопа
Если у вас лэптоп, да еще и устаревшей модели, высока вероятность, что встроенный адаптер отсутствует, поэтому инструкции для переносного и настольного компьютера идентичны. Вставьте Bluetooth-адаптер в USB-порт и следуйте дальнейшим инструкциям.
Вызовите панель уведомлений, выберите в меню плитку «Все программы».

Перейдите на вкладку «Устройства» и нажмите «Добавить Bluetooth».

В волшебном мире, где все и всегда происходит с первой попытки, вы сможете подключить наушники или гарнитуру вышеописанным способом. В реальности бывает так:

Выход из ситуации может быть простым или сложным.
Простой: нажмите «Win+X», вызовите диспетчер задач.

Найдите свой «голубой зуб», правой клавишей выберите контекстное меню и нажмите «Включить устройство».

После подключения не забудьте обновить драйверы.
Что делать, если ничего не помогает
Для подключения используется адаптер CSR8510 A10. При покупке в комплекте не было диска с драйверами, производитель неизвестен. Windows упорно не видит CSR8510 A10. Ручное и автоматическое обновление не помогает.
Специализированное ПО (Driver Booster, DriverHub или DriverPack Solution) тоже бесполезно. Операционная система видит физическое устройство, но не взаимодействует с ним. Если вы столкнулись с такой проблемой, выход только один — BlueSoleil.
Есть и другие программы, но они менее надежны: соединение чаще разрывается, есть большая вероятность, что устройство не обнаружится. Между тем, за 10 лет использования автором программа BlueSoleil еще ни разу не подводила и не давала сбоя.

BlueSoleil устанавливает свои драйвера, благодаря чему работают любые адаптеры и подключаются все Bluetooth-устройства, включая телефоны, колонки, гарнитуры. Программу можно скачать с официального сайта.
Подключение беспроводных наушников с помощью BlueSoleil
Шаг 1: скачайте, установите и запустите программу. Софт платный, в бесплатном режиме можно использовать в течение 3 минут — для проверки качества связи.

Шаг 2: кликните правой клавишей мыши по золотому шару, в меню выберите «Поиск устройств» или просто нажмите «F5», находясь в активном окне программы. Используйте ползунок для поиска доступных устройств.

Шаг 3: выберите свое устройство, дважды кликните на его иконку левой клавишей мыши или один раз правой, чтобы выбрать в контекстном меню пункт «Поиск функций».

Шаг 4: когда функции будут найдены, нажмите «Слушать музыку».
Шаг 5: вы можете разрешить автозапуск отдельно для каждого устройства, чтобы при включении наушники сами коннектились к компьютеру.

Когда устройство одновременно подключено к смартфону и ПК, звук будет транслироваться с компьютера. Если в это время раздастся звонок, видеоплеер встанет на паузу, наушники автоматически переключатся на телефон. С аудиоплеерами сложнее: некоторые из них продолжат играть музыку, но она не будет воспроизводиться в наушниках. По окончании разговора наушники снова присоединятся к компьютеру и будут воспроизводить звук.

Шаг 6: чтобы разорвать связь устройства с BlueSoleil, кликните на него правой клавишей мыши, выберите «Отсоединить Улучшенный звук посредством Bluetooth».
Подключение AirPods к Windows
С помощью описанной выше программы AirPods подключаются к компьютерам, приставкам и телевизорам так же, как и любые другие устройства.

Рассмотрим еще один способ подключения через BlueSoleil.
Шаг 1: кликнув на значок Bluetooth-соединения правой клавишей мыши, выберите в меню пункт «functions»

Шаг 2: нажмите на плюсик, чтобы добавить AirPods.
Шаг 3: во время поиска устройства необходимо нажать кнопку на боксе с наушниками на 3 секунды. Крышку оставляем открытой, чтобы увидеть индикатор внутри кейса.

Дальнейшие действия аналогичны уже описанным: в меню устройства выберите «Слушать музыку». Если хотите использовать AirPods в качестве гарнитуры, выберите пункт «Подключить шлюз голосовой связи» или просто кликните на значок.
Можно обойтись и без программы, если Bluetooth-адаптер определяется системой.
Подключение AirPods к ноутбуку с Windows 10

Шаг 2: зажмите на 3 секунды кнопку на зарядном устройстве, следите за индикатором внутри — он должен «подмигивать» белым цветом.

Каждый раз, когда наушники окажутся в футляре — произойдет автоматический дисконнект. Как только коробок откроется, они автоматически соединятся с устройством. Можно отключить устройство принудительно с помощью кнопки в этом же вкладке.

Если установлена операционная система Windows 7, придется устраивать пляску с драйверами через диспетчер задач: сначала удалить их, затем попробовать снова поставить автоматически. Но не факт, что поможет: у одних срабатывает, у других — нет.
Возможно, это зависит от модуля, версии операционной системы, даты обновления базы драйверов — слишком много факторов, чтобы делать однозначный вывод. Проще установить вспомогательные программы или перейти на Windows 10.
Если вы пользуетесь устаревшей операционной системой или адаптерами от неизвестных производителей, подключение беспроводных наушников не будет легкой задачей. Возможно, придется обновлять драйвера, но и это может не сработать. Легкий и быстрый коннект обеспечат актуальная версия операционной системы, фирменный Bluetooth-адаптер и специализированные программы. В этом случае проблем возникнуть не должно.

Виды наушников и разъемов
Чтобы выбрать способ, как подключить наушники к компьютеру, важно знать тип гарнитуры. От этого зависит процесс подключения и настройка оборудования. Наушники бывают:
Проводные подсоединяются через стандартный акустический разъем 6.3 мм или 3.5 мм. Также выпускаются модели, которые подключаются к компьютерным устройствам посредством USB-порта.
Беспроводная гарнитура бывает трех видов:
Беспроводные модели говорят сами за себя и требуют аналогичного устройства связи на ПК или гаджете для сопряжения, тогда как проводные конструкции оснащаются штекером и соединяются с компьютером в зависимости от типа разъема.
Понять, как подключить наушники, совсем несложно, если иметь представление о том, что такое RCA, линейный выход.
Линейным выходом считается разъем диаметром 3,5 мм, который еще называют mini-jack, расположенный на звуковой карте. Он присутствует в плеерах, телевизорах и всех компьютерных устройствах. Разъемы всегда имеют маркировку — цветное исполнение или иконку.
 |
| Линейный выход |
Как подключить наушники с микрофоном?
Подключение гарнитуры к персональному компьютеру занимает несколько секунд и не требует особых умений. Процедура коммутации состоит из таких шагов:
- Находим линейные выходы из звуковой карты устройства. Карта бывает встроенной в материнскую плату или дискретной. В любом из этих случаев гарнитуру можно подсоединить к передней или задней панели системного блока, поэтому ищем гнезда и определяем, в какие из них будем подключаться.
- Выход для наушников обозначен зеленым цветом, а также иконкой, изображающей звуковые волны, или надписью Phones. В него вставляем штекер зеленого цвета. В некоторых гарнитурах штекеры делают под цвет разъемов, поэтому ошибиться сложно.
- Гнездо для микрофона у ПК розовое, возле него есть иконка, изображающая микрофон, или надпись Mic. В выход вставляем штекер наушников розового цвета. В это гнездо мы можем также подключать и сторонний микрофон.
- Выполняем настройку оборудования. В компьютерах, функционирующих на платформе Windows 7, 8 или 10, она происходит автоматически.
Но иногда случается так, что автоматическая настройка по каким-то причинам не сработала. Не спешите искать причину, почему не работают наушники, выполните простые действия:
- Кликните по иконке «Компьютер» и выберите Управление» – «Диспетчер устройств».
- Как вариант, можно зайти через кнопку «Пуск», справа выбрать «Панель управления» – «Система» – «Диспетчер устройств».
- В развернутом окне «Диспетчер устройств» найдите раздел «Звуковые устройства». В нем должны быть прописаны драйверы звуковой карты.
- Если указанные устройства не соответствуют действительности, то найдите в Интернете драйверы для своей материнской платы.
Обновите драйвера и в том случае, если возле строки «Звуковые устройства» стоит восклицательный знак. Это можно сделать, имея диск с нужными файлами или через Интернет.
 |
| Обновление драйвера |
Не стоит искать инструкцию, как подключить наушники с микрофоном к ноутбуку — процедура аналогична вышеописанной. Исключением являются портативные компьютеры нового поколения: в них предусмотрен комбинированный выход с особой маркировкой для оборудования с микрофоном, оснащенного одним штекером. Если такового гнезда нет, а штекер один, применяется переходник.
Как подключить беспроводные наушники?
Беспроводная гарнитура имеет ряд неоспоримых преимуществ, поэтому ее популярность стремительно растет. Проблем с тем, как подключить беспроводные наушники USB к компьютеру, нет, все выполняется просто:
- На передней панели системного блока найдите USB порты.
- Вставьте адаптер в разъем USB.
- Операционная система обнаружит устройство и выдаст информацию о готовности к работе.
- Если автоматическое подключение не удалось, установите драйвер. Диск с драйвером обычно поставляется вместе с гарнитурой или же его можно скачать в интернете.
- Не забудьте вставить аккумуляторы и включить питание.
Нет сложностей и в решении вопроса, как подключить блютуз наушники к ноутбуку, ПК. Для этого требуется:
- Активировать Bluetooth на устройстве.
- Подождать, пока наушники будут опознаны компьютером.
- Выбрать соответствующую сеть, в большинстве случаев она называется согласно марке продукта.
- Нажать кнопку «Подключить».
- Ввести пароль в появившемся окне, он должен быть указан в документации.
- Подождать несколько секунд, пока выполняется автоматическая настройка.
Дополнительные возможности
Функциональные возможности компьютеров широкие, поэтому кроме соединения обычных наушников с ПК, есть еще варианты использования гарнитуры. Например, к компьютерному устройству можно подключить две пары и вдвоем слушать музыку, смотреть фильмы, общаться в голосовых чатах. Чтобы выполнить подключение, воспользуйтесь разветвителем. Его нужно вставить в аудиовыход ноутбука или системного блока ПК, а потом подсоединить обе пары гарнитуры.
С компьютером можно использовать наушники, идущие в комплекте с телефоном. Правила подключения те же, что и для обычных накладных моделей.
Стационарный или портативный компьютер можно подключить к телевизору и, пользуясь обычными или беспроводными моделями наушников, играть в игры, смотреть фильмы и т.д. Как подключить беспроводные наушники к телевизору? Быстро и просто. Некоторые современные модели ТВ уже имеют встроенный передатчик Bluetooth, но там где его нет, понадобится отдельный трансмиттер.
- Подключаем его в разъем USB или 3,5 мм (при необходимости воспользоваться переходником).
- Включаем телевизор, активируем Bluetoоth-трансмиттер и устанавливаем сопряжение с аудиосистемой.
Важно помнить две вещи:
Возможные неполадки
Бывают ситуации, когда все шаги по коммутации выполнены правильно, но по-прежнему наушники или динамики не подключены, то есть, звука нет. Тогда нужно предпринять следующее:
- Подключите гарнитуру к другому оборудованию: плееру, телевизору и т.д., чтобы убедиться в ее исправности.
- Проверьте, установлены ли драйверы для звуковой карты компьютера, не нуждаются ли они в обновлении.
- Если все в порядке с драйверами, попробуйте настроить звук в системе. Он может быть выставлен на минимальный показатель. Ответ на вопрос: как увеличить громкость в наушниках, максимально прост. Щелкните кнопкой мыши по значку в правом углу рабочей панели и потяните ползунок вверх.
- Проверьте настройки в разделе «Звук». Для этого нажмите на кнопку «Пуск», перейдите в раздел «Управление параметрами» - «Оборудование и звук» - «Звук».
- В разделе «Настройка громкости» решите вопрос, как увеличить звук в наушниках, изменив показатели с помощью ползунков, как показано на рисунке ниже. Здесь же можно проверить работу микрофона.
Мы рассмотрели вопрос подключения разных видов наушников к стационарным компьютерам и ноутбукам и, надеемся, позволили вам убедиться, что сделать это быстро и несложно. Даже при возникновении неполадок при подключении, устранить их можно самостоятельно, не прибегая к помощи специалистов.
Читайте также:

