Можно ли прочитать смс с айфона с компьютера
Обновлено: 04.07.2024
Как сохранить СМС с iPhone на компьютере через iTunes
Шаг 1. Подключите iPhone к компьютеру при помощи USB-кабеля и запустите iTunes. Убедитесь в том, на компьютере установлена актуальная версия iTunes в меню «Справка» → «Обновления» на Windows или на вкладке «Обновления» в Mac App Store на Mac. Если на компьютере не установлен iTunes, загрузить последнюю версию можно на официальном сайте Apple.
Шаг 2. Выберите iPhone в iTunes.
Шаг 3. На вкладке «Обзор», которая откроется по умолчанию, нажмите «Создать копию сейчас».
Процесс создания резервной копии вашего iPhone тут же запустится. Отключать устройство от компьютера во время выполнения операции нельзя. Количество времени, которое требуется на создание резервной копии зависит от того, как давно вы делали копию в последний раз и насколько сильно заполнена память устройства.
Здесь отслеживается прогресс создания копии
Как только создание резервной копии закончится, iPhone можно отключить от компьютера.
Как сохранить СМС с iPhone на компьютере через сторонние программы
Однако есть загвоздка. Все действительно рабочие программы, которые дают возможность сохранения СМС с iPhone на компьютере, платные. Схожих по функциональности утилит много: Decipher Text Message ($29,99), iExplorer ($39,99), iBackupBot ($19,95), CopyTrans s ($19,99), iMazing ($39,99) и т.д.
Как просмотреть историю SMS iPhone в резервной копии на компьютере
Достать их из телефона Apple не так уж и легко, но подробная инструкция, описанная ниже, поможет Вам в этом.
ВАЖНО! Работайте только с копией полученного Вами файла, во избежании всевозможных сбоев.
1. iTunes. Если у Вас имеется iPhone, то и iTunes, с 99% вероятностью установлен. В ином случае, пересмотрите свое отношение к устройству от Apple и начните использовать его в полную мощность. Как это сделать можно почитать на нашем сайте .
2. Firefox. Веб-браузер от Mozilla вряд ли есть у каждого, поэтому скачивайте и устанавливайте по данной ссылке.
Шаг 1: Создайте резервную копию iPhone при помощи iTunes. Все резервные копии хранятся в Вашей домашней директории, в папке /Library/Application Support/MobileSync/Backup/
Шаг 2: В том случае, если в папке окажется более одной выполненной резервной копии, необходимо будет найти последнюю. Откройте командную строку или Терминал, и введите:
Для Mac:
cd [Домашняя_Директория]/Library/Application/Support/MobileSync/Backup/
cd Documents and Settings(имя_пользователя)Application DataApple ComputerMobileSyncBackup
cd AppDataRoamingApple ComputerMobileSyncBackup
После этого просмотрите перечень всех копий введя команду «ls -la» на Mac или «dir /t» на Windows, папка с последней датой изменения Вам и нужна.
Шаг 5: В этом шаге Вам предстоит открыть и изучить найденный вами в шаге 3 файл, это весьма просто, процедура ничем не отличается от открытия файла в, том же самом, Microsoft Word. На всякий случай, замечу, что стоит нажимать на иконку, с изображенной открытой папкой на ней. После открытия файла вы увидите все таблицы базы данных и элементы этих таблиц. Рассмотрим подробнее те, которые помогут осуществить нашу первоначальную цель. Начнем с таблиц:
Таблица message разбита на множество полей, но самыми основными являются:
Шаг 7: Если постоянно обращаться к Firefox и замечательному плагину SQLite Manager вам не захочется, то здесь же, не отходя от кассы, можно сделать импорт в удобный вам формат, например, Microfost Excel для Windows или Apple Numbers для Mac.
Остается только еще раз повторить, что работать необходимо с копией найденного Вами файла, в ином случае, у Вас есть шанс повредить структуру файла резервной копии, что может повлечь к крайне нежелательным последствиям.
3981454 человек скачали его
1. Во-первых, скачать dr.fone на вашем Mac или Windows PC. Запуск dr.fone и выберите «Transfer» вариант с экрана приветствия.
2. Затем подключите iPhone к системе и запуск интерфейса dr.fone.

3. Устройство будет автоматически обнаружено приложением и будет подготовлено для дальнейших операций.

4. Теперь перейдите на вкладку «Информация» вместо использования каких-либо ярлыков, перечисленных на главном экране.






1. Запустите обновленную версию ITunes на вашей системе и подключить iPhone к нему.
2. После того, как ваш iPhone обнаружен, выберите его и перейти к ее краткому вкладке.
3. Отсюда, зайдите в раздел Резервные копии и убедитесь, что вы принимаете резервную копию на «компьютер» и не ICloud.
4. Нажмите на «Backup Now» кнопка и ждать некоторое время, как ITunes займет целую резервную копию вашего устройства.

Как просмотреть историю SMS iPhone в резервной копии на компьютере
Достать их из телефона Apple не так уж и легко, но подробная инструкция, описанная ниже, поможет Вам в этом.
ВАЖНО! Работайте только с копией полученного Вами файла, во избежании всевозможных сбоев.
1. iTunes. Если у Вас имеется iPhone, то и iTunes, с 99% вероятностью установлен. В ином случае, пересмотрите свое отношение к устройству от Apple и начните использовать его в полную мощность. Как это сделать можно почитать на нашем сайте 🙂
2. Firefox. Веб-браузер от Mozilla вряд ли есть у каждого.
3. SQLite Manager. Это расширение для Firefox, позволяющее работать с базами данных.
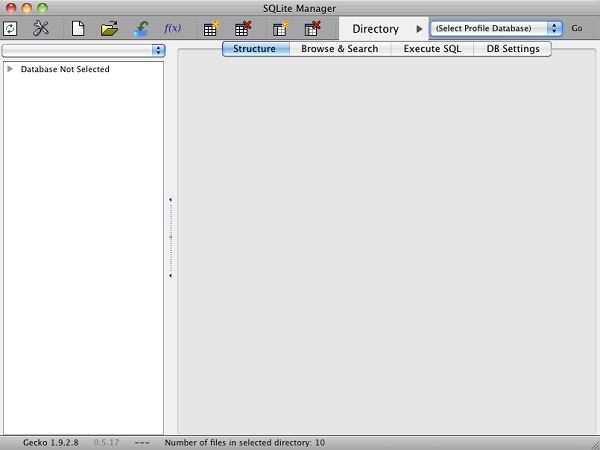
Шаг 1: Создайте резервную копию iPhone при помощи iTunes. Все резервные копии хранятся в Вашей домашней директории, в папке /Library/Application Support/MobileSync/Backup/
Шаг 2: В том случае, если в папке окажется более одной выполненной резервной копии, необходимо будет найти последнюю. Откройте командную строку или Терминал, и введите:
Для Mac:
cd [Домашняя_Директория]/Library/Application/Support/MobileSync/Backup/
Для Windows XP:
cd Documents and Settings(имя_пользователя)Application DataApple ComputerMobileSyncBackup
Для Windows 7:
cd AppDataRoamingApple ComputerMobileSyncBackup
После этого просмотрите перечень всех копий введя команду «ls -la» на Mac или «dir /t» на Windows, папка с последней датой изменения Вам и нужна.
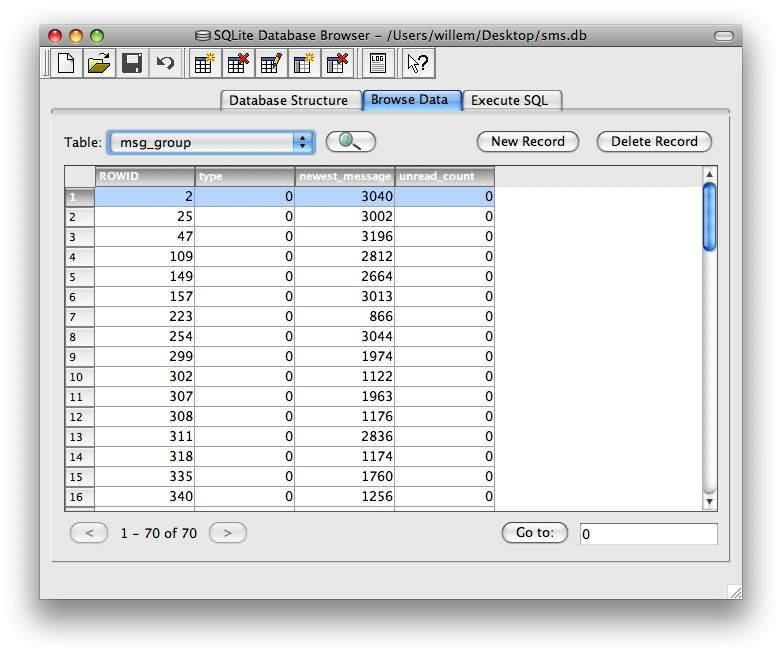
Шаг 5: В этом шаге Вам предстоит открыть и изучить найденный вами в шаге 3 файл, это весьма просто, процедура ничем не отличается от открытия файла в, том же самом, Microsoft Word. На всякий случай, замечу, что стоит нажимать на иконку, с изображенной открытой папкой на ней. После открытия файла вы увидите все таблицы базы данных и элементы этих таблиц. Рассмотрим подробнее те, которые помогут осуществить нашу первоначальную цель. Начнем с таблиц:
Таблица message разбита на множество полей, но самыми основными являются:
Шаг 7: Если постоянно обращаться к Firefox и замечательному плагину SQLite Manager вам не захочется, то здесь же, не отходя от кассы, можно сделать импорт в удобный вам формат, например, Microfost Excel для Windows или Apple Numbers для Mac.
Остается только еще раз повторить, что работать необходимо с копией найденного Вами файла, в ином случае, у Вас есть шанс повредить структуру файла резервной копии, что может повлечь к крайне нежелательным последствиям.
Надеюсь, что буду вам полезна!
Будьте здоровы вы и ваши родные!

dr.fone - передача (IOS)


1. Во-первых, скачать dr.fone на вашем Mac или Windows PC. Запуск dr.fone и выберите «Transfer» вариант с экрана приветствия.
2. Затем подключите iPhone к системе и запуск интерфейса dr.fone.

3. Устройство будет автоматически обнаружено приложением и будет подготовлено для дальнейших операций.

4. Теперь перейдите на вкладку «Информация» вместо использования каких-либо ярлыков, перечисленных на главном экране.






1. Запустите обновленную версию ITunes на вашей системе и подключить iPhone к нему.
2. После того, как ваш iPhone обнаружен, выберите его и перейти к ее краткому вкладке.
3. Отсюда, зайдите в раздел Резервные копии и убедитесь, что вы принимаете резервную копию на «компьютер» и не ICloud.
4. Нажмите на «Backup Now» кнопка и ждать некоторое время, как ITunes займет целую резервную копию вашего устройства.


Как сохранить СМС с iPhone на компьютере через iTunes
Шаг 1. Подключите iPhone к компьютеру при помощи USB-кабеля и запустите iTunes. Убедитесь в том, на компьютере установлена актуальная версия iTunes в меню «Справка» → «Обновления» на Windows или на вкладке «Обновления» в Mac App Store на Mac. Если на компьютере не установлен iTunes, загрузить последнюю версию можно на официальном сайте Apple.
Шаг 2. Выберите iPhone в iTunes.

Шаг 3. На вкладке «Обзор», которая откроется по умолчанию, нажмите «Создать копию сейчас».

Процесс создания резервной копии вашего iPhone тут же запустится. Отключать устройство от компьютера во время выполнения операции нельзя. Количество времени, которое требуется на создание резервной копии зависит от того, как давно вы делали копию в последний раз и насколько сильно заполнена память устройства.

Здесь отслеживается прогресс создания копии
Как только создание резервной копии закончится, iPhone можно отключить от компьютера.
Как сохранить СМС с iPhone на компьютере через сторонние программы
Однако есть загвоздка. Все действительно рабочие программы, которые дают возможность сохранения СМС с iPhone на компьютере, платные. Схожих по функциональности утилит много: Decipher Text Message ($29,99), iExplorer ($39,99), iBackupBot ($19,95), CopyTrans Contacts ($19,99), iMazing ($39,99) и т.д.

Смотрите также:
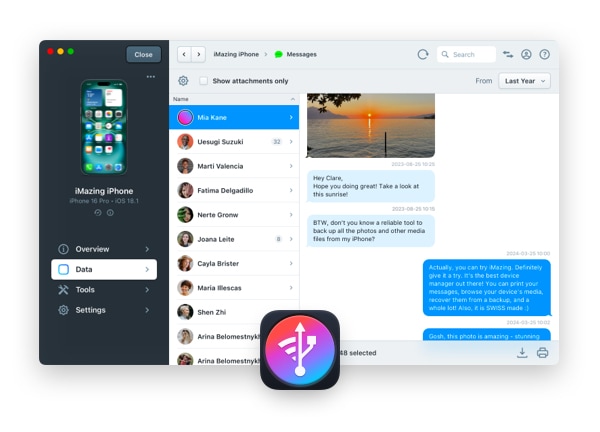
Сохранение и просмотр

Иногда не обойтись без письменных свидетельств — особенно если речь идет о деловых или юридических вопросах. Здесь как никогда пригодится возможность просмотреть старую переписку, поднять архивы и распечатать нужное. Перед печатью можно настроить:
- Формат (Letter, Legal, Executive, A4–A6);
- Масштаб, поля и ориентацию листа;
- Вывод номеров страниц, даты и времени.
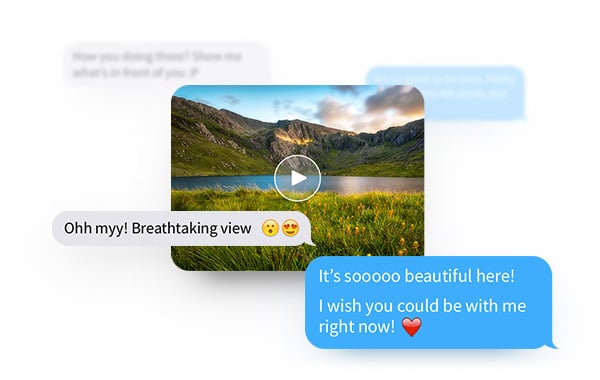
Не только текст, но и файлы
Экспорт в различные форматы
Excel / CSV
Совместим с Excel, Numbers и Google Таблицами
Выводит необработанный текст
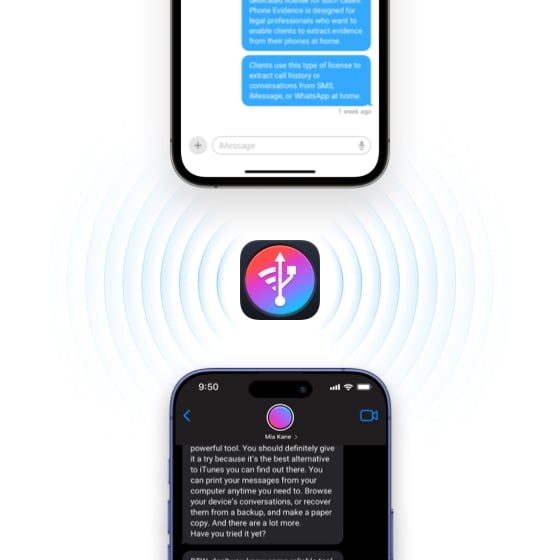
Воспоминания всегда будут с вами
Отзывы об
iMazing
Awesome iMessage backup and printing!
I had a 2 year text string on my iPhone with a customer that I suddenly needed to print out for a legal dispute. Apple has no tool for this, the only way to print texts was with screen shots. not a happy thought with over 200 texts to deal with! I found iMazing with the perfect solution. With a quick backup of my phone to my Windows desktop I could quickly print the entire text string or convert to PDF file. Easy! And now all my photos and emails are all on my desktop too for easy access. Love it!
This product works without issues.
I have been a lawyer 44 years. Need reliability in software. This product has been perfect for downloading text messages for use in litigation. It works quickly and is far superior to Apple software and its messing around. Wouldn't be without it.
I love iMazing!
You really don't have control of your Apple Device till you have iMazing. The features and options and it exposes are remarkable. I initially purchased iMazing to generate a clean, detailed log of text messages for a court battle I was in. It would not be unfair to say that it saved the day in this regard and should be in the arsenal of every attorney. But as time has passed, I have found so much more use for it and now it's an indispensable convenience.
Читайте также:

