Можно ли раздавать интернет с модема билайн
Обновлено: 07.07.2024
ребят, можно, не знаете молчите )
Как настроить точку доступа Wi-fi на компьютере?
Чтобы сделать интернет в вашей квартире более доступным вы должны выполнить несложные манипуляции.
В первую очередь, откройте окно «Пуск». Затем найдите “Командная строка”, щелкните по ней правой кнопкой компьютерной мыши выбирете пункт «Запуск от имени администратора».
После этого вам станет доступной строка, куда необходимо ввести следующие строки:
netsh wlan set hostednetwork mode=allow ssid=»Home WiFi» key=»password» keyUsage=persistent
После ввода, нажмите enter. Данными строками вы создали виртуальное беспроводное соединение с именем Home WiFi и паролем password. Как вы понимаете, изменить вы можете в любой момент по желанию.
Затем необходимо открыть «Центр управления сетями и общим доступом», перейти в “Изменение параметров адаптера”, найти свое подключение созданное модемом (например оно может называться Билайн), кликнуть правой кнопкой мыши и зайти в свойства. Во вкладке «Доступ», выбрать пункт «Разрешить другим пользователям сети использовать подключение к Интернету данного компьютера». А в графе «Подключение к домашней сети» нужно выбрать созданное соединение “Home WiFi” и нажать кнопку ОК. Теперь осталось только запустить наше соединение, для этого возвращаемся в командную строку и пишем следующее:
netsh wlan start hostednetwork
Вуаля! Теперь вы имеете в своем распоряжении собственную точку доступа Wi-fi,и все кто знают ваш пароль, получат бесплатный и беспроводной доступ к интернету. Такой способ связи удобен, когда в вашем доме несколько компьютеров, но usb-модем всего лишь один. Для того чтобы каждый раз не вводить строку для запуска соединения, создадим текстовый файли вставим в него последнюю строку. Затем необходимо перейти по вкладке Файл/Сохранить как. Выберем произвольное имя файла, например “wi-fi” и обязательно в конце укажем расширение bat, то есть создадим файл wi-fi.bat. Его необходимо сохранить в любом месте где вам вздумается, например на диске C. Создадим ярлык ведущий на этот файл на рабочем столе. Зайдем в его свойства, а затем во вкладку Дополнительно и поставим галочку напротив “Запуск от имени администратора”. Все, теперь для того чтобы создать точку доступа необходимо просто дважды кликнуть по ярлыку “wi-fi”.
Как упростить работу Wi-fi?
Для того чтобы оптимизировать работу вашего беспроводного интернета вы можете скачать программу Virtual Router. Она позволит вам не только видеть всех, кто пользуется Wi-fi, но и отключать данный вид связи с помощью кнопки «Stop Virtual Router». Для активации данной программы, ее нужно скачать на компьютер, установить и запустить в работу.
Следует отметить, что Virtual Router может функционировать с системами Windows 7 и Windows 8. Но так как такие ОС установлены сейчас на подавляющем большинстве устройств, то это не является большой сложностью
Привет! Не знаешь как раздать Wi-Fi с модема? А у тебя точно модем? В этой статье я подготовил универсальную обезбашенную инструкцию, которая поможет любому человеку с абсолютно любым устройством решить эту задачу
В качестве вступления отмечу, что есть несколько вариантов проблем, с которыми вы можете столкнуться:
- У вас модем USB без Wi-Fi – и вы хотите раздать его через ноутбук.
- У вас модем USB с Wi-Fi – и вы просто не знаете как его включить.
- У вас ADSL модем – и вы не знаете как его настроить.
Все эти варианты и решения будут рассмотрены в этой статье. Но если у вас вдруг останутся какие-то вопросы – смело пишите их в комментариях. Наша команда WiFiGid и лично я попытаемся разобраться и ответить на них.
USB модем без Wi-Fi
Случай для тех, кто приобрел себе USB модем с 3G/4G, который по неведомым причинам почему-то оказался без встроенного Wi-Fi. Это самая частая ситуация у людей. Бывает и такое до сих пор. Что мы имеем: модем настроен и при подключении к ноутбуку или компьютеру по USB отлично подключает его к интернету.
Может ли такой модем раздавать Wi-Fi? Сам нет, но можно сделать это через Wi-Fi сторонних домашних устройств – ноутбука или компьютера с Wi-Fi.
Задача: раздать этот интернет с USB через Wi-Fi на все домашние устройства.
Задача поставлена, начинаем исполнять. В этой статье даны инструкции для владельцев операционных систем Windows 7 – Windows 10. Но поняв методику, можно смело ее перенести и на другие системы.
Некоторые модемы поддерживают подключение через USB к роутерам. Нужно заранее убедиться в совместимости роутера и модема. Так проще, надежнее, но нужно заранее позаботиться о совместимости и потратиться на соответствующий роутер. Эта статья не об этом и не предусматривает дополнительных трат.
В самой технологии раздачи нет зависимости от интернет-провайдера (будь-то МТС, Мегафон, Билайн, Йота, Теле2 или иные) и самого модема, но возможны подводные камни, например, в виде ограничений самого провайдера на раздачу. Такое можно обходить, но подробности ищите у нас уже в соответствующих статьях. В этом разделе показана лишь технология самой раздачи без учета операторов и устройств.
Алгоритм настройки
Весь процесс настройки раздачи сводится к 3 шагам:
- Убеждаемся, что USB модем подключен и раздает через USB интернет на ноутбук.
- Создаем на ноутбуке точку доступа Wi-Fi.
- Разрешаем соединению через USB модем раздачу интернета в нашу точку доступа.
С первым этапом все и без того понятно, остается сделать 2 последних. Полная настройка в видео:
Создаем точку доступа
Наша задача здесь просто поднять на ноутбуке Wi-Fi, чтобы к нему могли все подключаться. Как это сделать?
Для раздачи вайфая ранее я уже подготовил самую полную инструкцию. Если возникнут какие-то проблемы, читайте ее ЗДЕСЬ.
Да, я настоятельно рекомендую воспользоваться статьей выше – там все подробные инструкции с картинками под любой самый страшный случай. А главное – все работать. Есть раздача и через командную строку, и через мобильный хотспот. Не забыты и сторонние программы, вроде Connectify, Switch Virtual Router и т.д. В общем поднимайте точку доступа и переходите сюда.
Ленивым же предлагаю универсальный способ для любой Windows. Запустите командную строку от имени АДМИНИСТРАТОРА (выделено не случайно) и выполните там эту команду:
где WiFiGid – имя новой создаваемой сети, 12345678 – ее пароль (меняем значения под себя).
А далее запускаем эту сеть:
netsh wlan start hostednetwork
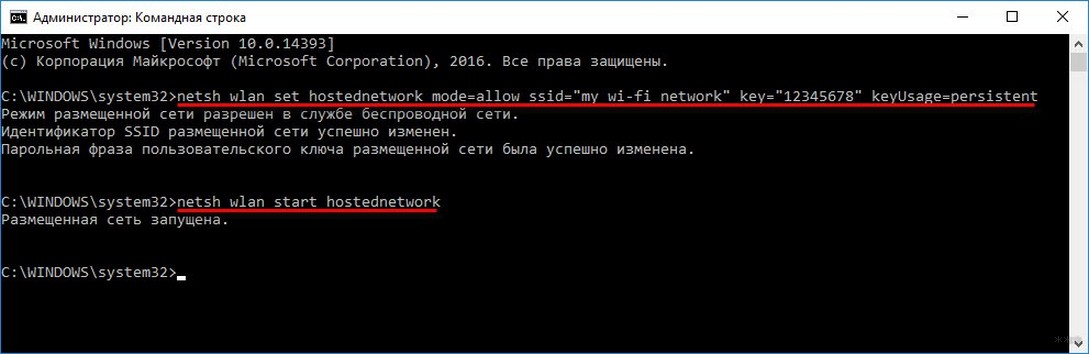
Для справки. Остановка работы сети выполняется командой:
netsh wlan stop hostednetwork
Опытные могут разместить все эти команды в .bat файл, чтобы не вводить команды каждый раз после перезапуска системы.
Разрешаем раздачу интернета
Теперь остается разрешить новой точке доступа использовать интернет из USB. Здесь нет ничего сложного, просто несколько кликов. Интерфейсы на Windows 7 и 10 немного отличаются. Я буду использовать более современную родную «десятку» с заделом на будущее, но любители классики легко найдут аналогичные элементы и у себя. Приступаем.
- Идем в «Параметры сети и интернет» (в прошлом был Центр управления сетями и общим доступом):
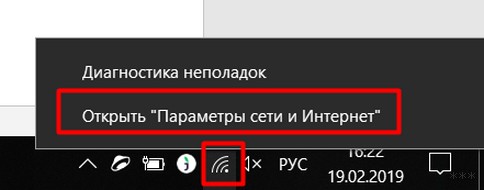
- Настройка параметров адаптера (Изменение параметров адаптера на «семерке»):
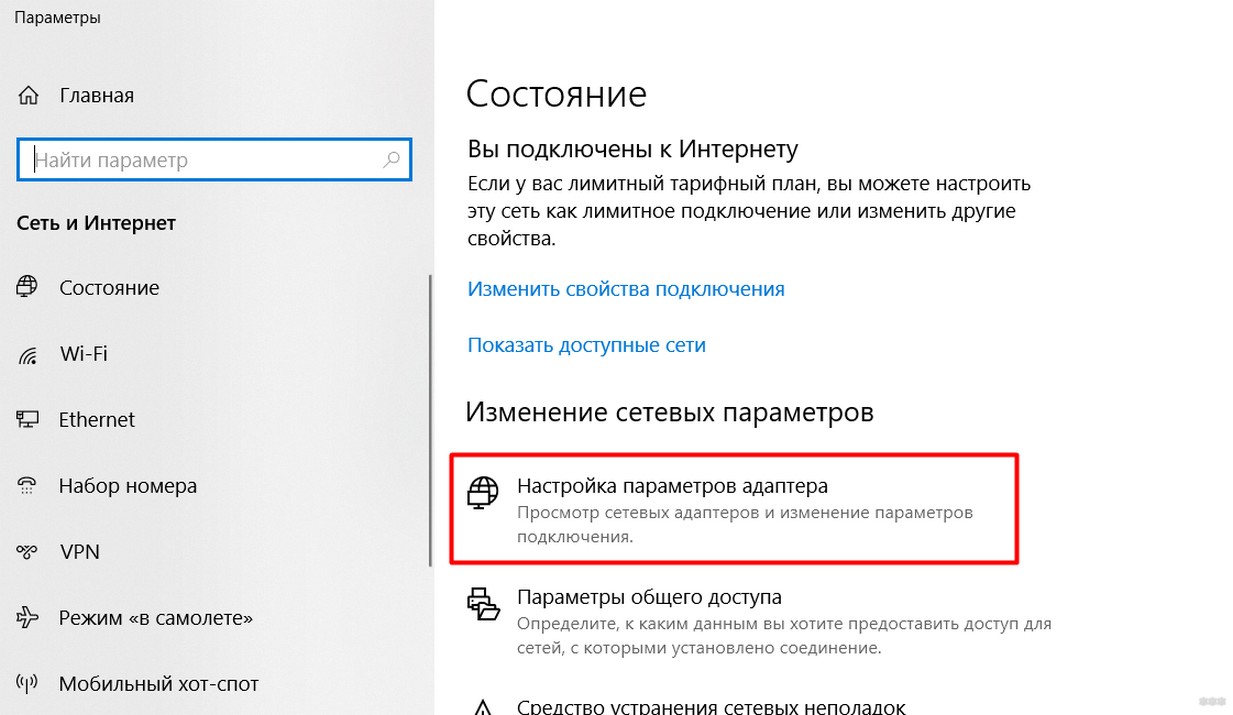
- В появившемся окне вы увидите несколько ваших сетевых адаптеров, включая новосозданную точку доступа. Здесь же будет и установленное соединение через модем (обычно называется как оператор). Мы будем работать как раз с ним. Щелкаем по нему правой кнопкой мыши и выбираем «Свойства»:
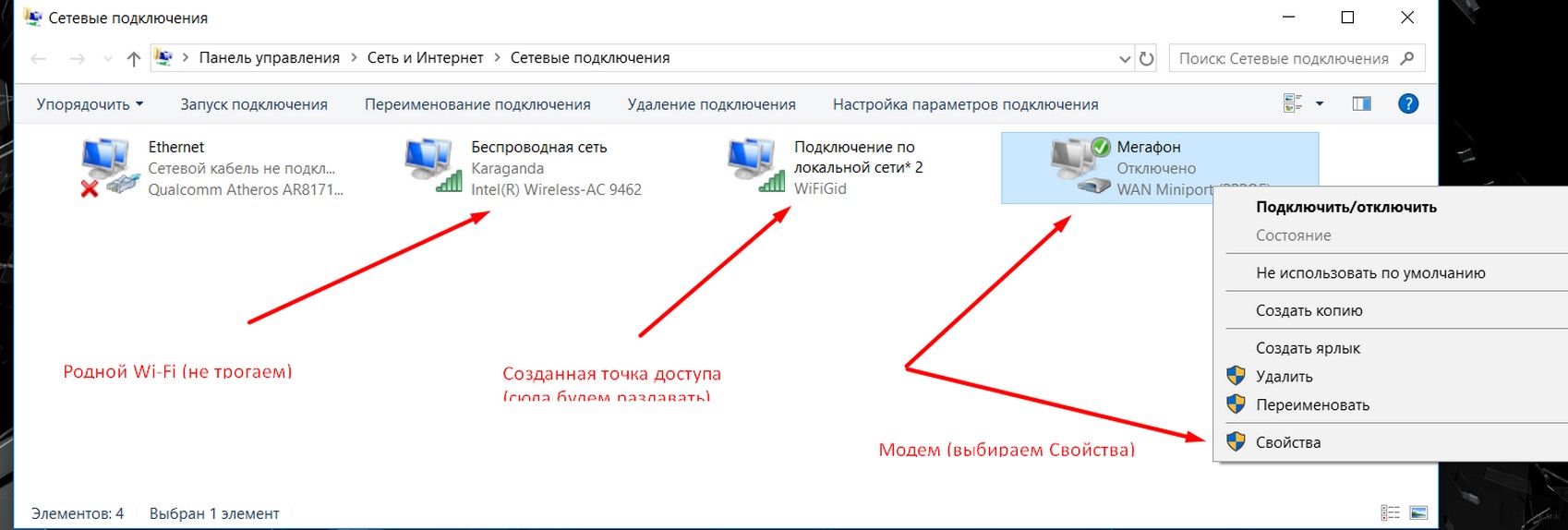
- Переходим во вкладку «Доступ». Ставим галку разрешения доступа в интернет другим пользователям сети и выбираем в разрешенных нашу точку доступа:
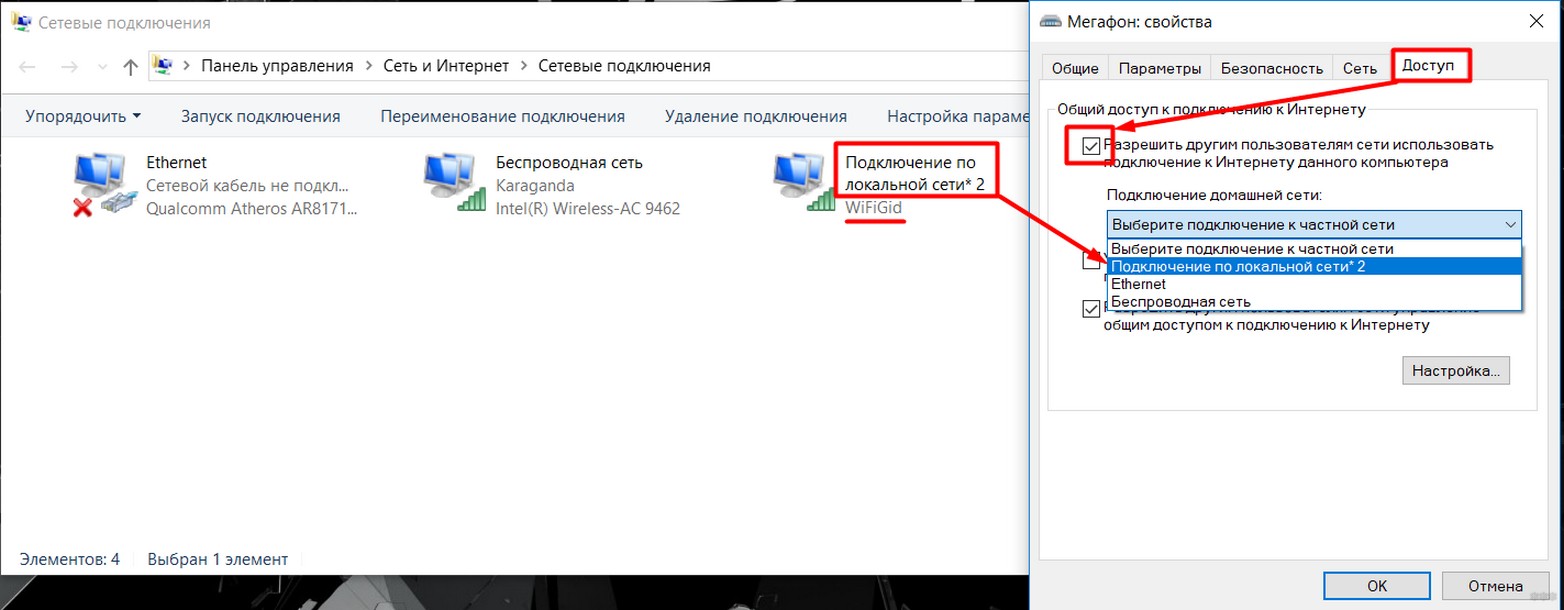
Не забываем нажать «ОК» для сохранения настроек. Нормальным делом будет перезапустить интернет-соединение для применения настроек (включить – выключить интернет на модеме). На этом этапе интернет должен спокойно раздаваться. С чем и поздравляю!
В случае возникновения каких-то проблем, просто напишите об этом в комментариях. Скорее всего под вашу ошибку у нас уже есть готовая статья-ответ. Только не пишите общими фразами вроде «не работает» без деталей – это никому не поможет.
Тот же мобильный хот-спот разрешает одновременное подключение в количестве 8 пользователей.
USB модем с Wi-Fi
Если у вас в модеме встроенный Wi-Fi, там все просто. Обычно достаточно вставить этот модем-флешку в комп или ноут. После чего вам будет предложено запустить какое-нибудь приложение для установки (стандартные операторы работают через приложение) или же без этого (например, Йота может работать сразу без установки). Как итог после первичной установки Wi-Fi сам будет раздаваться.
Чтобы задать настройки для доступа нужно уточнять свою модель и идти в соответствующую статью по настройке именно вашего модема. Их много, интерфейсы разные, показать все в одной статье нельзя. Так что пользуйтесь нашим поиском.
ADSL модем
С ADSL модемами и раздачей Wi-Fi через них все сложнее. Здесь уже не обойдешься простой вставкой их в USB порт, их действительно нужно настраивать. Но как настроить конкретную версию модема здесь будет описать сложно. Проще вбейте свою модель к нам в поиск, скорее всего попадете на статью по детальной настройке. Там все и узнаете текстом, картинками, видео. В общем, эта статья не о том.
Надеюсь, что у тебя все получилось, и теперь интернет раздается везде, где нужно. И с компьютера, и с ноутбука на телефон. Пользуйтесь, пишите комментарии, оставайтесь всегда с вайфаем!
Привет! Продолжаем тему раздачи интернета по Wi-Fi с ноутбука, или стационарного компьютера (с Wi-Fi адаптером) . И в этой статье я расскажу, как раздать Wi-Fi, если у вас интернет подключен через USB модем, то есть 3G, или 4G соединение. Сейчас, такой интернет как правило используют в селах, так как в городе есть возможность проложить обычный кабельный интернет. Он дешевле, работает стабильнее, и скорость выше.
Если у вас интернет через USB модем, у вас есть ноутбук, или ПК с Wi-Fi адаптером, о которых я писал здесь, и вы хотите раздать Wi-Fi с компьютера для своего смартфона, планшета, или других компьютеров, то эта статья то что вам нужно. У нас на сайте уже есть инструкции по настройке раздачи интернета в Windows 7 и Windows 10. Но, там я показывал на примере, когда интернет был подключен по сетевому кабелю. Если вы сюда зашли случайно, и у вас интернет не через USB модем, то вот эти инструкции:
Открою вам один небольшой секрет, раздать интернет с USB модема можно и через роутер. Есть специальные модели, которые поддерживают 3G/4G модемы и отлично с ними работают. На эту тему я подробно писал в отдельной статье: как раздать интернет по Wi-Fi c 3G USB модема. Ну а если вы не хотите покупать Wi-Fi роутер, то ваш ноутбук может его заменить. Хоть это и не всегда удобно, и нужно будет настроить точку доступа в Windows, чем мы сейчас и займемся.
Показывать я буду на примере Windows 7. Но, и в Windows 8, и в Windows 10, настройка раздачи интернета с USB модема будет точно такая же. А модем у меня Huawei EC 306 и оператор Интертелеком. Да, у вас скорее всего и другой модем, и другой оператор (МТС, Билайн, Мегафон и т. д.) , поэтому, я не могу точно сказать, что этот способ у вас будет работать. Нужно пробовать. Как я вижу по комментариям к другим статьям, бывают случаи, когда с USB модема раздать интернет не получается (может просто неправильно настраивают) . Но с 3G модемами оператора Интертелеком, все работает, ноутбук раздает Wi-Fi без проблем.
Запускам раздачу интернета по Wi-Fi с USB модема в Windows
Настраивать мы будем с помощью командной строки. То есть, без каких-либо сторонних программ. Но, если для запуска точки доступа вы привыкли использовать программы типа Switch Virtual Router, Virtual Router Plus, Connectify и т. д., то думаю, что они с соединением через модем так же будут отлично работать.
Прежде чем приступить к настройке:
- У вас должен быть ноутбук, или компьютер (с адаптером) , на котором работает Wi-Fi. Если беспроводное подключение не работает, то обновите/установите драйвер на свой адаптер.
- USB модем должен быть подключен и настроен. Соединение запущенное, и интерне на вашем компьютере (на котором будем настраивать) должен работать.
Если все хорошо, то можно приступать. Запускам командную строку. Откройте пуск, и в строке поиска введите "Командная строка". В результатах поиска появится "Командная строка", нажмите на нее правой кнопкой мыши и выберите Запуск от имени администратора.
Теперь, скопируйте эту команду:
netsh wlan set hostednetwork mode=allow ssid="help-wifi-com" key="12345678" keyUsage=persistent"help-wifi-com" – это имя сети, которую будет раздавать ноутбук, а "12345678" – пароль, который нужно будет указать для подключения к вашей сети.
Вставьте ее в командную строку (правой кнопкой мыши - вставить. В Windows 10 просто нажмите правой кнопкой мыши на курсор) , и нажмите Ентер, что бы выполнить ее. Должен появится отчет, как у меня на скриншоте ниже.

Если все как у меня на скриншоте, то можно продолжать.
Дальше, таким же образом выполните следующую команду, что бы запустить раздачу Wi-Fi:
Должен появится отчет: "Размещенная сеть запущена". А если у вас там появился отчет, что "Не удалось запустить размещенную сеть. ", то проверьте включен ли Wi-Fi. Если включен, то обновите драйвер Wi-Fi адаптера. О решении этой ошибки я писал в статье: не удалось запустить размещенную сеть в Windows.

Командную строку пока оставляем открытой. Теперь, самое важное. Нам нужно разрешить общий доступ к интернету, для подключения, которое настроено через наш USB модем. Если вы включите сейчас Wi-Fi на своем телефоне, или планшете, то увидите, что там уже есть запущенная нами сеть, с именем "help-wifi-com" (если вы его не меняли) . К ней уже можно подключится. Но, интернет работать не будет, пока мы не откроем общий доступ, через 3G/4G модем.
Настройка общего доступа к интернету через USB модем
Нажмите правой кнопкой мыши на значок подключения к интернету (кстати, он может у вас быть в виде антенны с красным крестиком) , и выберите Центр управления сетями и общим доступом. Дальше, откройте Изменение параметров адаптера.

Там у нас должно появится подключение с названием Беспроводное сетевое соединение 3 (цифра в конце может быть другой) . В Windows 10 оно называется Подключение по локальной сети. Именно для него нам нужно открыть доступ к интернету.
Сейчас внимание! Нажимаем правой кнопкой мыши на то соединение, через которое мы подключимся к интернету. Скорее всего, оно называется так же, как и ваш оператор. У меня, это Интертелеком. Под называнием, будет еще указан модем. Выбираем пункт Свойства.

В новом окне переходим на вкладку Доступ (если появится какое-то соединение, просто жмем Ok) . Ставим галочку возле пункта Разрешить другим пользователям сети использовать подключение к Интернету данного компьютера, в выпадающем окне выберите Беспроводное сетевое соединение 3 (у вас может быть цифра другая) и нажимаем Ok.

Уже все должно работать. Подключите свое устройство к Wi-Fi сети, которую раздает компьютер. Интернет уже должен работать. Если Wi-Fi сеть есть, но интернет не работает, то проверьте настройки общего доступа, и отключите антивирус. Об этой проблеме, я писал в статье: Раздали Wi-Fi с ноутбука, а интернет не работает «Без доступа к интернету».
Управление размещенной сетью:
Для остановки раздачи Wi-Fi, в командной строек нужно выполнить такую команду:

Для запуска сети выполняем уже знакомую нам команду (этой командой нужно запускать сеть после каждой перезагрузки компьютера) :
А для смены имени Wi-Fi сети, или пароля, нужно выполнить такую команду:
netsh wlan set hostednetwork mode=allow ssid="help-wifi-com" key="12345678" keyUsage=persistentИзменив в ней нужные параметры.
При желании можно настроить автоматический запуск раздачи Wi-Fi при включении ноутбука, или запускать сеть вручную путем запуска .bat файла.Если у вас появляться какие-то проблемы в процессе запуска сети, то почитайте советы по их решению в конце этой статьи.
Надеюсь, у вас все получилось, и вы смогли раздать интернет, который получаете через USB 3G/4G модем. Если что-то не выходит, то пишите в комментариях, будем разбираться. Ну и не забывайте о том, что не с каждым модемом может получится настроить. В основном, проблема сводится к тому, что в свойствах соединения нет вкладки "доступ".

Раздача интернета от Билайн – это услуга, позволяющая абонентам делиться доступом в сеть с другими пользователями. Опция работает через функцию смартфонов «Точка Доступа» (название может отличаться в зависимости от модели). Если на сим-карте услуга не активирована, то пользователь все равно сможет поделиться интернетом, однако на принимающих устройствах будет снижена скорость соединения. Чтобы убрать ограничение потребуется подключение опции.
Описание услуги «Раздача интернета»
Услуга требуется абонентам Билайн, чтобы делиться интернетом через WI-FI точку. Ее активация производится бесплатно. Абонент оплачивает время, в течение которого он использует точку доступа:
- первое подключение за сутки сроком на один час – плата не взимается;
- вторая и последующая активация функции «Режим модема» – стоимость 50 рублей, действует до окончания дня;
- чтобы включать и отключать раздачу неограниченное количество раз за сутки, потребуется активировать услугу на 24 часа за 240 рублей.
Раздавать интернет со смартфона на другие устройства без опции получится, однако провайдер будет ограничивать скорость доступа. Она не поднимется выше 64 Кбит/сек.
Как подключить опцию на Билайн
Услуга активируется автоматически при первом подключении какого-либо устройства к раздаче телефона. С этого момента начнется отсчет. Через 60 минут доступ в сеть будет ограничен. Подключать продление можно следующими способами:
Отключение предоставления доступа в сеть по вай-фай точке доступа происходит в автоматическим режиме после того, как отведенное время закончится. Если пользователю потребуется продлить срок действия опции, то ему потребуется активировать возможность повторно. Количество подключений не ограничено.
Услуга доступна для активации только на смартфонах и планшетах. Если SIM-карта вставлена в модем или роутер, то опция не подключится.Запрет на количество и типы устройств, которые могут получать интернет через раздачу, не ограничено. Точка будет доступна для компьютеров, ноутбуков, телефонов и других гаджетов.
На каких тарифах доступно
Возможность давать другим пользователям интернет через Wi-Fi доступна на всех тарифах с неограниченным доступом в сеть. Услуга может быть активирована на планах с изначально включенным в предложение безлимитным интернетом, например, «Анлим», и на сим-картах, где неограниченный доступ был подключен в виде добавочной опции.
Рекомендуем: Что делать с низкой скоростью интернетаСпособы раздачи
Алгоритм включения режима модема одинаков для всех телефонов. Точные названия пунктов меню могут отличаться в зависимости от версии и типа операционной системы. Чтобы поделиться интернетом с другими пользователями, нужно следовать инструкции:
Раздача на ноутбук и компьютер
Чтобы подключиться к розданной сети с персонального компьютера под управлением операционных систем семейства Windows, нужно:
- активировать модуль беспроводной связи Wi-Fi в настройках ПК;
- выбрать из списка найденных сетей раздаваемую;
- ввести заданный пароль;
- подключиться.
Пароль потребуется вводить только один раз. При повторном подключении, если настройки раздаваемой сети не были изменены, соединение настроится автоматически.
Раздача на телефоны и планшеты
Подключиться к точке доступа с другого смартфона под управлением Android или iOS просто. Достаточно:
- зайти в настройки устройства;
- в разделе «Беспроводный сети» перейти в меню управления Wi-Fi;
- найти в списке нужный идентификатор;
- ввести пароль;
- подключиться.
На MAC OS
Для соединения с раздаваемой сетью с ПК под управлением MAC OS нужно:
- в строке состояния в правом верхнем углу найти иконку Wi-Fi и нажать на нее;
- выбрать из списка нужную сеть;
- ввести ключ;
- подключиться.
Как обойти ограничение раздачи интернета
Возможен обход ограничения на один час бесплатного интернета. Способы, применяющиеся для компьютеров и телефонов отличаются, но они оба основываются на технологии смены ТТЛ. В расшифровке это Time to Live, что дословно переводится, как «Время жизни». TTL – это время активности переданного пакета до его отключения.
Базовое значение ТТЛ на смартфонах под управлением Android и iOS равно 64, на компьютерах под управлением ОС семейства Windows – 128. При передаче пакетов с компьютера через раздаваемый интернет итоговое значение на телефоне уменьшается на единицу. За счет этого сервер провайдера понимает, что активна точка доступа, и начинает блокировать соединение.
Чтобы обойти ограничение на раздачу интернета с ПК под Windows, нужно увеличить параметр TTL на единицу. Это можно сделать по следующему алгоритму:
- 65 – с Android или iOS по Wi-Fi;
- 130 – с других мобильных ОС по Wi-Fi.
После выполнения этой манипуляции запрет на использование раздаваемого интернета будет снят. При подключении функция «Раздача интернета Билайн» не будет включаться на телефоне, поскольку сервер провайдера подумает, что выход в сеть осуществляется с телефона.
При обходе ограничения таким способом важно пользоваться интернетом «тихо». Это означает, что нельзя заходить на сайты и пользоваться сервисами, которые недоступны со смартфона. Например, обновление Windows, установка десктопной антивирусной программы и т.д.
Если не заходить на неподходящие сайты достаточно легко, то с обновлением ОС могут возникнуть трудности, так как по умолчанию их скачивание и установка выполняется автоматически без участия пользователя.
Решение простое: на время использования способа отключить систему автоматического обновления Windows. Чтобы это сделать, нужно:
Android
Чтобы обойти блокировку раздачи интернета с телефона под управлением Android, нужно также редактировать ТТЛ. Это можно сделать с помощью приложения TTL Master.
Значение времени, которое нужно вводить, равно 64.

Снимать ограничение через это приложение можно только на устройствах с активированными правами ROOT.
Важно понимать, что получение прав суперпользователя прекращает срок действия гарантии.
MAC OS
Чтобы поделиться интернетом со смартфона на MAC OS без ограничений, нужно обойти блокировку. Необходимый параметр ТТЛ для таких устройств равен 65. Изменить его можно по следующему алгоритму:
- Открыть консоль.
- Ввести команду sudo sysctl -w net.inet.ip.ttl=65.
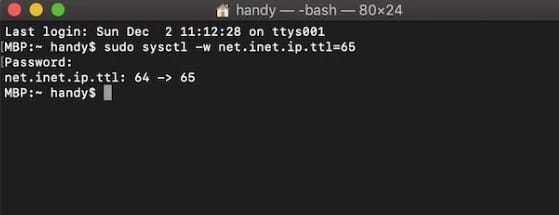
Услуга раздачи доступа в сеть на другие телефоны от Билайн позволяет поделиться интернетом. Ежедневно пользователь получает один час бесплатного пользования функцией. За время сверх 60 минут потребуется заплатить или же настроить принимающее устройство на обход блокировки.
Читайте также:

