Можно ли восстановить данные с sd карты отформатированной как внутренняя память на android
Обновлено: 02.07.2024
Ничто не может быть хуже, чем чувство утечки, которое вы получаете после потери важных файлов на вашем телефоне, кроме мысли никогда не вернуть их.
Не паникуйте, и мы собираем 3 работоспособные способы здесь, чтобы помочь вам восстановить удаленные файлы на телефоне Android, включая внутреннюю память и SD-карту.
Просто продолжайте читать и следуйте пошаговому руководству, чтобы восстановить файлы.
Прежде чем выполнять восстановление файлов, давайте устраним вашу путаницу, чтобы объяснить, почему можно восстановить удаленные файлы на Android.
Есть ли на моем телефоне Android мусорная корзина?
Да. Корзина в Windows и Mac видна, но скрыта в «Нераспределенной» области.
Когда вы удалили данные с телефона Android, удаленные файлы перейдут в «Нераспределенную» область из «Выделено».
В следующий раз, когда вы создадите новые элементы, например, удалили другие файлы или добавили новые файлы, область «Нераспределенная» будет заменена новыми элементами, а удаленные файлы в области «Нераспределенные» исчезнут навсегда.
Для восстановления удаленных файлов из корзины вам необходимо следовать приведенным ниже правилам:
- Не создавайте новые файлы на телефоне Android.
- Получите сторонние инструменты для извлечения данных с телефона Android.
Как восстановить удаленные файлы Android без рута?
Если вы знаете немного о восстановлении файлов на телефоне Android, вы должны быть знакомы с рутом Android.
Получение root-прав на телефон Android может дать больше прав для управления вашим телефоном. Вам нужно получить разрешение на сканирование файлов в «Нераспределенной» области. Таким образом, без рута невозможно восстановить удаленные файлы на телефоне Android.
Теперь вы должны быть уверены в восстановлении удаленных файлов на телефоне Android.
Просто следуйте приведенным ниже инструкциям 3, чтобы начать восстановление удаленных файлов.
Путь 1. Как восстановить удаленные файлы из внутренней памяти и SD-карты
Android Data Recovery - программа для восстановления файлов для пользователей Android.
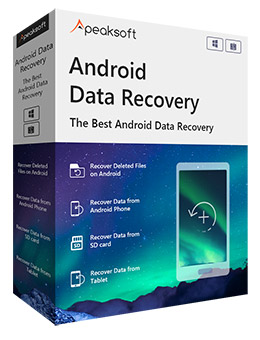
Восстановление SMS, контактов, журналов вызовов, фотографий, видео, аудио, WhatsApp и т. Д.
Восстановите удаленные файлы из внутренней памяти телефона Android и SD-карты.
Предварительный просмотр и выборочное восстановление удаленных файлов с телефона Android.
Поддержка Samsung, HTC, Xiaomi, LG, Huawei, Sony, Motorola и др.
Шаг 1. Подключите Android к компьютеру
Подключите устройство Android к компьютеру через USB-кабель. Программное обеспечение Android Data Recovery автоматически обнаружит ваше устройство.

Шаг 2. Разрешить отладку по USB
Для Android 2.3 и предыдущих версий : Нажмите «Настройки» приложения> «Приложения»> «Разработка»> «Отладка по USB».
Для Android 3.0 - 4.1 : Перейдите к «Настройки»> «Параметры разработчика»> «Отладка по USB».

Шаг 3. Выберите типы файлов для сканирования устройства
Чаевые : Перед началом сканирования программа запросит у вас разрешение на сканирование устройства Android. Вам нужно нажать «Разрешить / Авторизовать / Предоставить» на вашем Android телефоне / планшете.
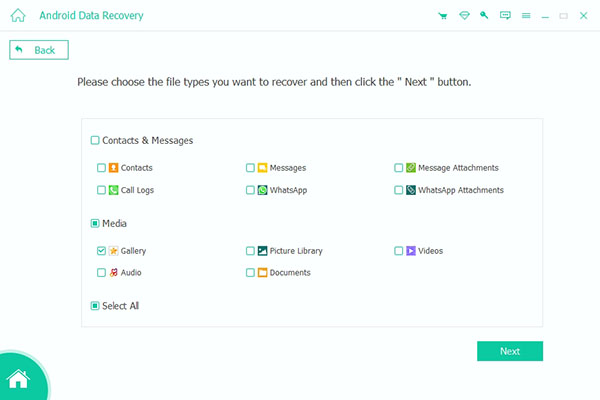
Шаг 4. Предварительный просмотр и восстановление удаленных файлов
Через несколько секунд процесс сканирования будет завершен. Все выбранные вами типы файлов будут перечислены в левом столбце. Вы можете предварительно просмотреть файлы из правого окна, указав тип файла вкладкой. Включите кнопку «Отображать только удаленные элементы» над окном предварительного просмотра, вы можете проверить только удаленные файлы. Выбрав все файлы, которые хотите восстановить, нажмите Recover Кнопка и вскоре все удаленные файлы будут восстановлены на вашем компьютере.
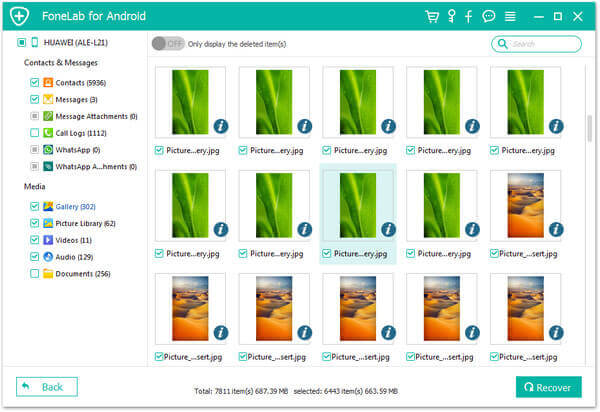
Путь 2. Как восстановить удаленные файлы без компьютера
Для некоторых из вас загрузка настольного программного обеспечения может быть немного хлопотной, поэтому вы можете спросить, есть ли способ восстановить удаленные файлы на телефоне Android напрямую без компьютера?
EaseUS MobiSaver для Android - это приложение для восстановления фотографий и видео на Android.
Шаг 1. Скачайте MobiSaver из Google Play, установите и запустите его немедленно.
Шаг 2. Выберите режим восстановления: Восстановление фото и видео, Восстановление по SMS, Восстановление контактов, Восстановление журналов вызовов, Восстановление WhatsApp и другие решения для восстановления и «НАЧАТЬ СКАНИРОВАНИЕ», чтобы начать сканирование вашего телефона Android.
Во время сканирования вы можете нажать «Настройки», чтобы настроить параметры, позволяющие этому приложению сканировать и отображать определенные файлы в соответствии с размером, форматом и т. Д.
Шаг 3. После завершения процесса сканирования отметьте элементы, которые вы хотите восстановить, и нажмите «Восстановить». Все удаленные файлы будут восстановлены на вашем телефоне Android.
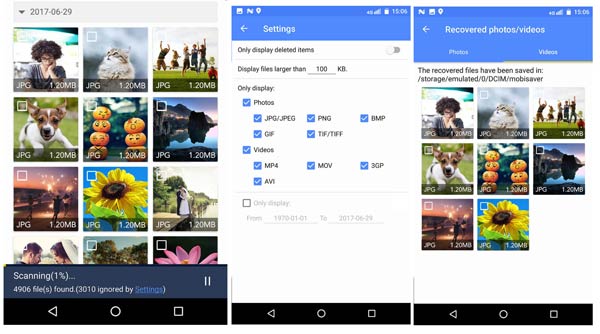
Путь 3. Как восстановить удаленные данные с SD-карты без телефона
Конечно, если ваш телефон Android поврежден или сломался и не может работать, но вы все равно можете восстановить удаленные файлы с SD-карты.
Что вам нужно сделать, это вынуть SD-карту из телефона Android и вставить ее в устройство чтения SD-карт, затем подключить SD-карту к компьютеру и позволить Apeaksoft Data Recovery сканировать и восстанавливать удаленные файлы.

Восстановите удаленные фотографии, видео, аудио, документы, электронные письма и другие данные с вашей SD-карты на компьютер.

В этом посте собраны практические способы 3, которые помогут вам восстановить удаленные файлы из внутренней памяти телефона Android и SD-карты. Без компьютера вы можете использовать приложение для восстановления данных. Без телефона вы можете использовать устройство для чтения карт SD, чтобы позволить стороннему программному обеспечению сканировать и восстанавливать удаленные файлы. Конечно, лучший способ - использовать Android Data Recovery для восстановления удаленных файлов из памяти телефона Android и с SD-карты напрямую.

Современные версии Android позволяют форматировать карту памяти SD как внутреннюю память телефона или планшета, чем многие пользуются, когда её недостаточно. Однако не все осознают важный нюанс: при этом до следующего форматирования карта памяти привязывается конкретно к этому устройству (о том, что это означает — далее в статье).
Один из самых популярных вопросов в инструкции на тему использования SD карты в качестве внутренней памяти — вопрос о восстановлении данных с неё, именно его я и постараюсь осветить в этой статье. Если вам нужен краткий ответ: нет, в большинстве сценариев восстановить данные не получится (хотя восстановление данных с внутренней памяти, если телефон не был сброшен возможно, см. Монтирование внутренней памяти Android и восстановление данных с неё).
Что происходит, когда вы форматируете карту памяти в качестве внутренней памяти
При форматировании карты памяти в качестве внутренней памяти на Android устройствах, она объединяется в общее пространство с имеющимся внутренним хранилищем (но размер не «суммируется», о чем подробнее в инструкции по форматированию, упомянутой выше), что позволяет некоторым приложениям, которые иначе «не умеют» хранить данные на карте памяти, использовать её.

Одновременно, все уже имеющиеся данные с карты памяти удаляются, а новое хранилище шифруется аналогично тому, как зашифрована внутренняя память (по умолчанию на Android она шифруется).
Самый заметный результат этого — вы больше не можете извлечь SD карту из вашего телефона, подключить её к компьютеру (или другому телефону) и получить доступ к данным. Ещё одна потенциальная проблема — ряд ситуаций ведут к тому, что данные на карте памяти оказываются недоступны.
Потеря данных с карты памяти и возможность их восстановления
Напомню, что всё нижесказанное относится только к SD-картам, отформатированным как внутренняя память (при форматировании в качестве портативного накопителя восстановление возможно как на самом телефоне — Восстановление данных на Android, так и на компьютере, подключив карту памяти через кард-ридер — Лучшие бесплатные программы для восстановления данных).
Если вы извлечете карту памяти, отформатированную как внутренняя память из телефона, в области уведомлений сразу появится предупреждение «Подключите MicroSD снова» и обычно, если это сделать сразу, последствий не бывает.
Но в ситуациях когда:
- Вы вытащили такую SD карту, сбросили Android на заводские настройки и снова вставили её,
- Извлекли карту памяти, вставили другую, поработали с нею (правда в этой ситуации работа может и не получиться), а потом вернули изначальную,
- Отформатировали карту памяти как портативный накопитель, а затем вспомнили, что на ней были важные данные,
- Карта памяти сама по себе вышла из строя
Данные с неё вероятнее всего уже никак не вернуть: ни на самом телефоне/планшете ни на компьютере. Более того, в последнем сценарии сама ОС Android может начать работать неправильно до сброса на заводские настройки.
Главная причина невозможности восстановления данных в этой ситуации — шифрование данных на карте памяти: при описываемых ситуациях (сброс телефона, замена карты памяти, её переформатирование) ключи шифрования сбрасываются, а без них на ней не ваши фото, видео и другая информация, а лишь случайный набор байтов.
Возможны и иные ситуации: к примеру, вы использовали карту памяти как обычный накопитель, а затем отформатировали как внутреннюю память — в этом случае изначально находившиеся на ней данные теоретически можно восстановить, стоит попытаться.
А вдруг и это будет интересно:
12.09.2021 в 14:00
Добрый день, Дмитрий! Когда приобрела карту памяти, чтобы было место для записи программ, которые не записываются на съёмный накопитель, я интегрировала карту памяти во внутреннюю память, в итоге пользовалась картой памяти в качестве внутреннего накопителя. Но случилось непредвиденное, и пришлось сбросить настройки телефона до заводских. Зная, что её нельзя вынимать. если она работала как внутренний накопитель, я не стала её трогать. Теперь смартфон пишет, что необходимо отформатировать карту памяти, искала способы, чтобы восстановить данные через ноутбук, но ничего не помогло, т.к. компьютер видит только внутреннюю память телефона (но без учёта карты памяти). Что можно предпринять в данном случае, можно ли восстановить данные?
13.09.2021 в 14:04
Азалия, здравствуйте.
Мне такие способы неизвестны и не уверен, что они существуют (ну разве что у самого гугла и каких-нибудь спецслужб), с учётом шифрования карты памяти.
16.09.2021 в 01:09
Поняла, спасибо за ответ, ну через гугл. диск и синхронизацию все, что можно я вернула, а остальные 64 гб видимо не вернуть. А подскажите, как сейчас поступить? отформатировать память сд? чтобы заново можно было использовать эти 64 гб
16.09.2021 в 15:14
17.09.2021 в 15:37
Благодарю за ответ!
09.10.2021 в 22:42
10.10.2021 в 12:32
Здравствуйте.
Тут бы узнать, а что именно делалось с картой памяти? Если форматировалась как внутренняя память, то там же в настройках можно ее отформатировать как портативный накопитель, только предварительно сохранив куда-то в другое место важные данные.
07.11.2021 в 14:43
После перезагрузки сд карта как внутренняя память не работает, пишет что она повреждена. Предлагает забыть и отформатировать устройство. Перезагрузка не помогает. Что делать?
Сейчас всё больше смартфонов идут без слота для sd-card, и информацию приходится хранить на встроенной памяти с доступом к ней по MTP. Такой режим подключения не позволяет стандартными средствами восстановить данные телефона после wipe’а или случайного удаления.
Сегодня на примере связки Xiaomi Mi2s и Windows 8.1 я постараюсь рассказать, как можно восстановить утерянные данные, кому интересно, добро пожаловать под кат.
Следует заметить, что если вы по ошибке отформатировали внутреннюю память смартфона/планшета/смартпэда, то не стоит расстраиваться, а главное, ни в коем случае не нужно ничего записывать в память устройства, так у вас получится восстановить больше данных.
Протокол MTP не позволяет компьютеру распознать подключенный девайс как USB-накопитель и программы для восстановления не могут просканировать такое устройство и спасти данные, поэтому нам потребуется скопировать весь внутренний раздел памяти в виде образа системы.
Подготовка Android-устройства
Вам понадобится root и включенная отладка по USB.
Подготовка PC
Для того, чтобы скопировать раздел системы, нам понадобится:
VHDtool
Создаём папку с адресом C:\cygwin64\000 (имя не имеет значения, не стоит только использовать буквы отличные от латиницы), здесь будет лежать наш образ. Копируем в папку VHDtool.exe.
FileZilla
В ходе инсталяции соглашаемся на все стандартные установки.
После установки FileZilla запустится автоматом, но из программы необходимо выйти и запустить её от имени Администратора.
При запуске FileZilla спросит имя сервера, оставляем всё как есть.
Далее заходим Edit — Settings и делаем следующие настройки:
listen on those ports 40
timeout settings — по умолчанию стоит 120, 60, 60, а мы ставим везде 0 и нажимаем ОК.
Заходим в edit — users. В окошке users создаем нового юзера. В моем случае это юзер qwer.
Нажимаем Add — пишем имя — пароль pass — нажимаем ОК.
Далее в том же меню Users, слева выбираем закладку Shared folders. Заходим туда и добавляем папку в которую будет заливаться наш блок. Нажимаем Add и добавляем папку C:\cygwin64\000. В окошке появится путь к этой папке. Если слева от надписи C:\cygwin64\000 не будет буквы H, то нужно нажать Set as home dir. Затем выделив строчку C:\cygwin64\000 нужно отметить права Read и Write галочками. Затем нажать ОК.
- adb.exe
- AdbWinApi.dll
- adb-windows.exe
- AdbWinUsbApi.dll
- fastboot.exe
Копируем их в папку C:\cygwin64\bin
Проверка работы ADB
Запускаем консоль из папки C:\cygwin64\bin, для этого достаточно вписать cmd в адресную строку проводника
Список подключенных девайсов не должен быть пуст, если после строчки List of devices attached пусто, то вы не установили USB-драйвера или не включили отладку по USB.
Когда всё идет хорошо, консоль выглядит так:

20352f2c – мой Xiaomi Mi2s
Режим модема по USB
Нам понадобится подключить аппарат по USB к вашему ПК и включить режим модема по USB. Я использую CyanogenMod 11 и у меня этот режим находится по пути: Настройки > Беспроводные сети > Ещё… > Режим модема > USB-модем

Теперь нам необходимо узнать, какой IPv4 адрес получил ваш компьютер.
Используем команду ipconfig в командной строке
или
Идем по пути: Панель управления\Сеть и Интернет\Центр управления сетями и общим доступом
Кликаем по надписи ’Подключение по локальной сети’ далее Сведения и копируем адрес IPv4.
В моём случае это 192.168.42.79
Важно! При каждом переподключении USB кабеля и вкл/выкл режима модема IPv4 будет меняться.
Какой блок памяти нам нужен?
Вся память в вашем устройстве делится на логические блоки, нам не нужно качать все, достаточно понять, какой раздел содержит стёртую информацию.
Теперь нам необходимо посмотреть список блоков памяти, для этого вводим построчно следующие команды:
Hint: если вам лень вручную переписывать команды или вы боитесь допустить ошибку, то можно воспользоваться копированием, но вставить привычным способом строчку в консоль не выйдет, поэтому необходимо кликнуть правой кнопкой мыши по окну консоли, далее выбрать изменить > вставить.

После чего во внутренней памяти появится файл list_of_partitions.txt, который нам необходимо скопировать на ПК и изучить.
Скопировать его можно в нашу папку 000 с помощью простой команды (выполнять её следует в отдельном окне командной строки):
Внутренней памяти в моём аппарате 32 GB. Поэтому я ищу самый большой раздел, в моём случае это mmcblk0p27 размером 25,6 GB, у вас он скорее всего будет иметь другое имя, или вообще не будет иметь приписки p**. Безусловно, никто не гарантирует что именно самый большой раздел окажется тем самым на котором еще совсем недавно лежали ваши фото, видео, документы и тд., но в 90% случаев это оказывается именно тот раздел памяти который нам нужен. В противном случае вам придется по порядку копировать все образы и проверять каждый из них.
Копируем раздел памяти на ПК.
Если вы уже закрыли окно cmd, то запускаем его снова.
Вводим команды построчно:
Не забудьте внести соответствующие корректировки в код!
qwer – имя учетной записи в FileZilla (у вас свой если меняли)
pass – пароль от учетной записи в FileZilla (у вас свой если меняли)
40 – порт сервера FileZilla
192.168.42.79 – адрес сервера FileZilla (у вас свой)
mmcblk0p27.raw – копируемый блок памяти (у вас свой)
Открываем второе окно командной строки и вводим команды:
Смотрим в окно FileZilla и видим, что скачивание mmcblk0p27.raw в папку C:\cygwin64\000 началось, теперь можно закрыть окна cygwin и сделать перерыв на чай.
Конвертируем и восстанавливаем
Вернулись? Файл скачался? Отлично. Отключаем телефон, подключаем интернет. Запускаем Cygwin.bat и вводим следующие команды.
У меня конвертирование заняло пару секунд. На выходе у нас получается всё тот же файл mmcblk0p27.raw в папке C:\cygwin64\000, но уже немного другой. Этот сконвертированный файл можно смонтировать как виртуальный диск, или, например через R-studio, произвести восстановление данных непосредственно из нашего образа. Я так и поступил.
Hint: важные моменты пометил желтым.
Итоги
Моей целью было популярным языком объяснить способ копирования системного раздела с android-девайса на ПК, возможно, некоторые упрекнут меня в сложностях, связанных с USB-модемом и ftp, и скажут, что наверняка можно было проще вытащить образ. Отвечу так: я пробовал другими способами, описанными на 4pda и xda-developers, у меня не вышло, зато с ftp получилось со второй попытки, а входе написания статьи всё вообще прошло как по маслу.
У меня получилось восстановить все утерянные фото без потерь в качестве и даже то, что я и не думал восстановить. В ходе восстановления обнаружились фотографии, которые делал в августе прошлого года, когда только купил телефон и тестировал камеру.
В завершении хочется также упомянуть еще одну небольшую утилиту, которая восстанавливает данные — DiskDigger undelete. Она бесплатная, неплохой функционал, но к сожалению, после 40% она у меня вывалилась с ошибкой.





Современные версии Android позволяют форматировать карту памяти SD как внутреннюю память телефона или планшета, чем многие пользуются, когда её недостаточно. Однако не все осознают важный нюанс: при этом до следующего форматирования карта памяти привязывается конкретно к этому устройству (о том, что это означает — далее в статье).
Один из самых популярных вопросов в инструкции на тему использования SD карты в качестве внутренней памяти — вопрос о восстановлении данных с неё, именно его я и постараюсь осветить в этой статье. Если вам нужен краткий ответ: нет, в большинстве сценариев восстановить данные не получится (хотя восстановление данных с внутренней памяти, если телефон не был сброшен возможно, см. Монтирование внутренней памяти Android и восстановление данных с неё).
Что происходит, когда вы форматируете карту памяти в качестве внутренней памяти
При форматировании карты памяти в качестве внутренней памяти на Android устройствах, она объединяется в общее пространство с имеющимся внутренним хранилищем (но размер не «суммируется», о чем подробнее в инструкции по форматированию, упомянутой выше), что позволяет некоторым приложениям, которые иначе «не умеют» хранить данные на карте памяти, использовать её.

Одновременно, все уже имеющиеся данные с карты памяти удаляются, а новое хранилище шифруется аналогично тому, как зашифрована внутренняя память (по умолчанию на Android она шифруется).
Самый заметный результат этого — вы больше не можете извлечь SD карту из вашего телефона, подключить её к компьютеру (или другому телефону) и получить доступ к данным. Ещё одна потенциальная проблема — ряд ситуаций ведут к тому, что данные на карте памяти оказываются недоступны.
Потеря данных с карты памяти и возможность их восстановления
Напомню, что всё нижесказанное относится только к SD-картам, отформатированным как внутренняя память (при форматировании в качестве портативного накопителя восстановление возможно как на самом телефоне — Восстановление данных на Android, так и на компьютере, подключив карту памяти через кард-ридер — Лучшие бесплатные программы для восстановления данных).
Если вы извлечете карту памяти, отформатированную как внутренняя память из телефона, в области уведомлений сразу появится предупреждение «Подключите MicroSD снова» и обычно, если это сделать сразу, последствий не бывает.

Но в ситуациях когда:
- Вы вытащили такую SD карту, сбросили Android на заводские настройки и снова вставили её,
- Извлекли карту памяти, вставили другую, поработали с нею (правда в этой ситуации работа может и не получиться), а потом вернули изначальную,
- Отформатировали карту памяти как портативный накопитель, а затем вспомнили, что на ней были важные данные,
- Карта памяти сама по себе вышла из строя
Данные с неё вероятнее всего уже никак не вернуть: ни на самом телефоне/планшете ни на компьютере. Более того, в последнем сценарии сама ОС Android может начать работать неправильно до сброса на заводские настройки.
Главная причина невозможности восстановления данных в этой ситуации — шифрование данных на карте памяти: при описываемых ситуациях (сброс телефона, замена карты памяти, её переформатирование) ключи шифрования сбрасываются, а без них на ней не ваши фото, видео и другая информация, а лишь случайный набор байтов.
Возможны и иные ситуации: к примеру, вы использовали карту памяти как обычный накопитель, а затем отформатировали как внутреннюю память — в этом случае изначально находившиеся на ней данные теоретически можно восстановить, стоит попытаться.
Потеря данных на Android может произойти по хорошему и плохому сценариям. Хороший сценарий — это когда файлы хранились на карте памяти мобильного устройства. В этом случае вернуть их можно легко и даже бесплатно. К сожалению, карты памяти встречаются в смартфонах всё реже, а восстановление данных из внутренней памяти — это уже совсем другая история. Рассмотрим обе ситуации.
Как восстановить данные на SD-карте
Тут всё просто. Для начала скачайте и установите на компьютер нормальную бесплатную утилиту для восстановления данных. Это может быть мегапопулярная Recuva, опенсорсная TestDisk или её отросток PhotoRec, а также любая другая аналогичная программа.
Затем подключите SD-карту к компьютеру как обычную флешку и запустите на ней сканирование с помощью установленной утилиты. Сохраните спасённые данные и наконец-то забэкапьте их и другие ценные файлы в облако.
Как восстановить данные из внутренней памяти мобильного устройства
К сожалению, подавляющее большинство современных смартфонов подключаются к компьютеру по особенному протоколу, то есть не как обычная флешка. Соответственно, все перечисленные выше утилиты оказываются бесполезными.
Для восстановления данных на Android существуют специальные программы, и они в большинстве своём условно бесплатные. Это значит, что вы сможете, не заплатив ни копейки, установить утилиту, просканировать мобильное устройство и увидеть, что из утраченного получилось восстановить. А вот чтобы вытащить и сохранить восстановленное, придётся купить лицензию.
С одной стороны, такой подход можно назвать честным. Пользователь не покупает кота в мешке, а отдаёт деньги только после того, как убедится в работоспособности утилиты. С другой стороны, расстаться с несколькими тысячами рублей всё равно трудно. В любом случае потеря информации — это, как правило, вина пользователя, а мощный удар по кошельку — отличный мотиватор, чтобы начать бэкапить важные данные.
Утилиты для восстановления данных из внутренней памяти Android:
Эти программы работают примерно одинаково. Сначала на компьютер устанавливается клиент, затем смартфон или планшет подключается к компьютеру через USB. Достаточно в точности следовать инструкциям, и у вас наверняка всё получится.
Единственной сложностью может стать отсутствие поддержки утилитой конкретной модели мобильного устройства. Именно поэтому сперва нужно тестировать программу в бесплатном режиме, а уже потом покупать лицензию.
Что делать, чтобы данные не терялись
Бэкапить, бэкапить и ещё раз бэкапить. Практически все данные, которые есть на вашем мобильном устройстве, можно и нужно копировать в облачные хранилища. Это почти всегда бесплатно, безопасно и происходит в автоматическом режиме. Например:
- «Google Почта» бэкапит ваши электронные письма.
- «Google Контакты» бэкапит контакты.
- «Google Фото» бэкапит фото, видео и скриншоты.
- «Google Музыка» бэкапит музыку.
- Офисный набор Google бэкапит документы, таблицы и презентации.
- Универсальные хранилища наподобие «Google Диска», Dropbox и другие бэкапят вообще всё.
Возьмите любой тип данных — для него наверняка существует простой и удобный способ безопасного хранения. Пользуйтесь этим и берегите ценную информацию.
Читайте также:

