Можно ли заменить сгоревшую материнскую плату
Обновлено: 08.07.2024
| Конфигурация компьютера | |
| Процессор: AMD Ryzen 5 1400 @3.5GHz & Cooler Master Hyper TX3 | |
| Материнская плата: MSI B350 Pc-Mate | |
| Память: Hynix 2x8Gb DDR4 3000Mhz | |
| HDD: GoodRam Iridium Pro 240Gb + Hitachi HDS721010CLA332 1Tb | |
| Видеокарта: Asrock AMD Radeon RX570 4G (X) | |
| Блок питания: be quiet! System Power 9 500W (HEC) | |
| CD/DVD: ASUS DRW-24B3ST | |
| Монитор: ViewSonic VA2248 22" | |
| ОС: Win 10 Home x64 | |
| Прочее: Принтер Ricoh Aficio SP 112, ИБП Eaton ENV1000H |
Только на бушную, купленную на барахолке.
Их десяток разных. Нужно знать точную модель
Угу. особенно если он сжег вашу старую плату.
В любом случае - лучше собирать новый ПК, чем воскрешать старика-покойника.
Для отключения данного рекламного блока вам необходимо зарегистрироваться или войти с учетной записью социальной сети.
WSonic,Разве нет уже новых материнок с таких разьемом, процессор intel Core 2 Quad Q8200 2.33 Ghz. Системник дал знакомый, определить что не работает, к тому же он ему нужен только для серфинга. Зачем покупать новый системник за 5000 грн. для интернета если можно в старом заменить материнку только. Как я узнал что материнка не рабочая, при включении не пищал при замене на рабочий БП с моего компа который был до нового, видеокарты, процессора, оперативки (все замененные компоненты на 100% рабочие). В день когда плата сгорела были жесткие перепады напряжения.
p.s Кстати собирал свой новый комп у вас на форуме, месяца 4 полюзуюсь, всем доволен.
| Конфигурация компьютера | |
| Процессор: AMD Ryzen 5 1400 @3.5GHz & Cooler Master Hyper TX3 | |
| Материнская плата: MSI B350 Pc-Mate | |
| Память: Hynix 2x8Gb DDR4 3000Mhz | |
| HDD: GoodRam Iridium Pro 240Gb + Hitachi HDS721010CLA332 1Tb | |
| Видеокарта: Asrock AMD Radeon RX570 4G (X) | |
| Блок питания: be quiet! System Power 9 500W (HEC) | |
| CD/DVD: ASUS DRW-24B3ST | |
| Монитор: ViewSonic VA2248 22" | |
| ОС: Win 10 Home x64 | |
| Прочее: Принтер Ricoh Aficio SP 112, ИБП Eaton ENV1000H |
Зачем за 5000? За 3000грн. Будет лучше старья. Плату купить можно, но она стоит не дешево.
У меня есть материнская плата ECS 865PE-Ф7(она как раз и сгорела) , к ней 2 линейки по 1 гигу, видеокарта ATI 9250 AGP8X 128Mb TV-OUT Dvi, процессор intel pentium 4. теперь надо вместо старой мамки подобрать что-нибудь, чтоб всё это дело реанимировать.
[ссылка появится после проверки модератором]
[ссылка появится после проверки модератором]
эти подходят?
нормальная мать!
кстате у меня ECS была, и тоже сгорела! ! Это шлак а не мать! Щас стоит Gigabyte мне нравится, хорошая мамка!
Асус лучше. Ты под проц подбирай. ХЗ какой он у тебя
Только не ECS- эти работают лиш до конца гарантии
АСУС- поддерживает другую частоту шины--может не подойти
Процессоры пенитум 4- бывают совершенно разные и даже не совместимые- !!и ещё-
на сайте асус уточни подойдёт ли к твоему процессору и другим частям.
лучшее для бюджетных это ASRock
конечно Асус лучше всех! ты поподробнее зарактеристики напиши-подберем (тип и частота памяти и тд.)
В данном случае требуется смена платформы, так как реанимировать старый комп бессмысленно и не выгодно, что Вам потребуется:
1. Процессор - можно какой нибудь недорогой двухядерный селерон типа Е3200
2. Оперативная память минимум 1 Гб одной планкой, так как бюджетные матеинки имеют два слота под память, DDR2 PC-6400
3. Материнская плата на чипсете G31, а лучше G41. последние есть с поддержкой помяти ДДР3 что на сегодняйшний день является самым благоразумным выбором, тогда и память соответственно нужно брать ДДР3. Я бы посоветовал GIGABYTE GA-G41MT-ES2L w DDR3 (точно такая же модель есть под ДДР2)
Стоимость запчастей немного превышает запланированную Вами сумму, но если продать остаток
ваших рабочих запчастей то можно перекрыть недостающуюю сумму.
напиши модель процессора точно, я проверю, но имей ввиду, что если ты именно этот асус выберешь и память тебе тоже придется менять, и видюху ) хороче новый комп получится.
Только не ECS- эти работают лиш до конца гарантии
АСУС- поддерживает другую частоту шины--может не подойти
Процессоры пенитум 4- бывают совершенно разные и даже не совместимые- !!и ещё-
на сайте асус уточни подойдёт ли к твоему процессору и другим частям.
лучшее для бюджетных это ASRock

При условии, что материнская карта вышла из строя или планируется глобальный апгрейд ПК, вам необходимо будет ее сменить. Для начала необходимо выбрать подходящую замену для старой материнской платы. Важно учитывать, чтобы все компоненты компьютера были совместимы с новой платой, в противном случае вам придётся покупать новые комплектующие (в первую очередь это касается центрального процессора, видеокарты и кулера).
Если у вас имеется плата, к которой подходят все основные компоненты от ПК (ЦП, ОЗУ, кулер, графический адаптер, винчестер), то можно приступать к установке. В противном случае вам придётся докупить замену несовместимым компонентам.
Подготовительный этап
Замена системной платы, скорее всего, повлечёт за собой сбои в операционной системе, вплоть до отказа последней запускаться (будет появляться «синий экран смерти»).
Поэтому обязательно скачайте установщик Windows, даже если вы не планируете переустанавливать Виндовс – он вам может понадобиться для корректной установки новых драйверов. Также желательно сделать резервные копии нужных файлов и документов, если систему всё же придётся переустановить.
Этап 1: демонтаж
Заключается он в том, чтобы вы сняли всё старое оборудование с системной платы и демонтировали саму плату. Главное, не повредить самые важные компоненты ПК во время демонтажа – ЦП, планки ОЗУ, видеокарту и жёсткий диск. Особенно легко привести в негодность центральный процессор, поэтому его нужно снимать максимально аккуратно.
Рассмотрим пошаговую инструкцию по демонтажу старой материнки:
- Отключите компьютер от питания, поставьте системный блок в горизонтальное положение, чтобы было легче проводить дальнейшие манипуляции с ним. Снимите боковую крышку. Если имеется пыль, то желательно убрать её.
- Отсоедините материнскую плату от блока питания. Для этого достаточно просто аккуратно выдернуть провода, идущие от блока питания к плате и её компонентам.
- Займитесь демонтажем тех компонентов, которые легко снимаются. Это жёсткие диски, планки ОЗУ, видеокарта, другие дополнительные платы. Для демонтажа этих элементов в большинстве случаев достаточно аккуратно выдернуть провода, подсоединённые к материнке, или отодвинуть специальные защёлки.
- Теперь осталось демонтировать центральный процессор и кулер, которые крепятся немного по-другому. Чтобы снять кулер, потребуется либо отодвинуть специальные защёлки или выкрутить болты (зависит от вида крепления). Процессор снимается несколько сложнее – изначально удаляется старая термопаста, затем убираются специальные держатели, которые помогают процессору не вывалиться из сокета, а потом необходимо аккуратно сдвинуть сам процессор до тех пор, пока вы не сможете его свободно снять.

Этап 2: установка новой системной платы
На данном этапе вам необходимо установить новую материнку и подключить к ней все необходимые компоненты.
- Для начала прикрепите саму материнскую карту к корпусу при помощи болтов. На самой материнке будут специальные отверстия для шурупов. Внутри корпуса тоже присутствуют места, куда следует вкручивать шурупы. Смотрите, чтобы отверстия материнки совпадали с местами для крепления на корпусе. Крепите плату аккуратно, т.к. любое повреждение может сильно нарушить её работоспособность.
- После того, как вы убедитесь, что системная плата держится крепко, начните установку центрального процессора. Аккуратно установите процессор в сокет до едва слышимого щелчка, потом закрепите его при помощи специальной конструкции на сокете и нанесите термопасту.
- Установите кулер поверх процессора при помощи шурупов или специальных защёлок.
- Монтируйте остальные компоненты. Их достаточно подключить к специальным разъёмам и закрепить на защёлки. Некоторые компоненты (например, жёсткие диски) крепятся не на саму системную плату, а соединяются с ней при помощи шин или кабелей.
- В качестве завершающего шага подключите к материнке блок питания. Кабели от БП должны идти ко всем элементам, которые требуют подключения к нему (чаще всего, это видеокарта и кулер).
Проверьте, удачно ли подключилась плата. Для этого подключите компьютер к электросети и попробуйте его включить. Если на экране появится какое-либо изображение (пускай даже ошибка), значит, вы всё правильно подключили.
Этап 3: устранение проблем
Если после смены материнки ОС перестала нормально загружаться, то необязательно её полностью переустанавливать. Воспользуйтесь заранее подготовленной флэшкой с установленной на ней Windows. Чтобы ОС снова заработала нормально, придётся вносить определённый изменения в реестр, поэтому рекомендуется чётко следовать инструкции ниже, дабы окончательно не «снести» ОС.
Для начала вам нужно сделать так, чтобы загрузка ОС началась с флешки, а не с жёсткого диска. Делается это при помощи BIOS по следующей инструкции:

После перезагрузки компьютер начнёт загружаться с флешки, где установлена Windows. С её помощью вы можете как переустановить ОС, так и сделать восстановление текущей. Рассмотрим пошаговую инструкцию по восстановлению текущей версии ОС:
-
Когда компьютер запустит флешку, нажмите «Далее», а в следующем окне выберите «Восстановление системы», что находится в левом нижнем углу.





При замене материнской платы важно учитывать не только физические параметры корпуса и его комплектующих, но и параметры системы, т.к. после замены системной платы система перестаёт загружаться в 90% случаев. Также следует быть готовым к тому, что после смены материнки могут слететь все драйвера.

Отблагодарите автора, поделитесь статьей в социальных сетях.

Сгорела материнская плата
В этой статье мы поговорим о тех случаях, когда материнская плата сгорела и подлежит замене. Такое, к сожалению, случается и нам с Вами надо, как минимум, знать основные признаки и этого.
Давайте рассмотрим варианты от простого - к сложному. Если есть подозрения по поводу того, что сгорела материнская плата, то - проверяем все возможные варианты.
"Симптомы" того, что плата сгорела могут быть следующие:
1. Компьютер не загружается (черный экран). Вентиляторы вращаются. Надо проверить, не перегреваются ли микросхемы системной логики платы (чипсет). Прикоснитесь и подержите палец на микросхеме южного и северного моста чипсета. Если материнская плата сгорела именно из за перегрева элемента, то очень скоро микросхема нагреется до такой температуры, при которой будет обжигать наш измерительный прибор - палец :)
Напомню, где расположены микросхемы системной логики на плате.
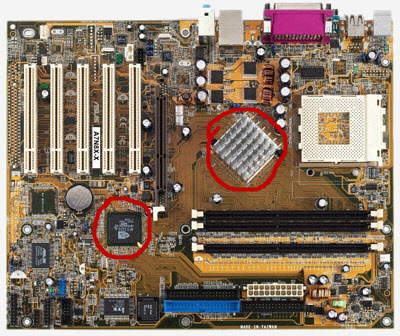
Естественно, на современных моделях материнских плат обе микросхемы могут быть прикрыты достаточно массивными радиаторами, но даже коснувшись поверхности металла Вы можете почувствовать, что он очень горячий, ненормально горячий. Вообще, Вас должна насторожить любая "ненормальность" проявлений.
Например. Все знают, что любые микросхемы работают от напряжения, которое на них подается. А если на микросхему подается ток, то она - греется. Это - логично. Вот и давайте исходить из этого правила.
Если Вы видите, что какой-либо узел в системном блоке чрезмерно греется, это - ненормально (он либо уже сгорел, либо выйдет из строя в скором времени). Также верно и обратное: если по прошествии некоторого времени после запуска компьютера чипсет на материнской плате остается абсолютно холодным, значит он - не работает (напряжение на него не подается).
В этом случае - материнская плата сгорела и ее надо менять. Есть фирмы, компьютерные ремонтные мастерские, где Вам могут успешно перепаять и чипсет, но это - отдельные истории, которые не так часто заканчиваются успешно.
Недавно был у нас нас на работе очередной случай: приношу компьютер в отдел на диагностику, включаю и начинаю трогаить чипы на предмет нагрева. Северный мост через минуту нагревается так, что невозможно притронуться.

Понятно, что плате - капут, но давайте замеряем температуру чипа! Для этого я буду пользоваться мультиметром с функцией термопары. Просто приложим конец пары к поверхности северного моста и подождем, пока показатели прибора стабилизируются.

Примечание: Термопара она же (термоэлектрический преобразователь) - устройство для измерения температуры. По факту - это пара проводников, состоящих из разных материалов, соединенные на одном конце термопары и формирующие часть устройства, которое использует термоэлектрический эффект для измерения температуры.
Посмотрите на фото выше: мультитестер показывает 110 градусов Цельсия! Понятно, что при такой температуре на поверхности компьютерной микросхемы она уже - "мертвая". Предел данного измерителя составляет 230 градусов, так что не стоит использовать его внутри разогретой микроволновки :)
Другое дело, что, при некотором везении и практике, нерабочую микросхему всегда можно заменить (при наличии запасной детали) и произвести ремонт материнской платы даже, казалось бы, в самых безнадежных случаях. Но это уже - достаточно специфические вещи и "тонкие материи" :)
Для полноты картины, покажу Вам наш тестер с подключенной к нему термопарой. Подключается она через специальный адаптер, идущий в комплекте с прибором. Измеряет контактным и бесконтактным способом, т.е. может достаточно точно показывать температуру в помещении :)

Но бывает и так, что перегретому чипу можно продлить "жизнь", причем весьма на длительный период времени. Лично я делаю это двумя способами:
- приклеиванием к чипсету радиатора с использованием специального клея
- подвешиванием возле него небольшого вентилятора
В первом случае я пользовался теплопроводным клеем (термоклеем) «АлСИЛ-5». Как видно из названия, он хотя и клей, но вполне сносно проводит (переносит) тепло с горячего чипа на приклеенный к нему радиатор. Вот как он выглядит:

Единственное для меня неудобство состоит в том, что у нас он не продается и мне приходится заказывать его через Интернет.
Поэтому я предпочитаю второй вариант (использовать навесной вентилятор), который я располагаю непосредственно перед греющейся микросхемой. Вот, к примеру, так:

Естественно это называется "сделай сам", но, как я уже упоминал, позволяет продлить жизнь материнской плате.
Вот пример из практики: на одном из моих домашних компьютеров вследствие перегрева южного моста чипсета перестали работать USB порты (их контроллер находится именно там). После того, как я дотронулся до чипа, я понял что ему - долго не "жить". Он был очень горячим (палец на нем нельзя было держать и нескольких секунд).
Поскольку ничего другого не оставалось, я приспособил к нему внешний вентилятор и решил посмотреть сколько он так протянет? И что Вы думаете? Он вот так работает уже около двух лет! Ну, естественно, что для подключения USB устройств я теперь использую внешнюю PCI плату расширения :)
Итак, - второй "симптом" того, что сгорела материнская плата компьютера.
2. После включения компьютер стартует, но тут же отключается и потом не включается вообще. При этом, если прислушаться, можно услышать характерный щелчок или потрескивание. Скорее всего это - короткое замыкание на материнской плате (КЗ). Такое случается, к примеру, если токопроводящие элементы платы в каком-то месте касаются изнутри корпуса системного блока компьютера.
Констатируем печальный факт - сгорела материнская плата. Надо менять.
3. Компьютер не включается или - резко выключается при нагрузке (запуск компьютерной игры, архивирование файлов, кодирование видео и т.д.). Причина может быть в неисправных цепях питания процессора на материнской плате. Либо же - в недостаточном токе, подающемся на нее, тогда это вопрос - к блоку питания компьютера. Но не будем забегать вперед :)
Итак, что такое цепи питания процессора (или фазы питпния процессора) и какие функции они выполняют? На современных платах это может выглядеть примерно так:
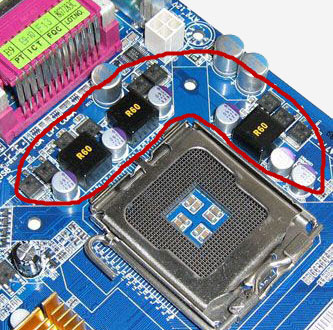
Как подобные элементы выглядят на старых материнских платах можно посмотреть на первой фотографии из нашей предыдущей статьи, которая называется: "Не работает материнская плата".
Если рассматривать упрощенно, то цепь питания процессора состоит из: МОП-транзисторов (МОП - металл, оксид, полупроводник), дросселей и конденсаторов.
Процесс работы схемы выглядит следующим образом: МОП-транзисторы являются переключателями, которые регулируют подачу тока в цепи. Когда на центральный процессор надо подать электрический ток, транзисторы "открываются" и переходят в режим его "пропускания". Затем транзистор "закрывается", препятствуя прохождению электрического тока в цепь и "ждет" до тех пор, пока энергия, накопленная в ней не исчерпается. После этого транзисторы опять переходит в состояние "открытых".
Идем далее: Когда транзистор находится в своем "открытом" состоянии - он подает ток на дроссель. Дроссель является катушкой индуктивности, которая обладает высоким сопротивлением переменному току и малым сопротивлением постоянному. Дроссель регулирует протекание тока и является фильтром от различных наводок и искажений сигнала в электрической цепи.
Затем - дроссель пропускает заряд на конденсаторы цепей питания, которые запасают электрическую энергию и подают ее на центральный процессор.
Давайте для наглядности изобразим весь этот процесс на следующей схеме.
Пример из практики! Что может произойти, если перегреваются какие-то элементы цепи (фазы) питания процессора? Смотрим на фото ниже:

Здесь мы видим, что длительный перегрев привел не только к проблемам с материнской платой (потекшим и вздутым конденсаторам), но и к выгоранию транзисторов питания процессора (на фото они расположены сразу под конденсаторами). Как мы это определили? В данном случае достаточно просто посмотреть на нашу плату с обратной стороны.

Потемневшая область на плате - есть следствие длительного и сильного перегрева ее отдельных элементов. В данном случае - транзисторов.
Конечно, при такой поломке их можно и заменить, но при этом нет никакой уверенности в том, что не вышли из строя другие элементы цепи. И в большинстве случаев мы также констатируем тот факт, что сгорела материнская плата и она подлежит замене.
Совет: для диагностики неисправности, описанной выше, есть один прием. Снимите с процессора систему охлаждения (вентилятор с радиатором), приложите палец к его верхней крышке и включите компьютер. ВНИМАНИЕ! Будьте готовы при резком нагреве быстро убрать руку и выключить компьютер. Если во время тестирования процессор остался холодным то, скорее всего, вышла из строя именно цепь питания процессора.
Не могу не отметить, что причиной сгоревшей материнской платы иногда бывают случаи, которые с трудом поддаются какой-либо классификации, но приводят к тому же результату. Сейчас Вы поймете о чем я :)
4. Недавно к нам на "ремонт" из удаленного филиала поступил один компьютер. Привезли в коробке со словами: "Компьютер не включается, посмотрите пожалуйста". Пожалуйста посмотрели, посмеялись :) Вот фото "пациента":

Насколько я понимаю, мало того что кофе убежал, его еще и заваривали на работающем системном блоке! :) Диагноз - сгорела материнская плата. Причем, как Вы понимаете, проводить тестирование на предмет того, какой же конкретно узел устройства вышел из строя мы даже как-то не стали.
А теперь посмотрите, что бывает, если внутри работающего ноутбука оказывается некоторое количество жидкости:
Читайте также:

